Pendahuluan
dig command (Domain Information Groper) adalah utilitas Linux populer yang digunakan untuk melakukan pencarian DNS. Ini memberikan lebih banyak fleksibilitas daripada Windows NSLookup tetapi, sayangnya, tidak tersedia di Windows 10 secara default.
Satu opsi untuk menggunakan dig pada Windows adalah menginstal BIND. Alat ini memungkinkan Anda menggunakan dig perintah di prompt perintah Windows.
Dalam tutorial ini, kami akan menunjukkan cara menginstal BIND dan mengedit variabel lingkungan Windows untuk mengaktifkan dig. Kami juga memberikan contoh penggunaan dig perintah untuk melakukan pencarian DNS.
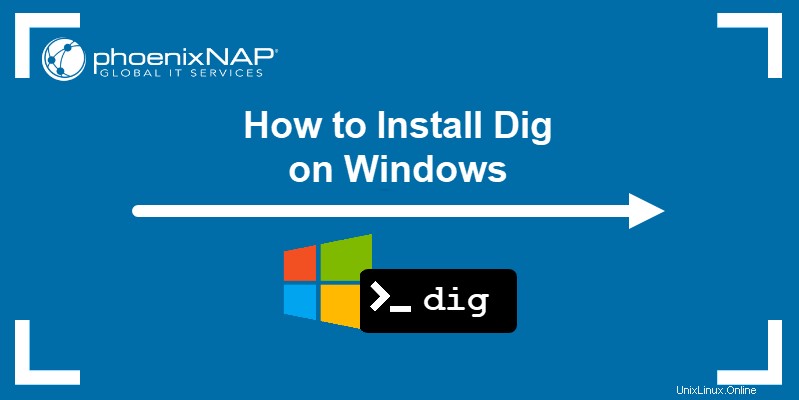
Prasyarat
- Sistem yang menjalankan Windows 10.
- Akun dengan hak administrator.
- Akses ke prompt perintah.
Unduh BIND
1. Kunjungi halaman unduh BIND menggunakan browser web pilihan Anda.
2. Klik tombol Unduh untuk memilih versi stabil terbaru dari BIND. Dalam tutorial ini, kami menggunakan versi 9.16.23.
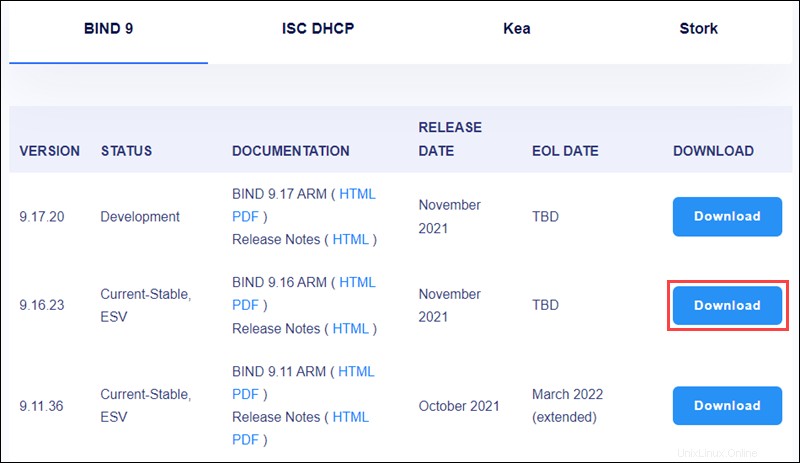
3. Klik tautan untuk mengunduh file zip instalasi BIND.
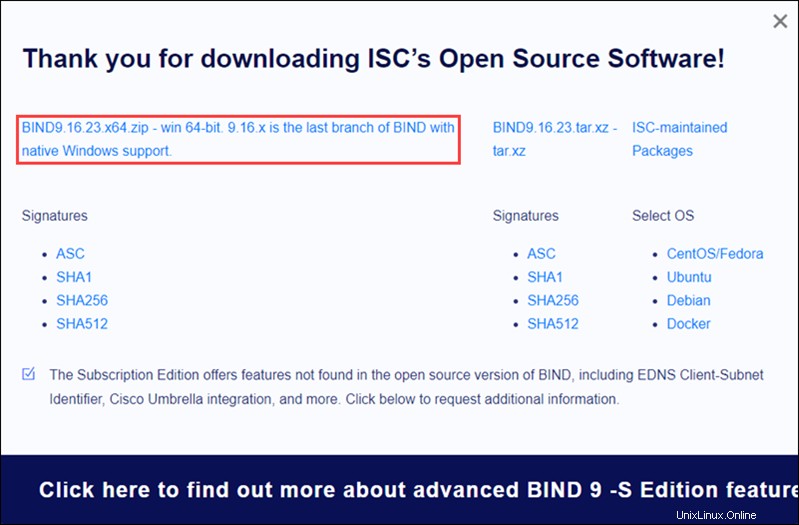
Instal BIND
1. Ekstrak file instalasi BIND.
2. Buka BINDInstall.exe file sebagai administrator untuk memulai wizard penginstalan.
3. Di Direktori Target , atur jalur ke tempat Anda ingin menginstal BIND di sistem Anda.
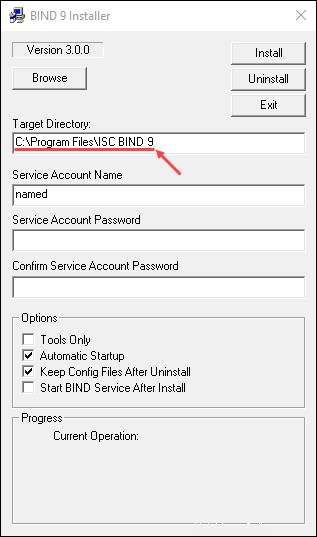
4. Tetapkan nama untuk akun layanan Anda di Nama Akun Layanan lapangan.
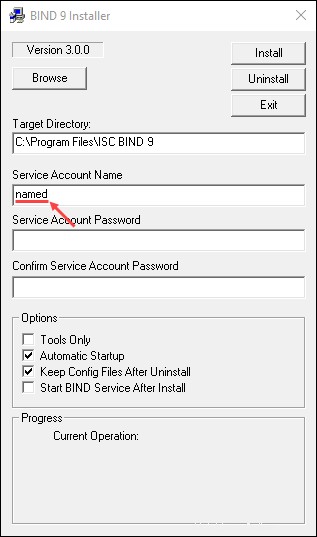
5. Tetapkan dan konfirmasi kata sandi untuk akun layanan.
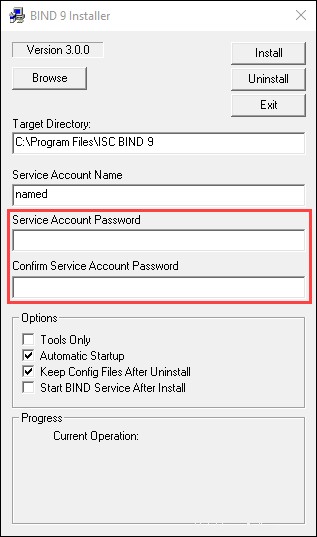
6. Di Opsi bagian, centang Hanya Alat kotak.
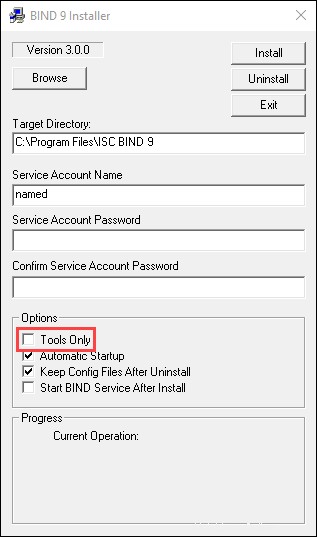
7. Klik tombol Pasang tombol untuk memulai proses instalasi.
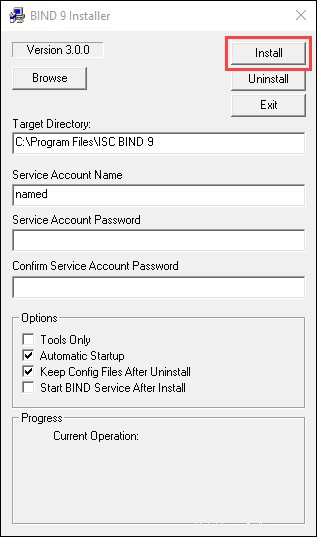
8. Setelah penginstalan selesai, klik OK untuk mengonfirmasi dan Keluar untuk menutup penginstal.
Buat Variabel Jalur Windows
1. Buka Mulai menu dan cari "variabel lingkungan ".
2. Pilih Edit variabel lingkungan sistem pilihan.
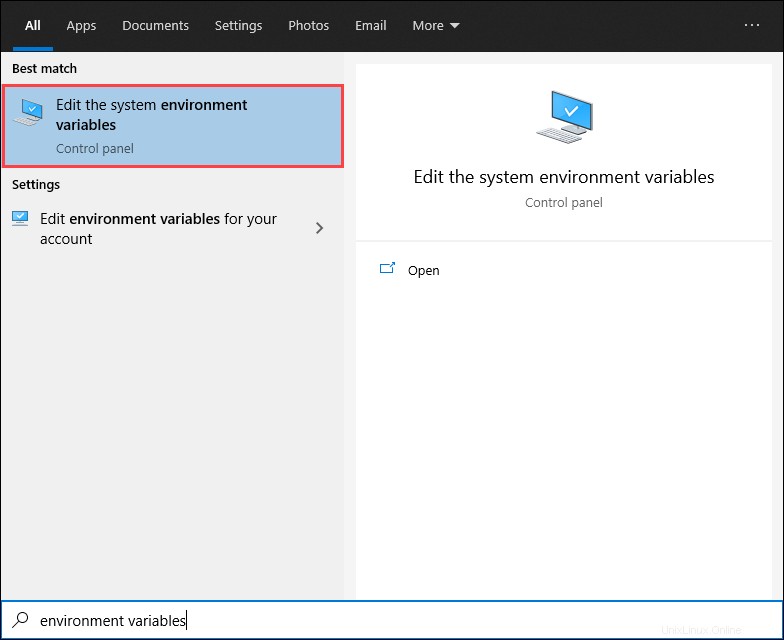
3. Di System Properties jendela, di bawah Lanjutan tab, klik Variabel Lingkungan… tombol.
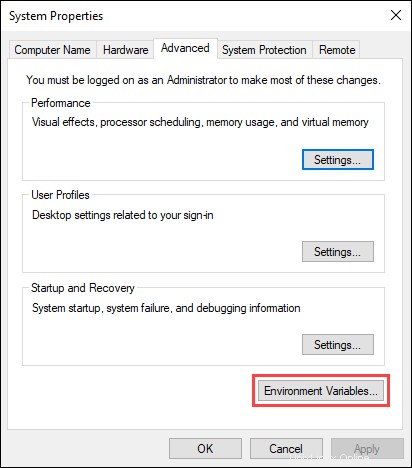
4. Di bawah Variabel sistem , gulir ke bawah dan pilih Jalur , lalu klik Edit tombol.
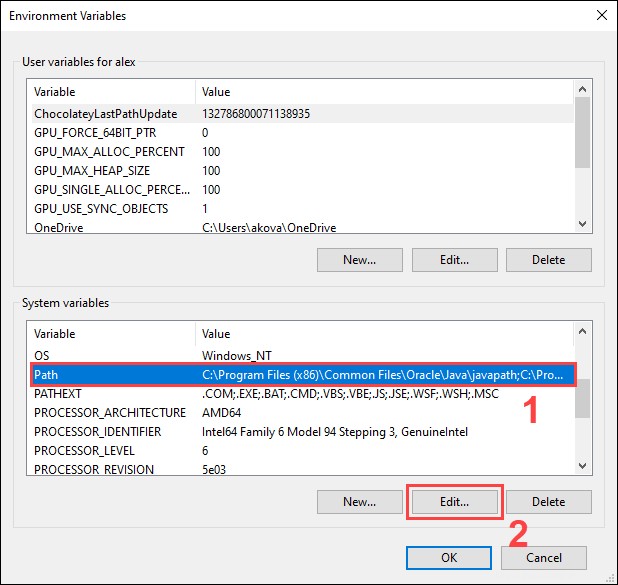
5. Di jendela pengeditan variabel, klik Baru dan masukkan path ke folder instalasi BIND (path default adalah C:\Program Files\ISC BIND 9\bin ).
6. Klik Oke untuk mengonfirmasi pengeditan pada Jalur variabel.
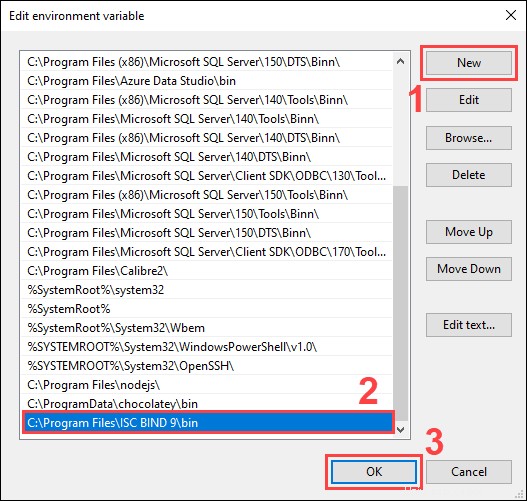
7. Klik Oke untuk mengonfirmasi perubahan dan keluar dari Variabel Lingkungan jendela.
Menggunakan Perintah dig di Windows
Setelah menginstal BIND, buka prompt perintah Windows untuk mulai menggunakan dig memerintah. dig perintah menggunakan sintaks berikut:
dig [hostname] [options]Menggunakan dig Tanpa Opsi Perintah
Menggunakan dig perintah tanpa opsi apa pun mengembalikan data DNS pada nama host yang disediakan. Misalnya:
dig google.com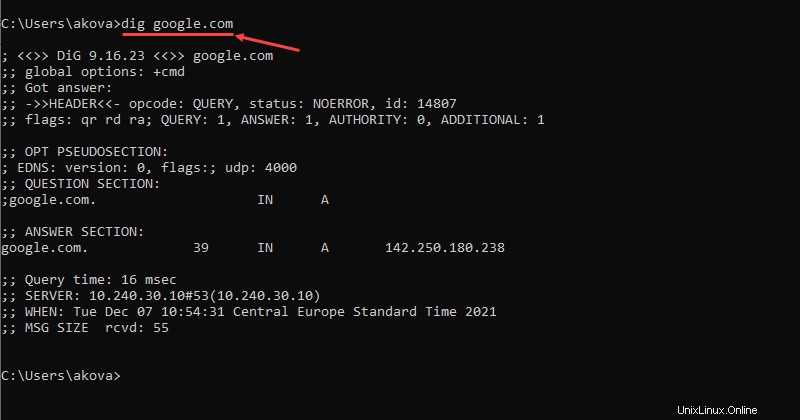
Default dig keluaran perintah berisi bagian berikut:
HEADER:Informasi dasar tentang permintaan.OPT PSEUDOSECTION:Informasi lanjutan tentang permintaan.QUESTION SECTION:Ringkasan kueri yang dibuat ke DNS. Dalam contoh ini, ini adalah catatan A pertama yang tersedia untuk nama host yang diberikan.ANSWER SECTION:Jawaban atas kueri yang dibuat ke DNS. Dalam contoh ini, ini adalah alamat IP untuk catatan A pertama.
dig perintah juga memungkinkan Anda untuk menentukan jenis catatan yang ingin Anda kueri dengan menggunakan:
dig [hostname] [record type]Mencantumkan Semua Catatan untuk Nama Inang
Untuk mengembalikan semua catatan untuk nama host yang diberikan, gunakan any pilihan:
dig [hostname] anyDapatkan Alamat IP Nama Inang
Menggunakan +short opsi dengan dig perintah memberikan output yang dipersingkat (biasanya hanya alamat IP):
dig [hostname] +shortMisalnya:
dig google.com +short
Periksa Resolusi DNS
Menambahkan +trace opsi menyelesaikan kueri mulai dari server nama root dan terus turun, melaporkan hasil dari setiap langkah:
dig [hostname] +traceMisalnya:
dig google.com +trace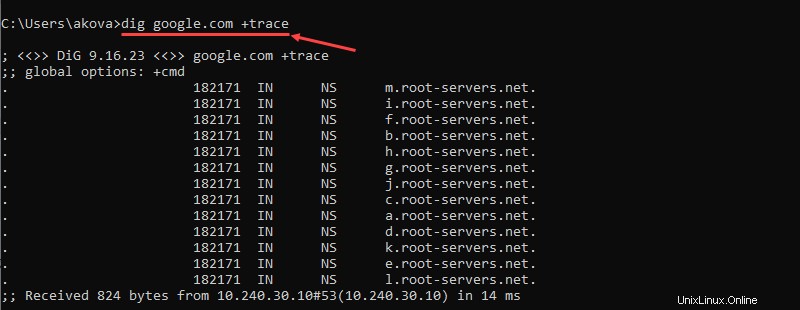
Meminta Server Nama Secara Langsung
dig perintah juga memungkinkan Anda untuk menanyakan server nama secara langsung:
dig @[nameserver address] [hostname]Lakukan Reverse DNS Lookup
Penggunaan lain untuk dig perintah melakukan pencarian DNS terbalik:
dig -X [IP address]