Linux adalah sistem operasi yang sangat stabil dengan fitur keamanan yang kuat. Pada beberapa kesempatan, kami mungkin perlu mengamati kinerja sistem kami, mungkin karena beberapa kesalahan teknis atau sebagai bagian dari pemeriksaan kesehatan rutin. Pengukuran kinerja memberi kami wawasan cepat tentang kinerja sistem kami, mis. log kinerja dapat memberi tahu kami proses apa yang sedang berjalan, berapa banyak memori yang digunakan, berapa banyak CPU yang digunakan, dll. Informasi ini juga membantu kami dalam membuat keputusan terkait dengan perencanaan sumber daya yang efektif, masalah sistem debugging, dll. Sebagian besar distro Linux menyediakan perintah- alat baris dan yang grafis untuk menyelesaikan tugas ini. Beberapa di antaranya datang pra-dikirim dengan OS dan beberapa mungkin perlu diinstal. Alat ini diklasifikasikan sebagai alat pemantauan waktu nyata atau alat berbasis log.
Alat pemantauan waktu nyata, seperti namanya, memberikan informasi tentang sistem dalam keadaan saat ini. Hasilnya terus diperbarui.
Alat berbasis log menyimpan hasil kinerja dalam file yang nantinya dapat diambil untuk diproses, dianalisis, atau bekerja dengan aplikasi lain.
Apa yang akan kita lakukan di sini?
Dalam panduan ini, kami akan menyajikan beberapa alat berbasis baris perintah yang umum digunakan untuk memantau kinerja sistem. Kami menggunakan OS Ubuntu 20.04 untuk panduan ini, meskipun alat yang akan kami diskusikan tersedia untuk sebagian besar distro berbasis Linux.
Mengapa cara CLI?
Satu pertanyaan jelas yang mungkin muncul di benak kita adalah mengapa kita lebih peduli dengan alat berbasis baris perintah. Alasan pertama adalah Anda mungkin tidak selalu beruntung mendapatkan lingkungan grafis yang berfungsi, misalnya. sistem yang Anda kerjakan mungkin server produksi jarak jauh dan tidak memiliki antarmuka grafis. Jika untuk sesaat Anda memiliki sistem lokal, Anda mungkin tidak memiliki hak istimewa untuk menginstal antarmuka grafis di dalamnya. Alasan lain adalah bahwa dengan antarmuka baris perintah kami memiliki kesempatan untuk multitasking. Tmux adalah aplikasi tempat kami dapat memantau beberapa sistem secara bersamaan.
1. Atas
Perintah ini menampilkan ringkasan status sistem waktu nyata. Output menampilkan jumlah memori sistem (RAM) yang digunakan untuk tujuan yang berbeda, persentase CPU yang digunakan, memori swap, dan informasi lainnya. Statistik proses dalam hal penggunaan memori dan cpu juga ditampilkan hanya dengan menjalankan perintah teratas tanpa opsi apa pun:
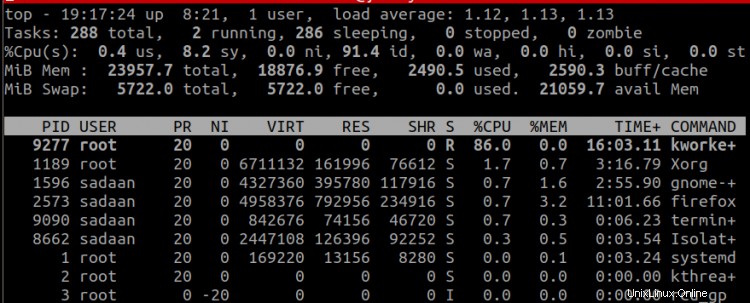
Kita juga dapat memilih kolom untuk ditampilkan di output 'top' dengan mengetik 'f' saat 'top' sedang berjalan. Di layar baru, pilih atau batalkan pilihan kolom apa pun dengan menekan 'spasi' atau 'd' lalu tekan 'esc' untuk kembali. Pada gambar di bawah ini kami telah menghapus beberapa kolom dan menambahkan yang baru (GID):
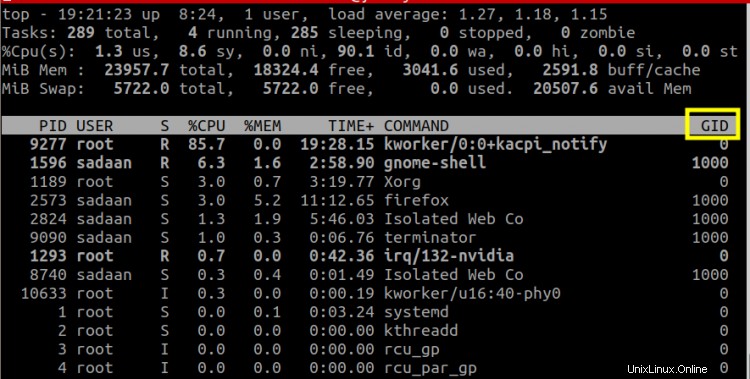
2. Htop
Perintah Htop menampilkan data dengan cara yang lebih informatif dan interaktif. Nama proses lebih deskriptif dan integrasi mouse adalah fitur tambahan yang tidak ada dengan perintah 'top'. Kita dapat menggunakan mouse untuk memilih berbagai kolom yang ditampilkan pada keluaran terminal. Manfaat lain adalah menyediakan kode warna untuk dengan mudah memahami dan menganalisis output. 'Htop' dapat diinstal di Ubuntu 20.04 menggunakan perintah:
$ sudo apt install htop
Untuk menyesuaikan berbagai pengaturan, Htop menggunakan tombol fungsi. Untuk misalnya F3 dapat digunakan untuk mencari output yang ditampilkan di konsol. Untuk membuat daftar proses yang dimiliki oleh pengguna tertentu, perintah yang digunakan adalah:
$ htop -u User_Name
Untuk pengguna root, perintahnya adalah:
$ htop -u root
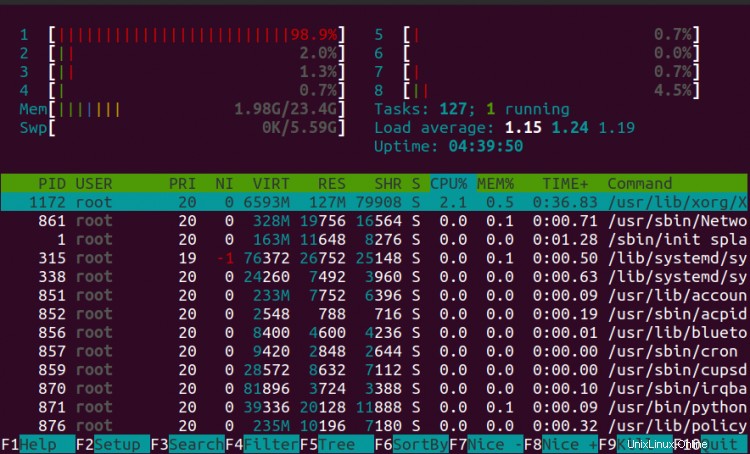
Untuk memulai Htop dalam mode monokrom, gunakan:
$ htop -C
4. ps
Implementasi perintah 'ps' sangat berbeda di antara sistem Unix yang berbeda, mis. itu mungkin menggunakan satu flag (opsi) pada satu sistem dan yang lain untuk sistem yang berbeda meskipun outputnya mungkin sama dalam kedua kasus. Dalam kasus perintah 'ps', outputnya statis tidak seperti 'top' dan 'htop' di mana kami mendapatkan pembaruan waktu nyata. Ketika tidak ada opsi yang dilewati, perintah 'ps' mengembalikan nama shell aktif dan proses akhirnya.
Untuk menampilkan semua proses yang berjalan, termasuk yang dimiliki oleh pengguna lain (pemilik), gunakan perintah:
$ ps aux
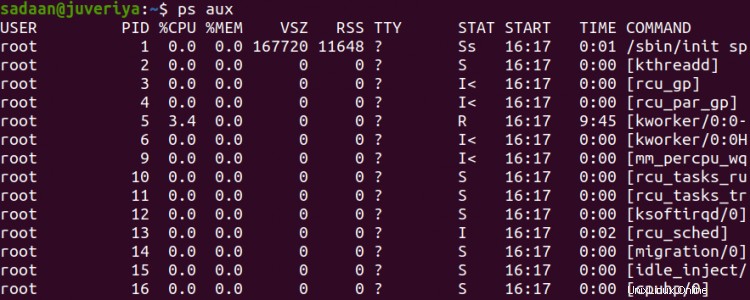
Karena kami telah menggunakan opsi 'u', nama pengguna juga akan ditampilkan. Cara lain untuk menampilkan daftar proses yang berjalan pada sistem adalah dengan menggunakan perintah:
$ ps -A
Anda mungkin akan memperhatikan bahwa output perintah 'ps' umumnya besar. Untuk mempermudah pekerjaan analisa atau filtering kita bisa menggunakan perintah 'grep'. Untuk misalnya untuk memfilter proses '/usr/lib/firefox/firefox', gunakan:
$ ps aux | grep ‘/usr/lib/firefox/firefox/
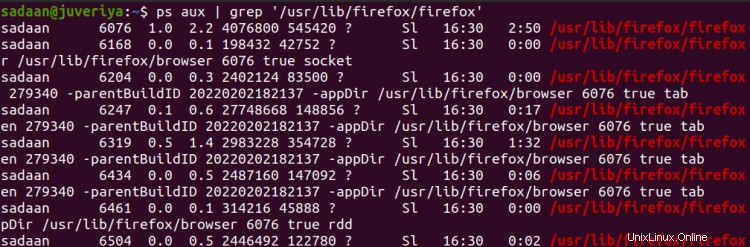
Demikian pula, kita dapat mengarahkan output ke file daripada menampilkannya di terminal. Ini contohnya:
$ ps -aux > output.txt
Perintah di atas akan mengarahkan output ke file 'output.txt'.
4. Vmstat
Reporter memori virtual atau vmstat mengumpulkan data tentang CPU, memori virtual (swapd), blok I/O, disk, dll. Jika tidak ada opsi yang digunakan, ini menunjukkan informasi rata-rata tentang parameter ini. Rata-rata diambil dari terakhir kali sistem di-boot ulang. Kita dapat menentukan laju pengambilan sampel setelah itu data akan ditampilkan di terminal:
$ vmstat 2
Menggunakan opsi '-a' akan memberi Anda memori sistem yang aktif dan tidak aktif. Seperti perintah 'ps', output dari 'vmstat' bervariasi di seluruh platform. Kami juga dapat menentukan jumlah hitungan pengukuran:
$ vmstat 1 4

Parameter pertama '1' menentukan laju pengambilan sampel dan parameter kedua '4' memberikan jumlah pengukuran yang akan ditampilkan dalam output.
Kesimpulan
Ini adalah diskusi singkat tentang empat alat berbasis baris perintah yang biasanya digunakan dan tersedia di sebagian besar distro berbasis Linux. Masih banyak alat yang bisa diandalkan. Setiap alat memiliki kelebihan dan keterbatasannya sendiri dan untuk memilih alat tertentu tergantung pada titik aplikasinya. Kami baru saja menyentuh permukaan untuk memberikan gambaran umum tentang alat ini, Anda dapat menemukan lebih banyak informasi dan opsi untuk digunakan dengan merujuk ke halaman manual.