Htop adalah utilitas baris perintah yang merupakan versi perbaikan dari perintah teratas. Ini menampilkan metrik sistem penting seperti tugas yang berjalan, PID, waktu aktif, rata-rata beban, pemanfaatan memori, dan beban statistik penting lainnya.
Apa yang membuat htop menonjol dari perintah top pendahulunya adalah kemampuan untuk menampilkan metrik sistem dengan cara yang lebih terorganisir dan dalam berbagai skema warna. Hal ini memungkinkan pengguna untuk secara intuitif menemukan metrik sistem yang mereka inginkan dengan mudah dibandingkan dengan alat utilitas perintah teratas yang biasa dan membosankan.
Dalam panduan ini, kita melihat bagaimana Anda dapat memanfaatkan perintah htop utilitas untuk mengambil berbagai metrik sistem. Htop berfungsi di semua distribusi Linux, dan dalam banyak kasus sudah diinstal sebelumnya dengan versi yang lebih baru. Untuk menjalankan htop dan menampilkan metrik sistem, cukup ketik perintah htop.
# htop
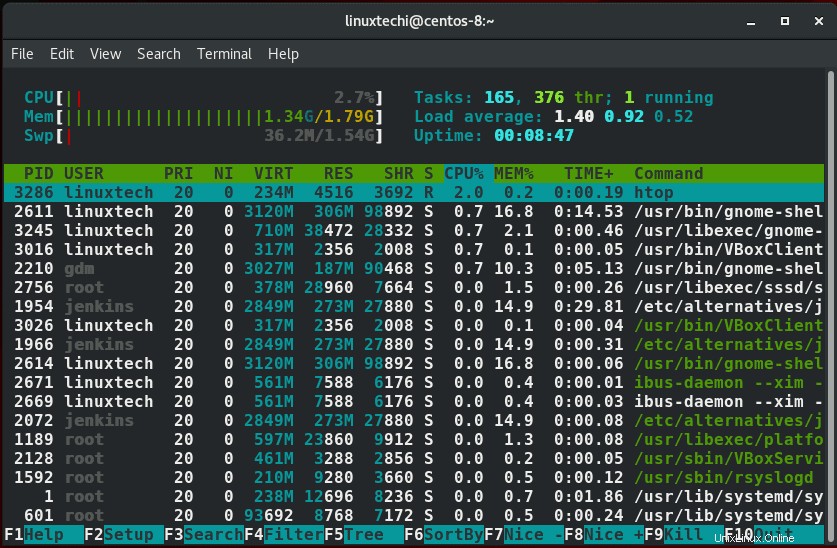
Bagian dari perintah htop
Dari output lihat sebelumnya, kita dapat melihat dengan jelas bahwa tampilan htop dikategorikan menjadi 3 bagian:
Bagian Tajuk:
Bagian header menampilkan metrik sistem yang mencakup penggunaan CPU, Memori dan Swap, menjalankan tugas, memuat rata-rata, dan waktu aktif.

Tubuh:
Bagian ini mencantumkan semua proses yang berjalan.
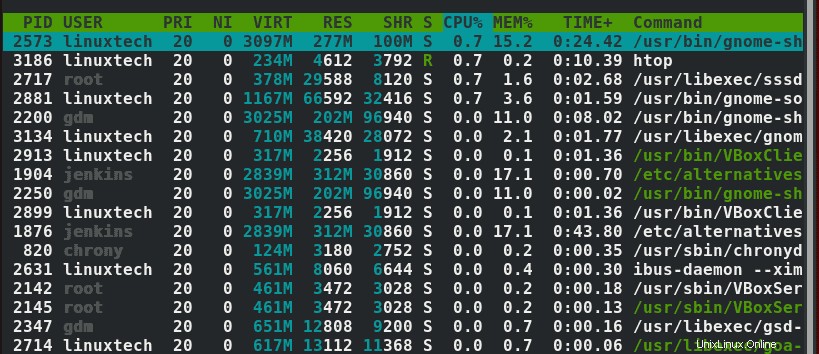
Bagian Catatan Kaki:
Ini menampilkan 'opsi menu htop

Beberapa keuntungan menggunakan perintah htop over top meliputi:
- Kemampuan menggunakan mouse untuk berinteraksi dengan utilitas htop.
- Metrik sistem diberi kode warna untuk memudahkan identifikasi secara sekilas.
- Htop menyediakan cara untuk mematikan proses tanpa memanggil PID-nya.
- Anda dapat menggulir ke atas dan ke bawah menggunakan mouse atau tombol Panah atas &panah bawah untuk melihat semua proses yang sedang berjalan.
Terkadang, Anda mungkin mendapatkan peringatan saat bekerja pada sistem tanpa menginstal htop. Untuk menginstal htop jalankan perintah di bawah ini:
Untuk Debian/ Ubuntu/Mint
# apt install htop
Untuk RHEL / CentOS
# yum install htop
Untuk Fedora 22 dan yang lebih baru
# dnf install htop
Menggunakan perintah htop
Sekarang mari beralih dan melihat berbagai opsi yang disertakan dengan alat utilitas htop.
Mengurutkan keluaran
Htop menyediakan beberapa opsi yang dapat Anda gunakan untuk mengurutkan output Anda. Untuk melihat opsi keluaran, cukup tekan F6 tombol fungsi pada keyboard Anda. Di bagian kiri, gulir dan pilih kriteria yang ingin Anda gunakan saat menyortir output. Secara default, ini disetel ke opsi PERCENT_CPU.
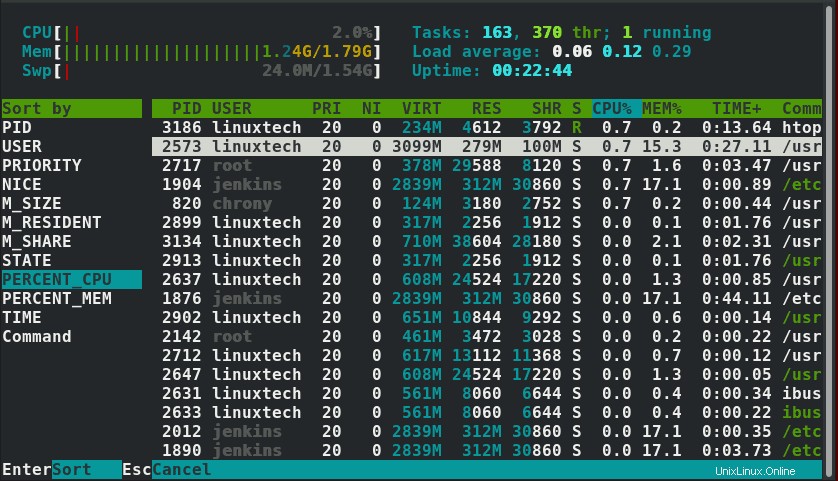
Untuk mengurutkan menggunakan penggunaan Persen Memori, gunakan tombol panah bawah dan tekan ENTER pada opsi PERCENT_MEM.
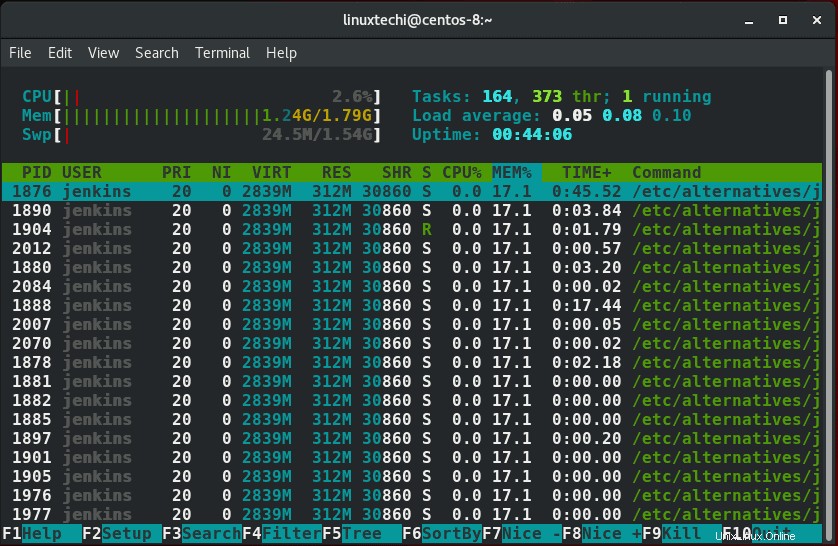
Mencantumkan proses dalam format seperti pohon
Proses Linux biasanya dalam urutan hierarkis, menciptakan hubungan anak-orang tua. Untuk menampilkan hubungan, cukup tekan tombol F5 tombol fungsi.
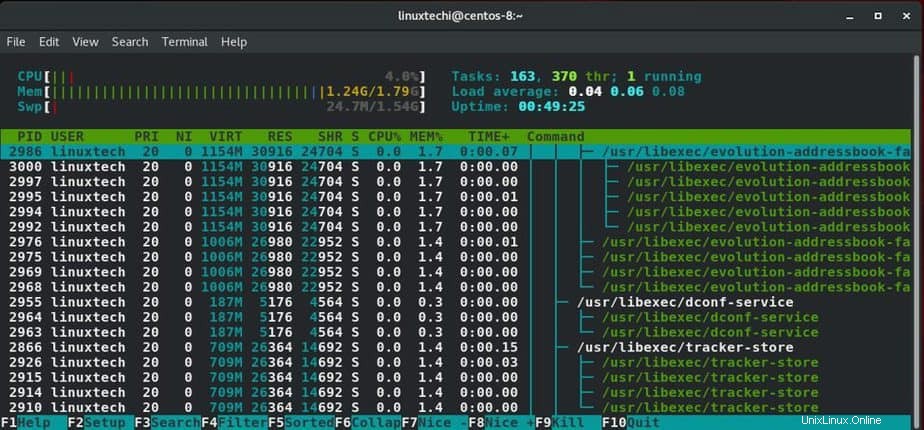
Proses Pemfilteran
Proses Linux juga dapat difilter menurut jalurnya masing-masing. Untuk memfilter proses, tekan tombol F4 tombol fungsi. Anda akan diminta untuk memasukkan jalur proses di bagian footer. Pada output di bawah ini, saya telah menampilkan proses di jalur /usr/sbin.
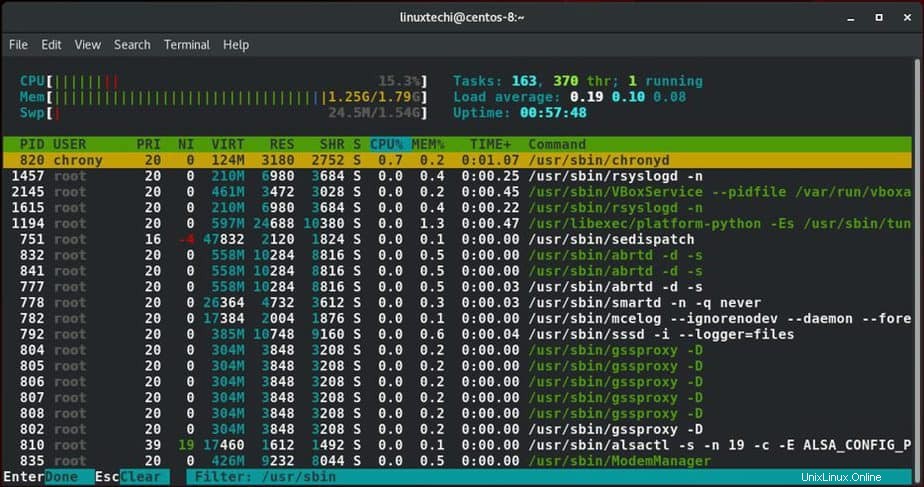
Proses Penelusuran
Anda juga dapat mencari proses hanya dengan menekan F3 kunci dan ketik nama proses pada prompt pencarian yang muncul di bagian bawah layar terminal.
Misalnya, dalam kasus ini, saya mencari rsyslogd proses di jalur /usr/sbin. Setelah ditemukan, proses akan disorot dengan warna kuning.
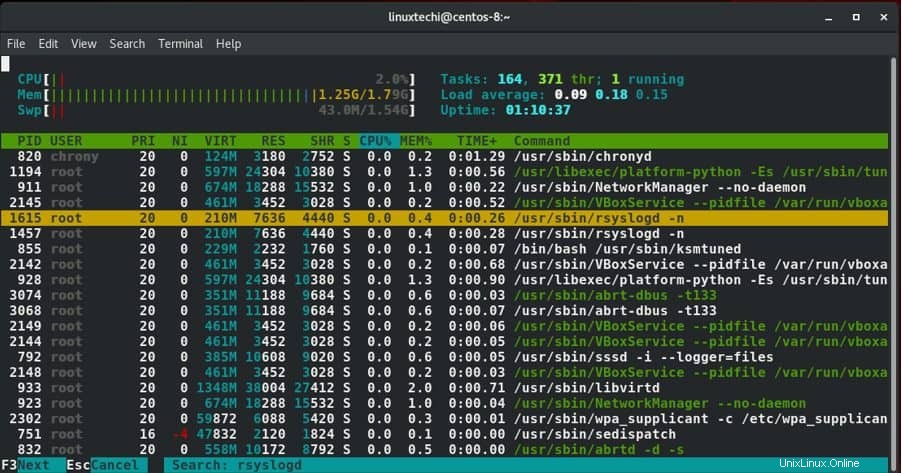
Membunuh sebuah proses
Setelah meluncurkan htop, cukup gulir ke proses yang ingin Anda hentikan atau 'bunuh'. Dalam hal ini, saya telah memilih Jenkins dengan PID tahun 1983.
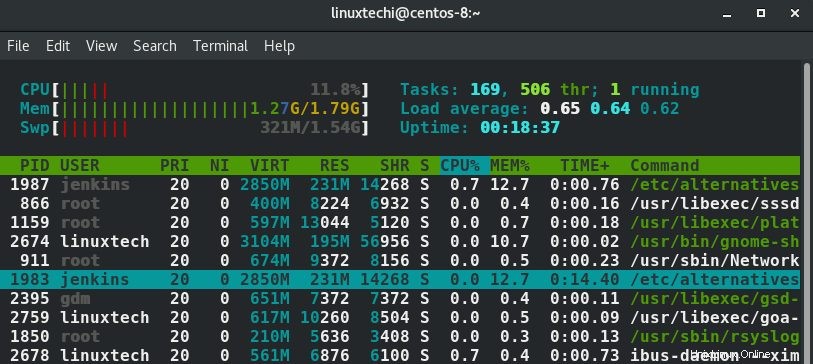
Selanjutnya, tekan tombol F9 kunci fungsional atau huruf k dan pilih sinyal yang ingin Anda kirim. Dalam hal ini, saya telah memilih SIGKILL untuk memastikan proses berhenti.
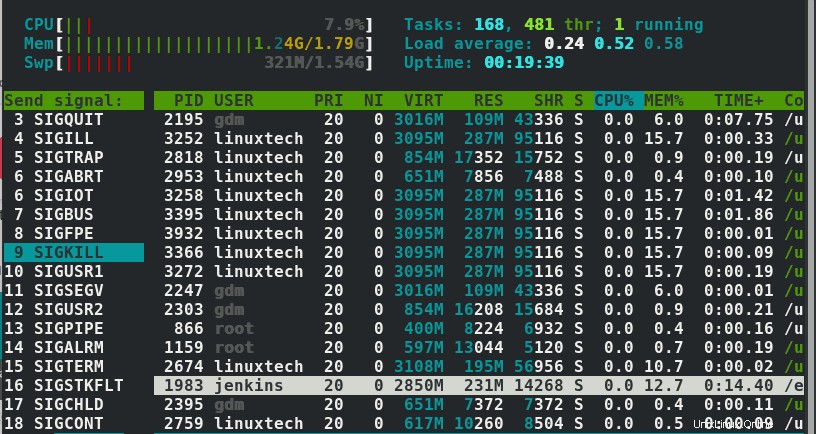
Kemudian terakhir tekan ENTER.
Cara menyesuaikan keluaran htop
Untuk membuat beberapa penyesuaian di sana-sini yang akan menentukan tampilan output Anda, tekan tombol F2. Beberapa opsi akan tersedia untuk diubah, misalnya warna, gaya font metrik sistem, dan beberapa lainnya.
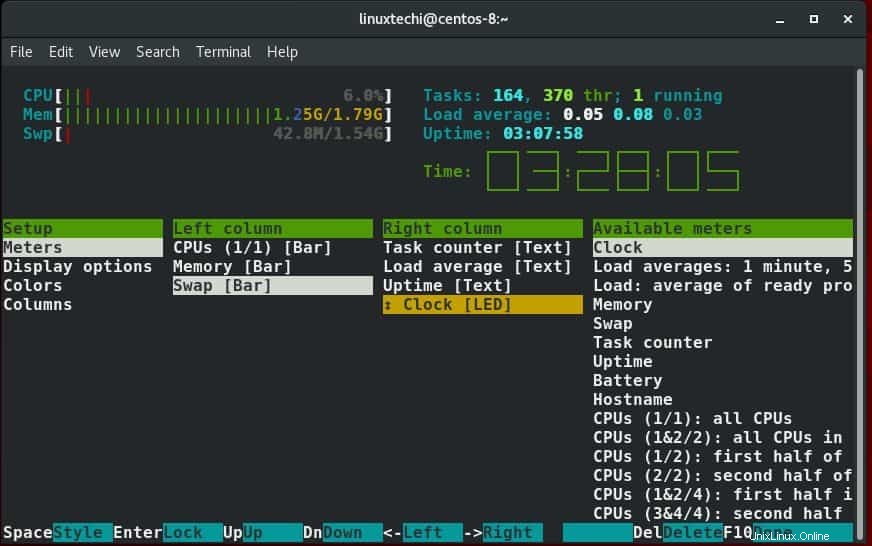
Mendapatkan bantuan
Untuk mendapatkan bantuan tentang cara menemukan jalan Anda dengan htop dan memanfaatkan berbagai pintasan di dalamnya, cukup tekan tombol F1. Daftar opsi kunci dan apa yang mereka lakukan akan ditampilkan seperti yang ditunjukkan.
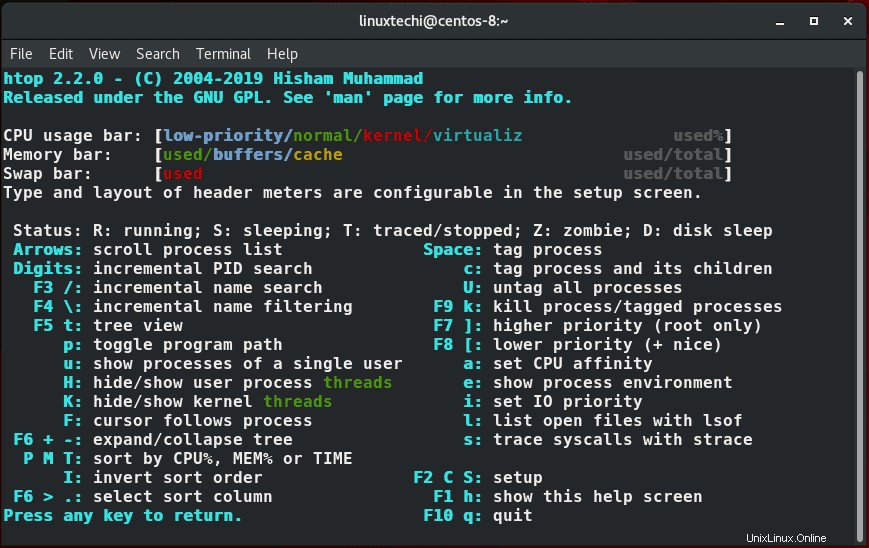
Dan ini membawa kita ke akhir topik ini tentang perintah htop. Jangan ragu untuk berkomentar dan membagikannya dengan teman-teman Anda