Atas utilitas alat adalah alat praktis yang memberikan pengguna Linux mengintip statistik kinerja pada sistem mereka. Anda dapat menggunakannya untuk memantau metrik sumber daya seperti penggunaan memori , CPU , memuat rata-rata , waktu aktif dan proses yang berjalan di sistem.
Alat utilitas teratas memberi pengguna gambaran umum tentang statistik kinerja penting sistem. Gambar di bawah adalah tangkapan layar terminal yang menunjukkan statistik sistem seperti pengguna yang masuk , tugas , waktu aktif , penggunaan CPU , penggunaan memori dan menukar penggunaan.
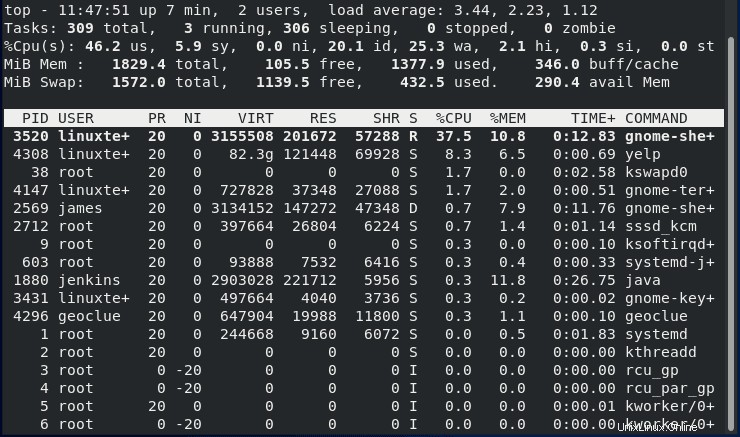
Setiap kolom di atas mewakili informasi yang berbeda karena garis horizontal menunjukkan ringkasan berbagai area yang berjalan dalam sistem. Mari kita menganalisis beberapa kolom untuk pemahaman yang lebih baik.
PID – Ini adalah singkatan dari Process ID. Setiap proses yang berjalan pada sistem Linux memiliki PID
PENGGUNA – Ini adalah pengguna yang menjalankan proses atau menggunakan proses yang sedang berjalan.
PR – Menunjukkan prioritas proses dari Kernel Linux
NI – mewakili nilai bagus yang cocok dengan ruang pengguna. Nilainya berkisar dari -20 sebagai angka tertinggi, 0 default, dan +19 sebagai terendah. Ada hubungan antara nilai bagus dan prioritas yaitu PR =20 + NI
VIRT – mewakili jumlah memori virtual yang digunakan proses. Ini juga menjelaskan ukuran virtual dari suatu proses.
RES – Mendefinisikan kapasitas memori tetap.
SHR - Ini mengacu pada memori bersama yang diberikan oleh suatu proses. Ini juga menunjukkan berapa banyak VIRT yang tersedia untuk dibagikan dalam hal perpustakaan atau memori.
- S – Mewakili status proses tertentu yang memiliki nilai berikut:
- D – Proses menunggu sesuatu terjadi
- R – Siap menjalankan proses
- S – Proses status tidur menunggu pemicu
- T – Menunjukkan proses yang dilacak atau dihentikan
- Z – Menunjukkan proses mati (proses Zombie) atau yang telah menyelesaikan eksekusi
%CPU – waktu yang digunakan tugas sejak pembaruan terakhir. Pada mesin dengan lebih dari CPU, persentasenya bisa lebih dari 100%
%MEM – persentase dari memori fisik yang tersedia yang digunakan suatu proses
TIME+ – Mewakili total waktu yang digunakan tugas sejak dimulai
COMMAND – Mewakili proses atau perintah aktual yang sedang berjalan
Output lain pada baris perintah yang mengikuti perintah teratas mungkin tidak terlihat di halaman pertama. Mereka termasuk:
- Waktu aktif dan pemuatan rata-rata
- status CPU
- Tugas
- Penggunaan memori
1) Menggunakan Menu Bantuan Teratas
Sifat interaktif dari menu bantuan memberikan opsi pada jumlah perintah yang digunakan administrator. Untuk mendapatkan bantuan menggunakan utilitas teratas, cukup ketik h atau simbol tanda tanya ?
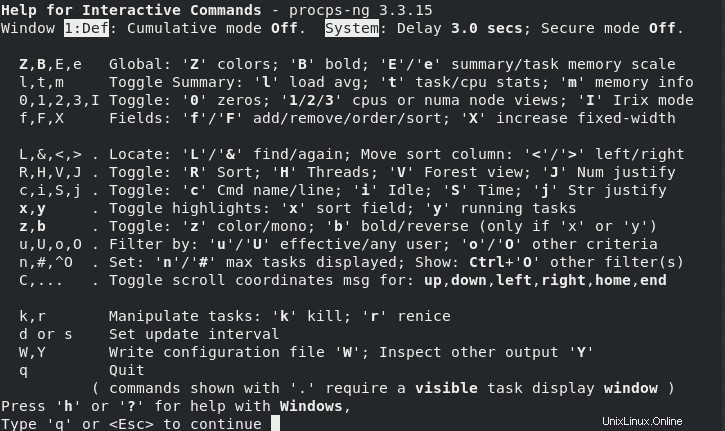
2) Penyegaran Tampilan Manual
Secara default, perintah atas menampilkan informasi pada interval 3 detik. Untuk mendapatkan mode penyegaran manual, gunakan ENTER atau SPASI kunci.
3) Mengubah Mode Tampilan
Alih-alih menggunakan satu jendela untuk menganalisis sistem Anda, Anda dapat mengatur output untuk menampilkan empat jendela masing-masing dengan bidang atau grup yang berbeda menggunakan nama:
- Mem :urutkan berdasarkan %MEM
- Def :Urutkan menurut %CPU
- Pekerjaan :urutkan berdasarkan PID
- Usr :Urutkan berdasarkan kolom Pengguna
Mode Tampilan Alternatif dicapai dengan menekan A , memberikan ringkasan unik untuk setiap bidang.
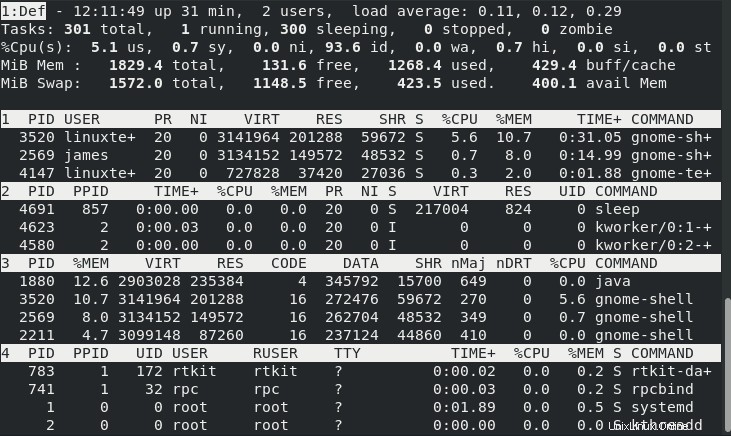
Beralih antar jendela dimungkinkan melalui a (berikutnya) dan dengan (sebelumnya) kunci. Selain itu, Anda dapat menekan g dan masukkan antara 1 hingga 4 untuk beralih di antara jendela.
4) Tampilan dalam Tebal
Penggunaan huruf B berubah output menjadi tebal. Ketika B ON dan dalam mode monokrom, seluruh layar akan muncul seperti biasa kecuali x dan y dalam mode terbalik tidak memberikan tampilan visual
5) Atur Interval Waktu
Gunakan d atau s tombol untuk mengubah kerangka waktu tunda keluaran. Saat Anda memasukkan d atau s, Anda akan mendapatkan prompt untuk memasukkan nilai, yang akan dipilih oleh layar sebagai intervalnya dalam hitungan detik
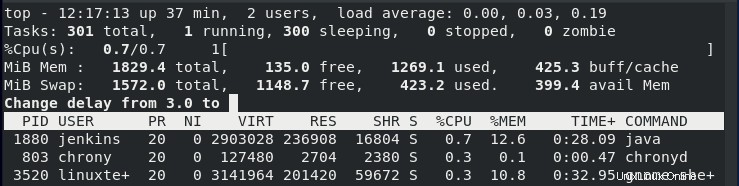
6) Pergeseran Beban, Memori, dan Info Tugas
Tombol m, t, l mengaktifkan info memori, tugas atau status CPU, dan rata-rata beban, masing-masing.
7) Manajemen Bidang Tampilan
Gunakan F untuk memilih bidang yang ingin Anda gunakan di layar. Untuk memilih bidang, tekan SPASI atau tombol d sampai Anda melihat bidang dengan Asterix (*) dipilih. Setelah selesai, berhenti menggunakan tombol q atau ESC.
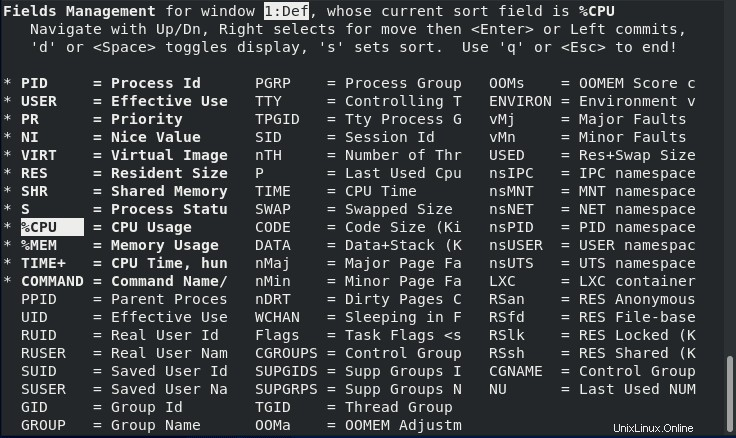
Memanipulasi penggunaan output di atas, tombol
8) Penyortiran Terbalik
Urutan pengurutan default terjadi dalam urutan menurun. Gunakan R untuk membalikkan urutan. Penggunaan interaksi ini menyoroti proses yang menggunakan CPU paling sedikit di bagian atas.
9) Menampilkan jalur lengkap perintah
Anda akan menggunakan C untuk mendapatkan path lengkap di samping argumen baris perintah di kolomnya seperti yang ditunjukkan
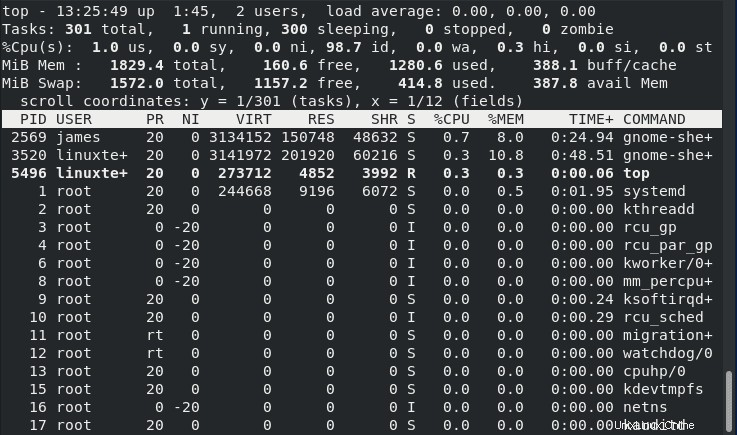
10) Tugas Idle
kunci i menampilkan semua tugas aktif. Saat dimatikan, tidak ada tugas yang belum digunakan yang akan ditampilkan. Namun, ketika %CPU dan TIME+ bidang menjadi fokus, beberapa proses mungkin ditampilkan tetapi tanpa alokasi waktu atau penggunaan CPU.
11) Pemandangan Hutan
Gunakan tombol V untuk menampilkan proses secara hierarkis
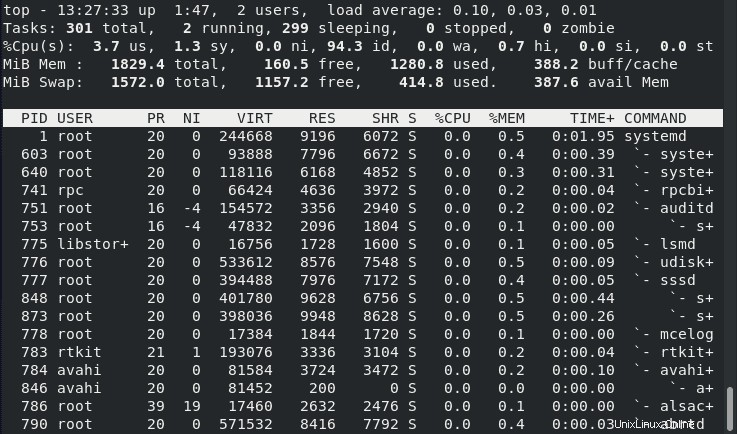
12) Mengubah Peta Warna
Tekan tombol Z untuk mendapatkan layar yang memungkinkan Anda mengubah warna. Z menghadirkan layar lain yang memanipulasi warna jendela saat ini atau keempat jendela. Anda akan melihat empat huruf besar yang memberikan pilihan untuk memilih delapan angka untuk mendapatkan warna yang Anda inginkan.
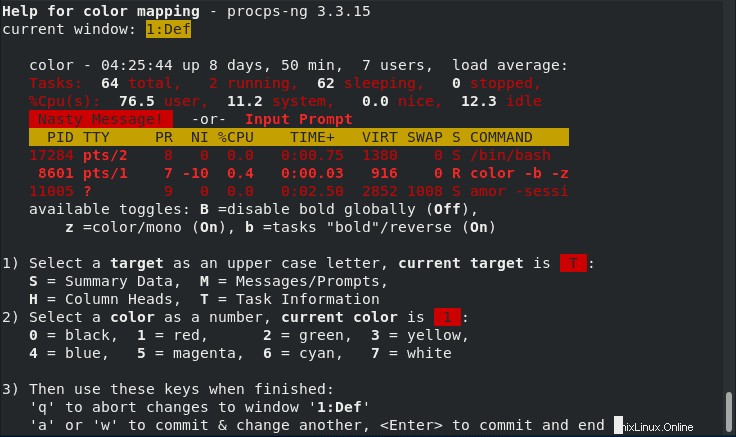
13) Beralih Warna
Untuk menghidupkan / mematikan output layar, gunakan z untuk mengalihkan jendela aktif ke skema warna terakhir. Perintah mengubah ringkasan dan area tugas.
14) Ubah Sorotan Bidang Sortir dan Tugas Aktif
Tekan x tombol untuk perubahan toggle kolom. Bidang pengurutan tertentu mungkin tidak terlihat karena ukuran layar yang tidak mencukupi, dan pada saat yang sama, perintah f iteratif tidak aktif.
15) Tampilkan Proses Khusus Pengguna
Menekan huruf u akan meminta pengguna dan kemudian menampilkan proses yang terkait dengan pengguna.

Output di bawah ini mencantumkan proses oleh pengguna linuxtechi
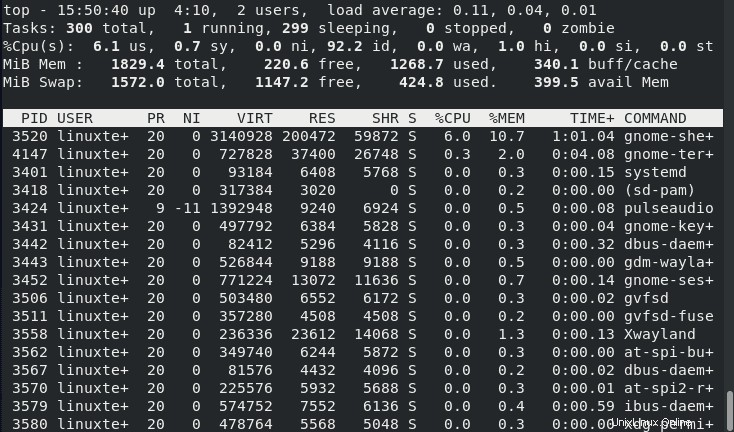
16) Jumlah Tugas yang Ditampilkan
Gunakan n atau # meminta Anda untuk memasukkan jumlah maksimum tugas yang akan ditampilkan.

Output layar di bawah ini menunjukkan jumlah tugas (10) untuk ditampilkan.
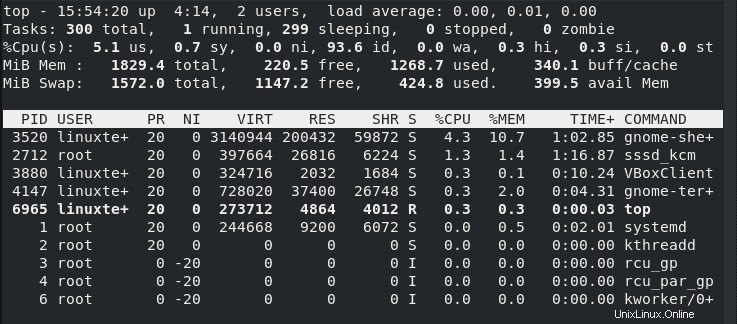
17) Selesaikan Tugas
Untuk menghentikan tugas, cukup tekan k ke y pada keyboard. Ini meminta PID dari proses yang ingin Anda akhiri. Jika tidak ada PID yang diberikan, sinyal default akan berakhir.

18) Tugas Renice
Administrator menggunakan opsi r untuk mengubah prioritas proses dan dapat menjadwal ulang prioritasnya. Saat menggunakan r, Anda akan mendapatkan prompt untuk PID dan nilai untuk membuatnya bagus. Angka negatif atau tidak ada entri PID default ke tugas pertama pada output. Masukkan 0 jika Anda ingin mengubah perintah teratas, sementara pada saat yang sama memasukkan PID positif menyebabkan hilangnya prioritas, dan yang negatif akan mendapatkan dukungan di kernel.
Kasus renicing default memungkinkan pengguna untuk meningkatkan tetapi tidak menurunkan nilai Nice. Batalkan salah satu proses renice menggunakan:
- Pada prompt PID, tentukan nomor yang tidak valid
- Pada tombol prompt yang bagus di ENTER
- Saat diminta, gunakan kunci ESC

19) Status CPU Terpisah
Untuk mengeluarkan perintah di atas, Anda harus tahu bahwa memasukkan t mempengaruhi bagaimana status CPU muncul. Anda akan melihat %CPU di area ringkasan.
20) Ringkas Status CPU
Gunakan nomor 2 sebagai perintah untuk beralih antara tampilan ringkasan CPU (diperoleh oleh 1) atau ringkasan selain statistik untuk setiap node.
21) Gunakan perintah atas untuk mengirim output ke file lain
Jika Anda ingin menyimpan output dari perintah teratas ke file lain, gunakan -b pilihan.
$ top -b -n 1 > output.txt$ cat output.txt
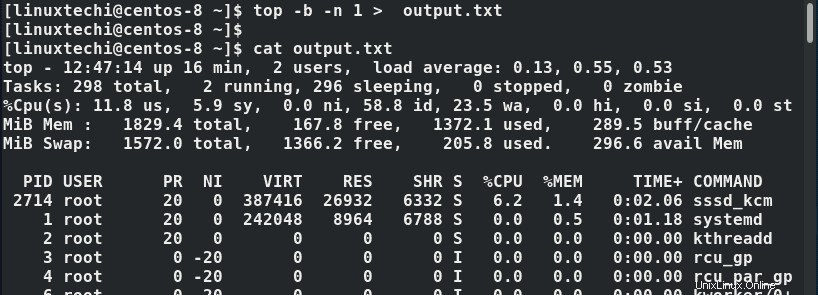
22) Beralih Proses Idle di Baris Perintah
saya option menyetel perintah teratas dengan status terakhirnya
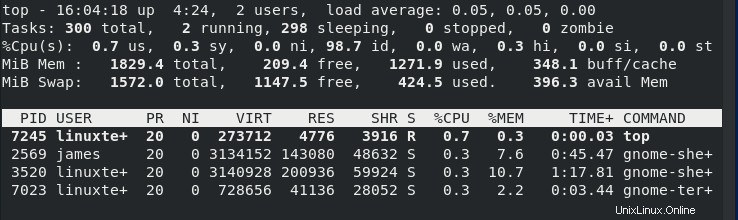
23) Mengatur Jumlah Iterasi di Command Line
Gunakan opsi -n untuk mengatur jumlah iterasi yang dilalui perintah teratas sebelum keluar
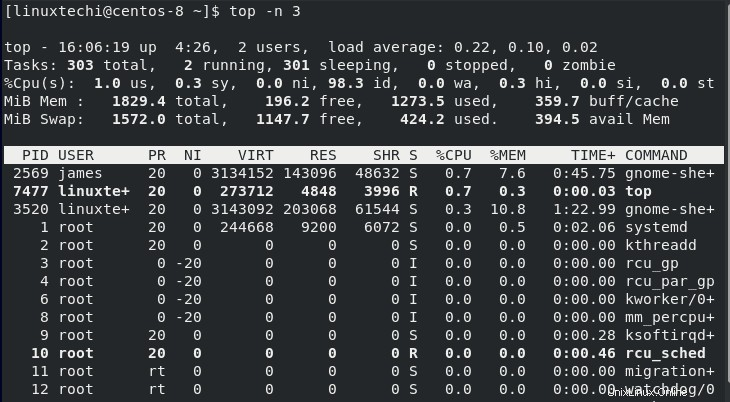
24) Pantau PID Tertentu
Sebagai Administrator, Anda mungkin ingin mengikuti PID tertentu menggunakan opsi -p . Nilai 0 berfokus pada perintah (atas) itu sendiri.
Gunakan sintaks berikut
$ top -p pid_value
Misalnya,
$ top -p 3520
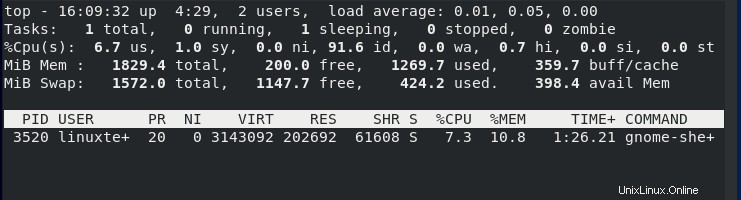
25) Periksa Versi Perintah Teratas
Administrator Sistem dapat menggunakan -v opsi untuk melihat versi perintah teratas

Kesimpulan
Seperti yang Anda lihat, menggunakan utilitas teratas untuk memantau kinerja sistem Anda cukup mudah. Alat ini memberi Anda pandangan sekilas tentang apa yang terjadi pada sistem Anda dan dapat menjadi alat yang sangat baik untuk tujuan pemecahan masalah terutama ketika sistem Anda melambat karena proses yang memonopoli sumber daya sistem.