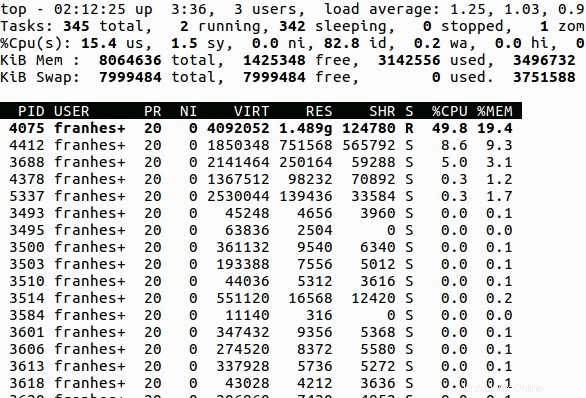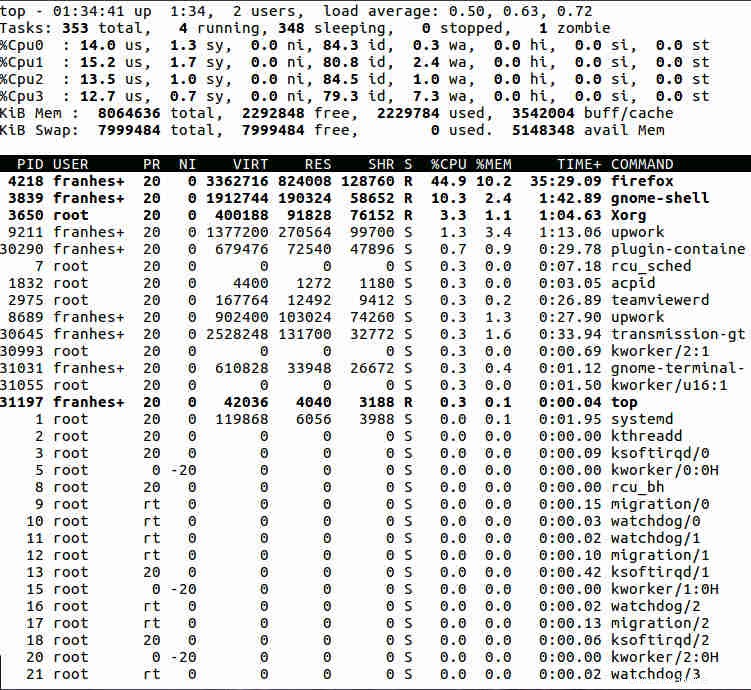Perintah teratas di Linux menampilkan proses yang berjalan pada sistem. Salah satu alat yang paling penting untuk administrator sistem. Ini digunakan secara luas untuk memantau beban pada server. Pada artikel ini, kami menjelajahi perintah teratas secara detail. Perintah atas adalah perintah interaktif. Banyak perintah tersedia saat top sedang berjalan. Kami akan menjelajahi perintah ini juga.
1. Perintah Atas Default
Pertama-tama, mari kita pahami apa yang dikatakan output. Perintah atas menampilkan banyak informasi tentang sistem yang sedang berjalan. Tapi kita perlu memahami arti dari bagian yang berbeda dari output ini. Untuk melihat proses yang sedang berjalan, pada terminal jalankan perintah di bawah ini
# top
Berjalan secara default, perintah teratas menampilkan output seperti ini:
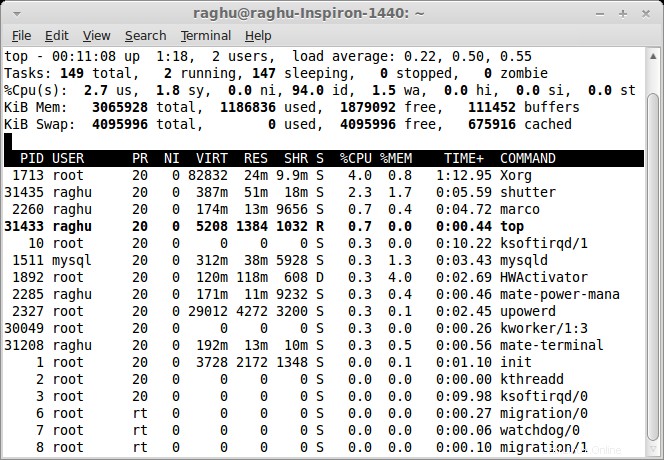
Ada beberapa informasi di kolom yang berbeda dan garis horizontal yang menunjukkan ringkasan tentang parameter sistem yang berbeda, dan berikut ini adalah proses dan atributnya di kolom.
a) Bidang/Kolom
Secara default, top menunjukkan beberapa atribut yang terkait dengan proses dan jenis informasi direpresentasikan dalam kolom. Jadi untuk memahami cara fungsi perintah teratas, kita harus mengetahui peran setiap kolom untuk mengetahui di mana letak informasi yang kita perlukan
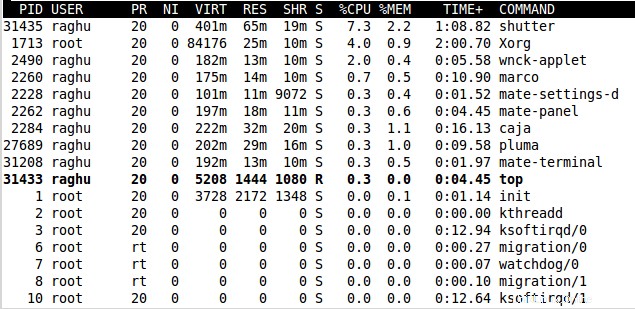
PID: ID Proses diwakili oleh nilai unik yang secara unik mengidentifikasi suatu proses.
PENGGUNA: Nama pengguna yang efektif dari pemilik proses. Ini membantu untuk mengidentifikasi secara tepat proses yang diluncurkan oleh pengguna tertentu
PR: itu adalah prioritas proses yang sebenarnya, seperti yang dilihat oleh kernel Linux, prioritas penjadwalan proses. Untuk proses normal, prioritas kernel adalah +20 dari nilai bagus. Jadi, proses dengan nilai nice netral nol memiliki prioritas kernel 20. Untuk proses yang berjalan di bawah waktu nyata, nilai bidangnya adalah RT
NI: Ini adalah nilai bagus dari proses yang sesuai dengan konsep ruang pengguna. Rentang nilai bagus adalah -20 hingga +19 di mana -20 tertinggi, 0 default dan +19 terendah. Nilai yang lebih rendah berarti prioritas yang lebih tinggi. Hubungan antara nilai bagus dan prioritas adalah PR = 20 + NI
VIRT: Ini adalah jumlah memori virtual yang digunakan oleh proses. Ini mewakili berapa banyak memori yang dapat diakses oleh program pada saat ini; itu singkatan dari ukuran virtual suatu proses, yang merupakan jumlah memori yang sebenarnya digunakan,
RES: Ini adalah ukuran memori penduduk. Memori residen adalah jumlah memori fisik yang tidak tertukar yang digunakan tugas. Itu singkatan dari ukuran penduduk, yang merupakan representasi akurat dari berapa banyak memori fisik aktual yang dikonsumsi suatu proses. (Ini juga berhubungan langsung dengan kolom %MEM.) Ini hampir selalu lebih kecil dari ukuran VIRT, karena sebagian besar program bergantung pada pustaka C.
SHR: SHR adalah memori bersama yang digunakan oleh proses dan ini menunjukkan berapa banyak ukuran VIRT yang sebenarnya dapat dibagikan (memori atau perpustakaan). Dalam kasus perpustakaan, itu tidak berarti bahwa seluruh perpustakaan adalah penduduk.
S: Ini adalah status proses. Proses didefinisikan oleh keadaan yang berfungsi. Itu dapat memiliki salah satu dari nilai berikut:
- D - tidur tanpa gangguan :keadaan tidur di mana proses sedang menunggu sesuatu terjadi. Itu tidak dapat diganggu oleh sinyal; biasanya terlihat saat proses sedang menunggu disk.
- R - berlari :proses siap dijalankan, dan akan dijalankan setiap kali giliran penggunaan CPU datang
- S - tidur :keadaan tidur di mana proses sedang menunggu sesuatu terjadi. Itu bisa diganggu oleh sinyal
- T - dilacak atau dihentikan :keadaan dimana proses dihentikan, biasanya melalui
SIGSTOPatauSIGTSTP. Itu juga dapat dihentikan oleh debugger (ptrace). Saat Anda melihat status itu, biasanya karena Anda menggunakan Ctrl-Z untuk meletakkan perintah di latar belakang. - Z - zombie :adalah keadaan di mana proses mati (sudah menyelesaikan eksekusinya), dan satu-satunya yang tersisa adalah struktur yang menjelaskannya di kernel. Itu sedang menunggu proses induknya untuk mengambil kode keluarnya, dan tidak lebih. Setelah proses induknya selesai, itu akan hilang.
%CPU: Ini adalah persentase waktu CPU yang digunakan tugas sejak pembaruan terakhir. Persentase CPU yang digunakan oleh proses. Secara default, top menampilkan ini sebagai persentase dari satu CPU. Pada sistem multi-inti, Anda dapat memiliki persentase yang lebih besar dari 100%.
%MEM: Ini mewakili persentase memori fisik yang tersedia yang digunakan oleh proses. Ini dapat dianggap sebagai bagian dari total memori yang tersedia yang digunakan oleh proses tersebut.
TIME+: Total waktu CPU yang digunakan tugas sejak dimulai, dengan presisi hingga seperseratus detik.
PERINTAH: Perintah yang digunakan untuk memulai proses.
Ada banyak keluaran lain yang tidak ditampilkan secara default yang dapat menampilkan informasi tentang kesalahan halaman, grup efektif dan ID grup dari proses, dan banyak lagi.
b) Waktu Aktif dan Rata-rata Muat
Ketika Anda berada dalam "mode teratas", pada baris pertama dari hasil perintah teratas, akan ditampilkan output yang mirip dengan perintah uptime.

Kolom menampilkan informasi di bawah ini:
* waktu sistem saat ini
* waktu sistem Anda aktif
* jumlah pengguna yang masuk ke sistem
* memuat rata-rata 5, 10, dan 15 menit masing-masing.
Tampilan waktu aktif ini dapat diubah dengan l dan dapat menyembunyikan informasi rata-rata pemuatan.
c) Tugas

Baris kedua menunjukkan ringkasan tugas atau proses. Prosesnya bisa dalam keadaan berbeda seperti yang telah kita lihat di atas untuk kolom 'S'. Ini menunjukkan proses yang berbeda dan statusnya
d) Status CPU
Baris ketiga menunjukkan perbedaan statistik CPU.

Arti dari waktu CPU yang berbeda adalah:
- kami, pengguna :ini menunjukkan kepada kita bahwa prosesor menghabiskan 1,8% waktunya untuk menjalankan proses ruang pengguna. Program ruang pengguna adalah proses apa pun yang bukan milik kernel.
- sy, sistem :ini adalah jumlah waktu yang dihabiskan CPU untuk menjalankan kernel.
- ni, baik hati: menunjukkan berapa banyak waktu yang dihabiskan CPU untuk menjalankan proses ruang pengguna yang telah diperbaiki. Pada sistem di mana tidak ada proses yang diperbaiki maka angkanya akan menjadi 0.
- id, menganggur :ini memberi tahu kita bahwa prosesor menganggur lebih dari 97% dari waktu selama periode pengambilan sampel terakhir.
- wa , IO tunggu :idle saat menunggu operasi I/O selesai
- hai :berapa banyak waktu yang dihabiskan prosesor untuk memperbaiki interupsi perangkat keras
- si :berapa banyak waktu yang dihabiskan prosesor untuk memperbaiki interupsi perangkat lunak
- st :Nomor terakhir ini hanya berlaku untuk mesin virtual. Saat Linux dijalankan sebagai mesin virtual pada hypervisor,
st(singkatan dari curian) statistik menunjukkan berapa lama CPU virtual telah menghabiskan waktu menunggu hypervisor untuk melayani CPU virtual lain yang berjalan pada mesin virtual yang berbeda
Ini dapat diubah dengan t kunci yang menentukan bagaimana tugas ditampilkan dan dapat menyembunyikan tugas dan informasi cpu.
e) Penggunaan Memori
Bagian ini terdiri dari dua baris yang dapat menyatakan nilai dalam kibibyte (KiB), mebibyte (MiB), atau gibibyte (GiB) tergantung pada jumlah memori fisik yang terpasang saat ini.
- Baris 1 mencerminkan memori fisik , diklasifikasikan sebagai:total, bekas, gratis, buffer
- Baris 2 mencerminkan memori virtual , diklasifikasikan sebagai:total, digunakan, gratis, di-cache

- Memori fisik adalah RAM Anda, perangkat keras fisik yang menyediakan Memori Akses Acak
- Tukar adalah memori virtual yang dapat berupa file atau partisi pada hard drive Anda yang pada dasarnya digunakan sebagai RAM tambahan. Ini bukan chip RAM yang terpisah, ia berada di hard drive Anda.
Memori dapat diubah dengan m kunci yang menentukan bagaimana penggunaan memori ditampilkan dan dapat menyembunyikan informasi memori.
2. Tampilkan menu Bantuan Interaktif
Ini memiliki mode interaktif yang kuat yang aktif secara default ketika Top dimulai. Berbagai perintah dapat digunakan dalam bentuk penekanan tombol huruf saja untuk memanipulasi apa yang sedang dilihat. Di sini kita menjelajahi perintah-perintah ini lebih lanjut.
Pertama-tama, Anda dapat menekan h atau ? untuk menampilkan menu bantuan untuk perintah interaktif atau daftar perintah yang diringkas. Kita dapat melihat peran dari kunci yang berbeda yang dapat kita gunakan dalam eksekusi perintah atas.
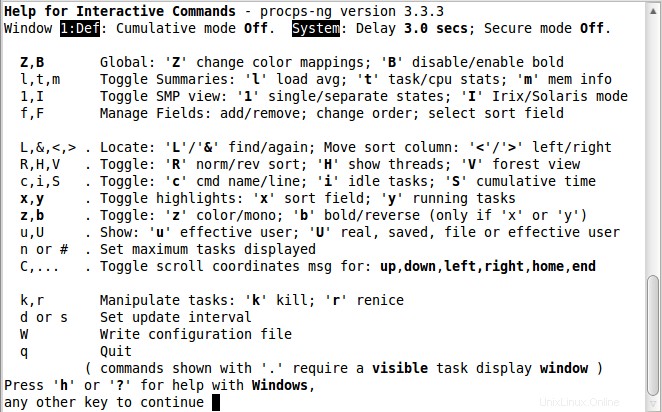
3. Segarkan Tampilan Secara Manual
Perintah teratas secara default menyegarkan informasi yang ditampilkan setelah interval tertentu (3 detik). Untuk menyegarkan informasi ini secara manual, pengguna dapat menekan ENTER atau SPACE .
4) Beralih Mode Tampilan Alternatif
Secara default, kami memiliki mode tampilan layar penuh di mana ringkasan dan data tugas ditampilkan dalam satu jendela. Jadi, setiap saat, hanya satu grup bidang yang dapat ditampilkan. Ada juga Mode Tampilan Alternatif, di mana maksimal ada empat jendela, masing-masing menampilkan grup bidang. Jendela ini diberi nama Def, Job, Mem dan Usr
- Def: diurutkan berdasarkan %CPU
- Pekerjaan :diurutkan berdasarkan PID
- Anggota :diurutkan menurut %MEM
- Usr : diurutkan berdasarkan bidang Pengguna
Mode Tampilan Alternatif dapat dimasukkan menggunakan A perintah sakelar mode tampilan. Masing-masing dari 4 grup bidang memiliki area ringkasan unik yang dapat dikonfigurasi secara terpisah dan area tugas yang dapat dikonfigurasi sendiri. Hanya satu dari 4 jendela ini yang akan menjadi jendela saat ini. Jendela saat ini ditampilkan di sudut kiri atas.
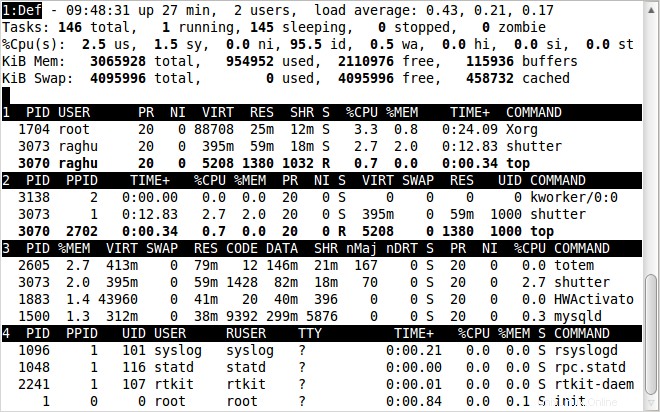
Anda dapat beralih di antara 4 jendela dengan a dan w kunci. a pindah ke berikutnya dan w ke jendela sebelumnya. Dengan g perintah, Anda dapat memasukkan nomor untuk memilih jendela saat ini.
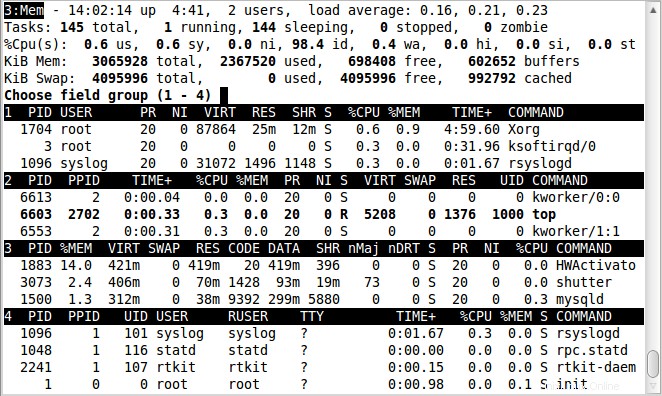
5) Tampilan Tebal
Beberapa informasi penting ditampilkan dalam karakter tebal. B perintah matikan penggunaan tebal. Perintah ini akan mempengaruhi penggunaan kapabilitas terminfo tebal dan mengubah area ringkasan dan area tugas untuk jendela saat ini. Saat sakelar ini 'AKTIF ' dan atas beroperasi dalam mode monokrom, seluruh tampilan akan muncul sebagai teks biasa. Jadi, kecuali x dan/atau y matikan menggunakan kebalikan untuk penekanan, tidak akan ada konfirmasi visual bahwa mereka aktif.
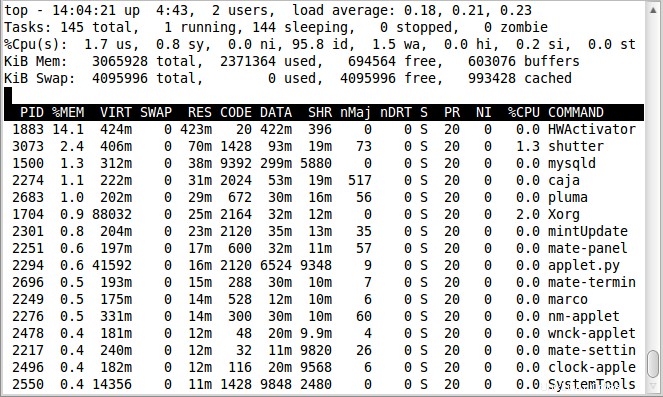
6) Atur interval Waktu Tampilan
d atau s kunci mengubah penundaan antara penyegaran. Prompt untuk waktu tunda baru, yang seharusnya dalam hitungan detik. Ditekan dalam mode aman. Ketika d atau s ditekan, Anda akan diminta untuk memasukkan nilai ( dalam detik ) yang akan ditetapkan sebagai interval tampilan. Jika Anda memasukkan 1 di sini, bagian atas akan disegarkan setiap detik.

7) Beralih Beban, Tugas, Info Memori
l , t dan m kunci akan mengaktifkan rata-rata beban, status tugas/cpu, dan info mem masing-masing seperti yang dibahas di Waktu Aktif dan Rata-Rata Beban , Status CPU dan Penggunaan Memori .
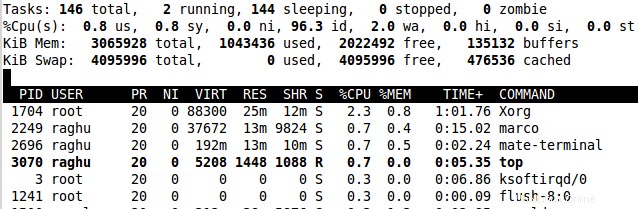
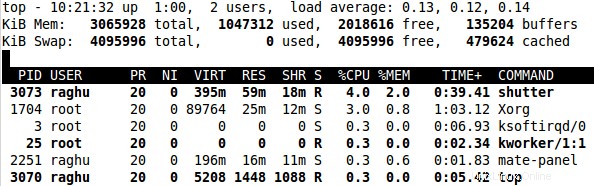
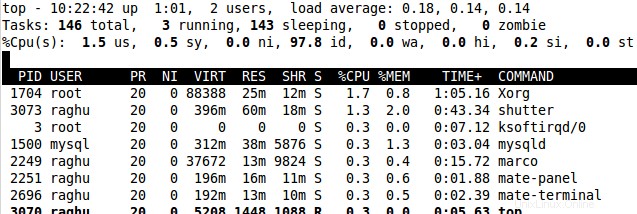
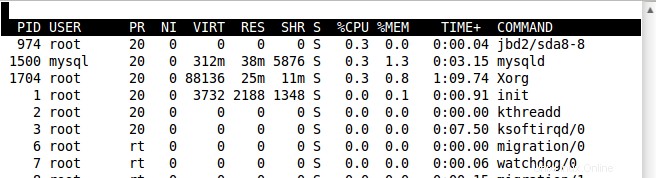
8) Manajemen Bidang untuk tampilan
F tombol yang digunakan untuk memilih bidang apa yang ingin Anda tampilkan pada layar keluaran. Untuk memilih bidang yang akan ditampilkan, tekan SPACE atau d kunci pada nama. Bidang yang ditandai sebagai * dipilih. Tekan q atau ESC untuk berhenti setelah Anda selesai.
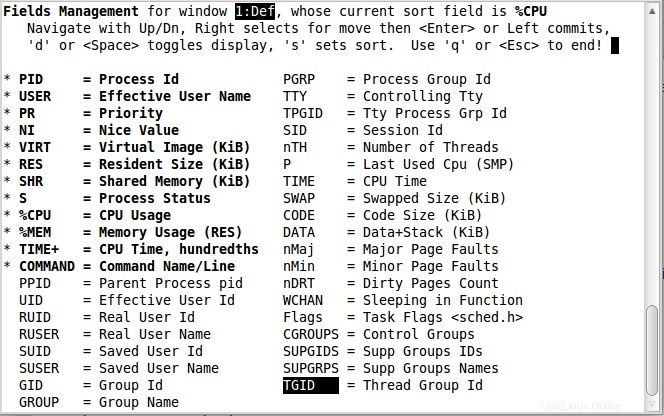
< dan > < perintah memindahkan bidang yang diurutkan ke kiri dan > ke kanan
9) Pengurutan Terbalik
Secara default, pengurutan dilakukan dalam urutan menurun. Menekan R akan membalikkan urutan pengurutan kolom yang saat ini diurutkan, menggunakan perintah interaktif ini akan menampilkan pProses yang menggunakan jumlah cpu paling sedikit akan ditampilkan terlebih dahulu.
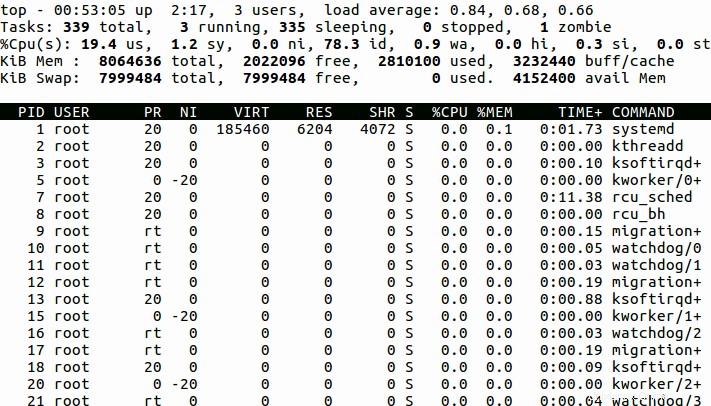
10) Tampilkan jalur perintah
c menampilkan jalur perintah lengkap bersama dengan argumen baris perintah di kolom COMMAND.
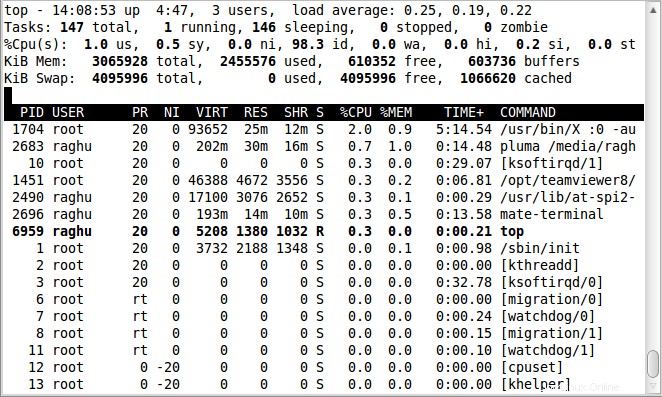
11) Tugas Idle
i tombol tidak menunjukkan tugas menganggur Beralih tugas menganggur. Ini menampilkan semua tugas atau hanya tugas aktif. Saat sakelar ini Mati, tugas yang tidak menggunakan CPU apa pun sejak pembaruan terakhir tidak akan ditampilkan. Namun, karena perincian kolom %CPU dan TIME+ , beberapa proses mungkin masih ditampilkan yang tampaknya tidak menggunakan CPU.
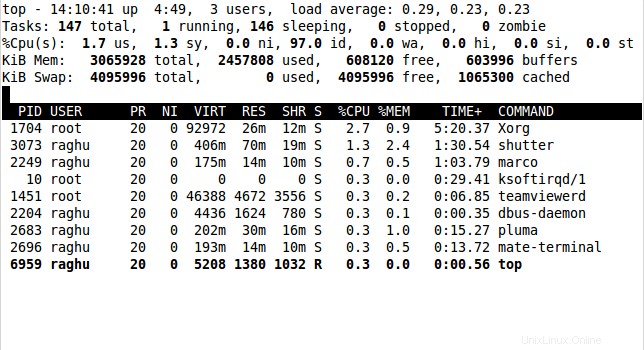
12) Pemandangan Hutan
V key akan menampilkan proses dalam hierarki induk-anak seperti di bawah ini
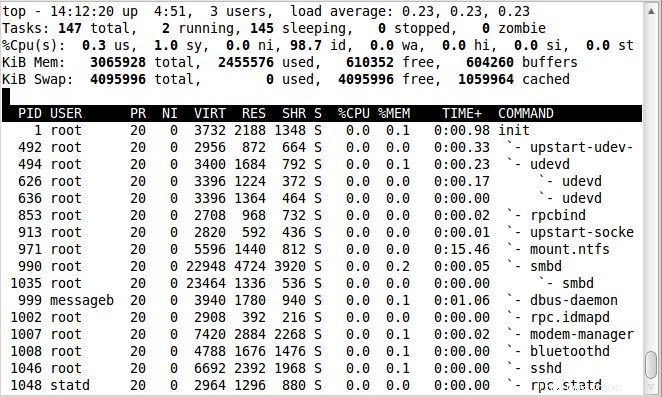
13) Ubah peta warna
Menekan Z key membawa pengguna ke layar di mana warna tampilan dapat diubah untuk perintah teratas. Anda akan disajikan dengan layar terpisah. Layar itu dapat digunakan untuk mengubah warna hanya di jendela saat ini atau di keempat jendela sebelum kembali ke tampilan atas. Saat Anda mengeluarkan Z perintah interaktif, Anda memiliki 4 huruf besar untuk memilih target untuk 8 angka untuk memilih warna
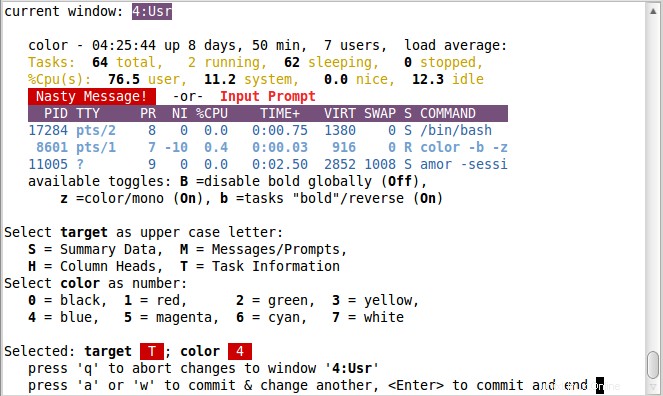
Layar di bawah ini menunjukkan tampilan atas berwarna penuh dengan keempat layar menyala.
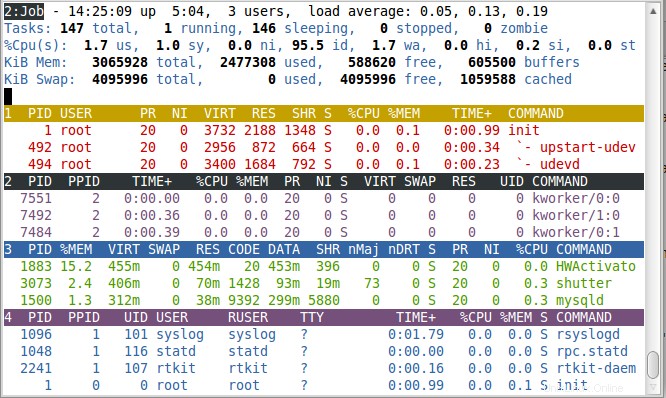
14) Beralih Warna
z menghidupkan atau mematikan layar berwarna. itu mengalihkan jendela saat ini antara skema warna yang terakhir Anda gunakan dan bentuk lama hitam-putih atau putih-hitam. Perintah ini akan mengubah area ringkasan dan area tugas
15) Ubah sorotan untuk bidang pengurutan saat ini dan tugas yang sedang berjalan
x untuk Sorotan Kolom, alihkan perubahan penyorotan untuk bidang pengurutan saat ini. Jika Anda lupa bidang mana yang sedang diurutkan, perintah ini dapat berfungsi sebagai pengingat visual cepat, asalkan bidang pengurutan ditampilkan. Bidang pengurutan mungkin tidak terlihat karena Lebar Layar tidak mencukupi dan/atau f perintah interaktif mematikannya
y untuk Sorotan Baris, alihkan perubahan penyorotan untuk menjalankan tugas. Penggunaan ketentuan ini memberikan wawasan penting tentang kesehatan sistem Anda. Satu-satunya biaya adalah beberapa urutan tty escape tambahan
Tergantung pada pengaturan tampilan Anda, Anda mungkin harus membuat output berwarna untuk melihat sorotan ini.
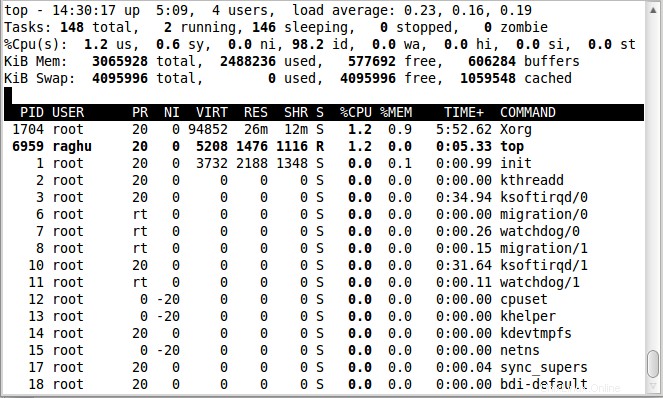
16) Tampilkan proses Pengguna
u menunjukkan proses untuk pengguna tertentu. Anda diminta untuk memasukkan nama pengguna. Kosong akan ditampilkan untuk semua pengguna. Ini hanya menampilkan proses dengan id pengguna atau nama pengguna yang cocok dengan yang diberikan, cocok dengan pengguna yang efektif
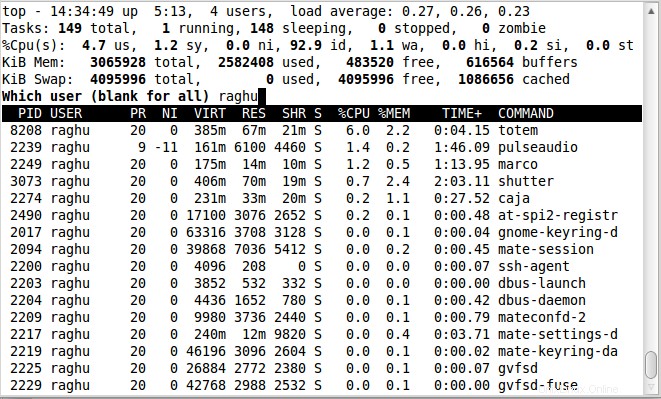
17) Menampilkan jumlah tugas yang ditampilkan
n atau # mengatur jumlah maksimum tugas yang ditampilkan. Ini meminta untuk memasukkan jumlah tugas untuk ditampilkan. Lessor nomor Anda dan baris layar yang tersedia akan digunakan. Saat digunakan dalam mode tampilan alternatif, ini adalah perintah yang memberi Anda kontrol yang tepat atas ukuran setiap tampilan tugas yang saat ini terlihat, kecuali yang terakhir. Ini tidak akan mempengaruhi ukuran jendela terakhir, karena semua tampilan tugas sebelumnya sudah dicat.
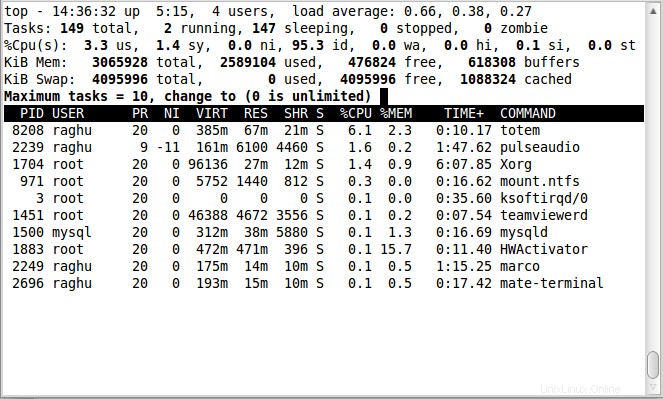
18) Selesaikan tugas
Salah satu perintah yang paling penting dari atas. k digunakan untuk mengirim sinyal ke tugas (Biasanya mematikan tugas). Anda akan diminta untuk PID dan kemudian sinyal untuk dikirim. Tidak memasukkan PID atau angka negatif akan ditafsirkan sebagai default yang ditunjukkan pada prompt (tugas pertama ditampilkan). Nilai PID nol berarti program teratas itu sendiri. Sinyal default, sebagaimana tercermin dalam prompt, adalah SIGTERM. Namun, Anda dapat mengirim sinyal apa pun, melalui nomor atau nama. Jika Anda ingin membatalkan proses pembunuhan, lakukan salah satu hal berikut tergantung pada kemajuan Anda:di
- pada prompt pid, ketikkan nomor yang tidak valid
- pada prompt sinyal, ketik 0 (atau sinyal tidak valid lainnya)
- pada prompt apapun, ketik
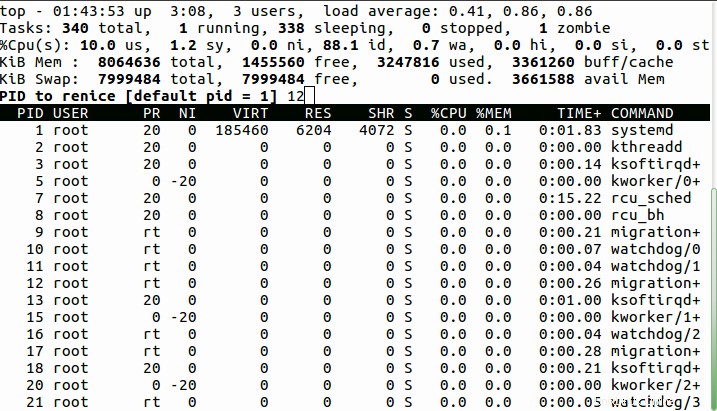
19) Menyelesaikan tugas
r option digunakan untuk mengubah prioritas proses. Operasi ini juga disebut renice tugas untuk mengubah prioritas penjadwalan. Anda akan diminta untuk PID dan kemudian nilai yang bagus untuk itu. Tidak memasukkan PID atau angka negatif akan ditafsirkan sebagai default yang ditunjukkan pada prompt (tugas pertama ditampilkan). Nilai PID nol berarti program teratas itu sendiri. Nilai bagus yang positif akan menyebabkan proses kehilangan prioritas. Sebaliknya, nilai bagus yang negatif akan menyebabkan proses dilihat lebih baik oleh kernel.
Sebagai aturan umum, pengguna biasa hanya dapat meningkatkan nilai bagus dan dicegah untuk menurunkannya. Jika Anda ingin membatalkan proses renice, lakukan salah satu hal berikut tergantung pada kemajuan Anda:
- pada prompt pid, ketikkan nomor yang tidak valid
- pada prompt yang bagus, ketik
tanpa masukan - pada prompt apapun, ketik
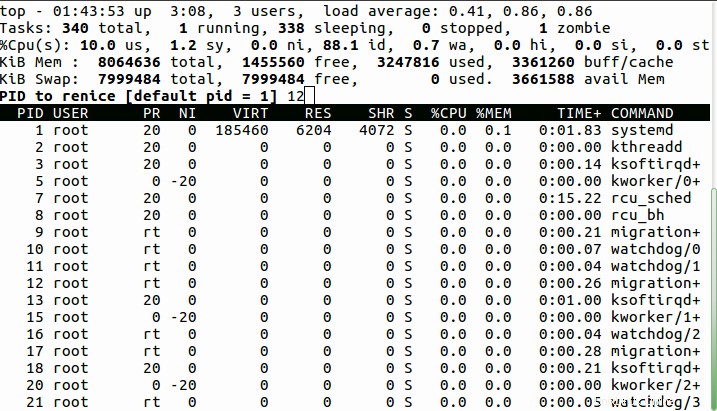
20) Status CPU terpisah
Perintah ini mempengaruhi bagaimana t bagian Cpu States perintah ditampilkan. Saat Anda melihat %Cpu(s) di area ringkasan, 1 toggle Aktif dan semua informasi cpu dikumpulkan dalam satu baris. Jika tidak, setiap cpu ditampilkan secara terpisah sebagai:`%Cpu0, %Cpu1, ...' hingga ketinggian layar yang tersedia.
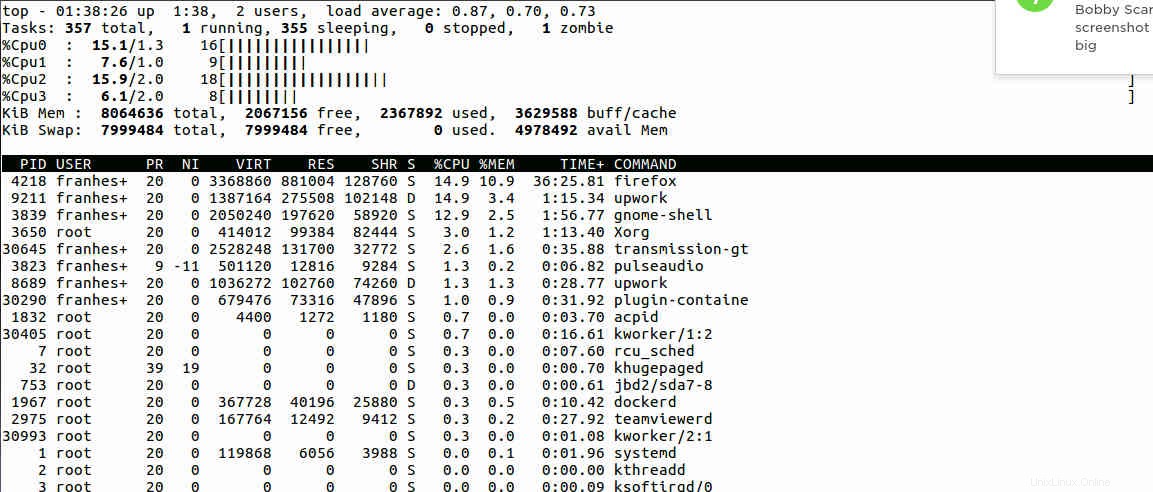
21) Ringkas status CPU
2 . ini perintah beralih di antara 1 perintah tampilan ringkasan cpu (hanya) atau tampilan ringkasan ditambah statistik penggunaan cpu untuk setiap NUMA Node.
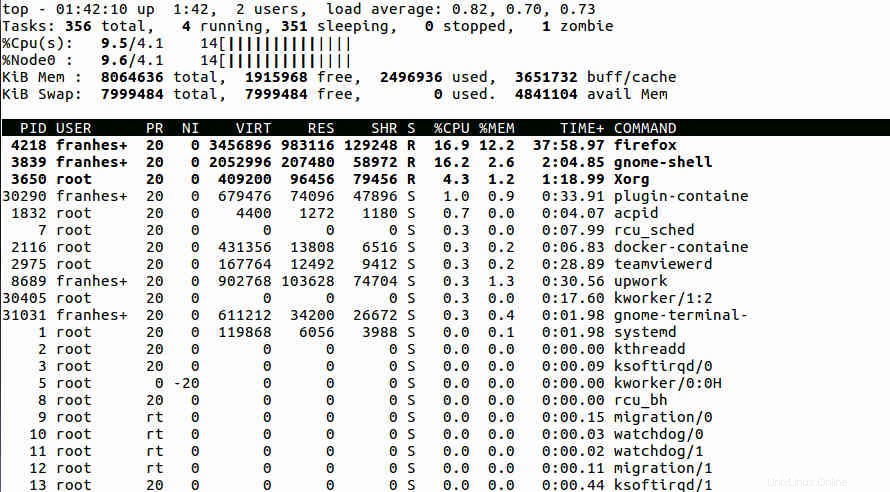
22) Tampilkan perintah teratas dalam mode batch
-b opsi memulai perintah teratas dalam mode batch. Ini dapat berguna ketika Anda ingin menyimpan output dalam sebuah file.
# top -b top - 01:05:36 up 4 days, 2:59, 1 user, load average: 0.00, 0.00, 0.00 Tasks: 117 total, 1 running, 116 sleeping, 0 stopped, 0 zombie %Cpu(s): 0.6 us, 0.2 sy, 0.0 ni, 99.1 id, 0.0 wa, 0.0 hi, 0.0 si, 0.0 st KiB Mem : 500096 total, 50244 free, 45732 used, 404120 buff/cache KiB Swap: 0 total, 0 free, 0 used. 414836 avail Mem PID USER PR NI VIRT RES SHR S %CPU %MEM TIME+ COMMAND 1373 root 20 0 40388 3672 3160 R 6.2 0.7 0:00.02 top 1 root 20 0 38052 5600 3488 S 0.0 1.1 0:23.26 systemd 2 root 20 0 0 0 0 S 0.0 0.0 0:00.01 kthreadd 3 root 20 0 0 0 0 S 0.0 0.0 0:09.17 ksoftirqd/0 5 root 0 -20 0 0 0 S 0.0 0.0 0:00.00 kworker/0:0H 7 root 20 0 0 0 0 S 0.0 0.0 0:27.64 rcu_sched 8 root 20 0 0 0 0 S 0.0 0.0 0:00.00 rcu_bh 9 root rt 0 0 0 0 S 0.0 0.0 0:00.00 migration/0 10 root rt 0 0 0 0 S 0.0 0.0 0:04.02 watchdog/0
23) Tombol perintah/nama program
Seperti yang dibahas dalam perintah di atas, -c opsi akan beralih dari status perintah/nama program yang terakhir diingat.
24) Setel interval penundaan di baris perintah
-d mengatur interval penundaan untuk atas (dalam detik). Misalnya:
$ top -d 1
akan memulai perintah teratas dengan interval penundaan 1 detik.
25) proses idle beralih di baris perintah
Opsi ini menyetel perintah teratas dengan i yang terakhir diingat keadaan terbalik.
$ top -i
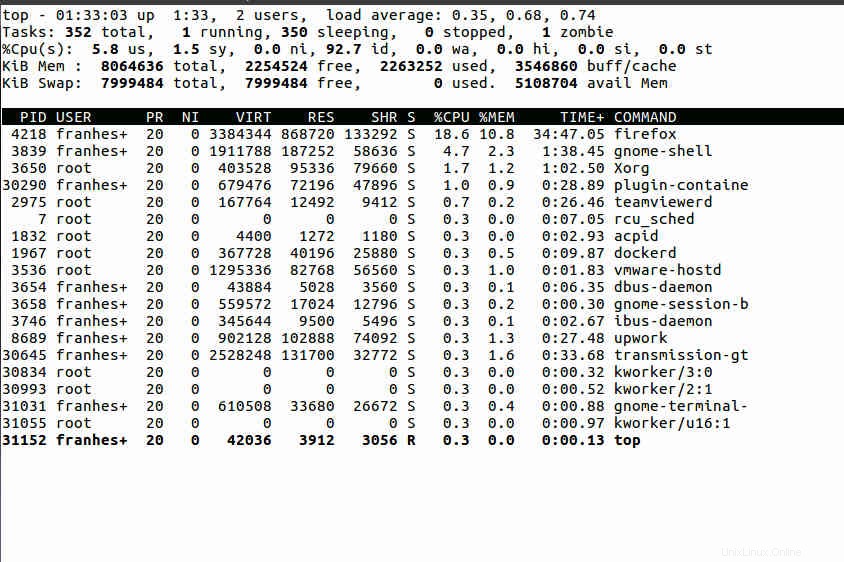
26) Tetapkan jumlah iterasi di baris perintah
Dengan -n pilihan, Anda dapat mengatur jumlah iterasi setelah top akan berakhir.
$ top -n 3
akan keluar dari atas secara otomatis setelah 3 output. Pada gambar di bawah, itu keluar secara otomatis
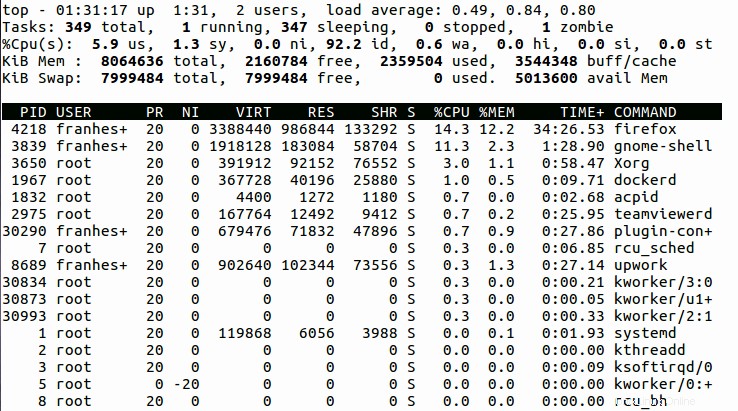
27) Pantau PID tertentu di baris perintah
Anda dapat menentukan PID apa yang ingin Anda pantau dengan -p pilihan. Nilai PID 0 akan diperlakukan sebagai ID proses dari perintah teratas itu sendiri.
$ top -p pid_value
28) Tampilkan tugas per nama pengguna atau UID di baris perintah
Proses pengguna tertentu dapat dilihat dengan opsi ini. Nama pengguna atau UID dapat ditentukan untuk opsi tersebut. -p , -u dan -U pilihan yang saling eksklusif. Hanya satu opsi yang dapat digunakan dalam satu waktu. Anda mendapatkan kesalahan saat mencoba menggunakan kombinasi opsi berikut:
$ top -u franshesco
29) Urutkan berdasarkan ... di baris perintah
-o dapat digunakan dengan perintah teratas untuk memfilter. Ini menentukan tugas mana yang akan ditampilkan di jendela `saat ini'. Misalnya, kami akan mengurutkan berdasarkan %CPU
# top -o %CPU
30) Periksa versi perintah teratas
Untuk memeriksa versi perintah teratas, kami menggunakan opsi -v
# top -v procps-ng version 3.3.10
Kesimpulan
Sekarang kita dapat memanipulasi proses kita dengan perintah teratas. Kami memiliki kekuatan dan kelebihannya. Dimungkinkan untuk menggunakannya dalam baris perintah atau dalam mode interaktif. Sekarang, kita dapat dengan mudah memilih cara menggunakannya untuk kebutuhan kita.