Kabar Baik untuk Geeks Desktop Linux, baru-baru ini Elementary OS 5.0 juga dikenal sebagai Juno telah dirilis. Elementary OS adalah salah satu distro Linux yang menarik berbasis Ubuntu. Muncul dengan lingkungan desktop pantheon own dan dapat dianggap sebagai opsi alternatif untuk MacOS dan Windows .
Beberapa fitur baru yang disertakan dalam rilis ini adalah:
- Mode Cahaya Malam- Dengan menggunakan opsi ini kita dapat mengatur warna layar desktop berdasarkan waktu Matahari Terbit dan Matahari Terbenam
- Kontrol Orang Tua – Dengan menggunakan opsi ini, orang tua dapat mengatur batas waktu dan penggunaan internet untuk anak-anak mereka.
- Pusat Aplikasi yang Diperbarui
- Pengenalan palet Warna Dasar,
- Pemberitahuan suara yang dimodifikasi
- Pengenalan sistem pembayaran baru untuk aplikasi di app store.
Pada artikel kali ini kita akan membahas bagaimana cara install Elementary OS 5.0 di Laptop &desktop dengan menyesuaikan partisi.
Persyaratan sistem minimum untuk Elementary OS 5.0 (Juno)
- Prosesor Dual Core 64-bit / Intel i3
- RAM 1 GB
- Ruang Disk 15 GB
- Akses Internet (opsional)
Langkah-langkah Instalasi OS 5.0 Dasar
Langkah:1) Unduh File ISO Elementary OS 5.0
File ISO dari OS dasar 5.0 atau Juno tersedia di situs web resminya. Gunakan URL di bawah ini untuk mengunduhnya,
Unduh Elementary OS 5.0 “Juno”
Langkah:2) Siapkan media yang dapat di-boot untuk Elementary OS 5.0
Setelah Anda mengunduh file iso dasar, buat media yang dapat di-boot baik sebagai DVD atau USB menggunakan file iso.
Read More :Cara Membuat Bootable USB Disk/DVD di Ubuntu/Linux Mint
Reboot sistem target di mana Anda akan melakukan instalasi OS 5.0 dasar dan pastikan untuk mengubah media boot sebagai “DVD atau USB”
Langkah:3:Pilih Instal OS Dasar
Ketika sistem boot dengan media yang dapat di-boot, maka kita akan mendapatkan layar di bawah ini, Klik “Install SD ” pilihan
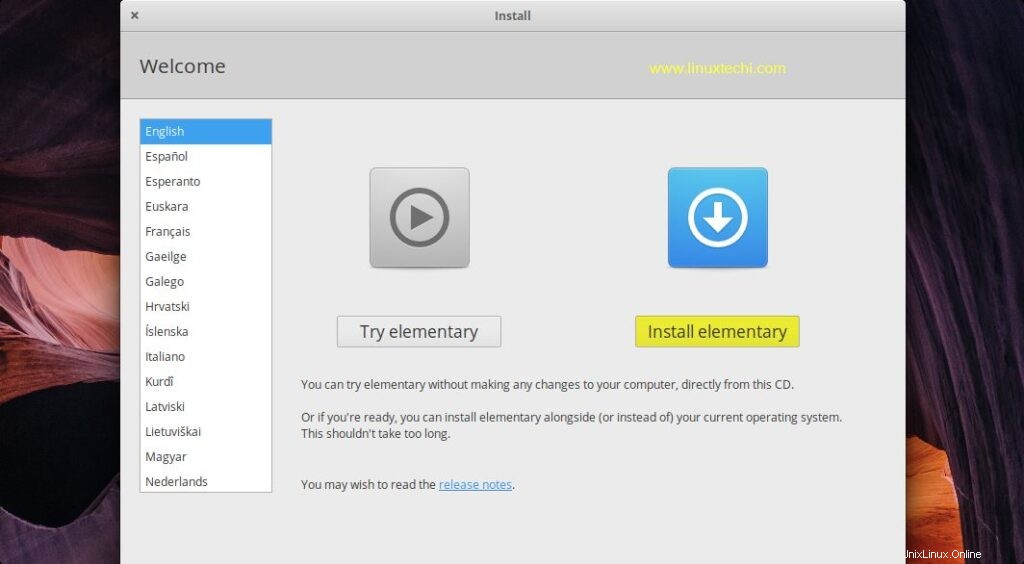
Langkah:4) Pilih Tata Letak Keyboard Pilihan Anda
Pilih tata letak keyboard pilihan Anda untuk instalasi OS 5.0 dasar Anda, lalu klik lanjutkan
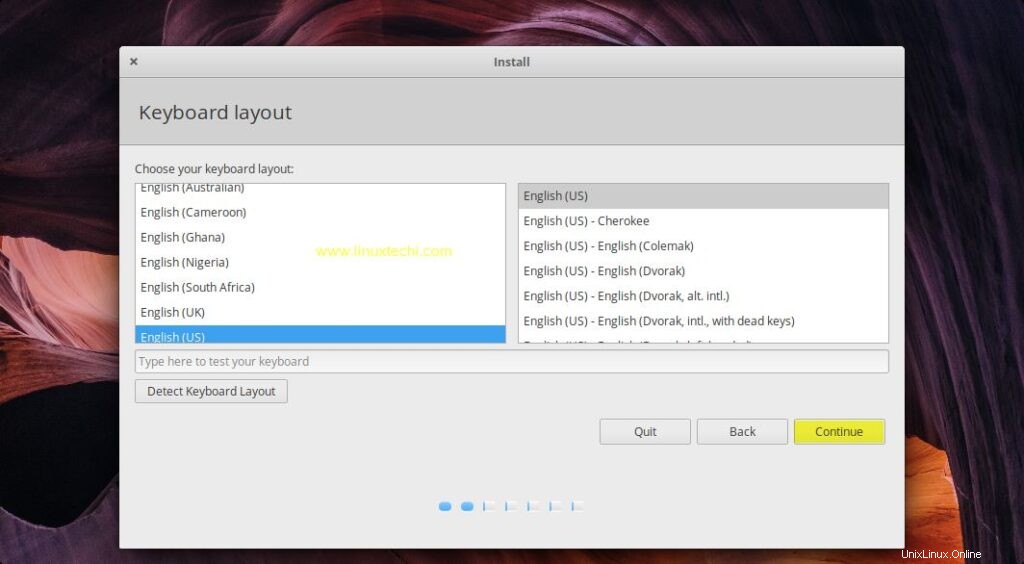
Langkah:5) Unduh Pembaruan dan perangkat lunak selama Instalasi OS Dasar
Jika sistem Anda terhubung ke internet dan ingin mengunduh pembaruan terbaru dari OS dasar 5.0 selama penginstalan, pilih opsi pertama dan jika Anda ingin mengunduh perangkat lunak seperti perangkat lunak grafis pihak ketiga dan perangkat lunak media, pilih juga opsi kedua.
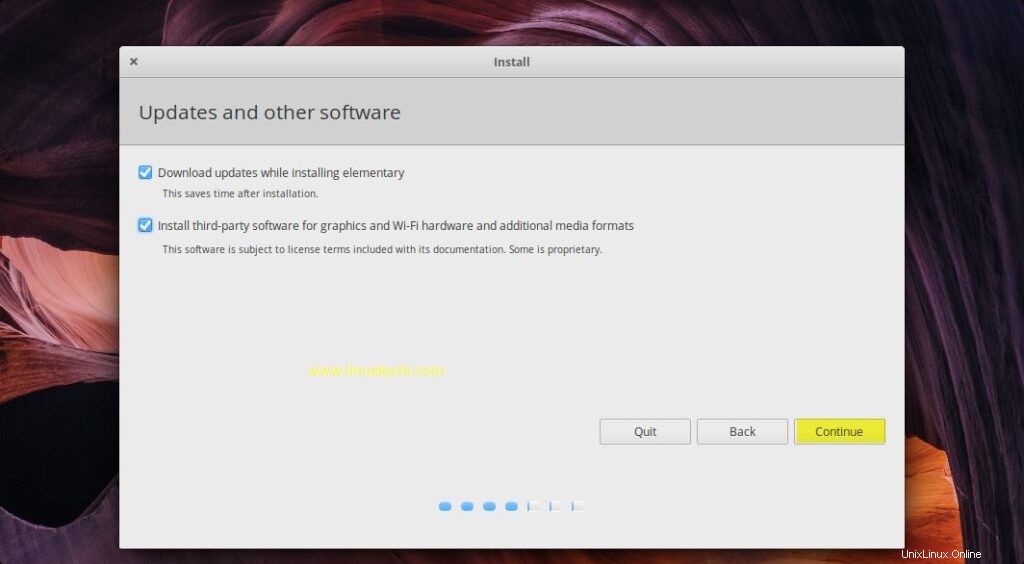
Klik Lanjutkan
Langkah:6) Pilih jenis Instalasi yang Anda inginkan
Pada langkah ini, Anda akan mendapatkan tipe instalasi berikut untuk Elementary OS 5.0,
- Hapus disk dan Instal dasar
- Enkripsi instalasi dasar baru untuk keamanan
- Gunakan LVM dengan Instalasi dasar baru
- Sesuatu yang lain
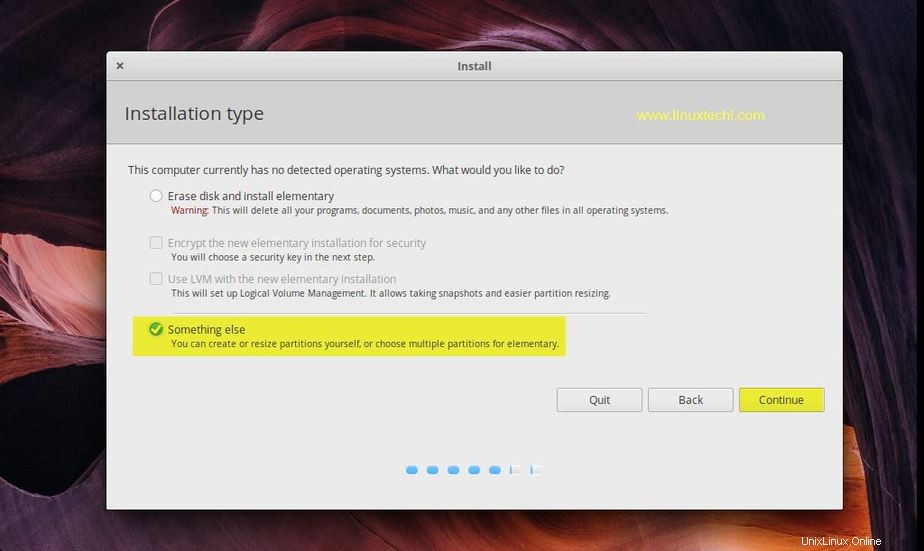
Jika Anda baru mengenal Linux dan tidak ingin membuat partisi sendiri, pilih opsi pertama, ini akan menghapus semuanya dari disk dan installer akan secara otomatis membuat partisi di disk.
Jika Anda berencana untuk memiliki partisi kustomisasi sendiri, pilih “Sesuatu yang lain “.
Dalam kasus saya, saya memiliki sekitar 40 GB ruang disk untuk instalasi OS dasar dan akan membuat partisi penyesuaian berikut dengan memilih opsi “Sesuatu yang lain”
- /boot =1 GB (sistem file ext4)
- /home =20 GB (sistem file ext4)
- /var =7 GB (sistem file ext4)
- / =10 GB (sistem file ext4)
- Tukar =2 GB
Buat tabel partisi kosong di seluruh disk, Klik “Tabel Partisi Baru ” lalu klik “Lanjutkan ”
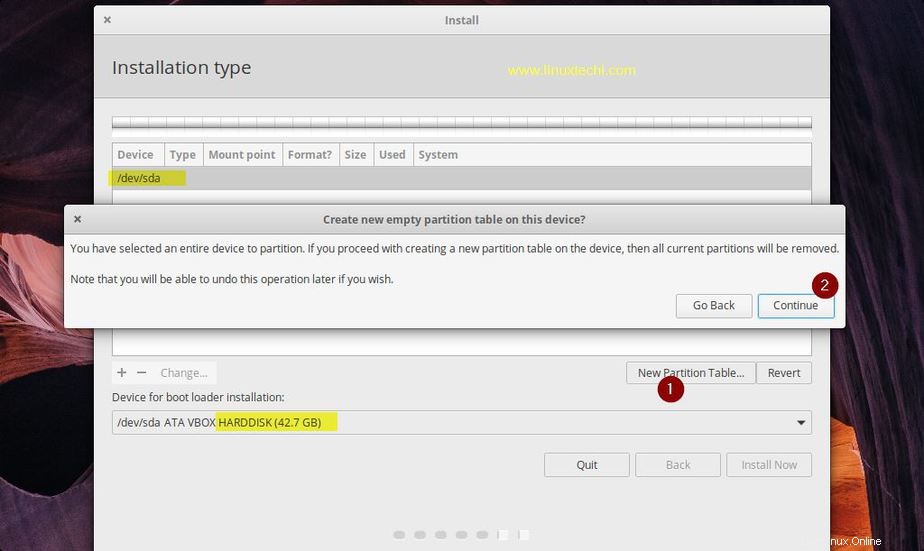
Sekarang buat partisi pertama Anda sebagai /boot ukuran 1 GB, Pilih disk kosong dan kemudian klik “+” simbol dan tentukan ukuran, jenis sistem file, dan titik pemasangan
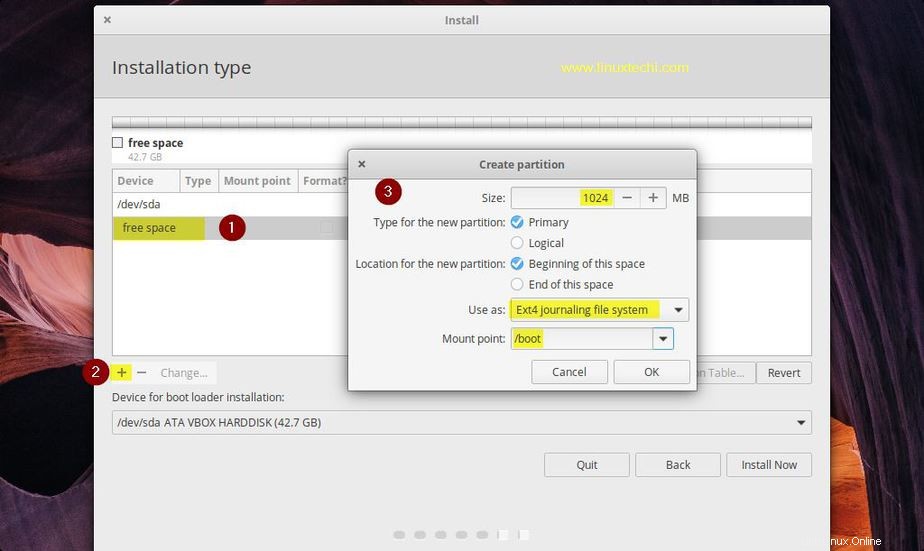
Demikian pula Buat partisi /home (20 GB), /var (7GB) dan / (10 GB).
/partisi rumah
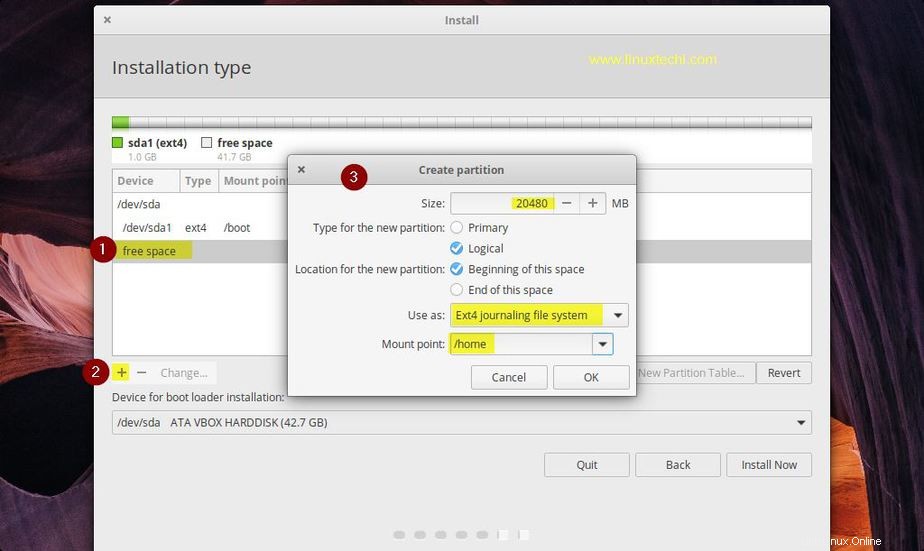
Klik Oke
/partisi var
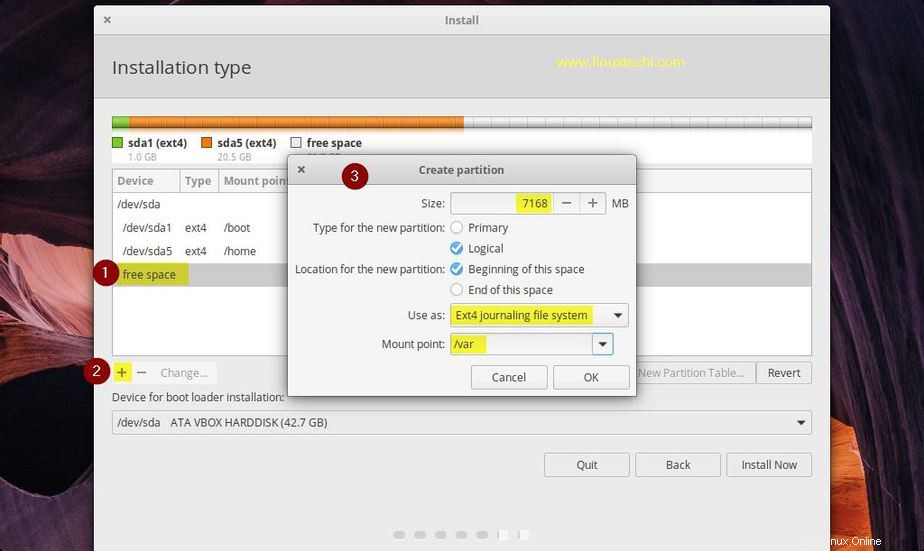
/ atau slash partisi root
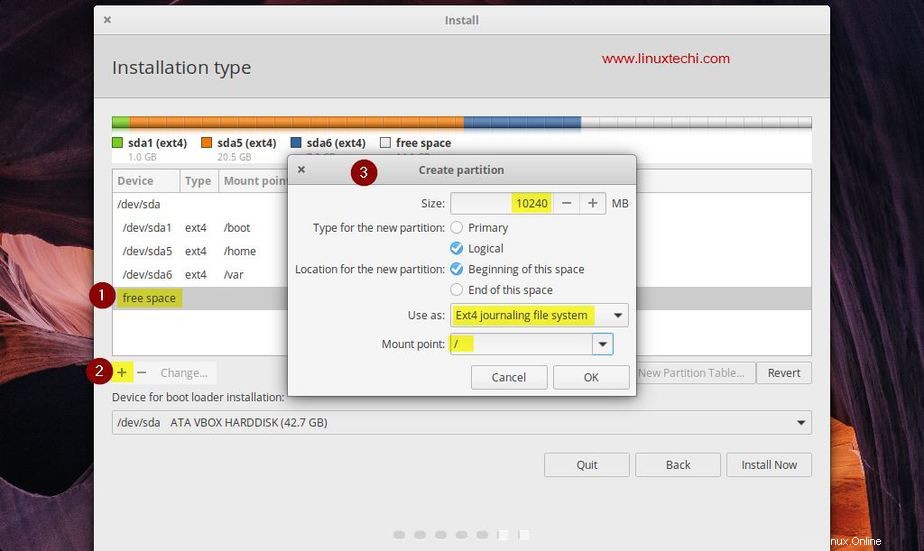
Terakhir buat partisi Swap dengan ukuran 2 GB
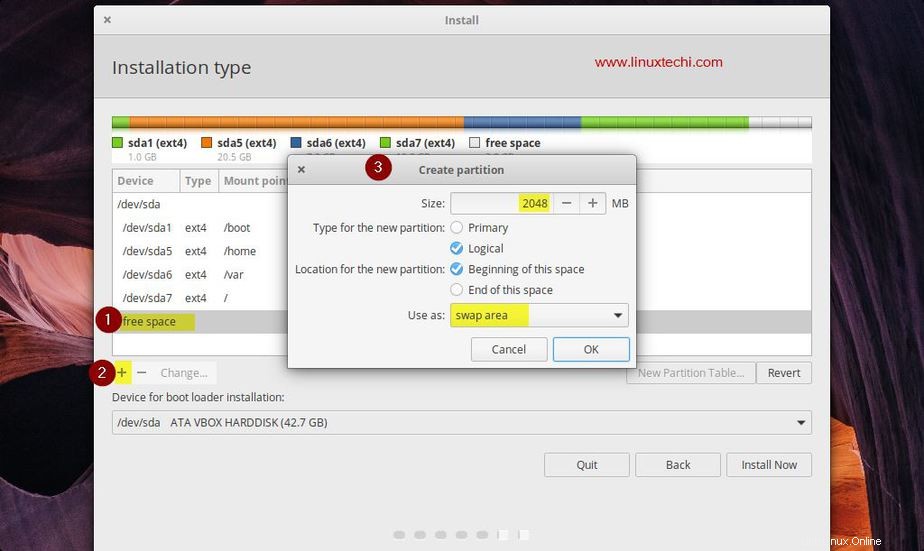
Klik Oke
Setelah Anda selesai dengan partisi, klik “Install Now ” lalu klik “Lanjutkan ” untuk menulis perubahan ke disk,
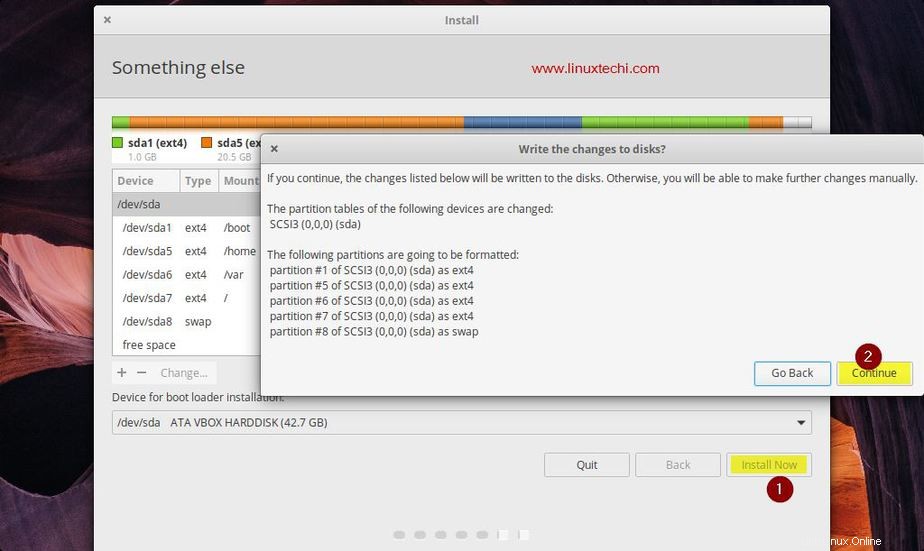
Langkah:7) Pilih Lokasi yang Anda inginkan untuk Zona Waktu
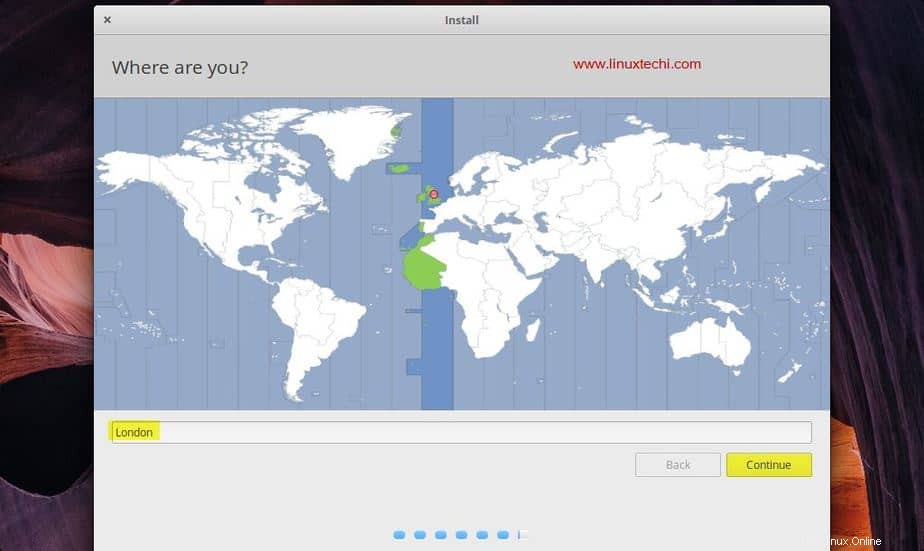
Klik Lanjutkan untuk melanjutkan,
Langkah:8) Atur Nama Host Sistem Anda dan Buat Kredensial Pengguna
Tetapkan nama host untuk sistem Anda dan buat pengguna dan tentukan kata sandinya, dalam kasus saya, saya telah menggunakan yang berikut,
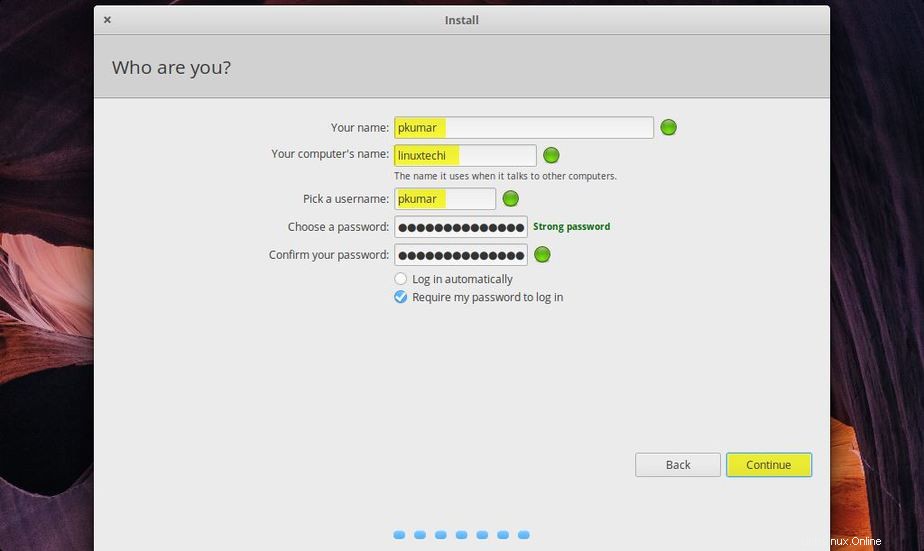
Klik Lanjutkan untuk memulai penginstalan
Langkah:9) Kemajuan Instalasi Elementary OS 5.0
Seperti yang kita lihat, penginstalan telah dimulai dan sedang berlangsung.
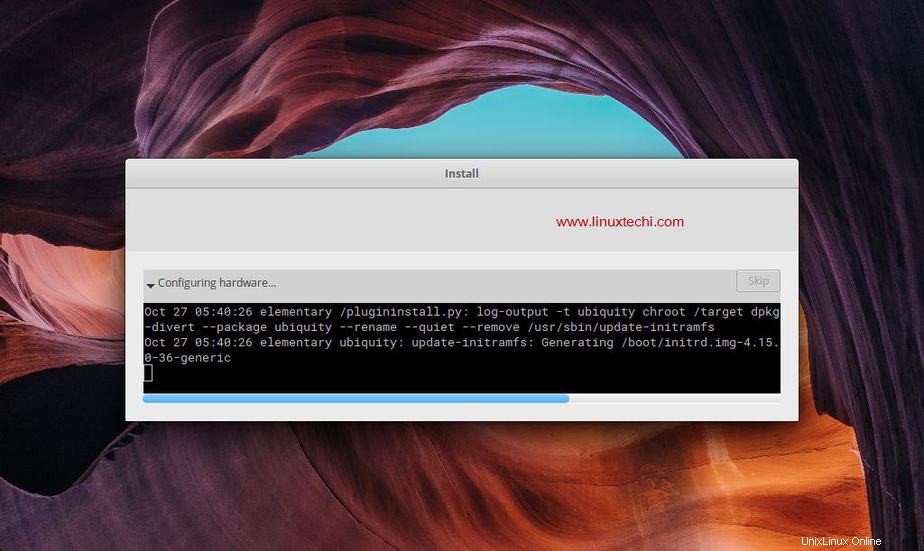
Setelah instalasi selesai dengan sukses, installer akan meminta kita untuk me-reboot sistem,
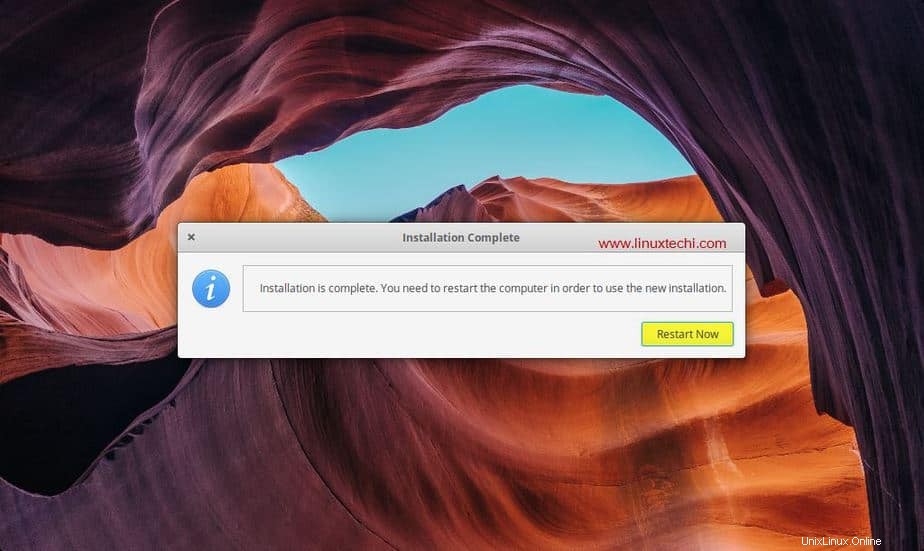
Klik “Mulai Ulang Sekarang ” untuk mem-boot ulang sistem dan juga pastikan Anda mengubah media boot sebagai “disk” agar sistem melakukan booting dengan hard disk.
Langkah:10) Layar Login dan Desktop Elementary OS 5.0
Ketika sistem muncul setelah reboot, kita akan mendapatkan layar di bawah ini, gunakan kredensial pengguna yang sama yang telah kita buat selama instalasi.
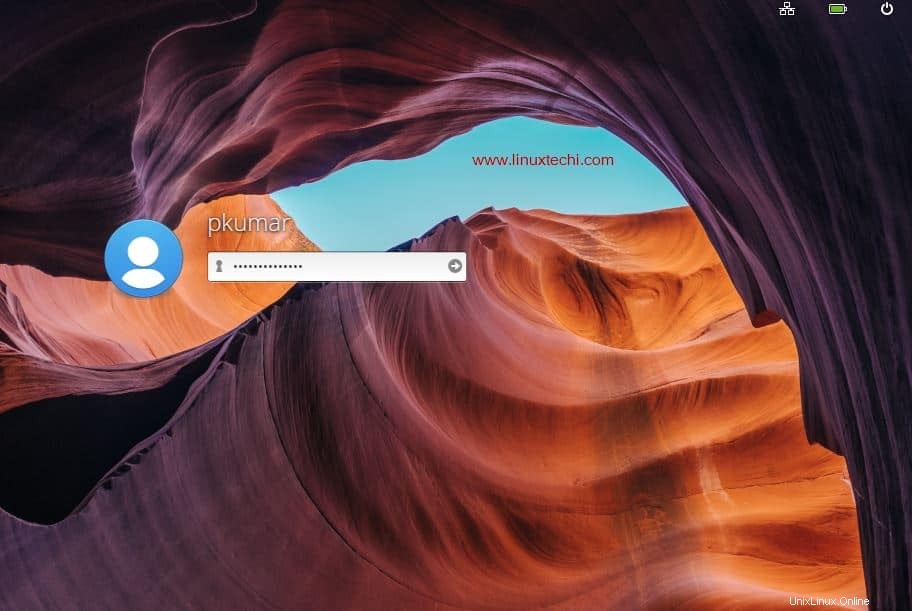
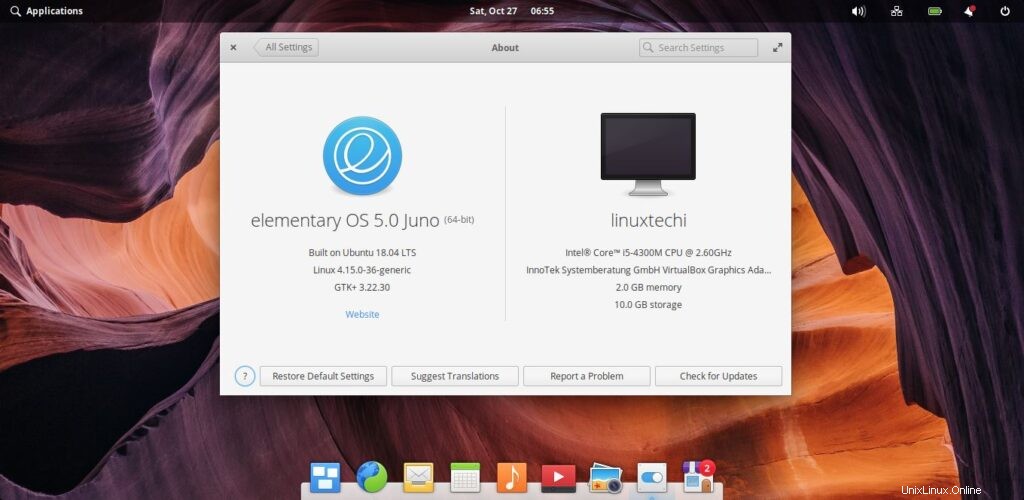
Ini mengkonfirmasi bahwa Elementary OS 5.0 "Juno" telah berhasil diinstal. Sekarang jelajahi distribusi Linux yang menarik ini dan bersenang-senanglah ?