Menjadi administrator Cloud, mengubah ukuran atau mengubah sumber daya dari sebuah instance atau mesin virtual adalah salah satu tugas yang paling umum.
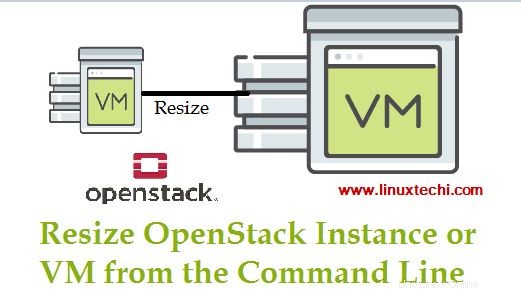
Di lingkungan Openstack, ada beberapa skenario di mana pengguna cloud telah memutar vm menggunakan beberapa rasa (seperti m1.small) di mana ukuran disk partisi root adalah 20 GB, tetapi pada titik waktu tertentu pengguna ingin memperluas ukuran partisi root hingga 40 GB . Jadi mengubah ukuran partisi root vm dapat dilakukan dengan menggunakan opsi ubah ukuran di perintah nova. Selama pengubahan ukuran, kita perlu menentukan ragam baru yang akan menyertakan ukuran disk sebagai 40 GB.
Catatan: Setelah Anda memperluas sumber daya instans seperti RAM, CPU, dan disk menggunakan opsi ubah ukuran di openstack, Anda tidak dapat menguranginya.
Baca Selengkapnya di :Cara Membuat dan Menghapus Mesin Virtual (VM) dari baris Perintah di OpenStack
Dalam tutorial ini saya akan menunjukkan cara mengubah ukuran instance openstack dari baris perintah. Mari kita asumsikan saya memiliki instance bernama “test_resize_vm ” dan rasa terkaitnya adalah “m1.small” dan ukuran disk partisi root adalah 20 GB.
Jalankan perintah di bawah ini dari node pengontrol untuk memeriksa host komputasi mana vm "test_resize_vm" kami disediakan dan detail flavornya
:~# openstack server show test_resize_vm | grep -E "flavor|hypervisor" | OS-EXT-SRV-ATTR:hypervisor_hostname | compute-57 | | flavor | m1.small (2) | :~#
Login ke VM juga dan periksa ukuran partisi root,
[[email protected] ~]# df -Th Filesystem Type Size Used Avail Use% Mounted on /dev/vda1 xfs 20G 885M 20G 5% / devtmpfs devtmpfs 900M 0 900M 0% /dev tmpfs tmpfs 920M 0 920M 0% /dev/shm tmpfs tmpfs 920M 8.4M 912M 1% /run tmpfs tmpfs 920M 0 920M 0% /sys/fs/cgroup tmpfs tmpfs 184M 0 184M 0% /run/user/1000 [[email protected] ~]# echo "test file for resize operation" > demofile [[email protected] ~]# cat demofile test file for resize operation [[email protected] ~]#
Dapatkan daftar rasa yang tersedia menggunakan perintah di bawah ini,
:~# openstack flavor list +--------------------------------------+-----------------+-------+------+-----------+-------+-----------+ | ID | Name | RAM | Disk | Ephemeral | VCPUs | Is Public | +--------------------------------------+-----------------+-------+------+-----------+-------+-----------+ | 2 | m1.small | 2048 | 20 | 0 | 1 | True | | 3 | m1.medium | 4096 | 40 | 0 | 2 | True | | 4 | m1.large | 8192 | 80 | 0 | 4 | True | | 5 | m1.xlarge | 16384 | 160 | 0 | 8 | True | +--------------------------------------+-----------------+-------+------+-----------+-------+-----------+
Jadi kita akan menggunakan rasa “m1.medium” untuk operasi pengubahan ukuran, Jalankan perintah nova di bawah untuk mengubah ukuran “test_resize_vm”,
Sintaks:# nova resize {VM_Name} {flavor_id} —jajak pendapat
:~# nova resize test_resize_vm 3 --poll Server resizing... 100% complete Finished :~#
Sekarang konfirmasikan operasi pengubahan ukuran menggunakan “openstack server –confirm” perintah,
~# openstack server list | grep -i test_resize_vm | 1d56f37f-94bd-4eef-9ff7-3dccb4682ce0 | test_resize_vm | VERIFY_RESIZE |private-net=10.20.10.51 | :~#
Seperti yang dapat kita lihat pada output perintah di atas, status vm saat ini adalah “verify_resize “, jalankan perintah di bawah ini untuk mengonfirmasi pengubahan ukuran,
~# openstack server resize --confirm 1d56f37f-94bd-4eef-9ff7-3dccb4682ce0 ~#
Setelah konfirmasi pengubahan ukuran, status VM akan menjadi aktif, sekarang verifikasi ulang hypervisor dan detail rasa untuk vm
:~# openstack server show test_resize_vm | grep -E "flavor|hypervisor" | OS-EXT-SRV-ATTR:hypervisor_hostname | compute-58 | | flavor | m1.medium (3)|
Login ke VM Anda sekarang dan verifikasi ukuran partisi root
[[email protected] ~]# df -Th Filesystem Type Size Used Avail Use% Mounted on /dev/vda1 xfs 40G 887M 40G 3% / devtmpfs devtmpfs 1.9G 0 1.9G 0% /dev tmpfs tmpfs 1.9G 0 1.9G 0% /dev/shm tmpfs tmpfs 1.9G 8.4M 1.9G 1% /run tmpfs tmpfs 1.9G 0 1.9G 0% /sys/fs/cgroup tmpfs tmpfs 380M 0 380M 0% /run/user/1000 [[email protected] ~]# cat demofile test file for resize operation [[email protected] ~]#
Ini mengkonfirmasi bahwa partisi root VM telah berhasil diubah ukurannya.
Catatan: Karena beberapa alasan jika operasi pengubahan ukuran tidak berhasil dan Anda ingin mengembalikan vm kembali ke keadaan sebelumnya, jalankan perintah berikut,
# openstack server resize --revert {instance_uuid} Jika telah memperhatikan “server openstack show ” perintah output, VM dimigrasikan dari compute-57 ke compute-58 setelah mengubah ukuran. Ini adalah perilaku default dari perintah “nova resize” (yaitu perintah nova resize akan memindahkan instance ke komputasi lain &kemudian mengubah ukurannya berdasarkan detail ragam)
Jika Anda hanya memiliki satu node komputasi maka nova resize tidak akan berfungsi, tetapi kita dapat membuatnya bekerja dengan mengubah parameter di bawah ini dalam file nova.conf pada node komputasi,
Masuk ke node komputasi, verifikasi nilai parameter
[[email protected] ~]# grep -i resize /etc/nova/nova.conf allow_resize_to_same_host = True [[email protected]tack-linuxtechi ~]#
Jika “allow_resize_to_same_host ” disetel sebagai False lalu ubah ke True dan mulai ulang layanan komputasi nova.
Baca Selengkapnya di Penempatan OpenStack menggunakan Devstack pada Sistem CentOS 7 / RHEL 7
Itu saja dari tutorial ini, jika ini membantu Anda secara teknis, silakan bagikan umpan balik dan komentar Anda.