Seperti yang dibahas dalam artikel kami sebelumnya, Icinga2 adalah alat sumber terbuka untuk memantau sumber daya TI. Kita telah membahas penginstalan icinga2 pada mesin CentOS / RHEL 7 &dalam tutorial ini, kita akan belajar menambahkan mesin Windows &Linux ke Icinga2 untuk pemantauan.
Port default yang digunakan icinga2 untuk pemantauan adalah 5665 &harus dibuka di firewall untuk menjaga koneksi antara master &host (disebut parent &child untuk icinga2), Gunakan perintah di bawah ini untuk membuka port 5665 di firewall os,
[[email protected] ~]# firewall-cmd --permanent --add-port=5665/tcp [[email protected] ~]# firewall-cmd --reload
Mengonfigurasi server Master (Server Icinga 2)
Pertama kita perlu menyiapkan server master untuk terhubung ke sistem host. Kami akan menjalankan 'icinga 2 setup wizard' untuk hal yang sama, jalankan perintah berikut dari terminal,
[[email protected] ~]$ sudo icinga2 node wizard
Pertama akan meminta untuk menentukan apakah master atau klien setup, Anda perlu menekan 'n' untuk menginstal master setup. Opsi istirahat dapat disimpan secara default atau dapat diubah sesuai kebutuhan Anda,
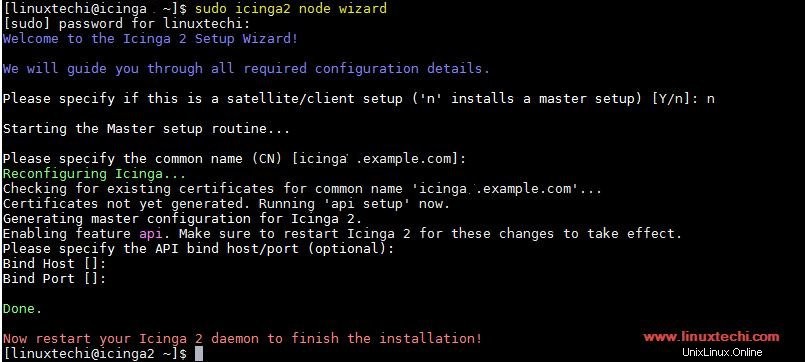
Sekarang restart layanan icinga2 untuk menerapkan perubahan,
[[email protected] ~]$ sudo service icinga2 restart
Sekarang kita juga perlu membuat tiket untuk host kita, jalankan perintah berikut dari terminal untuk membuat tiket untuk host Anda,
[[email protected] ~]$ sudo icinga2 pki ticket --cn lnxclient.example.com 9e26a5966cd6e2d6593448214cab8d5e7bd61d59 [[email protected] ~]$
Di sini “lnxclient.example.com” adalah nama host linux yang ingin kita tambahkan ke Icinga untuk pemantauan &“9e26a5966cd6e2d6593448214cab8d5e7bd61d59” adalah tiket yang dihasilkan, yang akan kita perlukan nanti.
Tambahkan &konfigurasikan mesin Linux ( RHEL / CentOS 7) ke Icinga 2
Untuk mengkonfigurasi host, pertama-tama kita akan menginstal paket icinga2 (sama seperti yang kita lakukan di server master).
[[email protected] ~]# yum install https://packages.icinga.com/epel/icinga-rpm-release-7-latest.noarch.rpm
Sekarang kita akan menginstal icinga 2,
[[email protected] ~]# yum install icinga2 -y
Setelah paket diinstal, mulai layanan icinga2 &aktifkan untuk boot,
[[email protected] ~]# systemctl start icinga2 && systemctl enable icinga2
Sekarang mulai wizard penyiapan icinga dari host,
[[email protected] ~]# icinga2 node wizard
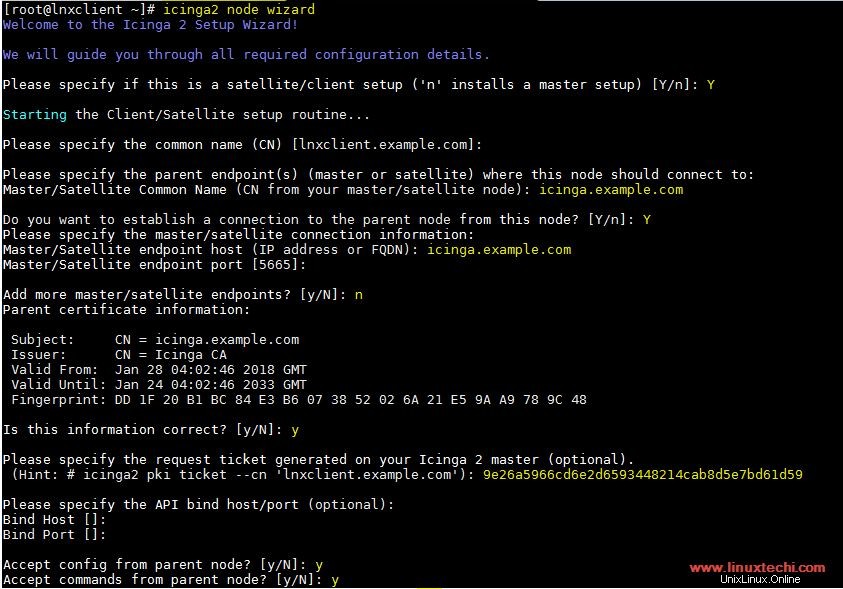
Di sini kita perlu menekan 'y' pada prompt pertama yaitu 'Specify if its satellite/client setup', setelah itu kita perlu menekan 'y' lagi untuk prompt 'Apakah Anda ingin membuat koneksi ke node induk dari node ini' & kemudian berikan juga informasi server master. Kita juga akan diminta untuk memasukkan tiket yang telah kita buat sebelumnya, sebutkan juga.
Setelah selesai, mulai ulang layanan icinga2 untuk menerapkan perubahan,
[[email protected] ~]# systemctl restart icinga2
Kami sekarang akan memperbarui informasi node host pada master, beralih kembali ke master &kami akan mendefinisikan host atau klien (lnxclient.example.com) dalam file “/etc/icinga2/conf.d/hosts.conf”.
Tambahkan konten berikut di akhir file.
[[email protected] ~]$ sudo -i
[[email protected] ~]# vi /etc/icinga2/conf.d/hosts.conf
…………………………………………………………………………
object Zone "lnxclient.example.com" {
endpoints = [ "lnxclient.example.com" ]
parent = "icinga.example.com"
}
object Endpoint "lnxclient.example.com" {
host = "192.168.1.3"
}
object Host "lnxclient.example.com" {
import "generic-host"
address = "192.168.1.3"
vars.http_vhosts["http"] = {
http_uri = "/"
}
vars.disks["disk"] = {
}
vars.disks["disk /"] = {
disk_partitions = "/"
}
vars.notification["mail"] = {
groups = [ "icingaadmins" ]
}
vars.client_endpoint = "lnxclient.example.com"
} Simpan dan keluar dari file
Ubah host, nama master &alamat IP sesuai pengaturan Anda. Sekarang restart layanan icinga2 &kita dapat mengunjungi halaman 'icingaweb2' untuk mulai memantau layanan host,
[[email protected] ~]# systemctl restart icinga2
Catatan:- Untuk informasi lebih lanjut dalam mengonfigurasi layanan lainnya, baca dokumentasi resmi Icinga2 di (https://www.icinga.com/docs/icinga2/latest/doc/04-configuring-icinga-2/)
Sekarang buka portal Icinga web 2 dengan URL berikut,
http://192.168.1.2/icingaweb2
&berikan kredensial Anda. Di dalam dasbor, buka ‘Ringkasan ' lalu 'Host ' untuk memeriksa host yang sedang dipantau oleh icinga2. Seperti yang terlihat pada tangkapan layar di bawah, server kami memantau localhost atau icinga.example.com &node host yang baru saja kami tambahkan,
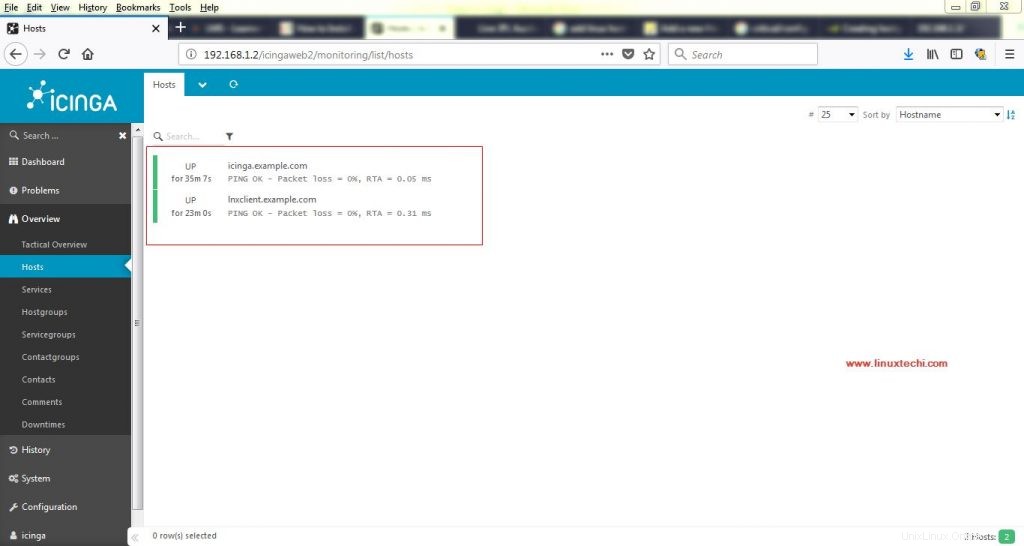
Kami juga dapat melihat semua layanan dari dasbor utama,
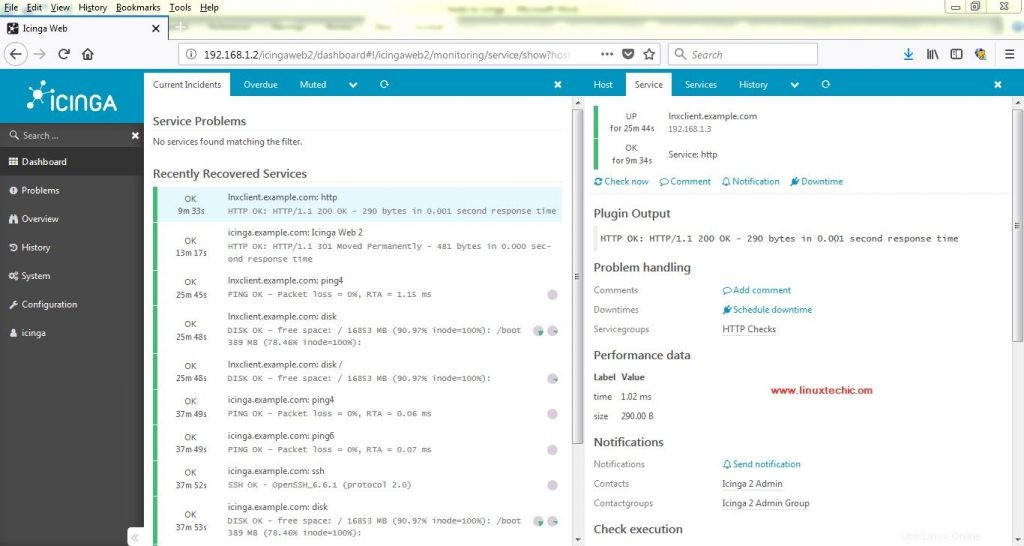
Kami sekarang akan menambahkan host Windows di server icinga2 untuk pemantauan.
Tambahkan &Konfigurasikan host Windows (Windows Server 2012 R2) ke Icinga 2
Menambahkan host windows ke icinga2 juga cukup mudah &mudah. Untuk sistem Windows, kami perlu mengunduh penginstal MSI dari situs web resmi berdasarkan sistem Anda (http://packages.icinga.com/windows/).
Setelah diunduh, jalankan penginstal &selesaikan instalasi awal hanya dengan menekan next. Setelah instalasi selesai, Jalankan wizard pengaturan &kita akan mendapatkan layar berikut,
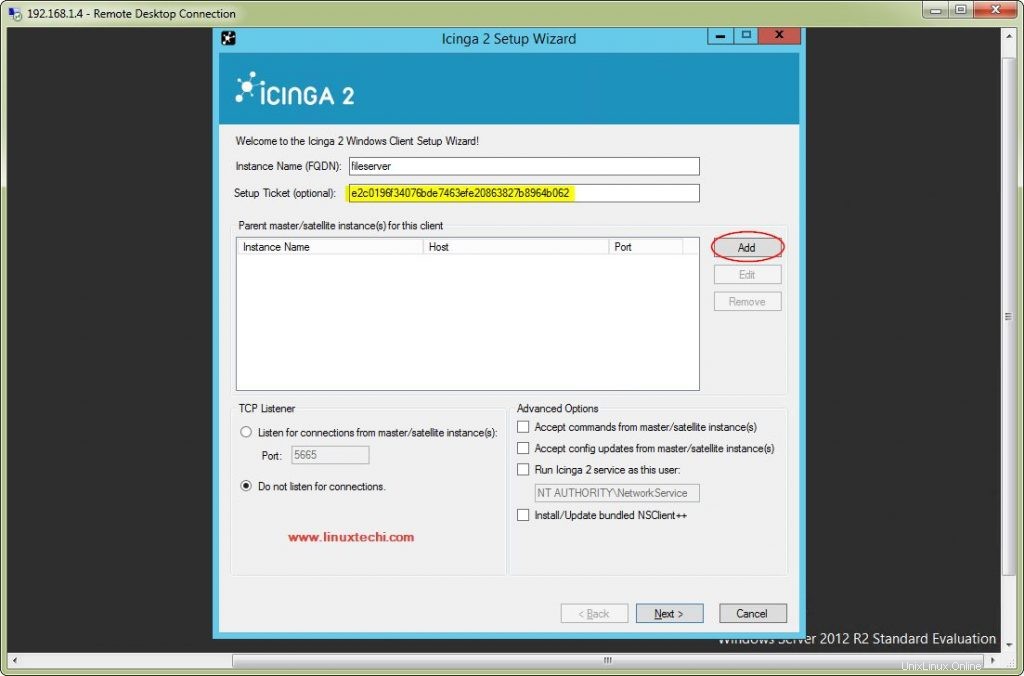
Di sini sebutkan nama host yang Anda ingin sistem Windows Anda diidentifikasi &kemudian buat tiket dengan nama host tersebut dari server icinga seperti yang kami lakukan untuk sistem Linux, dengan perintah berikut,
[[email protected] ~]# icinga2 pki ticket --cn fileserver e2c0196f34076bde7463efe20863827b8964b062 [[email protected] ~]#
Sekarang klik 'Tambah' untuk menambahkan informasi, kami kemudian akan diminta untuk memasukkan nama server &alamat IP Icinga2 kami,
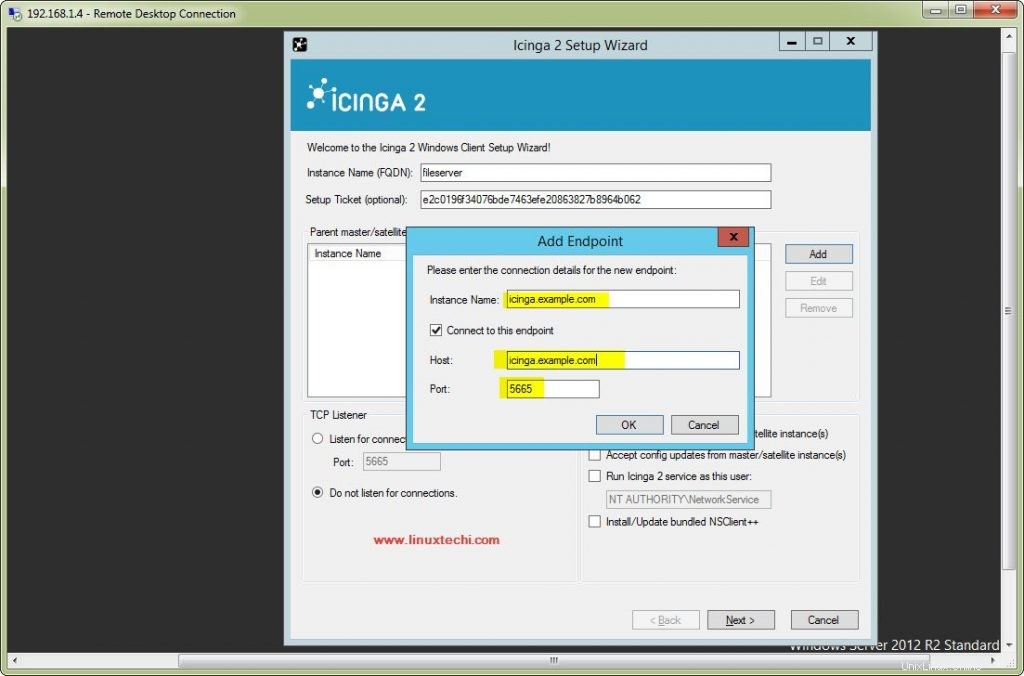
Setelah ditambahkan, centang kotak berikut 'Dengarkan koneksi dari instans master/satelit', 'Terima perintah dari instans master/satelit' &juga 'Terima pembaruan konfigurasi dari instans master/satelit ' &tekan 'Berikutnya' untuk melanjutkan penyiapan.
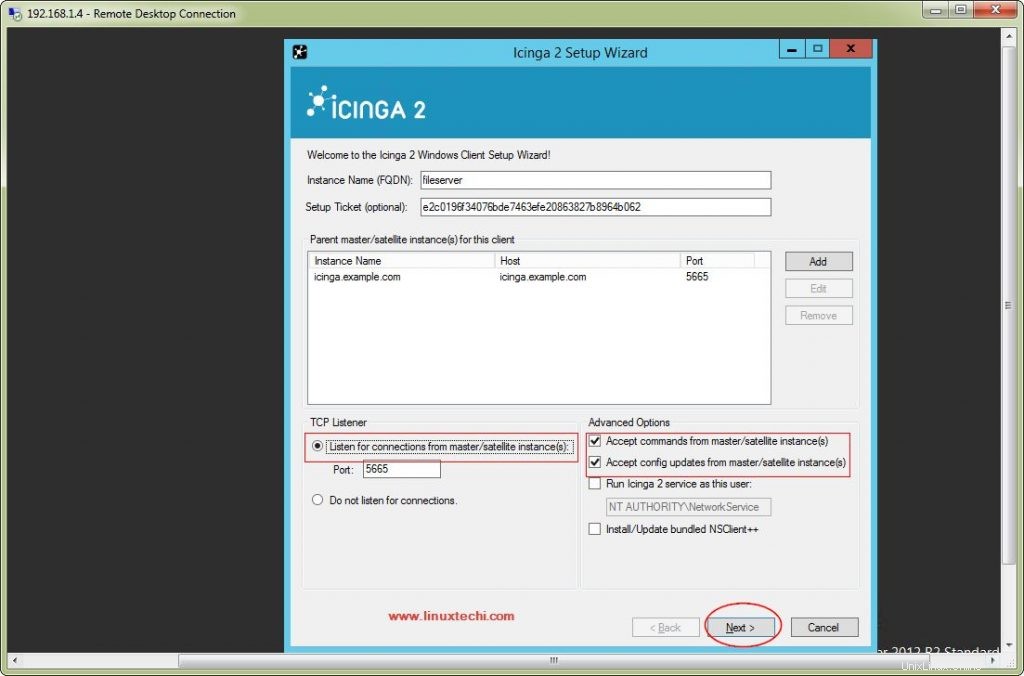
Kami kemudian akan diminta untuk memverifikasi informasi, centang &tekan ‘Berikutnya ' untuk melanjutkan,
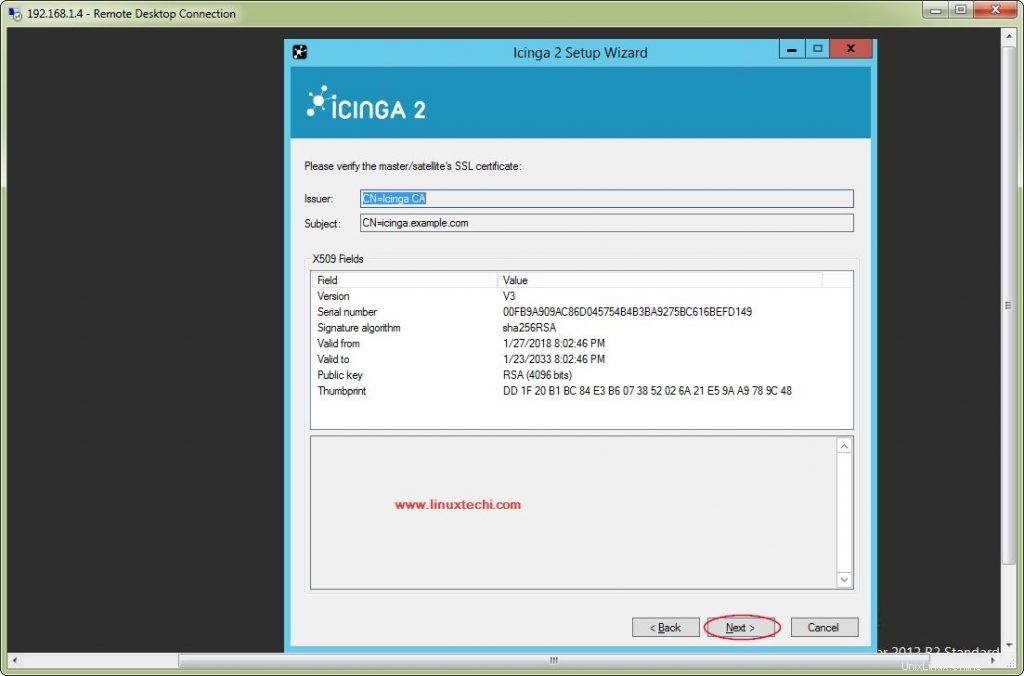
Konfigurasi kemudian akan selesai, klik ‘Selesai ' untuk keluar dari penyiapan
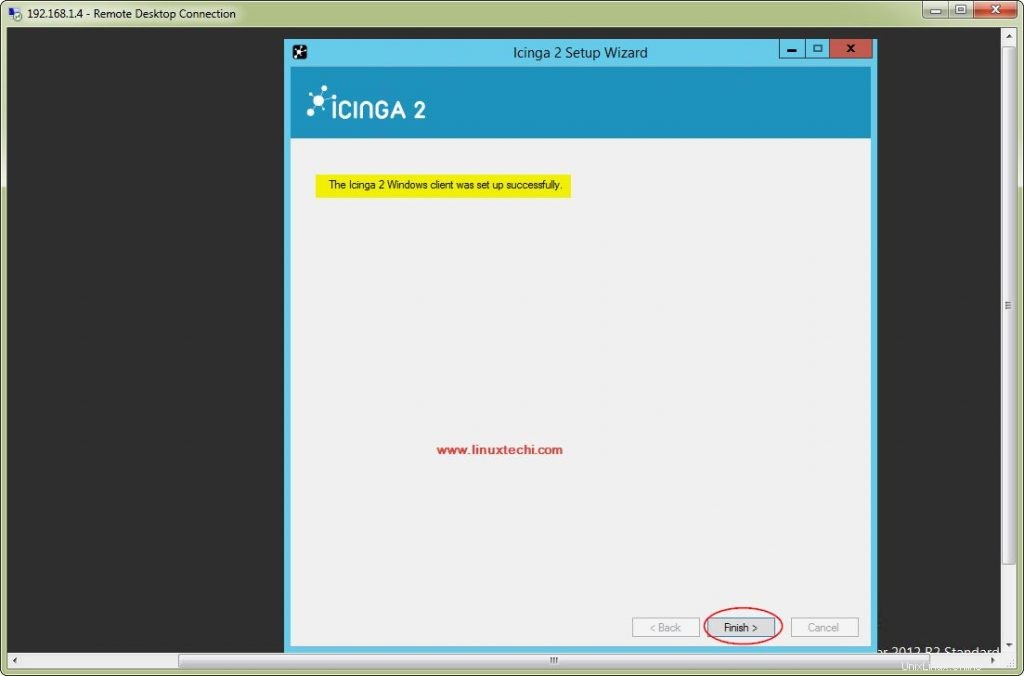
Sekarang kembali ke server master, &sekarang kami akan memperbarui informasi node host windows pada master &menambahkan konten berikut di akhir file “/etc/icinga2/conf.d/hosts.conf ”
[[email protected] ~]# vi /etc/icinga2/conf.d/hosts.conf
…………………………………………………………
object Zone "fileserver" {
endpoints = [ "fileserver" ]
parent = "icinga.example.com"
}
object Endpoint "fileserver" {
host = "192.168.1.4"
}
object Host "fileserver" {
import "generic-host"
address = "192.168.1.4"
vars.http_vhosts["http"] = {
http_uri = "/"
}
vars.disks["disk"] = {
}
vars.disks["disk /"] = {
disk_partitions = "/"
}
vars.notification["mail"] = {
groups = [ "icingaadmins" ]
}
vars.client_endpoint = "fileserver"
} Simpan dan keluar dari file, lalu mulai ulang layanan icinga2
[[email protected] ~]# systemctl restart icinga2
Sekarang buka portal icinga web 2 dengan URL berikut,
http://192.168.1.2/icingaweb2
Sekarang masuk ke 'Overview' lalu 'Hosts' untuk memeriksa host yang sedang dipantau oleh icinga 2.
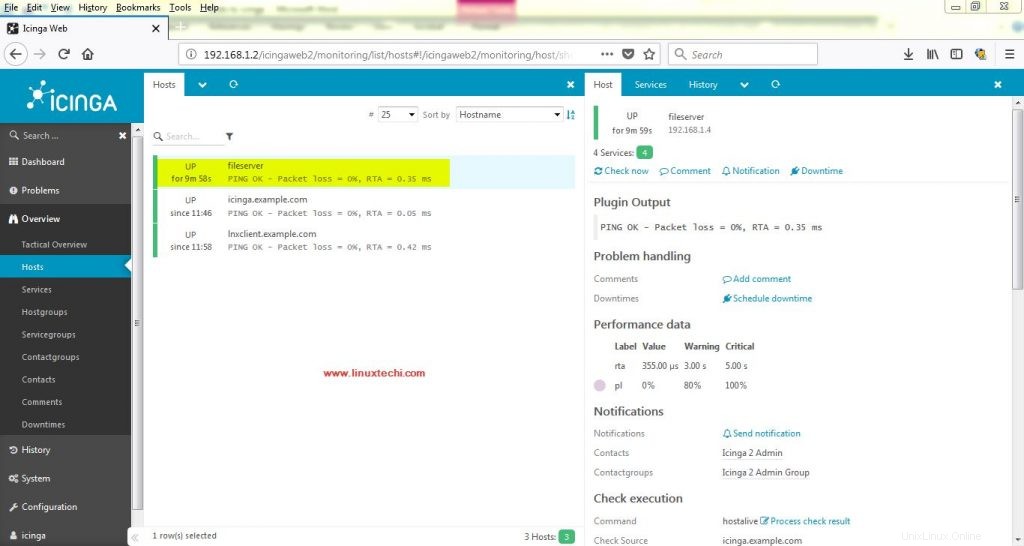
Dengan ini kita mengakhiri tutorial kita. Silakan kirimkan pertanyaan &pertanyaan Anda.