Pada artikel sebelumnya, kami mendemonstrasikan cara menginstal Nagios Core di server CentOS 8 / RHEL 8. Dalam panduan ini, kita akan menyelam lebih dalam dan menambahkan host Linux dan Windows ke server Nagios Core untuk pemantauan.

Menambahkan Host Windows Jarak Jauh ke Server Nagios
Di bagian ini, Anda akan mempelajari cara menambahkan host Windows sistem ke server Nagios . Agar ini memungkinkan, Anda perlu menginstal NSClient++ agen pada sistem Windows Host. Dalam panduan ini, kita akan menginstal NSClient++ pada edisi Datacenter Windows Server 2019.
Di sistem host Windows, buka link download seperti yang ditentukan https://sourceforge.net/projects/nscplus/ dan download agen NSClient ++.
Setelah diunduh, klik dua kali pada file penginstalan yang diunduh untuk meluncurkan wizard penginstalan.
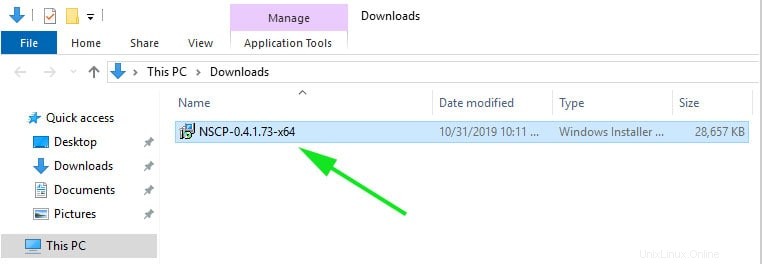
Pada langkah pertama pada prosedur instalasi klik ‘Berikutnya '
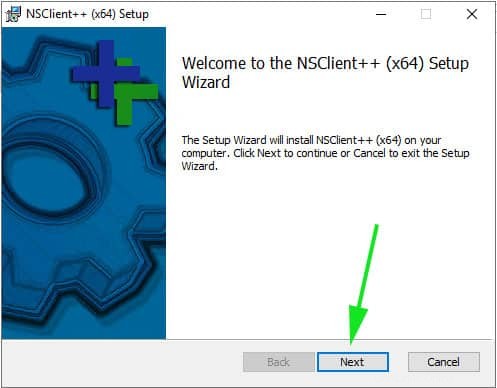
Di bagian berikutnya, centang 'Saya menerima persyaratan dalam Perjanjian lisensi ’ kotak centang dan klik ‘Berikutnya '
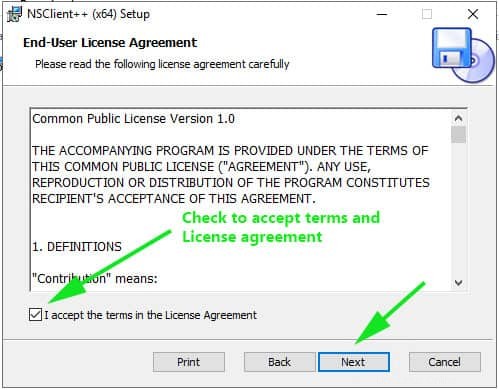
Selanjutnya, klik tombol ‘Biasa ’ dari daftar opsi dan klik ‘Berikutnya '
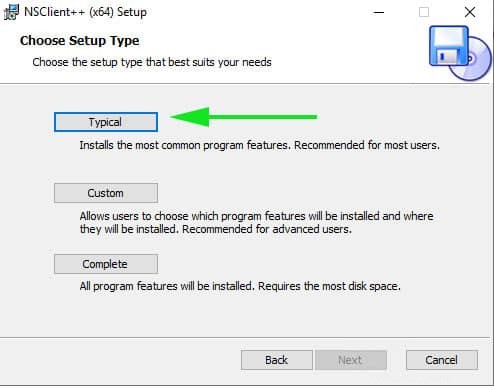
Pada langkah berikutnya, biarkan pengaturan default apa adanya dan klik ‘Berikutnya '.
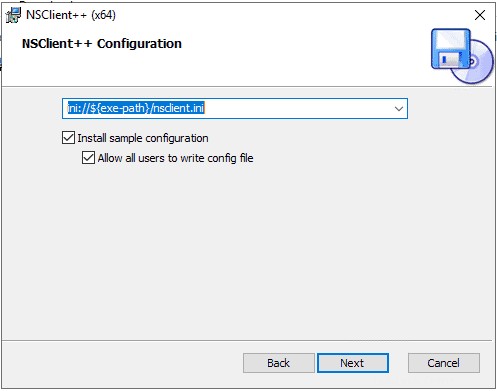
Pada halaman berikutnya, tentukan alamat IP inti Server Nagios Anda dan centang semua modul dan klik 'Berikutnya ' seperti yang ditunjukkan di bawah ini.
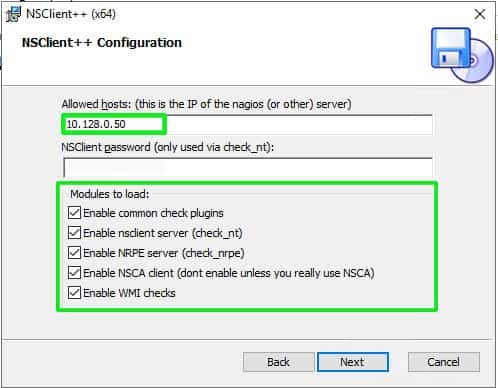
Selanjutnya, klik tombol ‘Instal ' untuk memulai proses instalasi. 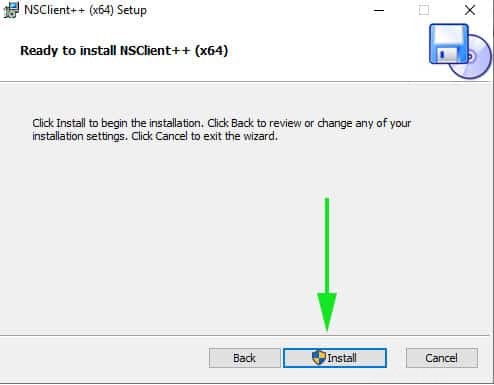
Proses instalasi akan dimulai dan akan memakan waktu beberapa detik untuk menyelesaikannya. Pada langkah terakhir. Klik ‘Selesai ' untuk menyelesaikan penginstalan dan keluar dari Wizard.
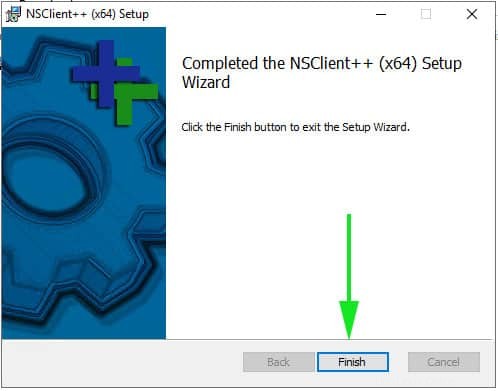
Untuk memulai layanan NSClient, klik Mulai menu dan klik 'Mulai NSClient ++ ' pilihan.
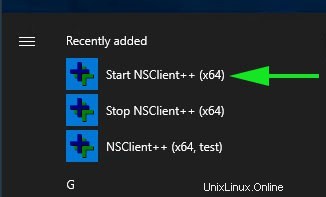
Untuk mengonfirmasi bahwa memang layanan berjalan, tekan Windows Key + R , ketik services.msc dan tekan ENTER . Gulir dan telusuri NSClient layanan dan pastikan itu berjalan
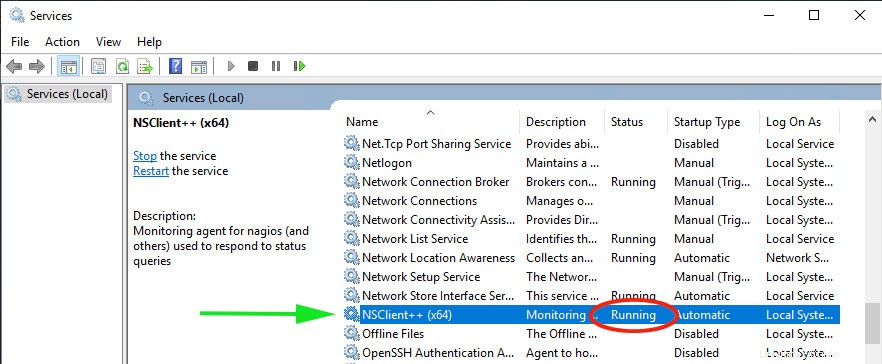
Pada titik ini, kami telah berhasil menginstal NSClient++ di host Windows Server 2019 dan memverifikasi bahwa itu berjalan.
Konfigurasi Server Nagios untuk memantau host Windows
Setelah instalasi NSClient ++ berhasil pada PC host Windows, masuk ke sistem Core server Nagios dan konfigurasikan untuk memantau sistem host Windows.
Buka file windows.cfg menggunakan editor teks favorit Anda
# vim /usr/local/nagios/etc/objects/windows.cfg
Dalam file konfigurasi, pastikan atribut host_name cocok dengan nama host sistem klien Windows Anda. Dalam kasus kami, nama host untuk PC server Windows adalah windows-server. Nama host ini harus berlaku untuk semua atribut host_name.
Untuk atribut alamat, tentukan alamat IP host Windows Anda. , Dalam kasus kami, ini adalah 10.128.0.52.
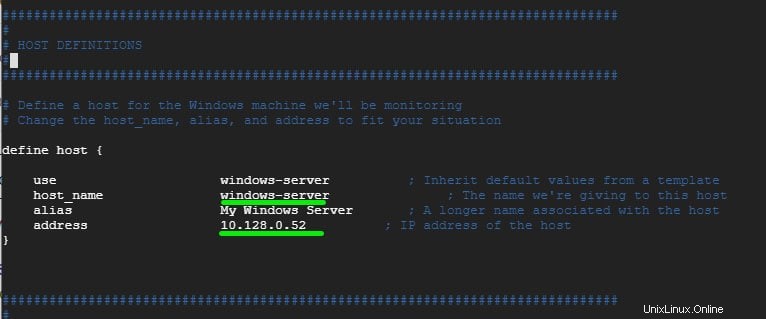
Setelah selesai, simpan perubahan dan keluar dari editor teks.
Selanjutnya, buka file konfigurasi Nagios.
# vim /usr/local/nagios/etc/nagios.cfg
Batalkan komentar pada baris di bawah dan simpan perubahannya.
cfg_file=/usr/local/nagios/etc/objects/windows.cfg

Terakhir, untuk memverifikasi bahwa konfigurasi Nagios bebas dari kesalahan apa pun, jalankan perintah:
# /usr/local/nagios/bin/nagios -v /usr/local/nagios/etc/nagios.cfg
Keluaran
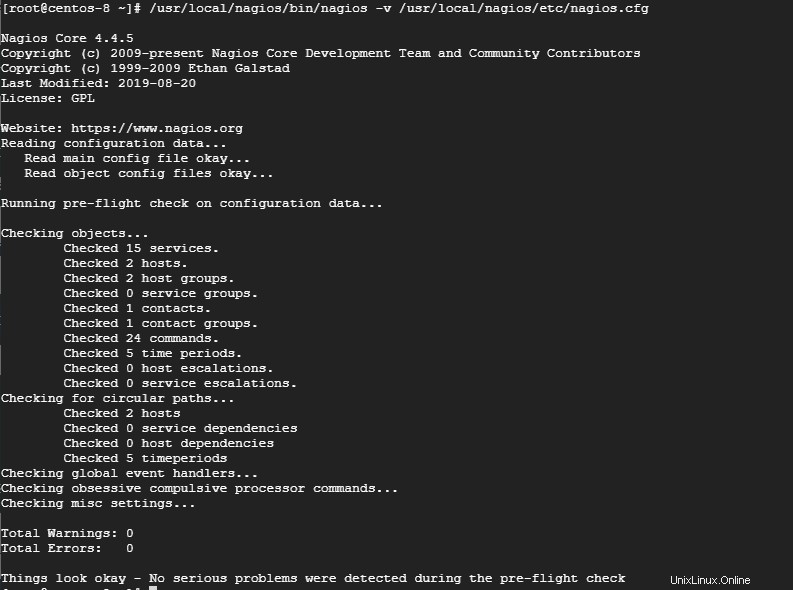
Seperti yang Anda lihat dari output, tidak ada peringatan atau kesalahan.
Sekarang telusuri alamat IP Server Nagios Anda, masuk dan klik Host. Nama host Windows Anda, dalam hal ini, windows-server akan muncul di dasbor.
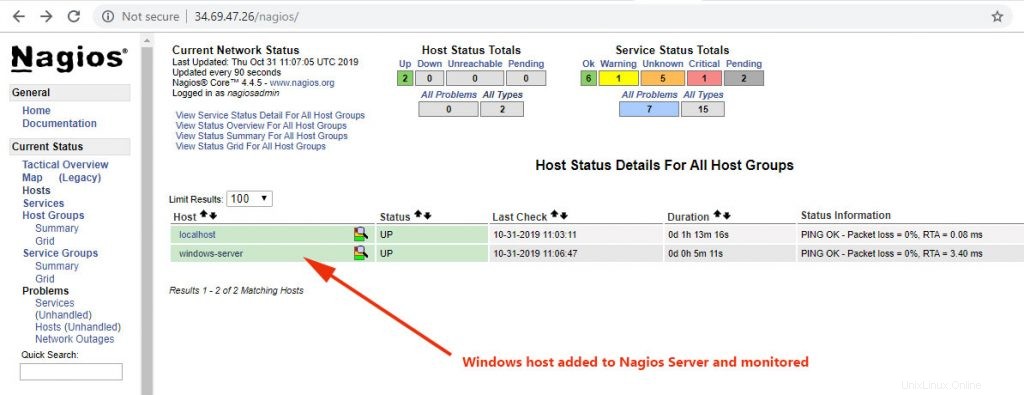
Menambahkan Host Linux jarak jauh ke Server Nagios
Setelah menambahkan host Windows ke server Nagios, mari tambahkan sistem host Linux. Dalam kasus kami, kami akan menambahkan Ubuntu 18.04 LTS ke server pemantauan Nagios. Untuk memantau host Linux, kita perlu menginstal agen pada sistem Linux jarak jauh yang disebut NRPE . NRPE adalah singkatan dari Nagios Remote Plugin Executor . Ini adalah plugin yang memungkinkan Anda untuk memantau sistem host Linux. Ini memungkinkan Anda untuk memantau sumber daya seperti Swap, penggunaan memori, dan beban CPU untuk menyebutkan beberapa di host Linux jarak jauh. Jadi langkah pertama adalah menginstal NRPE pada sistem remote Ubuntu 18.04 LTS.
Tapi pertama-tama, perbarui sistem Ubuntu
# sudo apt update
Selanjutnya, instal Nagios NRPE dengan menjalankan perintah seperti berikut:
# sudo apt install nagios-nrpe-server nagios-plugins
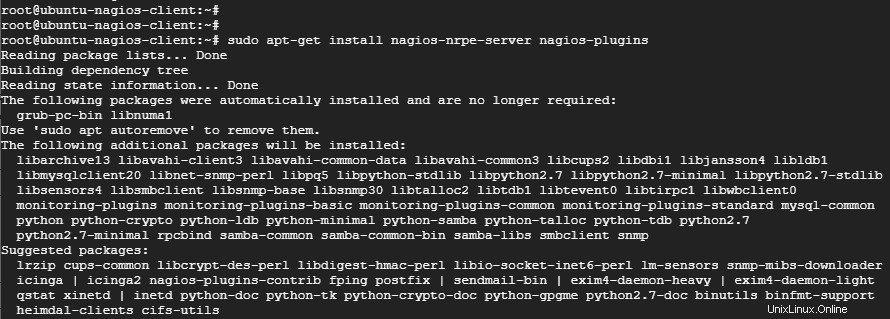
Setelah penginstalan plugin NRPE dan Nagios berhasil, konfigurasikan NRPE dengan membuka file konfigurasinya di /etc/nagios/nrpe.cfg
# vim /etc/nagios/nrpe.cfg
Tambahkan alamat IP host Linux ke server_address atribut. Dalam hal ini, 10.128.0.53 adalah alamat IP dari sistem Ubuntu 18.04 LTS.
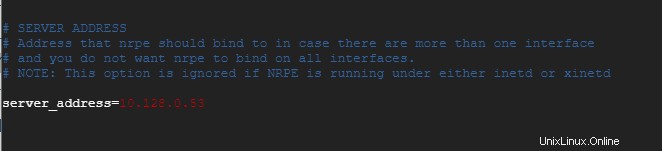
Selanjutnya, tambahkan alamat IP server Nagios di atribut 'allowed_hosts', dalam hal ini, 10.128.0.50
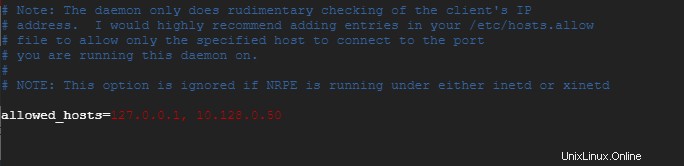
Simpan dan keluar dari file konfigurasi.
Selanjutnya, restart layanan NRPE dan verifikasi statusnya
# systemctl restart nagios-nrpe-server# systemctl aktifkan nagios-nrpe-server# systemctl status nagios-nrpe-server
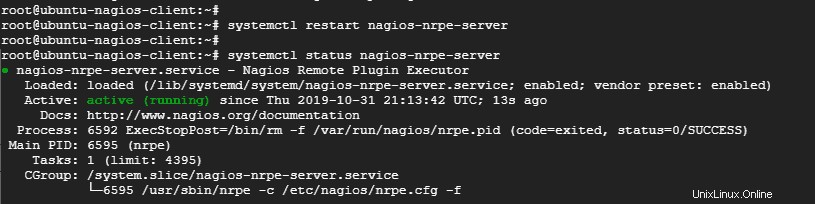
Konfigurasikan Server Nagios untuk memantau host Linux
Setelah berhasil menginstal plugin NRPE dan nagios di server linux jarak jauh, masuk ke Server Nagios dan instal paket EPEL (Paket ekstra untuk Enterprise Linux).
# instal dnf https://dl.fedoraproject.org/pub/epel/epel-release-latest-8.noarch.rpm
Selanjutnya, instal plugin NRPE di server
# dnf install nagios-plugins-nrpe -y
Setelah instalasi plugin NRPE, buka file konfigurasi Nagios “/usr/local/nagios/etc/nagios.cfg”
# vim /usr/local/nagios/etc/nagios.cfg
Selanjutnya, batalkan komentar pada baris di bawah ini dalam file konfigurasi
cfg_dir=/usr/local/nagios/etc/servers
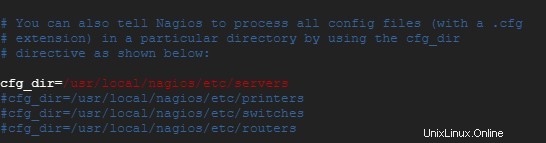
Selanjutnya, buat direktori konfigurasi
# mkdir /usr/local/nagios/etc/servers
Kemudian buat file konfigurasi klien
# vim /usr/local/nagios/etc/servers/ubuntu-host.cfg
Salin dan tempel konfigurasi di bawah ini ke file. Konfigurasi ini memantau ruang swap, beban sistem, total proses, pengguna yang masuk, dan penggunaan disk.
tentukan host {gunakan linux-server host_name ubuntu-nagios-client alias ubuntu-nagios-client Alamat 10.128.0.53} tentukan hostgroup {hostgroup_name linux-server alias server linux server} tentukan layanan {gunakan Local- Nagios Layanan host_name ubuntu-nagios-client service_description swap usage check_command check_nrpe! check_swap } Tentukan layanan {gunakan layanan lokal host_name ubuntu-nagios-client root / partition check_command check_command check_nrpe! Check_root} tentukan layanan host_name ubuntu-nagios-client service check_command check_nrpe! Tentukan layanan {Gunakan Local- melayani Host_name ubuntu-nagios-client service_description Proses check_command check_nrpe! Check_total_procs} tentukan layanan {gunakan layanan lokal host_name ubuntu-nalios-klien-klien check_command check_nrpe!
Simpan dan keluar dari file konfigurasi.
Selanjutnya, verifikasi bahwa tidak ada kesalahan dalam konfigurasi Nagios
# /usr/local/nagios/bin/nagios -v /usr/local/nagios/etc/nagios.cfg
Sekarang restart layanan Nagios dan pastikan sudah aktif dan berjalan.
# systemctl restart nagios
Ingatlah untuk membuka port 5666 yang digunakan oleh plugin NRPE di firewall server Nagios.
# firewall-cmd --permanent --add-port=5666/tcp# firewall-cmd --reload

Demikian juga, pergilah ke host Linux Anda (Ubuntu 18.04 LTS) dan izinkan port pada firewall UFW
# ufw izinkan 5666/tcp# ufw muat ulang
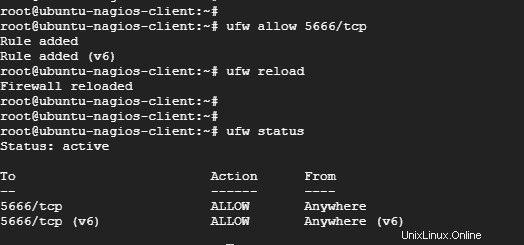
Terakhir, buka URL Server Nagios dan klik ‘Hosts '. Sistem Ubuntu Anda akan ditampilkan di dasbor bersama mesin host Windows yang telah kami tambahkan sebelumnya.
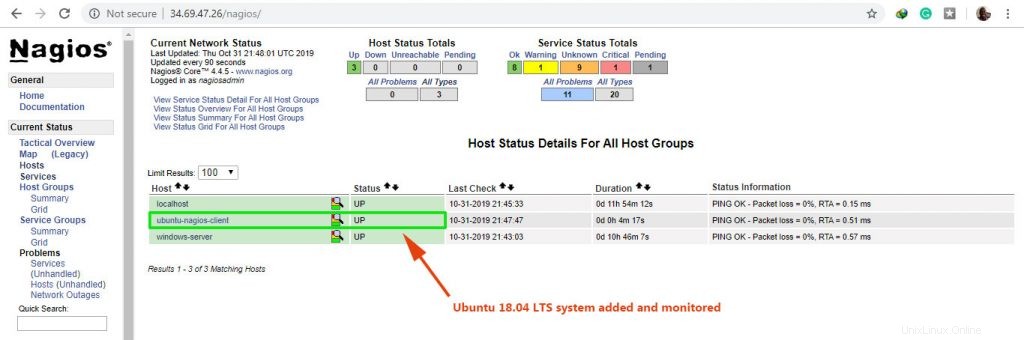
Dan ini mengakhiri seri 2 bagian kami tentang instalasi Nagios dan menambahkan host jarak jauh. Jangan ragu untuk menghubungi kami kembali dengan masukan Anda.
Baca Juga :Cara Memasang Alat Pemantau Zabbix di CentOS 8/RHEL 8
Cara Mengatur Repositori Yum/DNF Lokal di Server RHEL 8 Menggunakan File DVD atau ISO
Cara Mengaktifkan Stempel Waktu di Output Perintah Sejarah Linux
Linux