Pada artikel sebelumnya, kami melihat bagaimana Anda dapat menambahkan server Linux di server Zabbix untuk pemantauan. Dalam panduan ini, kami beralih persneling dan memfokuskan sorotan kami pada bagaimana Anda dapat menambahkan sistem host Windows ke server Zabbix untuk pemantauan.
Untuk tutorial ini, kami akan menambahkan edisi pusat data server Windows 2019 ke Server Zabbix.
Langkah 1) Unduh Zabbix Agent untuk Windows Server
Seperti yang kita lihat saat menambahkan host Linux, langkah pertama saat menambahkan host ke server Zabbix adalah menginstal agen Zabbix pada sistem host terlebih dahulu. Dengan mengingat hal itu, buka halaman unduh agen Zabbix resmi dan unduh agen Zabbix Window.
Secara default, ini akan mengunduhnya di ‘Unduhan ' folder seperti yang ditunjukkan.
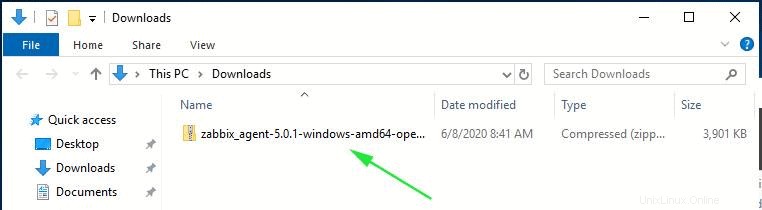
Setelah diunduh, klik kanan pada file zip dan pilih ‘Ekstrak Semua ' untuk membuka ritsletingnya seperti yang ditunjukkan.
Ini membuka ritsletingnya menjadi 2 folder:bin dan conf map. Folder bin berisi file executable agen Zabbix sedangkan folder conf berisi file konfigurasi agen Zabbix – zabbix.agentd.conf
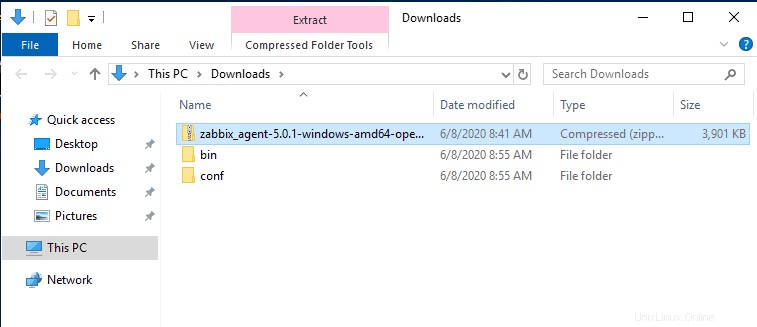
Langkah 2) Edit file konfigurasi Zabbix
Kita perlu membuat beberapa perubahan pada file konfigurasi zabbix agar agen Zabbix dapat berkomunikasi dengan server Zabbix. Oleh karena itu, buka file konfigurasi zabbix – zabbix.agentd.conf – dan ubah parameter seperti yang ditunjukkan:
Server=<IP address of the Zabbix server> ServerActive=<IP address of the Zabbix server> Hostname=<The FQDN of the Windows server>
Simpan perubahan dan keluar dari file.
Langkah 3) Instal dan mulai Zabbix Agent di server Windows
Dengan semua konfigurasi secara berurutan, jalankan command prompt sebagai administrator dan instal Zabbix menggunakan sintaks seperti yang ditunjukkan:
C:\> {path sistem lengkap ke zabbix_agentd.exe) –config {path sistem lengkap ke zabbix_agentd.win.conf} –install
Dalam kasus saya, perintahnya adalah:
C:\>C:\Users\winnie95atieno\Downloads\bin\zabbix_agentd.exe --config C:\Users\winnie95atieno\Downloads\conf\zabbix_agentd.conf --install
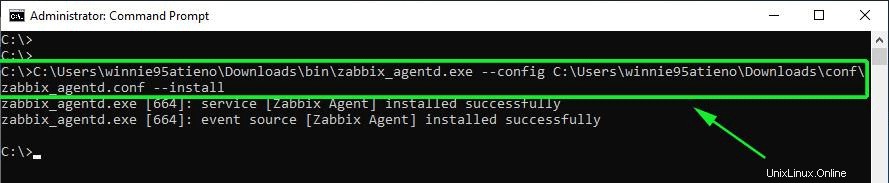
Dari output tersebut, kita dapat melihat bahwa agen Zabbix telah berhasil diinstal.
Untuk memulai Zabbix, gunakan sintaks:
C:\> {path sistem lengkap ke zabbix_agentd.exe) –mulai
Oleh karena itu, perintahnya adalah:
C:\>C:\Users\winnie95atieno\Downloads\bin\zabbix_agentd.exe --start
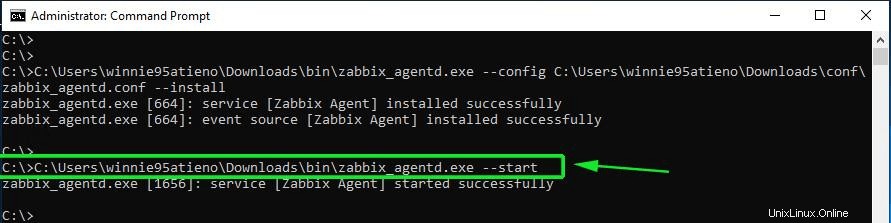
Untuk mengonfirmasi bahwa agen Zabbix sedang berjalan, buka ‘Layanan Windows ' dan konfirmasikan bahwa agen Zabbix aktif dan berjalan.
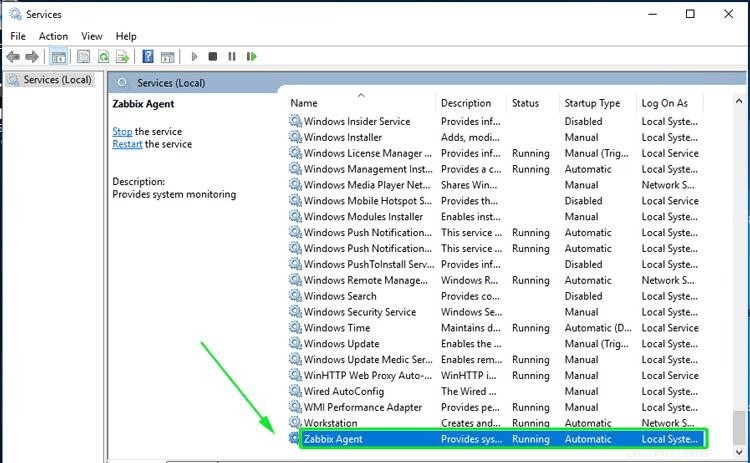
Langkah 4) Konfigurasikan firewall Windows untuk Agen Zabbix
Secara default, firewall Windows diaktifkan dan memblokir koneksi masuk dan pergi. Oleh karena itu kami akan membuat beberapa perubahan untuk mengizinkan lalu lintas dari host Windows Server ke server Zabbix.
Pertama, kita akan mengizinkan protokol ICMP untuk server Zabbix untuk membangun komunikasi jaringan dengan host Windows dan melaporkan kesalahan apa pun saat terjadi. Oleh karena itu, jalankan Windows Powershell dengan hak Administratif dan jalankan perintah seperti yang ditunjukkan:
netsh advfirewall firewall add rule name="ICMP Allow incoming V4 echo request" protocol="icmpv4:8,any" dir=in action=allow
Selanjutnya, izinkan port 10050 – yang merupakan port default yang didengarkan Zabbix – di firewall.
netsh advfirewall firewall add rule name="Open Port 10050" dir=in action=allow protocol=TCP localport=10050

Sampai di sini, kami telah berhasil menginstal dan mengkonfigurasi agen Zabbix pada sistem host Windows. Agen Zabbix harus mengirimkan metrik sistem ke server Zabbix. Sekarang mari kita pergi dan melihat bagaimana Anda dapat menambahkan host Windows di server Zabbix.
Langkah 5) Tambahkan host Windows di Server Zabbix
Untuk menambahkan host Windows, buka Konfigurasi –> Tuan Rumah –> Buat Host
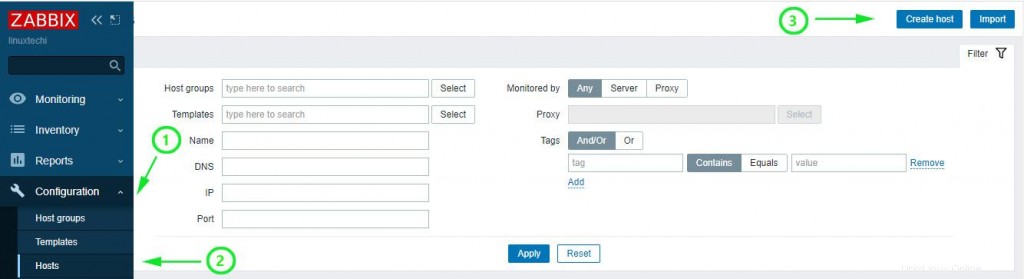
Di layar berikutnya, isi detail host Windows seperti nama host, nama yang terlihat, dan alamat IP.
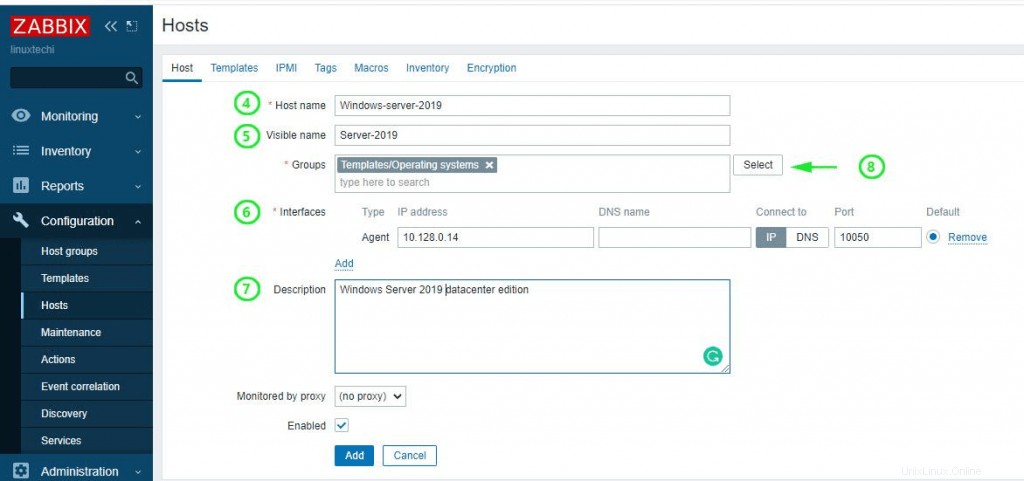
Untuk ‘Grup ’, klik bagian ‘Pilih ’ dan klik tombol ‘Templat/Sistem operasi ' pilihan.
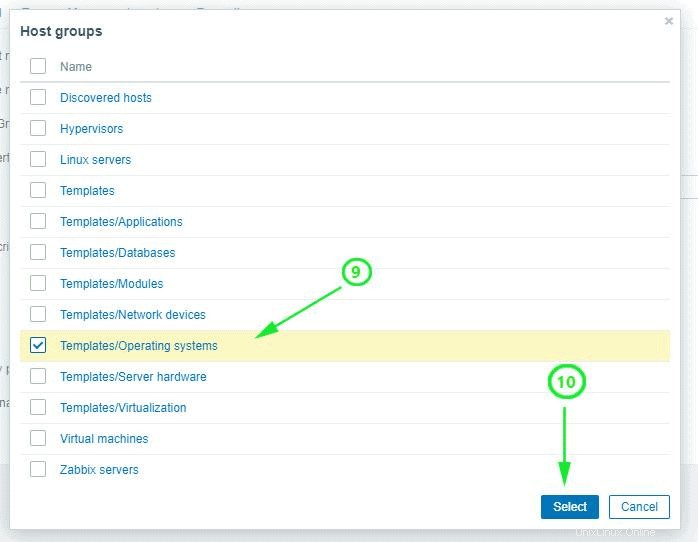
Selanjutnya, klik ‘Templat ' pada menu dan klik 'Template OS Windows oleh agen Zabbix '. Terakhir, klik tombol ‘Pilih '.
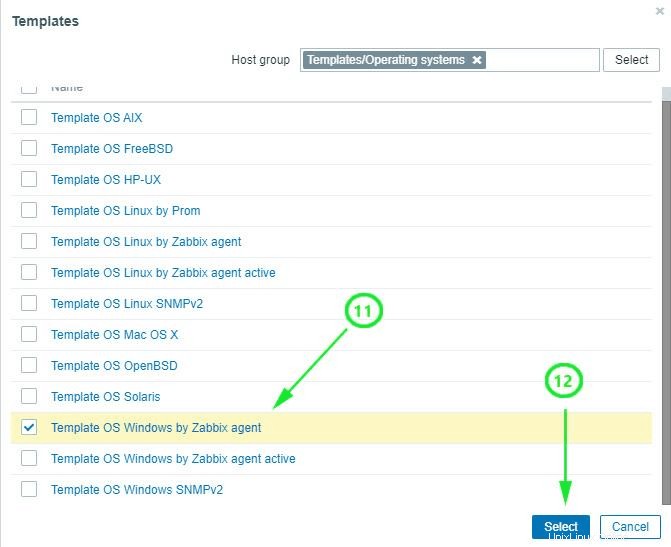
Di dasbor, periksa host Windows yang terdaftar seperti yang ditunjukkan di bawah ini. Perhatikan bahwa status ditunjukkan 'Diaktifkan ' dengan ikon Zabbix 'ZBX ' dalam warna hijau.
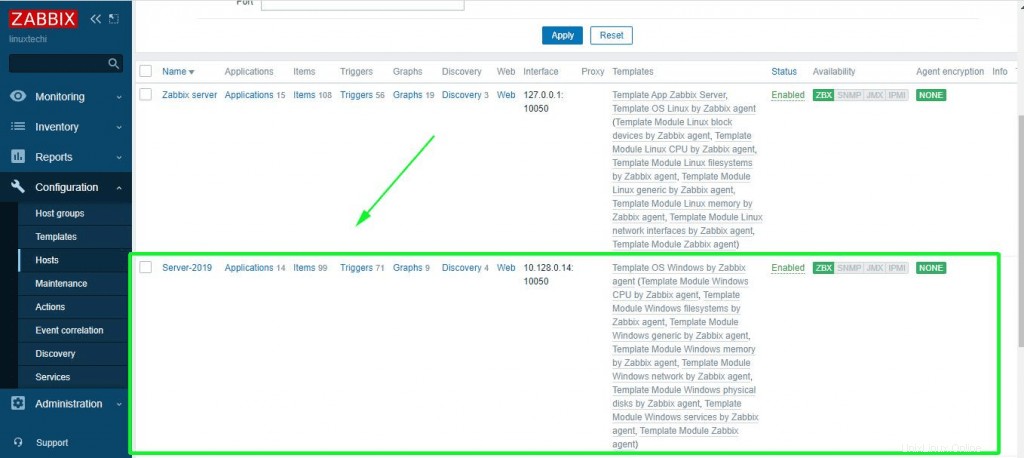
Untuk membuat grafik metrik yang terkait dengan sistem host Windows, klik ‘Pemantauan ’ –> ‘Host '. Klik pada host Windows dan pilih ‘Graphs '.
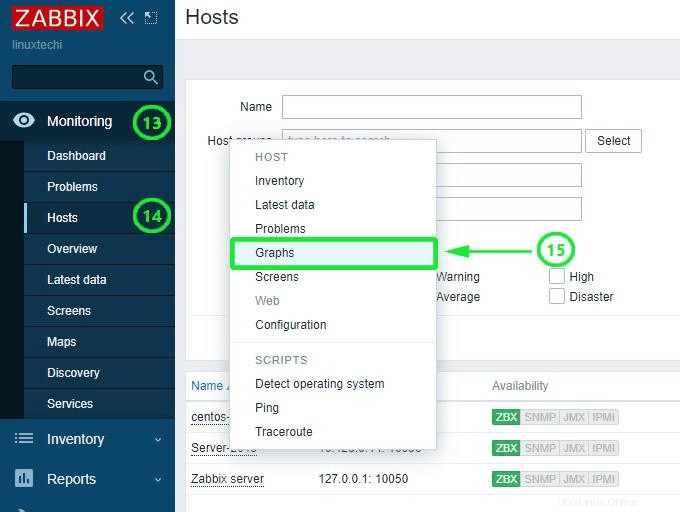
Terakhir, server Zabbix akan mulai membuat grafik metrik sistem yang dikirimkan oleh agen Zabbix yang berada di sistem host server Windows. Ada berbagai metrik yang dapat Anda pantau termasuk statistik Antarmuka jaringan, penggunaan dan penggunaan CPU, penggunaan ruang Disk, dan penggunaan Memori.
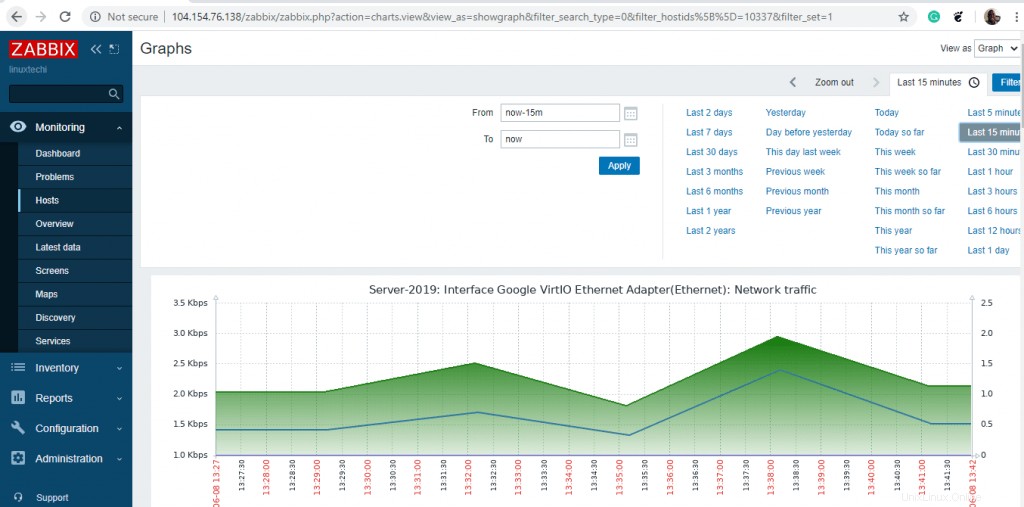
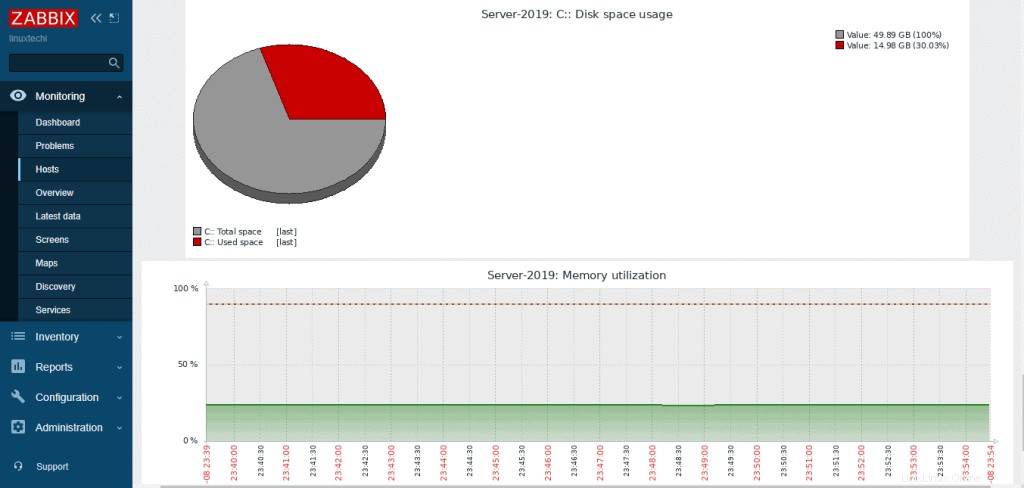
Dan ini membawa kita ke akhir topik ini. Kami berharap Anda sekarang dapat dengan nyaman menambahkan host Windows di server Zabbix untuk pemantauan.