Mungkin semakin menjadi platform masuk untuk penyebaran aplikasi, dan penyediaan perangkat lunak di antara pengembang karena kemudahan penggunaan dan fleksibilitasnya. Selain itu, mudah diatur dan tidak ada agen yang diperlukan untuk diinstal pada node jarak jauh, sebagai gantinya, Ansible menggunakan otentikasi SSH tanpa kata sandi untuk mengelola host Unix/Linux jarak jauh. Namun, dalam topik ini, kita akan melihat bagaimana Anda dapat mengelola Host Windows menggunakan Ansible.
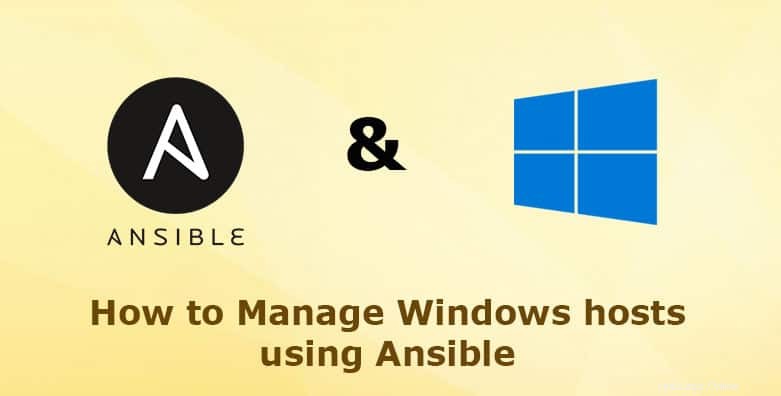
Penyiapan laboratorium
Kami akan menggunakan pengaturan di bawah ini untuk mencapai tujuan kami
- Node Kontrol yang Memungkinkan – CentOS 8 – IP:192.168.43.13
- Node Windows 10 – Windows 10 – IP:192.168.43.147
Bagian 1:Menginstal Ansible pada Control node (CentOS 8)
Sebelum hal lain, kita perlu menginstal Ansible pada node Control yang merupakan sistem CentOS 8.
Langkah 1:Verifikasi bahwa Python3 diinstal pada node kontrol Ansible
Pertama, kita perlu mengonfirmasi apakah Python3 sudah diinstal. CentOS 8 dikirimkan dengan Python3 tetapi jika hilang karena alasan apa pun, instal menggunakan perintah:
# sudo dnf install python3
Selanjutnya, jadikan Python3 sebagai versi Python default dengan menjalankan:
# sudo alternatives --set python /usr/bin/python3
Untuk memverifikasi apakah python3 diinstal, jalankan perintah:
# python --version

Baca Juga : Cara Menginstal Ansible (Alat Otomatisasi) di CentOS 8/RHEL 8
Langkah 2:Instal lingkungan virtual untuk menjalankan Ansible
Untuk latihan ini, lingkungan yang terisolasi untuk menjalankan dan menguji Ansible lebih disukai. Ini akan menghindari masalah seperti masalah ketergantungan dan konflik paket. Lingkungan terisolasi yang akan kita buat disebut lingkungan virtual.
Pertama, mari kita mulai dengan instalasi lingkungan virtual pada CentOS 8.
# sudo dnf install python3-virtualenv
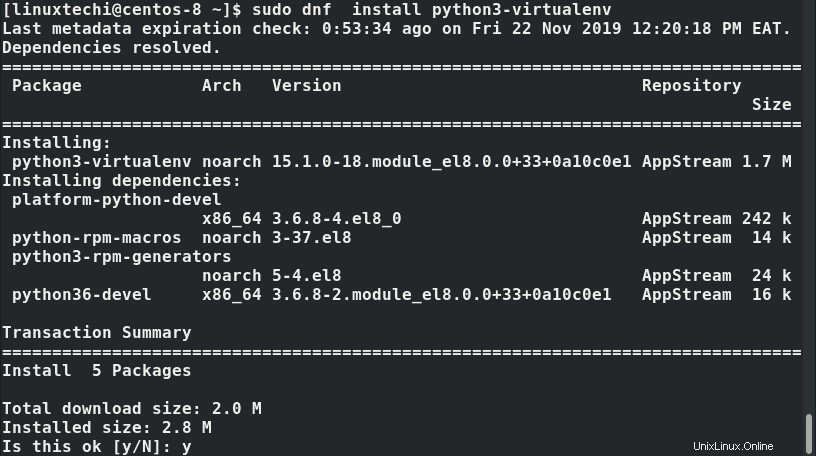
Setelah instalasi lingkungan virtual, buat ruang kerja virtual dengan menjalankan:
# virtualenv env

# source env/bin/activate

Besar! Pengamat bahwa prompt sekarang telah berubah menjadi (env).
Langkah 3:Instal Ansible
Setelah pembuatan lingkungan virtual, lanjutkan dan instal alat otomatisasi Ansible menggunakan pip seperti yang ditunjukkan:
# pip install ansible
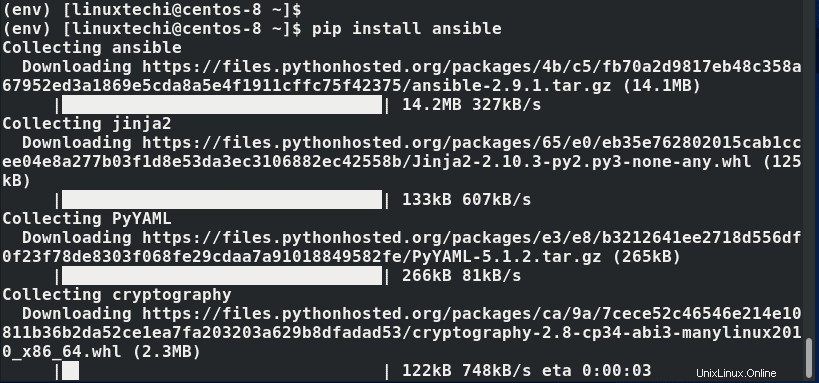
Anda nanti dapat mengonfirmasi pemasangan Ansible menggunakan perintah:
# ansible --version
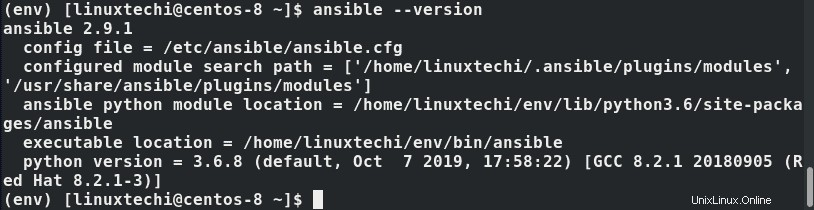
Untuk menguji Ansible dan melihat apakah itu berfungsi di server Ansible Control kami, jalankan:
# ansible localhost -m ping

Besar! Selanjutnya, kita perlu mendefinisikan host atau sistem Windows pada file host pada node kontrol Ansible. Oleh karena itu, buka file host default
# vim /etc/ansible/hosts
Tentukan host Windows seperti yang ditunjukkan di bawah ini.
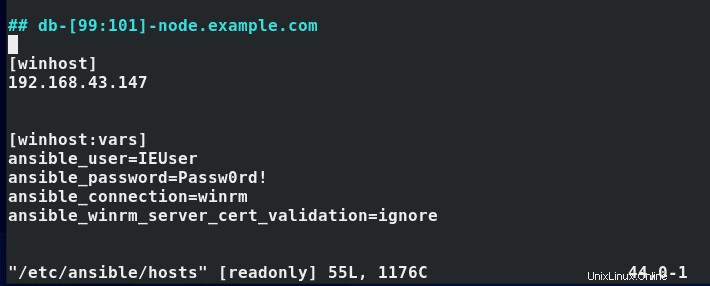
Catatan: Nama pengguna dan kata sandi mengarah ke pengguna di sistem host Windows.
Selanjutnya, simpan dan keluar dari file konfigurasi.
Langkah 4:Instal Pywinrm
Tidak seperti di sistem Unix di mana Ansible menggunakan SSH untuk berkomunikasi dengan host jarak jauh, dengan Windows itu adalah cerita yang berbeda sama sekali. Untuk berkomunikasi dengan host Windows, Anda perlu menginstal Winrm.
Untuk menginstal winrm, sekali lagi, gunakan alat pip seperti yang ditunjukkan:
# pip install pywinrm
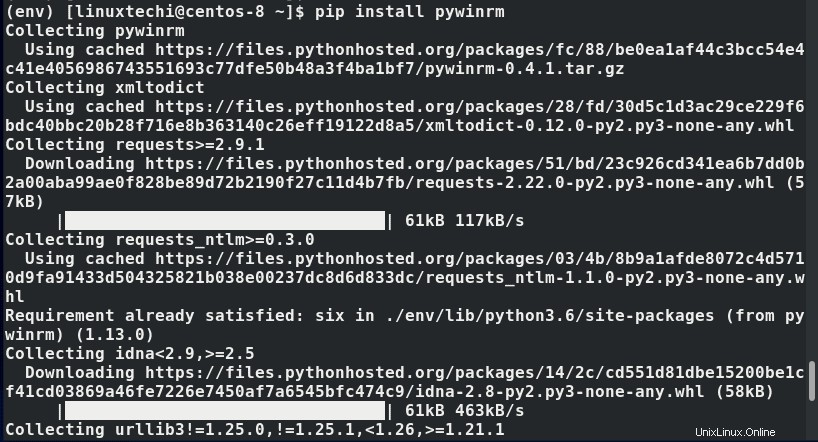
Bagian 2:Mengonfigurasi Host Windows
Di bagian ini, kita akan mengonfigurasi sistem host jarak jauh Windows 10 untuk terhubung dengan node Ansible Control. Kami akan memasang pendengar WinRM- kependekan dari Windows Remote – yang akan memungkinkan koneksi antara sistem host Windows dan server Ansible.
Namun sebelum kami melakukannya, sistem host Windows Anda harus memenuhi beberapa persyaratan agar penginstalan berhasil:
- Sistem host Windows Anda harus Windows 7 atau lebih baru . Untuk Server, pastikan Anda menggunakan Windows Server 2008 dan versi yang lebih baru.
- Pastikan sistem Anda menjalankan .NET Framework 4.0 dan nanti.
- Windows PowerShell harus Versi 3.0 &yang lebih baru
Dengan semua persyaratan terpenuhi, sekarang ikuti langkah-langkah yang ditetapkan di bawah ini:
Langkah 1:Unduh skrip WinRM di host Windows 10
WinRM dapat diinstal menggunakan skrip yang dapat Anda unduh dari tautan ini. Salin seluruh skrip dan tempel ke editor notepad. Setelah itu, pastikan Anda menyimpan skrip WinRM di lokasi yang paling nyaman. Dalam kasus kami, kami telah menyimpan file di Desktop dengan nama ConfigureRemotingForAnsible.ps1
Langkah 2:Jalankan skrip WinRM di host Windows 10
Selanjutnya, jalankan PowerShell sebagai Administrator
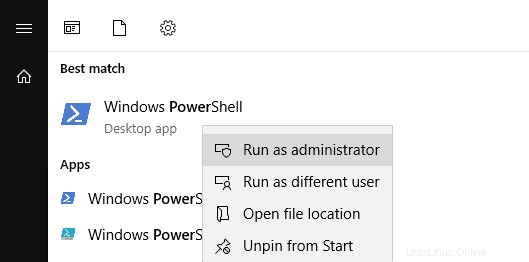
Arahkan ke lokasi skrip dan jalankan. Dalam hal ini, kami telah menavigasi ke lokasi Desktop tempat kami menyimpan skrip. Selanjutnya, lanjutkan dan jalankan skrip WinRM pada host WIndows:
.\ConfigureRemotingForAnsible.ps1
Ini membutuhkan waktu sekitar satu menit dan Anda akan mendapatkan output yang ditunjukkan di bawah ini. Output menunjukkan bahwa WinRM telah berhasil diinstal.
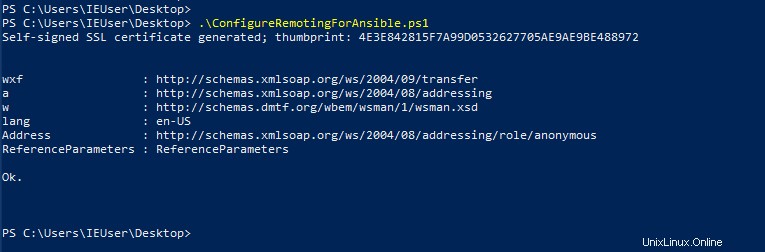
Bagian 3:Menghubungkan ke Host Windows dari Ansible Control Node
Untuk menguji konektivitas ke host Windows 10, jalankan perintah:
# ansible winhost -m win_ping

Outputnya menunjukkan bahwa kami memang telah membuat koneksi ke host Windows 10 jarak jauh dari node Ansible Control. Ini menyiratkan bahwa kita sekarang dapat mengelola host Windows jarak jauh menggunakan Ansible Playbooks. Mari buat contoh buku pedoman untuk sistem host Windows.
Bagian 4:Membuat dan menjalankan buku pedoman untuk host Windows 10
Di bagian terakhir ini, kita akan membuat playbook dan membuat tugas yang akan menginstal Chocolatey pada remote host. Chocolatey adalah manajer paket untuk sistem Windows. Permainan didefinisikan seperti yang ditunjukkan:
# vim chocolatey.yml --- - hosts: winhost gather_facts: no tasks: - name: Install Chocolatey on Windows10 win_chocolatey: name=procexp state=present
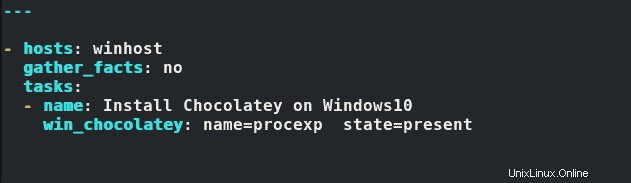
Simpan dan tutup file yml. Selanjutnya, jalankan playbook seperti yang ditunjukkan
# ansible-playbook chocolatey.yml
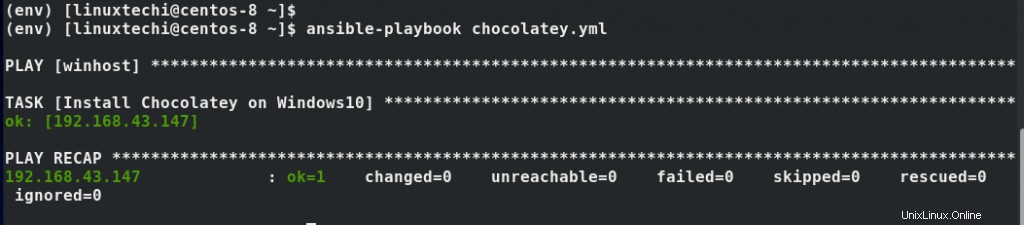
Outputnya adalah pointer bahwa semuanya berjalan dengan baik. Dan ini menyimpulkan topik ini tentang bagaimana Anda dapat mengelola host Windows menggunakan Ansible.
Baca Juga : Cara Membuat Peran yang Mungkin dan Menggunakannya di Playbook