Pendahuluan
phoenixNAP Bare Metal Cloud menawarkan akses tingkat perangkat keras tak terbatas untuk menghitung dan menyimpan sumber daya. Dengan UI yang intuitif, portal Bare Metal Cloud memungkinkan penerapan server yang hampir instan tanpa kompromi.
Panduan memulai cepat ini membawa Anda melalui semua bagian Portal BMC di mana Anda dapat:
- Beli dan kelola server BMC.
- Buat cluster Kubernetes yang dikelola Rancher.
- Melihat tagihan dan laporan penggunaan.
- Kelola reservasi.
- Melihat, menambah, atau menghapus kredensial API.
- Kelola kunci SSH.
- Beli dan kelola alokasi IP publik.
Ikuti tautan di seluruh artikel untuk mempelajari lebih lanjut tentang fitur tertentu.
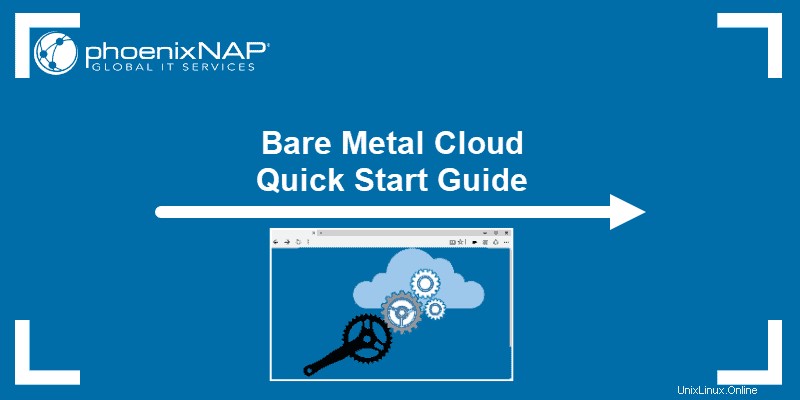
Prasyarat
- Kredensial portal BMC atau PNCP. Jika Anda adalah klien baru, buat akun untuk Bare Metal Cloud. Lihat petunjuk video pembuatan akun BMC untuk bantuan.
Cara Mengakses Portal BMC
Untuk masuk ke portal Bare Metal Cloud, navigasikan ke https://bmc.phoenixnap.com dan masukkan kredensial Anda.
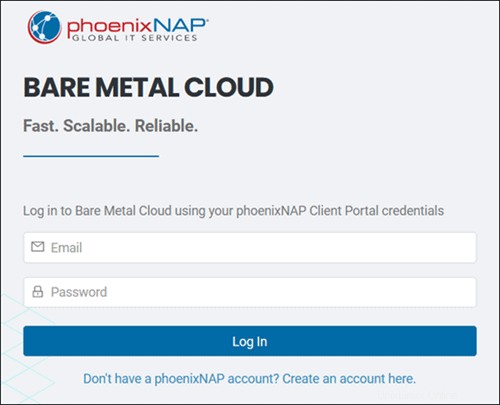
Setelah Anda masuk, Anda akan dibawa ke Server halaman.
Server
Bagian ini berfungsi sebagai halaman arahan setelah Anda masuk. Jika Anda belum memiliki server, Menyebarkan Server Baru tombol muncul.
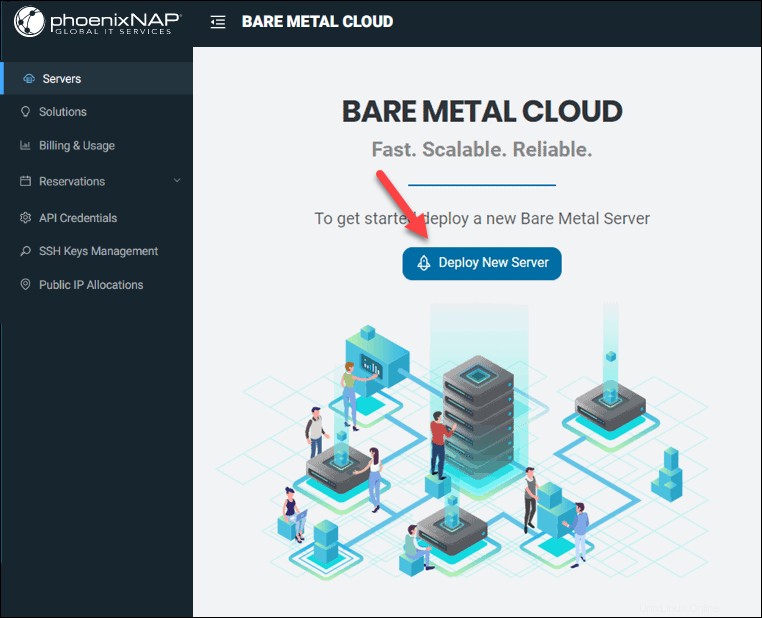
Jika tidak, Server tabel menunjukkan daftar server BMC yang digunakan dan kolom dengan lokasi, penagihan, status, dan detail konfigurasi yang relevan.
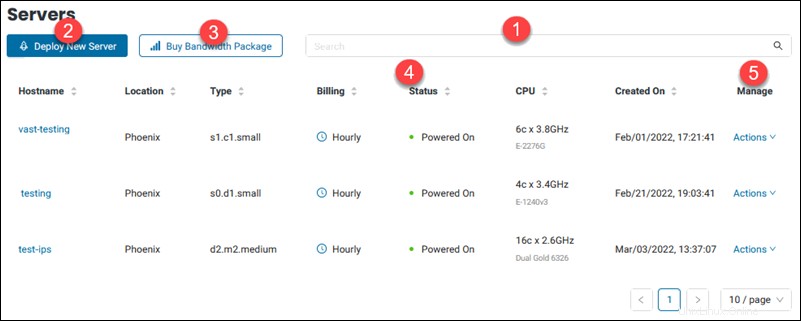
1. Gunakan bilah pencarian instant instan untuk mempersempit pencarian jika Anda memiliki banyak contoh server.
2. Menyebarkan Server Baru tombol membawa Anda ke halaman pembuatan server.
3. Paket Beli Bandwidth tombol membawa Anda ke halaman urutan bandwidth. Tombol hanya terlihat jika Anda tidak memiliki paket bandwidth di lokasi tempat instance yang dipesan di-deploy.
4. Status kolom menunjukkan keadaan server. Status yang memungkinkan adalah:
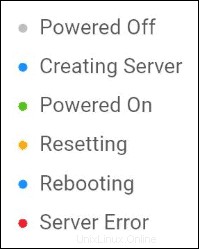
5. Kelola kolom berisi Tindakan menu dengan berbagai fungsi server.
Mengklik nama kolom untuk mengurutkan server.
Menerapkan Server Baru
Untuk membuat server Bare Metal Cloud baru, pilih Deploy New Server tombol dari Server halaman.
Saat formulir dimuat, ikuti langkah-langkah di bawah ini untuk membuat server baru.
1. Pilih lokasi tempat untuk menyebarkan server BMC baru Anda.
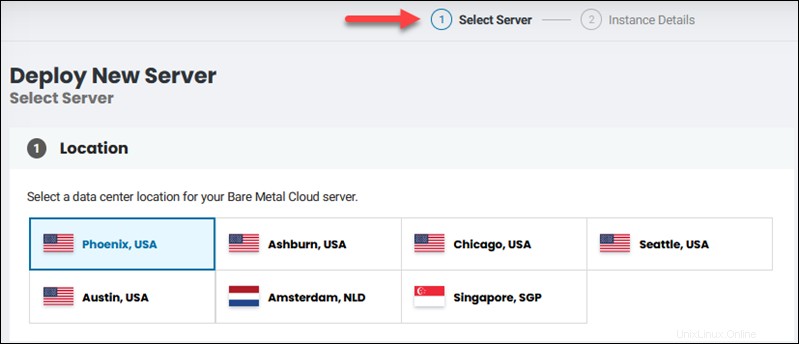
2. Pilih penagihan model:
- Setiap jam. Ditagih per jam. Cocok untuk proyek jangka pendek, lingkungan pengujian instan, dll.
- Reservasi. Cadangan server untuk periode yang lebih lama dan pastikan ketersediaan sumber daya. Reservasi yang lebih lama membawa diskon yang lebih besar. Perpanjangan otomatis diaktifkan secara default untuk reservasi satu bulan.
3. Pilih server dari kumpulan instans CPU tunggal atau ganda. Gunakan tab untuk menyaring daftar. Jika server tidak tersedia untuk pusat data yang dipilih, klik Lokasi yang Tersedia untuk memilih lokasi alternatif.
4. Pilih sistem operasi . Edisi Windows Server dikenakan biaya tambahan. Klik Berikutnya .
5. Masukkan nama host yang unik dan deskripsi. Tidak ada spasi yang diperbolehkan.
6. (Opsional) Desktop Jarak Jauh/Esxi/Proxmox muncul jika Anda sebelumnya memilih salah satu dari OS tersebut. Untuk RDP, pilih apakah Anda ingin membiarkannya dinonaktifkan. Untuk ketiga sistem, Anda dapat memilih untuk mengizinkan akses ke daftar IP yang diizinkan atau mengizinkan akses ke semua orang.
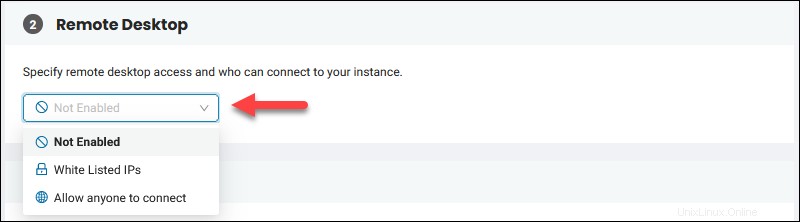
Kata sandi admin/root muncul setelah Anda mengklik tombol Deploy New Server. Salin kredensial dan simpan mereka dengan aman.
Baca panduan Cara Mengakses BMC Windows Server dan Konsol Jarak Jauh kami untuk mempelajari lebih lanjut tentang mengakses server Anda.
7. Pilih Kunci SSH Publik dari daftar di bidang pertama jika Anda menambahkannya sebelumnya. Jika tidak, gunakan + Tambahkan Kunci SSH Publik baru tombol untuk menambahkan kunci di bidang khusus. Anda harus menambahkan setidaknya satu kunci SSH publik untuk mengaktifkan akses ke server Anda.
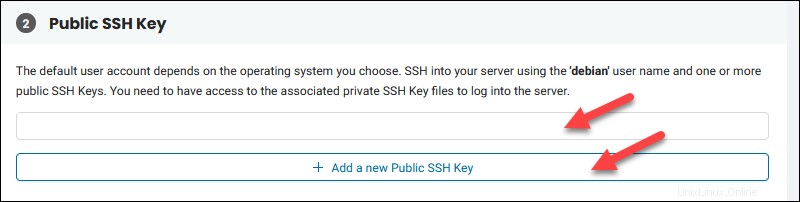
Baca Cara Mengaktifkan SSH di ESXi jika Anda memilih VMware ESXi OS untuk server Anda.
8. Tetapkan atau beli alokasi IP publik untuk server jika Anda membutuhkan akses publik.
9. Tinjau konfigurasi dan pilih Terapkan Server Baru menggunakan salah satu dari dua tombol.
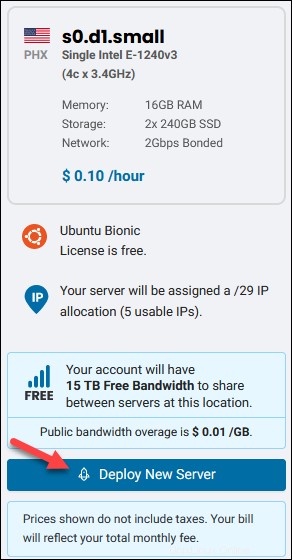
Proses pembuatan server memakan waktu dari satu hingga lima belas menit, tergantung pada OS yang Anda pilih. Ikuti status di Server halaman.
Tindakan Kelola Server
Setelah Anda menerapkan server Anda, server Anda akan muncul di daftar server.
Untuk melihat tindakan yang tersedia, cari baris untuk server Anda dan klik Tindakan di Kelola kolom.
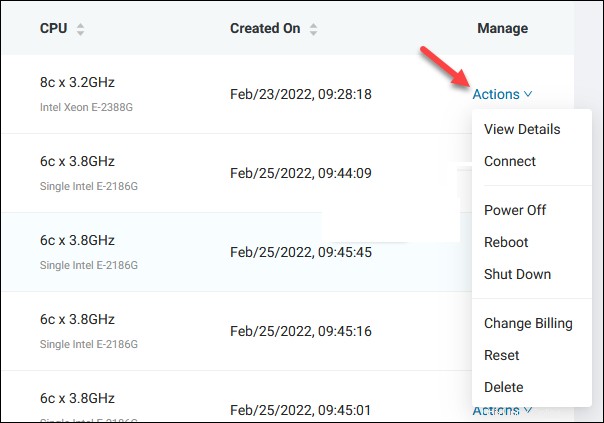
Lihat Detail Server
Lihat Detail tautan membawa Anda ke Detail Server halaman. Mengklik nama host akan membawa Anda ke halaman yang sama.
Bagian ini menunjukkan detail lebih lanjut tentang server Anda. Tindakan tombol juga tersedia di sini, jadi Anda tidak perlu menavigasi kembali ke daftar server.
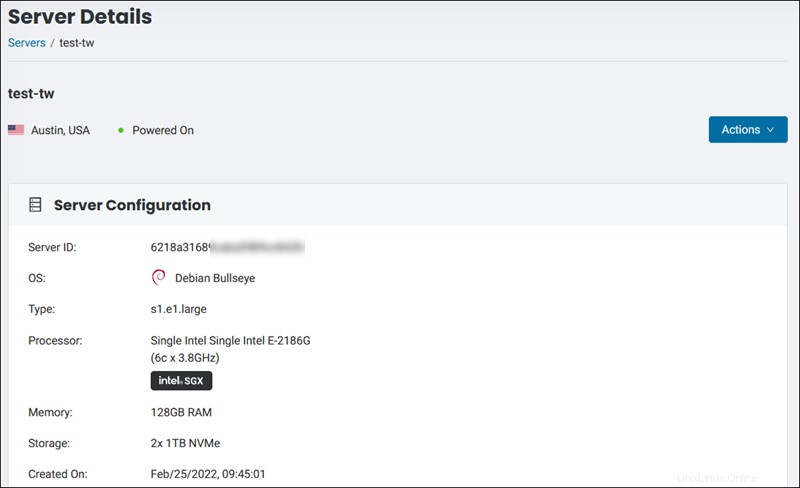
ID server Anda ada di layar ini, dan Anda memerlukan ID tersebut untuk berinteraksi dengan server Anda saat menggunakan CLI atau API.
Bagian penagihan menunjukkan harga untuk server Anda tanpa pajak .
Saat Anda menggulir ke bawah ke IP Publik bagian, Anda dapat melihat alamat IP yang ditetapkan ke server Anda. Gunakan salah satu alamat IP publik yang terdaftar untuk akses jarak jauh.
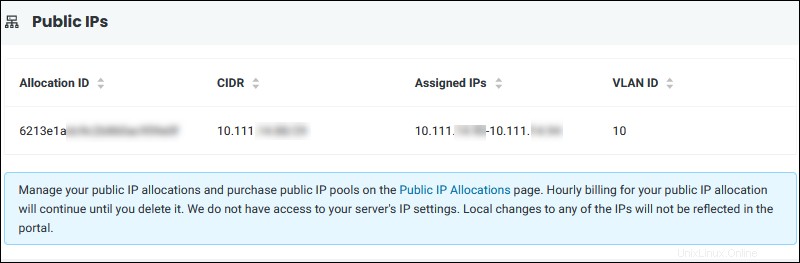
Deskripsi yang Anda masukkan saat menerapkan server muncul di Detail Tambahan di bagian bawah halaman.
Hubungkan (Konsol Jarak Jauh)
Untuk memuat konsol berbasis web, pilih Hubungkan opsi di bawah Tindakan menu.
Klik tombol Hubungkan ke Server untuk meluncurkan konsol di jendela baru.
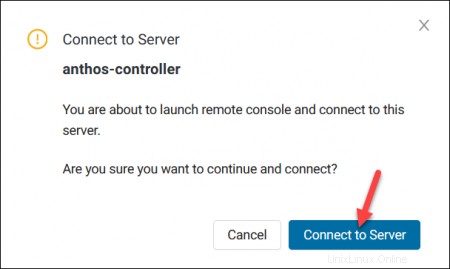
Untuk server berbasis Linux, Anda harus membuat pengguna dengan sandi untuk mengakses server menggunakan konsol jarak jauh. Lihat panduan BMC Remote Console untuk mempelajari cara menggunakan fungsi ini.
Matikan Server
Untuk memutus aliran listrik ke server, pilih Matikan di bawah Tindakan Tidak bisa. Simpan pekerjaan Anda sebelum Anda melanjutkan.
Konfirmasikan dengan mengeklik Matikan Server tombol.
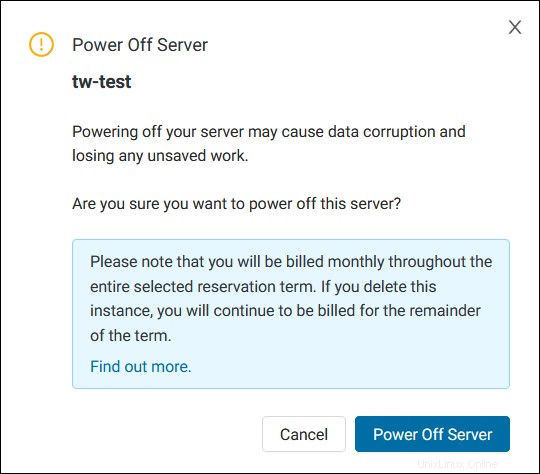
Reboot Server
Untuk menutup semua proses dan memulai ulang server, pilih Boot ulang di bawah Tindakan Tidak bisa. Simpan pekerjaan Anda sebelum Anda melanjutkan.
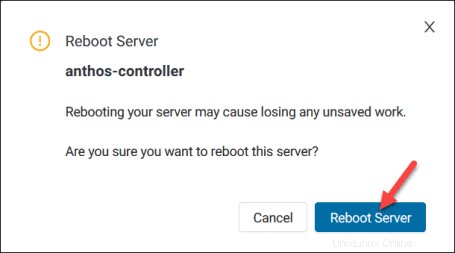
Status menunjukkan “Reboot Server” hingga server melakukan booting kembali.
Setel Ulang Server
Jangan bingung menyetel ulang server dengan mem-boot ulang .
Saat Anda memilih Setel Ulang di bawah Tindakan menu, Anda melakukan reset pabrik dan menghapus semua data Anda dan pengaturan.
Tindakan ini tidak dapat diubah, dan Anda akan kehilangan semua yang tersimpan di server secara permanen.
Pilih kunci SSH publik atau tambahkan yang baru untuk mengaktifkan akses SSH saat server selesai memformat.
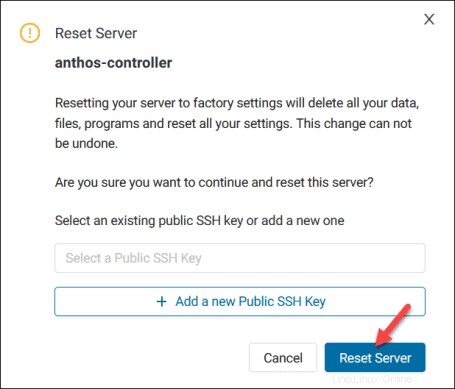
Status menunjukkan “Factory Reset” selama proses ini.
Matikan Server
Untuk melakukan penonaktifan tingkat OS tanpa memutus daya ke server, pilih Matikan di bawah Tindakan menu.
Konfirmasikan pilihan dengan mengklik Matikan Server tombol.
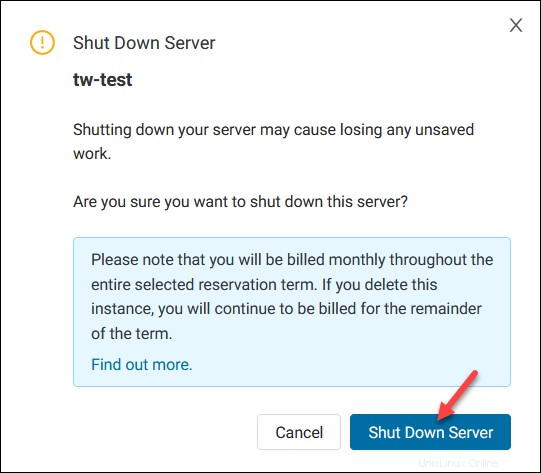
Penagihan terus aktif saat Anda mematikan server.
Ubah Penagihan
Untuk mengubah model penagihan untuk server Anda, pilih Ubah Penagihan opsi di bawah Tindakan Tidak bisa. Anda hanya dapat meningkatkan ke reservasi jangka panjang.
Untuk periode 12 bulan dan lebih lama, Anda harus menyetujui MSA.
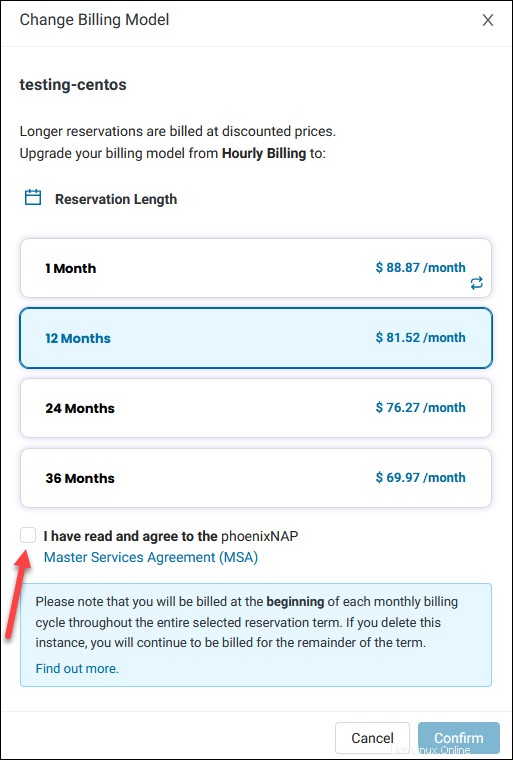
Klik Konfirmasi saat Anda siap mengubah model penagihan.
Hapus Server
Untuk menghapus server BMC dari akun Anda, pilih Hapus di bawah Tindakan Tidak bisa. Sebagai tindakan pengamanan, Anda harus memasukkan nama host sebelum mengklik Hapus Server tombol.
Tindakan ini tidak dapat diurungkan , dan Anda akan kehilangan semua data dan setelan Anda. Pilih jika Anda ingin mempertahankan alokasi IP publik.
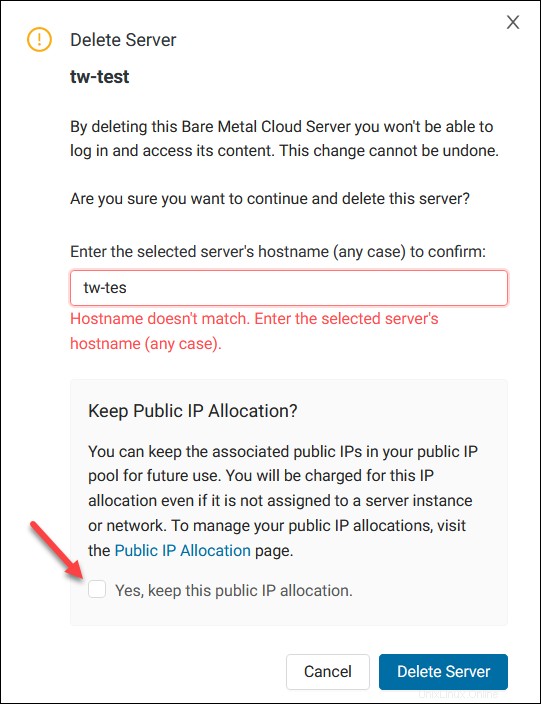
Beli Paket Bandwidth
Untuk mendapatkan keuntungan dari tarif yang lebih murah, belilah paket bandwidth daripada dikenakan tarif biasa. Paket yang Anda beli terikat pada satu akun, dan bandwidth dapat dibagi ke seluruh server di pusat data yang sama .
Untuk membeli paket bandwidth:
1. Navigasikan ke Server halaman atau Reservasi -> Bandwidth halaman.
2. Klik Beli Paket Bandwidth tombol.
Anda mendapatkan 15TB gratis dengan server pertama yang Anda terapkan di setiap lokasi. Klik Lanjutkan untuk menutup kotak pesan.
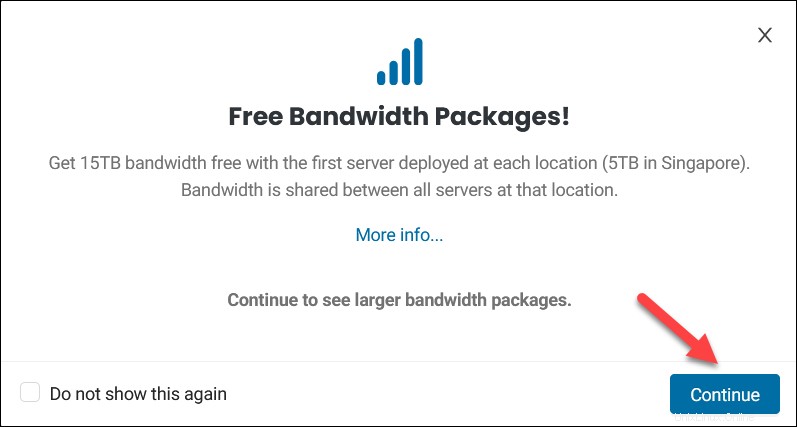
3. Pilih pusat data lokasi. Anda hanya dapat membeli satu paket per lokasi . Hanya lokasi di mana Anda memiliki server yang tersedia yang tersedia.
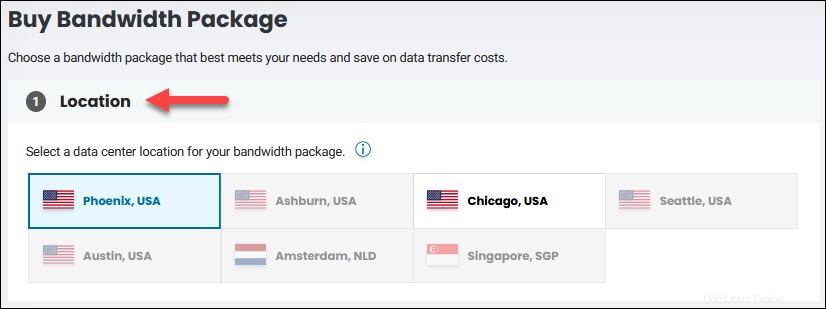
4. Pilih model penagihan yang diinginkan. Penghematan lebih besar untuk jangka waktu yang lebih lama. Reservasi bandwidth satu bulan memiliki opsi perpanjangan otomatis yang diaktifkan secara default. Jika Anda memilih 12 bulan atau lebih, Anda harus menyetujui syarat dan ketentuan.
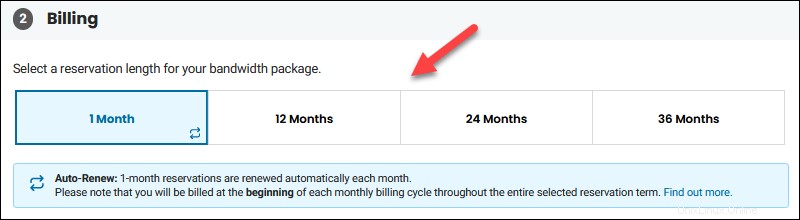
5. Pilih paket bandwidth mulai dari 30 TB hingga 500 TB per bulan. Ketika Anda mendapatkan 15TB gratis untuk server pertama Anda, harga akan dipotong dari paket yang Anda pilih.
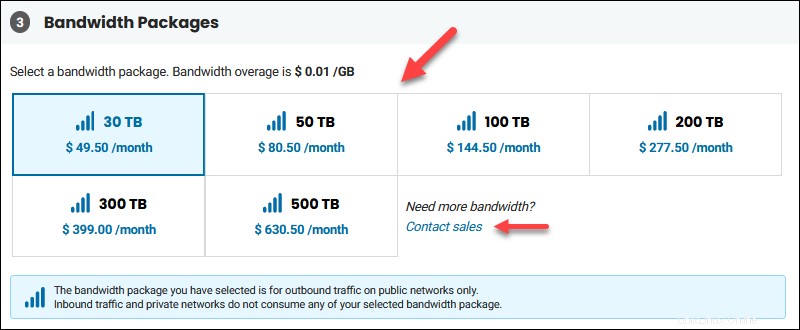
Jika Anda membutuhkan paket yang lebih besar, klik tautan kontak penjualan untuk memulai sesi obrolan langsung. Setiap bandwidth yang digunakan untuk paket yang Anda beli akan dikenakan biaya sesuai dengan harga lokasi yang dipilih.
6. Tinjau ringkasan paket, terutama catatan dengan warna biru.
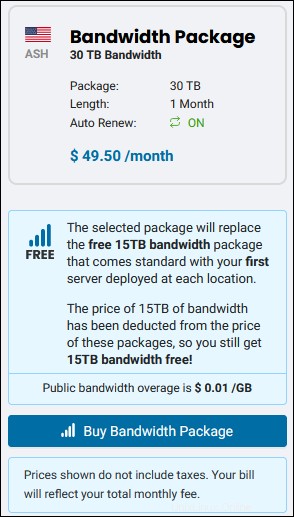
7. Klik Beli Paket Bandwidth untuk mengkonfirmasi pembelian.
Untuk melihat daftar paket bandwidth yang Anda beli, buka Reservasi -> Bandwidth bagian.
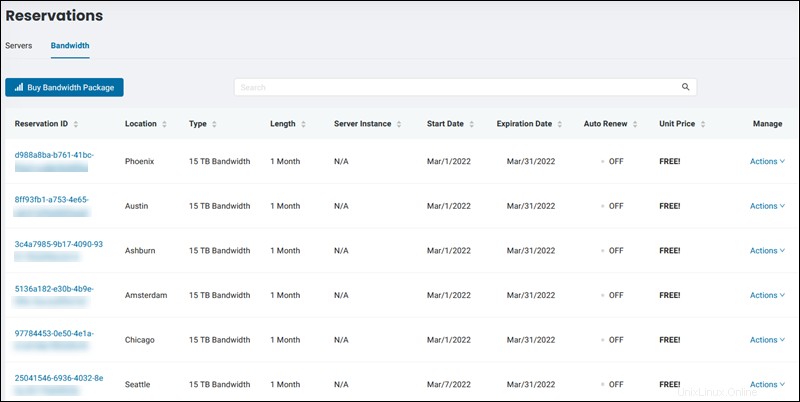
Solusi
Tab Solusi memungkinkan Anda membuat dan mengelola cluster Kubernetes. Integrasi Rancher dengan Bare Metal Cloud memberi Anda semua opsi Rancher standar yang sudah diinstal sebelumnya di server Anda.
Navigasikan ke bagian Solusi untuk mulai bekerja di lingkungan Kubernetes Anda.
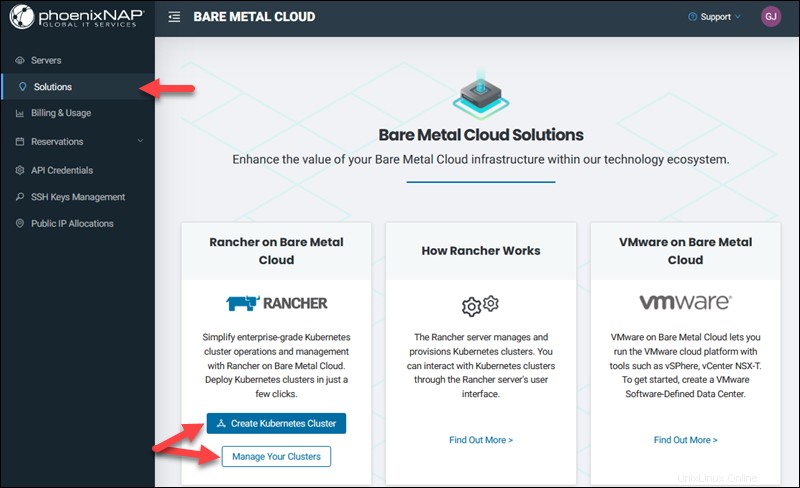
Klik Buat Cluster Kubernetes tombol untuk memulai. Prosesnya mulus dan intuitif. Baca panduan kami untuk mempelajari cara membuat cluster Kubernetes.
Untuk melihat dan mengelola cluster Kubernetes Anda, klik Kelola Cluster Anda tautan. Dasbor menampilkan semua informasi terkait cluster:
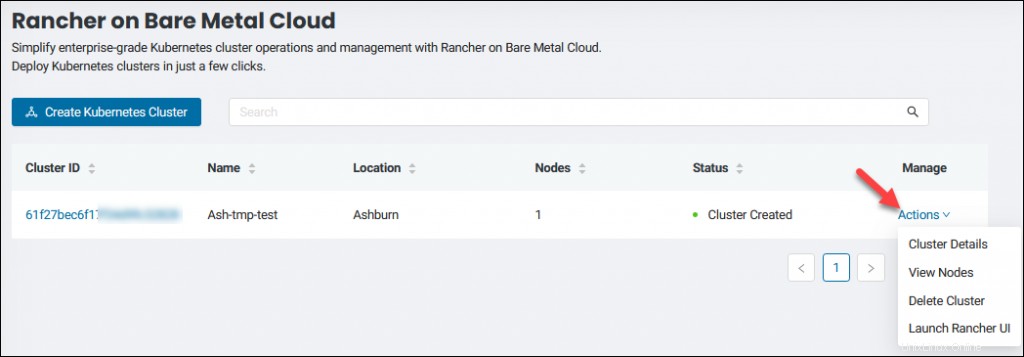
Tindakan menu memungkinkan Anda melihat detail cluster, melihat node, menghapus cluster, dan meluncurkan Rancher UI.
Penagihan &Penggunaan
Penagihan &Penggunaan bagian memungkinkan Anda melihat statistik tentang sumber daya yang Anda gunakan dan berapa banyak Anda akan ditagih. Bagan donat memberikan rincian harga setiap bulan untuk semua layanan.
Ada empat tab di bagian ini:
- Semua – Menampilkan harga dalam satu layar untuk setiap pembelian di akun Anda:server, bandwidth, lisensi OS, dan biaya IP.
- Setiap Jam – Menampilkan server yang ditagih setiap jam dan lisensi OS Windows.
- Dipesan – Hanya menampilkan instance yang dipesan.
- Lainnya – Menampilkan bandwidth dan harga lisensi OS.
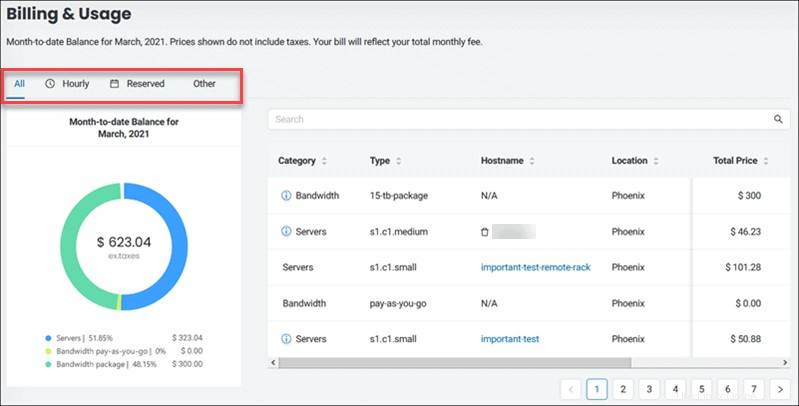
Setiap tab menampilkan hasil yang difilter di sisi kanan. Klik nama kolom untuk mengubah pengurutan berdasarkan kategori, jenis pembelian, nama host, dll.
Gunakan bilah pencarian untuk mempersempit daftar. Saat server aktif, klik nama host untuk memuat halaman detail server.
Jika Anda melihat satu nama server dua kali di laporan , ini berarti penagihan per jam ditingkatkan pada satu titik. Klik ikon info di sebelah model per jam yang kedaluwarsa untuk melihat detailnya.
Daftar server juga menampilkan instance yang dihapus. Klik tempat sampah untuk melihat ID server.
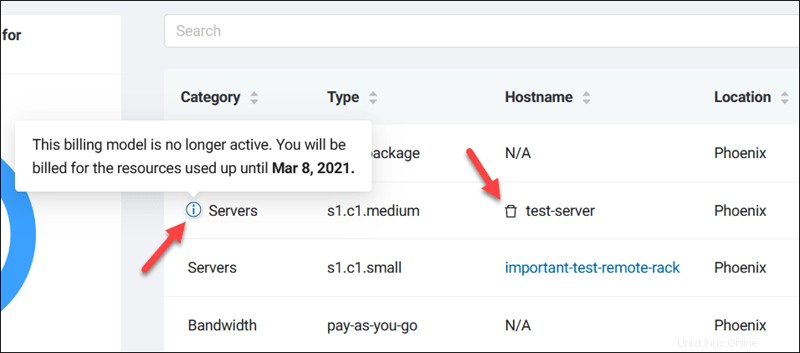
Reservasi
Reservasi halaman memungkinkan Anda melihat dan mengelola server dan reservasi bandwidth Anda. Daftar tersebut memberikan informasi yang diperlukan seperti konfigurasi instans dan detail lokasi, tanggal mulai dan kedaluwarsa, status perpanjangan otomatis, dan harga satuan.
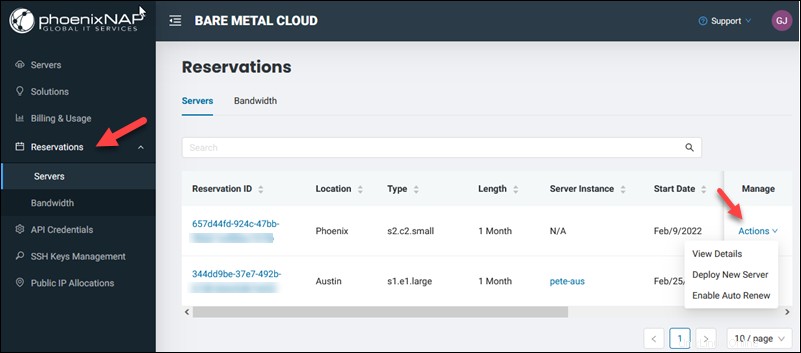
Kolom kelola memiliki Tindakan tautan tempat Anda dapat melihat detail reservasi, menonaktifkan atau mengaktifkan perpanjangan otomatis, dan menerapkan server baru.
Klik nama kolom untuk mengubah pengurutan dalam tabel.
Reservasi Server
Untuk melihat dan mengelola reservasi server, navigasikan ke Reservasi halaman, dan pilih tab server.
Lihat Detail Reservasi Server
Untuk melihat detail reservasi server :
1. Cari reservasi server yang ingin Anda lihat dan klik Tindakan di bawah Kelola kolom.
2. Pilih Lihat Detail untuk melihat informasi yang tersedia. Layar menampilkan semua detail harga untuk reservasi Anda.
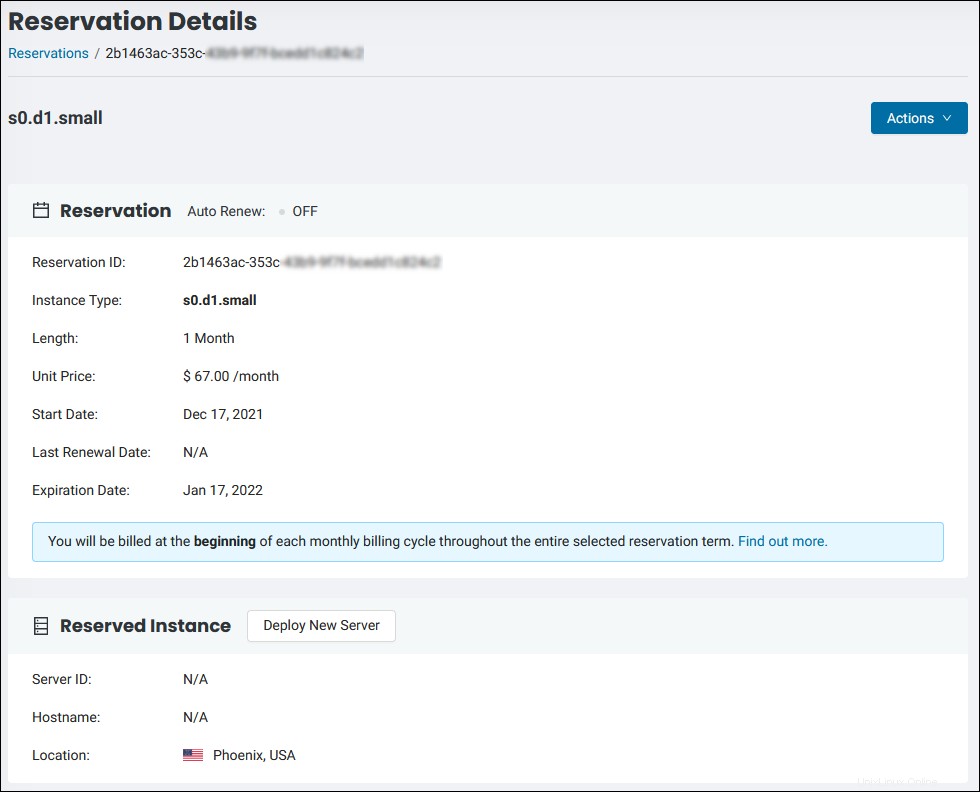
Nonaktifkan Perpanjangan Otomatis
Reservasi server satu bulan memiliki opsi perpanjangan otomatis yang diaktifkan secara default. Untuk menonaktifkan opsi perpanjangan otomatis:
1. Klik Tindakan dan pilih Nonaktifkan Perpanjangan Otomatis untuk contoh server yang Anda inginkan.
2. Tambahkan alasan pembatalan dan klik Nonaktifkan Perpanjangan Otomatis kapan siap. Reservasi tetap aktif hingga tanggal kedaluwarsa. Kemudian, reservasi beralih ke model penagihan per jam hingga Anda menghapus server.
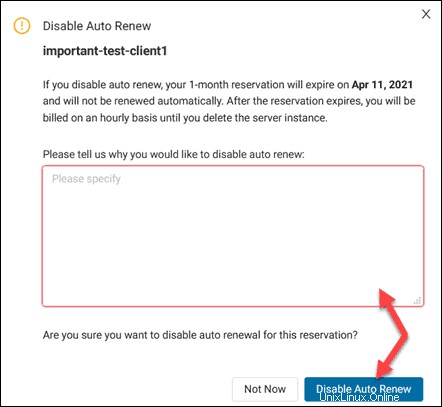
Aktifkan Perpanjangan Otomatis
Anda dapat mengaktifkan perpanjangan otomatis hingga tanggal kedaluwarsa reservasi.
Untuk mengaktifkan opsi perpanjangan otomatis:
1. Klik Tindakan dan pilih Aktifkan Perpanjangan Otomatis untuk contoh yang Anda inginkan.
2. Baca informasinya dan klik Aktifkan Perpanjangan Otomatis tombol. Opsi ini memungkinkan layanan tanpa gangguan.
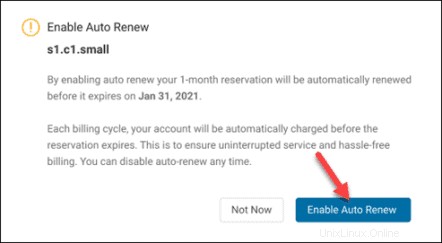
Menyebarkan Server Baru Menggunakan Reservasi yang Ada
Untuk menggunakan kembali reservasi dan membuat server BMC dengan konfigurasi yang sama:
1. Navigasikan ke Reservasi layar.
2. Pilih Server tab.
3. Cari reservasi dan pilih Deploy New Server di bawah Tindakan menu.
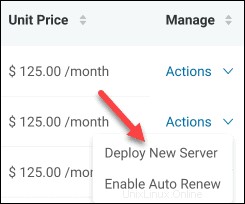
4. Selesaikan langkah-langkah OS, nama host, dan jaringan untuk membuat server BMC baru menggunakan reservasi yang sudah ada.
Reservasi Bandwidth
Untuk melihat dan mengelola reservasi bandwidth, navigasikan ke Reservasi halaman, dan pilih tab server.
Lihat Detail Reservasi Bandwidth
Untuk melihat bandwidth detail reservasi :
1. Cari reservasi bandwidth yang ingin Anda lihat dan klik Tindakan di bawah Kelola kolom.
2. Pilih Lihat Detail untuk melihat informasi yang tersedia. Layar menampilkan semua detail harga bandwidth untuk reservasi Anda.
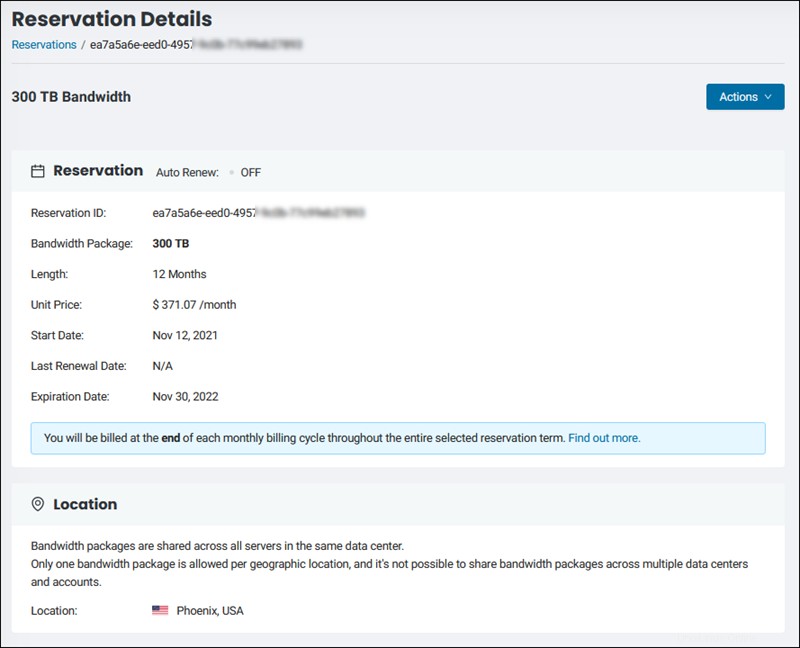
Ubah Bandwidth
1. Cari reservasi bandwidth yang ingin Anda ubah dan klik Tindakan di bawah Kelola kolom.
2. Pilih Ubah Bandwidth untuk meningkatkan paket.
3.Pilih reservasi yang lebih lama panjang dan/atau paket bandwidth yang lebih besar.
4. Klik Ubah Paket Bandwidth tombol. Tombol hanya tersedia saat Anda melakukan perubahan.
Nonaktifkan Perpanjangan Otomatis Bandwidth
Reservasi bandwidth satu bulan memiliki opsi perpanjangan otomatis yang diaktifkan secara default.
Untuk menonaktifkan perpanjangan otomatis pilihan:
1. Klik Tindakan dan pilih Nonaktifkan Perpanjangan Otomatis untuk paket bandwidth yang Anda inginkan.
2. Tambahkan alasan pembatalan dan klik Nonaktifkan Perpanjangan Otomatis kapan siap. Reservasi tetap aktif hingga tanggal kedaluwarsa. Kemudian, Anda akan dikenakan biaya per GB dengan tarif standar untuk lokasi pusat data.
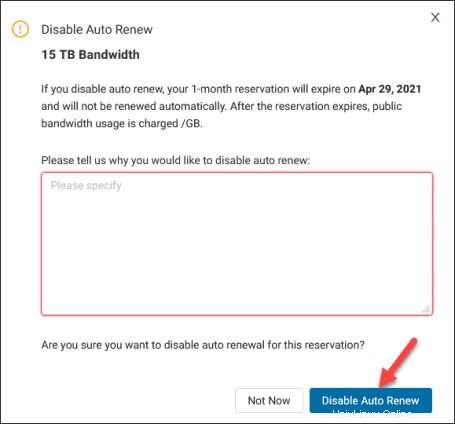
Aktifkan Perpanjangan Otomatis Bandwidth
Anda dapat mengaktifkan perpanjangan otomatis hingga tanggal kedaluwarsa reservasi. Untuk mengaktifkan kembali opsi perpanjangan otomatis bandwidth:
1. Klik Tindakan dan pilih Aktifkan Perpanjangan Otomatis untuk paket bandwidth yang Anda inginkan.
2. Baca informasinya dan klik Aktifkan Perpanjangan Otomatis tombol. Dengan mengaktifkan perpanjangan otomatis, Anda menghindari biaya yang lebih tinggi jika Anda lupa memperbarui paket secara manual.
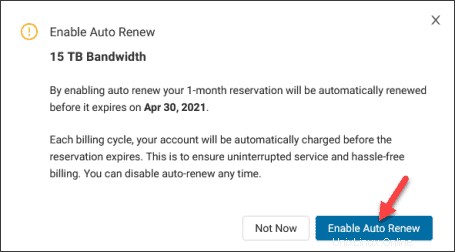
Kredensial API
Kredensial API halaman menyimpan kredensial untuk API Anda. Daftar tersebut menunjukkan nama, deskripsi, ID Klien, dan cakupan kredensial Anda.
Tindakan menu di bawah Kelola kolom memungkinkan Anda melihat dan menghapus kredensial.
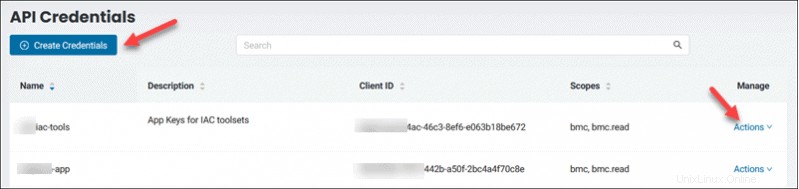
Buat Kredensial
Untuk membuat kredensial API baru:
1. Navigasikan ke Kredensial API halaman.
2. Klik Buat Kredensial tombol.
3. Tambahkan nama kredensial dan deskripsi opsional.
4. Tetapkan cakupan izin . Centang kotak di samping tingkat izin yang ingin Anda berikan ke kredensial untuk setiap kumpulan API.
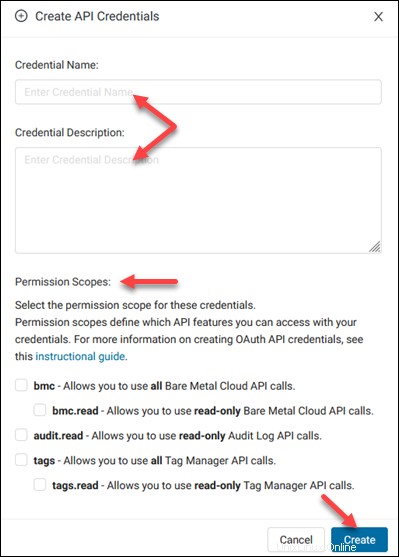
5. Klik Buat saat siap.
6. Jendela konfirmasi menunjukkan ID Klien dan Rahasia Klien.
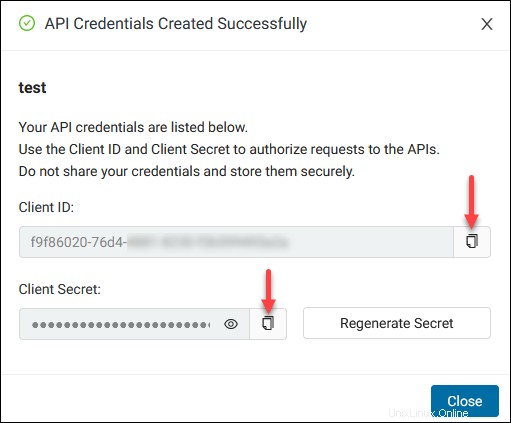
7. Salin kredensial dan klik Tutup . Kredensial baru Anda muncul di kredensial API tabel.
Anda dapat membuat beberapa kredensial API dengan cakupan dan tingkat izin yang berbeda. Untuk setiap set kredensial, Anda mendapatkan ID Klien dan Rahasia Klien yang unik untuk mengotorisasi permintaan API.
Lihat Kredensial
Untuk melihat kredensial API :
1. Navigasikan ke Kredensial API halaman.
2. Cari nama entri dan klik Tindakan di bawah Kelola kolom.
3. Pilih Lihat Kredensial untuk melihat kredensial API untuk entri tertentu.
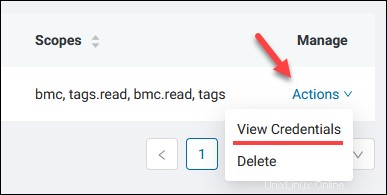
Layar ini memungkinkan Anda menghasilkan rahasia baru. Klik Buat Ulang Rahasia tombol untuk mendapatkan rahasia baru. Tidak ada pesan konfirmasi, kecuali browser Anda mungkin menanyakan apakah Anda ingin menyimpan kredensial Anda.
Hapus Kredensial
Untuk menghapus kredensial API:
1. Navigasikan ke Kredensial API halaman.
2. Cari nama entri dan klik Tindakan di bawah Kelola kolom.
3. Pilih Hapus untuk menghapus kredensial API Anda. Tindakan ini membatalkan token akses dan izin resmi.
4. Klik Hapus Kredensial kapan siap. Anda tidak dapat membatalkan tindakan ini.
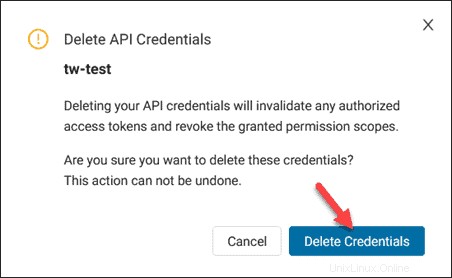
Manajemen Kunci SSH
Manajemen Kunci SSH bagian adalah repositori untuk kunci SSH publik Anda. Anda dapat menambah, mengedit, dan menghapus kunci menggunakan opsi di layar ini.
Kunci SSH publik yang sudah diunggah tercantum dalam tabel dengan kolom yang dapat diurutkan. Urutkan kunci berdasarkan nama, sidik jari, apakah kunci tersebut ditandai sebagai default, dan tanggal pembuatannya.
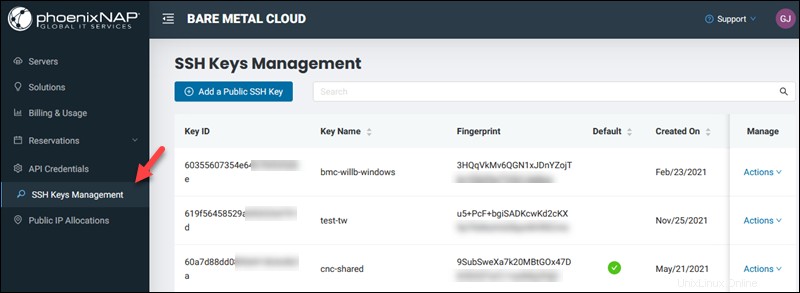
Tindakan menu memungkinkan Anda mengedit dan menghapus kunci Anda.
Tambahkan Kunci SSH Publik
Untuk menambahkan kunci SSH publik baru:
1. Navigasikan ke Manajemen Kunci SSH layar.
2. Klik Tambahkan Kunci SSH Publik tombol.
3. Masukkan kunci nama.
4. Tempel konten kunci SSH publik Anda di bidang.
5. Secara opsional, setel kunci sebagai default , dan kuncinya akan dipilih sebelumnya di layar Deploy New Server.
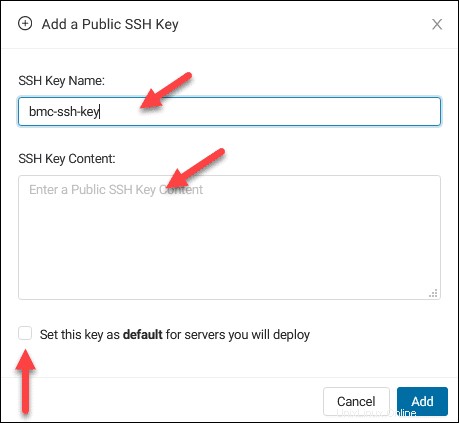
6. Klik Tambah . Kuncinya muncul di tabel kredensial API.
Tambahkan kunci sebanyak yang Anda inginkan. Untuk memberikan akses ke beberapa akun dan aplikasi, unggah kunci SSH publik yang berbeda.
Edit Kunci SSH Publik
Untuk mengedit nama kunci SSH:
1. Navigasikan ke Manajemen Kunci SSH halaman.
2. Temukan kunci SSH publik dan klik Tindakan di bawah Kelola kolom.
3. Pilih Edit dari menu.
4. Ubah nama dan klik Perbarui Kunci . Secara opsional, setel kunci sebagai default.
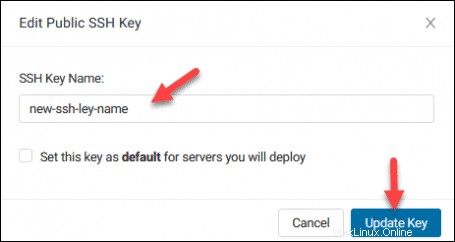
Tidak mungkin untuk mengedit konten kunci SSH publik. Jika Anda perlu mengedit konten, hapus kunci, dan buat yang baru.
Hapus Kunci SSH Publik
Untuk menghapus kunci SSH publik:
1. Navigasikan ke Manajemen Kunci SSH halaman.
2. Temukan kunci SSH publik dan klik Tindakan di bawah Kelola kolom.
3. Pilih Hapus dari menu.
4. Pilih Hapus Kunci SSH untuk menghapus kunci secara permanen.
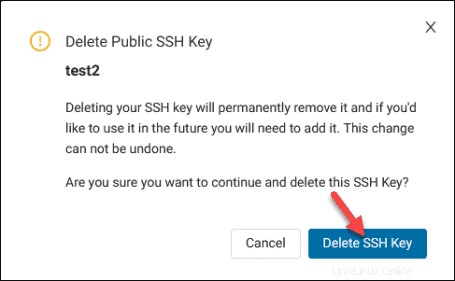
Alokasi IP Publik
Bagian Alokasi IP Publik memungkinkan Anda membeli dan mengelola blok IP publik.
Dengan menggunakan Tindakan di kolom Kelola, Anda dapat menetapkan, membatalkan penetapan, dan menghapus alokasi IP publik.
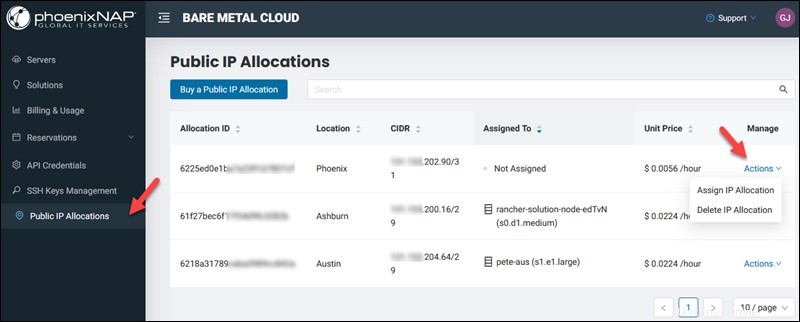
Untuk membeli alokasi IP publik melalui portal:
1. Navigasikan ke Alokasi IP Publik bagian.
2. Pilih Beli Alokasi IP Publik .
3. Pilih lokasi untuk blok IP publik. Anda hanya dapat menetapkan blok IP ke server di lokasi pusat data yang sama.
4. Pilih ukuran alokasi IP publik untuk membeli. Harga di kartu adalah untuk seluruh blok.
5. Klik Beli Alokasi IP Publik untuk membeli blok.
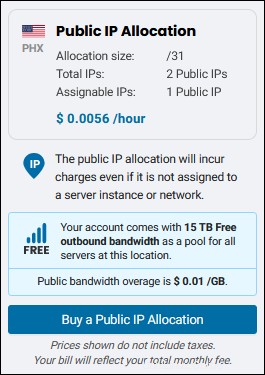
Alamat IP muncul di daftar sebagai Belum ditetapkan .
Untuk mempelajari cara menetapkan, membatalkan penetapan, dan menghapus blok IP publik, baca panduan Manajemen IP Publik BMC.