Pendahuluan
Server Bare Metal Cloud (BMC) menyediakan akses ke sumber daya khusus dalam lingkungan penyewa tunggal. Dengan penerapan yang cepat, penskalaan sumber daya yang lancar, dan tanpa overhead virtualisasi, BMC adalah pilihan yang sangat baik untuk semua jenis lingkungan.
Menyebarkan server BMC adalah proses yang mudah, dan dibutuhkan beberapa menit. Panduan ini akan menunjukkan kepada Anda cara menerapkan server Bare Metal Cloud melalui portal phoenixNAP BMC .
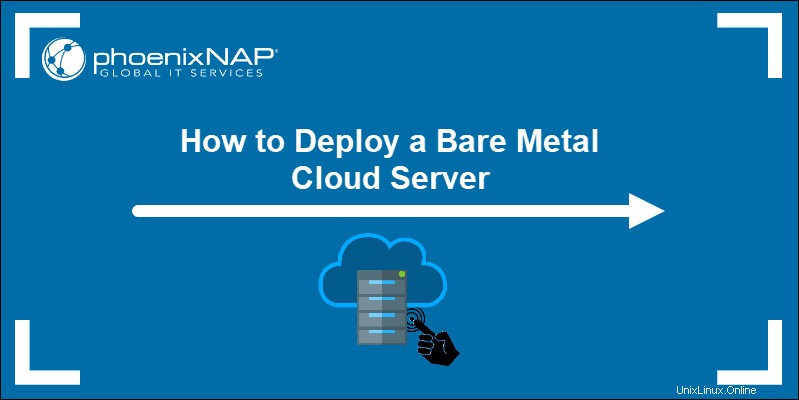
Prasyarat
- Kredensial portal BMC atau PNCP. Jika Anda adalah klien baru, buat akun untuk Bare Metal Cloud.
Terapkan Server Baru
Untuk membuat server BMC baru melalui GUI, masuk ke portal BMC. Laman landas adalah Server tab, tempat Anda dapat menyesuaikan dan menggunakan server BMC baru Anda. Setiap kali Anda membuat server baru, server tersebut akan muncul di halaman ini.
Untuk membuat server, pilih Sebarkan Server Baru tombol.
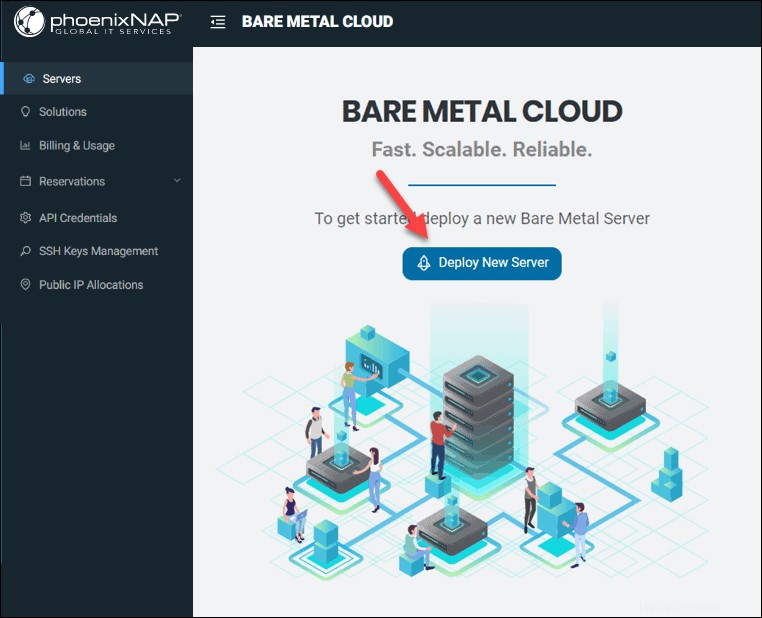
Ada dua layar dengan total delapan atau sembilan langkah tergantung pada OS yang dipilih.
LANGKAH 1:Pilih Lokasi
Pilih lokasi pusat data fisik untuk server BMC. Harganya sama untuk semua lokasi, dan Anda dapat memilih pusat data mana pun dengan harga yang sama.
Ada enam lokasi yang tersedia di mana Anda dapat menggunakan server BMC:
- Phoenix , AS
- Abu terbakar , AS
- Chicago , AS
- Seatle , AS
- Austin , AS
- Amsterdam , NLD
- Singapura , SGP
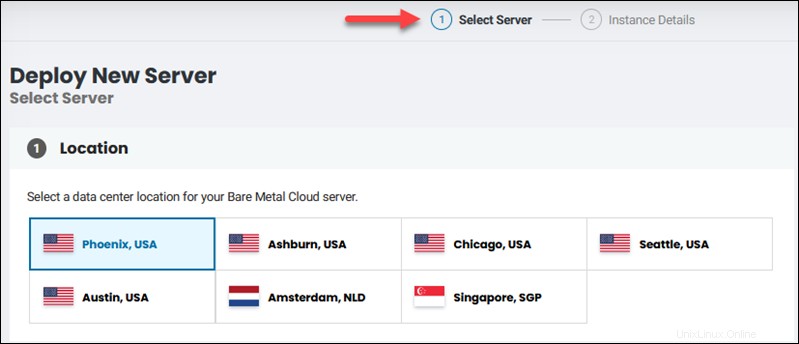
LANGKAH 2:Pilihan Penagihan
Bagian penagihan memungkinkan Anda untuk memilih model penagihan yang diinginkan. Opsi yang tersedia adalah:
- Penagihan per jam . Terapkan server dan bayar per jam dengan tanpa kewajiban kontrak . Anda akan dikenakan biaya sejam penuh bahkan jika Anda menonaktifkan server sebelum 60 menit berakhir.
- Reservasi. Pilih periode untuk memesan sumber daya perangkat keras. Reservasi 12 bulan dan lebih lama mengharuskan Anda untuk menyetujui syarat dan ketentuan. Reservasi satu bulan memiliki perpanjangan otomatis yang diaktifkan secara otomatis.
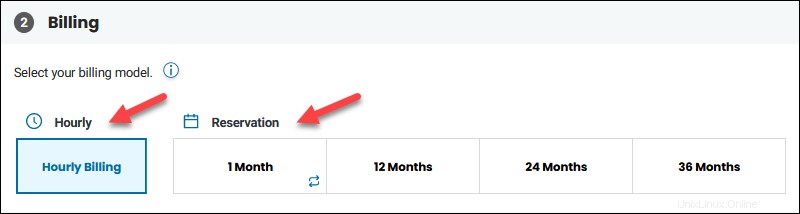
LANGKAH 3:Konfigurasi Server
Bagian ini menawarkan beberapa contoh server BMC untuk dipilih. Jika konfigurasi server tidak tersedia di pusat data mana pun, klik Hubungi Bagian Penjualan untuk diberitahu tentang ketersediaan, atau pilih server lain.
Lokasi yang Tersedia tombol muncul ketika server tersedia di lokasi yang berbeda dari pusat data yang dipilih.
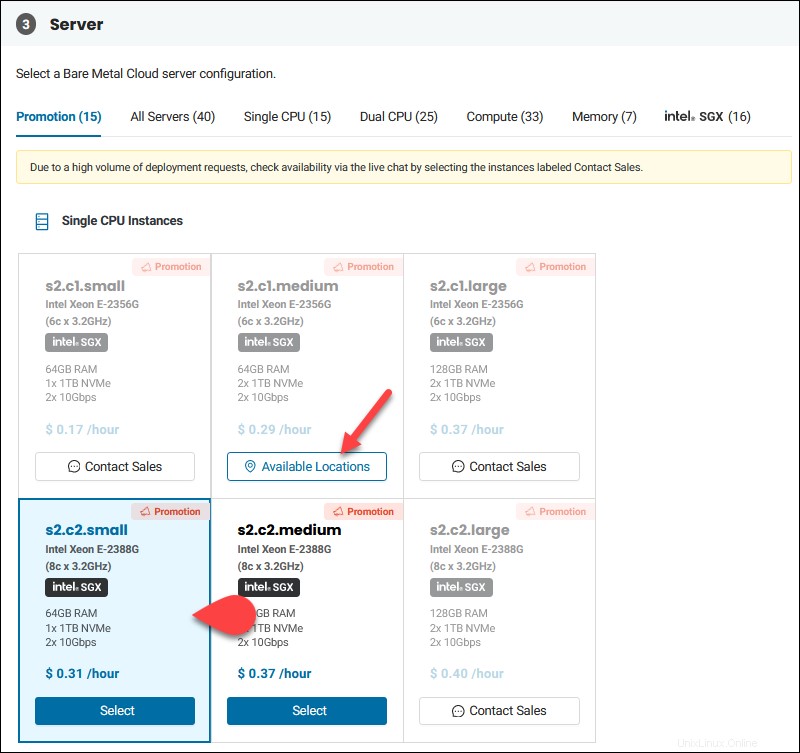
Klik Lokasi yang Tersedia untuk memilih lokasi alternatif untuk konfigurasi yang dipilih.
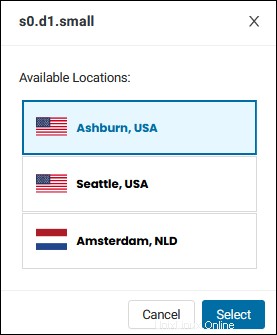
Pilih lokasi dan klik Pilih untuk mengonfirmasi pilihan.
LANGKAH 4:Pilih Sistem Operasi
Pilih OS Anda ingin dipasang di server selama penerapan.
Ubuntu, CentOS, Debian, ESXi, dan Proxmox tidak dikenakan biaya tambahan, sedangkan sistem Windows Server memerlukan biaya. Waktu penerapan dan biaya terlihat di kartu sistem operasi.
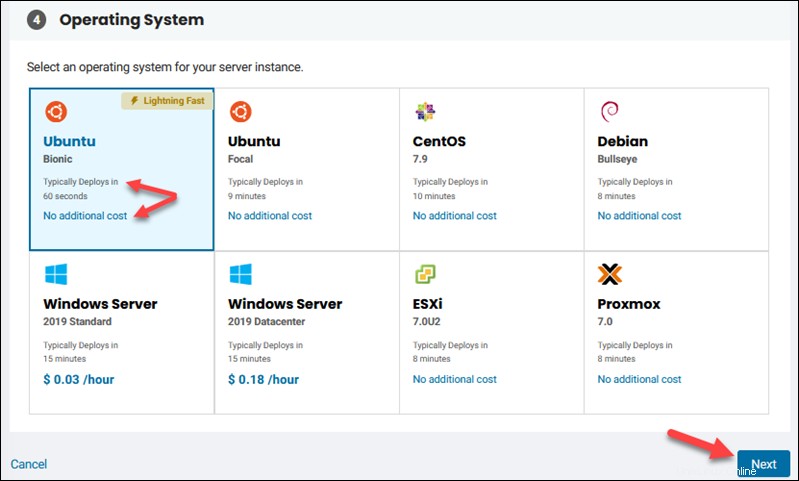
Untuk penyebaran tercepat, pilih Ubuntu Bionic. Server akan siap dalam satu menit. Klik Berikutnya untuk melanjutkan ke Detail Instance layar.
LANGKAH 5:Tentukan Nama Inang
Masukkan nama server unik di bidang. Secara opsional, tambahkan deskripsi server untuk mengidentifikasi server Anda dengan lebih baik jika daftar menjadi lebih luas.
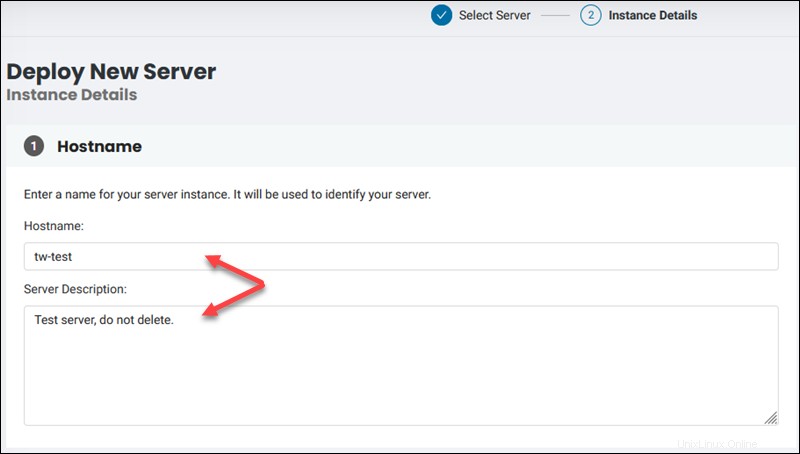
Setelah server diterapkan, deskripsi server muncul di bagian bawah halaman detail server.

LANGKAH 6:Tambahkan Kunci SSH Publik
Kunci SSH Publik bagian menunjukkan informasi akun pengguna default tergantung pada OS yang dipilih. Pilih bidang pertama untuk memilih kunci SSH publik yang disimpan dari daftar, jika ada.
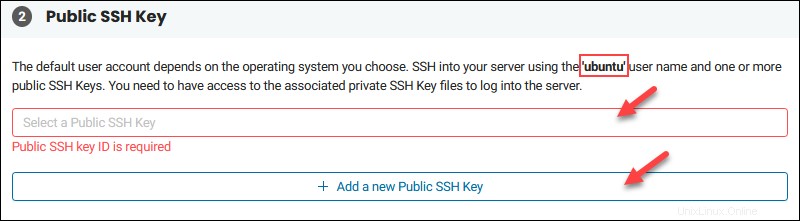
Untuk menambahkan kunci SSH, gunakan bagian Manajemen Kunci SSH.
Untuk menetapkan kunci SSH publik baru ke server yang Anda terapkan, pilih tombol + dan tempel kunci di lapangan. Pilih tombol yang sama lagi jika Anda ingin menambahkan beberapa kunci SSH publik.
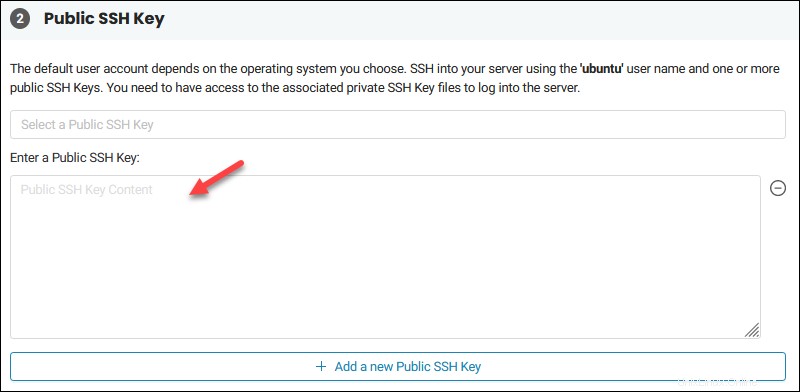
Saat server Anda boot, SSH akan disiapkan dan siap digunakan, kecuali untuk server ESXi .
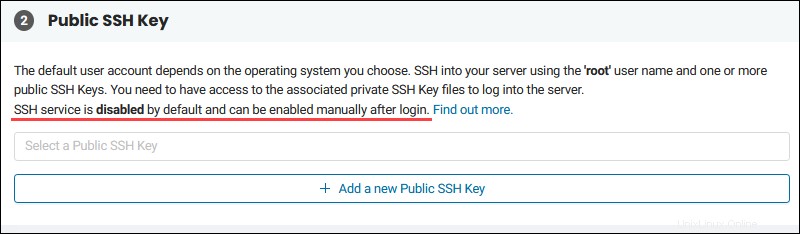
Pengguna root dinonaktifkan secara default untuk Linux.
LANGKAH 7:Akses Jarak Jauh
Untuk mengakses server BMC, gunakan SSH, BMC Remote Console, atau, jika Anda memilih server Windows, RDP.
Langkah-langkah untuk akses jarak jauh Windows, ESXi, dan Proxmox hanya muncul jika salah satu dari OS tersebut dipilih.
Windows - RDP
Saat menggunakan server Windows, langkah tambahan untuk Desktop Jarak Jauh muncul. Langkah ini opsional dan Anda hanya dapat menggunakan SSH untuk mengakses server Anda jika Anda mau.
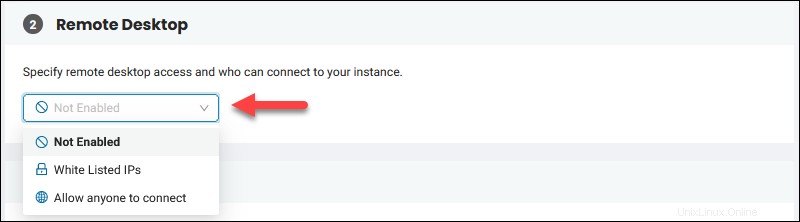
Untuk menentukan siapa yang dapat mengakses server menggunakan RDP, pilih IP Daftar Putih dan tambahkan IP.
Pilih Izinkan siapa saja untuk terhubung jika Anda tidak ingin membatasi akses RDP.
Untuk mempelajari lebih lanjut, baca panduan Cara Mengakses Server BMC Windows.
Akses ESXi
Saat menggunakan hypervisor ESXi, langkah tambahan untuk akses ESXi muncul.
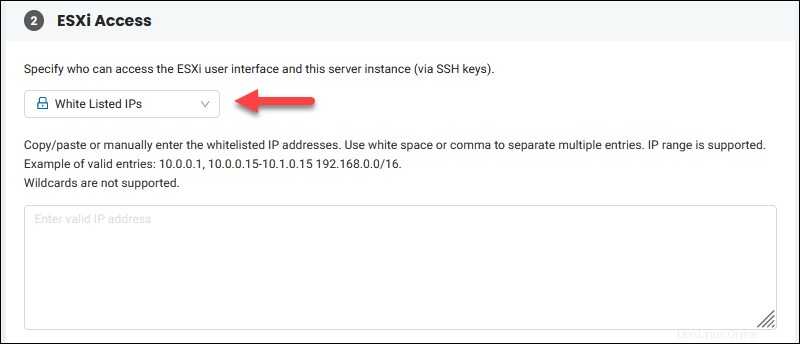
Untuk menentukan siapa yang dapat mengakses server dan UI melalui SSH, pilih IP Daftar Putih dari menu tarik-turun. Selanjutnya, tambahkan IP atau rentang IP.
Pilih Izinkan siapa saja untuk terhubung dari drop jika Anda tidak ingin membatasi akses SSH.
Akses Proxmox
Langkah akses jarak jauh Proxmox sama seperti saat menggunakan server ESXi. Pilih siapa yang dapat terhubung ke server Proxmox.
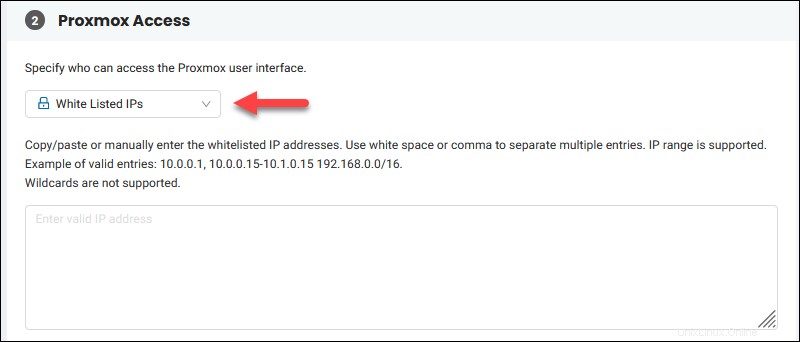
Pilih IP Daftar Putih dari menu tarik-turun dan tambahkan IP atau rentang IP untuk membatasi akses. Jika Anda tidak menginginkan batasan apa pun, pilih Izinkan siapa pun untuk terhubung pilihan.
Jika Anda memilih untuk memiliki akses publik, antarmuka publik adalah bagian dari antarmuka jembatan dan konfigurasinya dicocokkan dengan penginstalan default Proxmox.
LANGKAH 8:Pemilihan IP Publik
Untuk mengizinkan akses ke server Anda langsung dari Internet, Anda harus menetapkan alokasi IP publik . Ada tiga opsi:
1. Tetapkan yang dibeli sebelumnya alokasi IP publik. Klik menu tarik-turun dan pilih alokasi IP publik yang dimiliki sebelumnya dari lokasi yang sama dengan server.
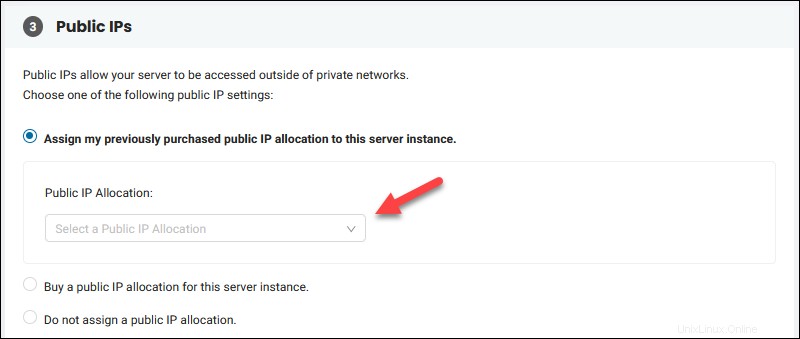
2. Beli alokasi IP publik untuk server yang Anda gunakan. Setelah Anda selesai menggunakan server BMC, alokasi IP publik akan ditetapkan.
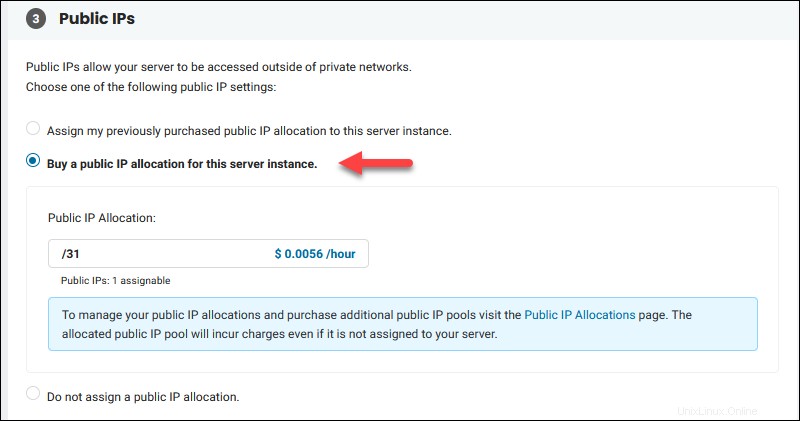
3. Jangan tetapkan alokasi IP publik dan buat server khusus pribadi. Instance akan tidak dapat diakses dari Internet , hanya oleh jaringan pribadi. Dalam hal ini, gunakan server dengan akses publik untuk menjangkau server pribadi atau gunakan fitur konsol jarak jauh.
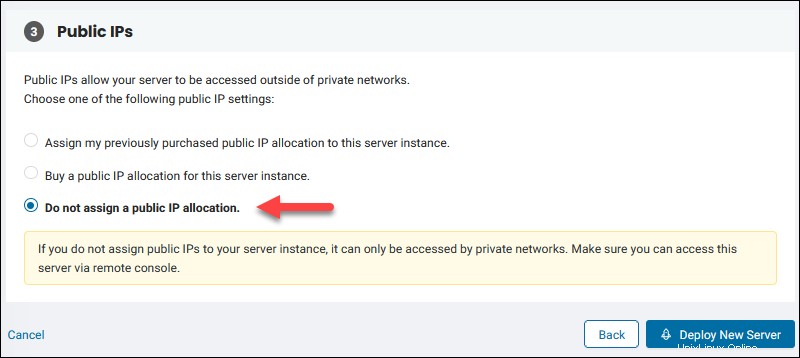
Untuk melihat alamat IP yang ditetapkan setelah server diterapkan, buka Server halaman dan klik nama server yang Anda buat untuk melihat detailnya.
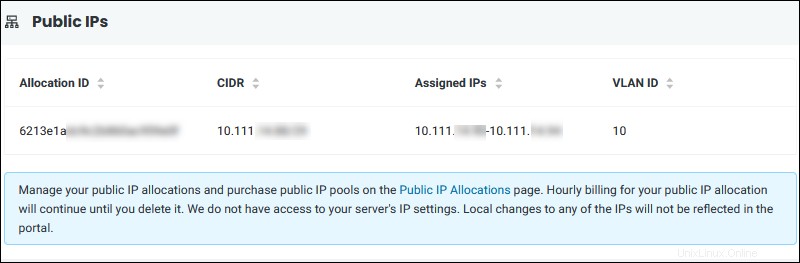
LANGKAH 9:Tinjau Konfigurasi dan Buat Server BMC
Sisi kanan atas Terapkan Server Baru layar menunjukkan ringkasan pesanan dan detail server BMC lainnya:
- Konfigurasi server.
- Biaya per jam atau bulan tanpa pajak .
- Pilihan OS dan biaya lisensi tanpa pajak .
- Biaya bandwidth publik per GB.
- Pengingat alokasi IP.
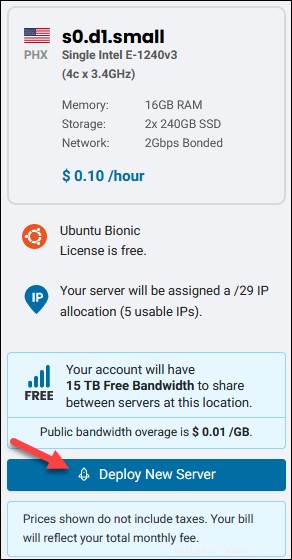
Saat Anda siap, pilih Sebarkan Server Baru tombol untuk memulai proses. Bergantung pada OS yang Anda pilih, penerapan server membutuhkan waktu dari satu hingga lima belas menit.
Kredensial Proxmox, ESXi, dan RDP
Jika Anda memilih server ESXi/Proxmox atau Windows dengan akses Remote Desktop, kotak pop-up dengan kata sandi root/admin akan muncul segera setelah Anda menerapkan server.
Klik kotak centang dan salin kredensial dan simpan mereka dengan aman, tetapi kami menyarankan untuk mengubah kata sandi sementara ini saat login awal.
Misalnya, ini adalah kotak pop-up ESXi:

Untuk masuk ke server ESXi atau Proxmox Anda, jelajahi alamat IP yang ditunjukkan dan gunakan kredensial yang disediakan.
Melihat Status Server BMC
Setelah Anda selesai membuat server BMC, Anda akan diarahkan ke Server halaman.
Daftar server berisi kolom dengan informasi dasar untuk instans Bare Metal Cloud Anda. Salah satunya adalah Status kolom dengan pesan “Membuat Server” saat penerapan sedang berlangsung.
Setelah server Anda siap dan dihidupkan, informasi diperbarui secara otomatis, dan kolom mencerminkan status:

Saat server dihidupkan, Anda dapat mengaksesnya dan mulai menginstal aplikasi dan layanan. Untuk menyebarkan lebih banyak server, ulangi proses dan pilih konfigurasi.