 Jika Anda mencari cara mudah untuk membuat cadangan file dan folder di desktop Ubuntu Anda, gunakan grafis Pybackpack GNOME alat pencadangan antarmuka pengguna.
Jika Anda mencari cara mudah untuk membuat cadangan file dan folder di desktop Ubuntu Anda, gunakan grafis Pybackpack GNOME alat pencadangan antarmuka pengguna.
Pybackpack adalah singkatan dari “Python Backpack”.
Ini menggunakan rdiff-backup di backend untuk mengambil cadangan. Saat Anda menjalankan rdiff-backup untuk pertama kalinya, dibutuhkan full backup, dan untuk backup selanjutnya, hanya membutuhkan backup perubahan. Ini membuatnya sangat efektif untuk memulihkan dari beberapa titik waktu, tanpa harus menyimpan beberapa cadangan penuh.
Seperti yang telah kita bahas sebelumnya, mengambil cadangan adalah alasan ke-3 mengapa setiap sysadmin harus malas.
1. Instal Pybackpack
# sudo apt-cache search pyback pybackpack - user friendly file backup tool for GNOME # sudo apt-get install pybackpack
Setelah Anda menginstalnya, luncurkan dari System -> Administration -> File Backup Manager, seperti yang ditunjukkan di bawah ini.
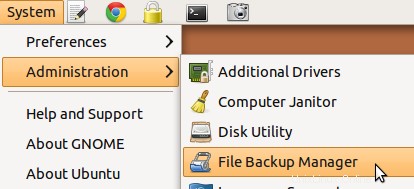
2. Backup Seluruh direktori Home ke CD atau DVD
Dari tab beranda, jika Anda mengklik 'GO', itu akan membuat gambar iso dari direktori home Anda, dan mencoba untuk membakarnya ke CD atau DVD. Jika pembakar CD/DVD Anda berfungsi dengan baik, cukup masukkan CD hitam dan klik “Go” dari tab beranda, untuk membuat cadangan direktori beranda Anda.
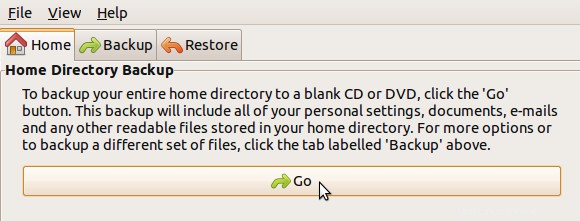
3. Ambil Cadangan Lokal Menggunakan Opsi khusus
Sebagian besar waktu, Anda ingin menyesuaikan cadangan Anda. yaitu Anda akan menentukan dengan tepat file dan folder apa yang ingin Anda sertakan/kecualikan dalam set cadangan Anda.
Untuk melakukannya, Anda harus terlebih dahulu membuat set cadangan dan menentukan apa yang perlu disertakan dalam set cadangan.
Dari tab Backup, pilih “New backup set” dari daftar dropdown dan klik ‘Edit’, yang akan menampilkan wizard buat backupset.
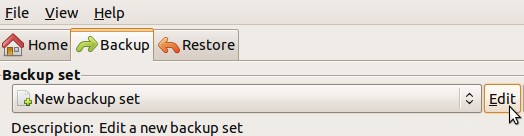
Di wizard buat cadangan -> Masukkan nama dan deskripsi kumpulan cadangan -> pilih "Sistem file lokal" dari daftar turun bawah -> Masuk ke direktori tujuan tempat cadangan perlu disimpan, seperti yang ditunjukkan di bawah ini. Dalam contoh ini, saya membuat set cadangan yang disebut "Dropbox Saya" dengan direktori tujuan pencadangan sebagai /home/ramesh/backup.

Selanjutnya, tambahkan file dan folder yang perlu ditambahkan atau dikecualikan dari set cadangan ini. Dalam contoh ini, saya telah menyertakan direktori "/home/ramesh/Dropbox", dan mengecualikan direktori "/home/ramesh/Dropbox/Photos". Jadi, backupset ini akan berisi backup semua file/folder saya di bawah /home/ramesh/Dropbox kecuali subdirektori “Photos”.
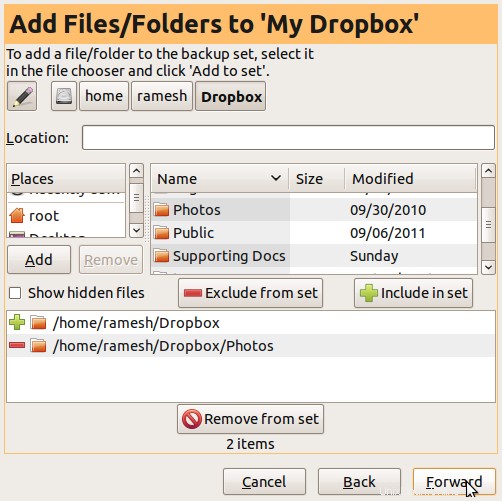
Terakhir, klik “cadangan”, yang akan membuat cadangan, berdasarkan kumpulan cadangan baru yang telah dibuat.
Seperti yang kami sebutkan sebelumnya, ini menggunakan rdiff-backup untuk melacak cadangan tambahan. Jadi, jika Anda melakukan “ls -l”, Anda juga akan melihat direktori bernama “rdiff-backup-data” di direktori tujuan pencadangan Anda.
$ ls -l /home/ramesh/backup/ total 8 drwxr-xr-x 3 ramesh ramesh 4096 2011-04-24 16:25 home drwx------ 3 ramesh ramesh 4096 2011-09-24 09:46 rdiff-backup-data
Catatan:Lain kali ketika Anda mengambil cadangan dari set cadangan ini, pybackpack (yang menggunakan rdiff-backup), hanya mengambil cadangan dari perubahan. Ini sangat efektif dalam hal ruang dan bandwidth.
4. Pulihkan dari Cadangan Lokal Anda
Untuk memulihkan dari cadangan Anda sebelumnya, buka tab "Pulihkan" -> pilih "Lokal" -> masukkan direktori tujuan pencadangan Anda. Ini akan secara otomatis mendeteksi nama/deskripsi backupset dari cadangan yang disimpan di bawah direktori ini.
Seperti yang Anda lihat di bawah, segera setelah saya memasukkan “/home/ramesh/backup” sebagai lokasi pencadangan saya, ia mengambil nama kumpulan cadangan sebagai “Dropbox Saya” dan deskripsinya.
Ini juga akan menampilkan kotak dropdown untuk "Pulihkan pada", yang akan berisi tanggal dan waktu semua cadangan sebelumnya yang Anda ambil untuk cadangan khusus ini. Pilih tanggal/waktu yang sesuai untuk cadangan yang ingin Anda pulihkan, dan klik ‘Pulihkan’.
Harap dicatat bahwa ketika Anda memulihkan, itu tidak akan menimpa file/folder di lokasi asli Anda, melainkan akan membuat folder bernama "restored_files" di bawah direktori home Anda dan mengembalikannya di sana. Dalam contoh ini, ia mengembalikannya ke folder ‘/home/ramesh/restored_files/My Dropbox’.
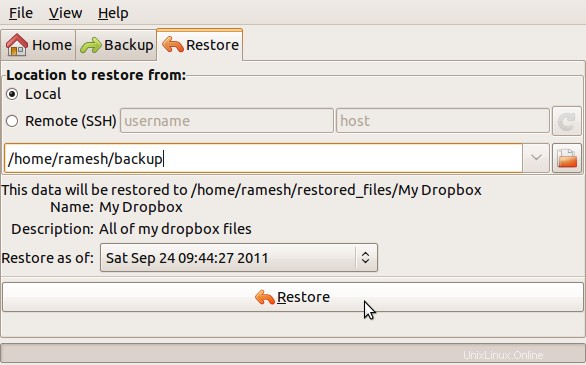
5. Cadangkan ke Lokasi Terpencil menggunakan SSH
Alih-alih menyimpan cadangan di server lokal Anda, Anda juga dapat menyimpannya di server jauh secara langsung. Untuk melakukannya, buat set cadangan baru, dan tentukan nama host, nama pengguna, dan lokasi direktori cadangan dari host jarak jauh tempat Anda ingin menyimpan cadangan, seperti yang ditunjukkan di bawah ini.
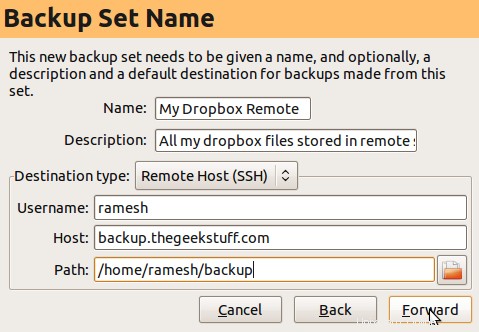
Untuk memulihkan dari cadangan yang terletak di server jauh, buka tab "Pulihkan" -> pilih "Jarak Jauh" -> masukkan nama pengguna, nama host, dan direktori cadangan tujuan -> Klik ikon "Segarkan", yang akan memilih -up nama backupset secara otomatis -> Pilih "Restore as of" -> klik "Restore".
