Kami hidup di area komputasi awan di mana banyak layanan gratis tersedia yang memungkinkan kami menyinkronkan data penting kami demi mencadangkan ke penyimpanan cloud jarak jauh. Tetapi bagaimana jika kita tidak ingin menyimpan data rahasia kita di cloud? nah, untungnya FreeFileSync tersedia. Ini adalah lintas platform, utilitas gratis yang memungkinkan pengguna membuat cadangan data penting ke disk sistem lokal atau drive USB eksternal apa pun. Saat diinstal, itu terus menyinkronkan direktori sumber dan target yang Anda tentukan; Anda dapat merasa tenang karena data penting Anda terus disinkronkan. Ini bukan aplikasi yang haus sumber daya, ia mengkonsumsi sumber daya sistem dalam jumlah yang sangat terbatas dan berjalan secara efisien di semua jenis sistem operasi modern (Microsoft Windows, Mac OS, Linux). Ini memiliki daftar fitur yang sangat panjang yang akan kita ulas nanti di artikel ini, tetapi mari kita lihat dulu daftar sistem operasi yang didukung oleh aplikasi ini. Ini tersedia untuk:
Microsoft (Windows 10, Windows 8.1, Windows 8, Windows 7, Windows Vista,Windows XP)
Ubuntu
Debian
openSUSE
CentOS
macOS 10.12 – Sierra
OS X 10.11 – El Capitan
OS X 10.10 – Yosemite
OS X 10.9 – Mavericks
OS X 10.8 – Mountain LionIni mendukung hampir semua versi modern dari rasa Linux yang disebutkan di atas. Mari kita tinjau fitur-fitur pentingnya dan kemudian kita akan masuk ke bagian menginstal aplikasi ini di Ubuntu 16.10.
Fitur Penting FreeFileSync
FreeFileSync bukanlah aplikasi baru, aplikasi ini telah lama berada di bawah radar profesional TI dan telah berhasil mendapatkan kepercayaan dari para profesional industri. Berikut adalah beberapa fitur penting dari aplikasi ini.
- Ini telah dikembangkan menggunakan algoritme "Fail-safe" yang sangat unik yang menghindari segala jenis kerusakan data selama proses sinkronisasi.
- Utilitas ini menggunakan metode "urutan sinkronisasi optimal" yang mencegah kemacetan terkait ruang disk.
- Ini tidak hanya dapat menyinkronkan disk lokal tetapi kemampuannya juga mencakup sinkronisasi berbagi Jaringan.
- FreeFileSync menggunakan struktur pohon direktori intuitif untuk mendapatkan konsumsi ruang disk secara keseluruhan dengan lebih baik.
- Ini dapat menyalin file yang dikunci dan mendeteksi konflik apa pun antara folder sumber dan target.
- Anda dapat menangani tugas batch secara otomatis dan juga menangani "Link Simbolik" sehingga Anda mendapatkan jumlah data yang dicadangkan secara akurat.
- Tersedia dalam versi instalasi portal dan lokal. Anda dapat menginstalnya di sistem lokal Anda untuk penggunaan biasa, atau Anda dapat menggunakan versi portabel untuk penggunaan sementara. Versi portabelnya bahkan lebih ringan.
- Banyak utilitas seperti ini menggunakan konsep ukuran file/folder saja, tetapi FreeFileSync menggunakan konsep perbandingan ukuran konten File, jadi dengan cara ini setiap perubahan kecil pada direktori sumber atau target akan disinkronkan/dicadangkan dengan benar.
- Ini menggunakan mekanisme "Peka Huruf Besar" untuk memastikan bahwa data lengkap sedang disinkronkan.
- Ini menangani dependensi proses sinkronisasi file/folder dengan benar untuk jenis partisi FAT dan NTFS.
Daftar fitur dapat terus berlanjut, tetapi yang disebutkan di atas adalah yang paling menonjol dari semuanya. Ambil secangkir teh, kita akan memulai instalasi FreeFileSync di Ubuntu.
Menginstal dan Menggunakan FreeFileSync di Ubuntu 16.10
Demi demonstrasi, kami akan menginstal aplikasi ini di Ubuntu 16.10. Pertama-tama pastikan bahwa sistem Ubuntu Anda terhubung dengan benar ke internet dan jalankan pembaruan sistem sehingga semua paket dalam rilis terbaru yang tersedia.
sudo apt-get updateSetelah sistem Ubuntu kami selesai dengan pembaruan sistem, jalankan perintah berikut di terminal untuk mengunduh file paket FreeFileSync ke sistem Anda.
sudo wget http://www.freefilesync.org/download/FreeFileSync_8.9_Ubuntu_16.10_64-bit.tar.gzEkstrak file yang diunduh menggunakan perintah berikut.
sudo tar -xvf FreeFileSync_8.9_Ubuntu_16.10_64-bit.tar.gzMasuk ke direktori yang diekstrak .
cd FreeFileSyncKami hampir selesai, kami perlu membuat peluncur sekarang sehingga kami dapat mulai menggunakan utilitas ini langsung dari desktop. Jalankan perintah berikut, ini akan memungkinkan sistem Ubuntu kami mengaktifkan kemampuan untuk membuat file .desktop.
sudo apt-get install --no-install-recommends gnome-panelSekarang gunakan perintah berikut untuk menjalankan wizard "Buat Peluncur".
sudo gnome-desktop-item-edit /usr/share/applications/ --create-newTentukan Nama untuk peluncur baru ini dan jelajahi serta pilih jalur untuk utilitas "FreeFileSync" yang dapat Anda temukan di bawah direktori yang diekstrak.

Itu saja, buka bilah peluncuran sistem Anda dan Anda akan dapat menemukannya di sana sekarang.

Luncurkan dan mulai gunakan aplikasi luar biasa ini. Seperti yang ditunjukkan pada tangkapan layar berikut, dua kotak menunjukkan direktori sumber dan tujuan. Gunakan tombol Browse pada kedua bagian untuk memilih direktori sumber dan tujuan untuk sinkronisasi. Anda dapat menyimpan, menyegarkan, atau membuka pekerjaan sinkronisasi dari jendela yang sama. Jendela utama ini adalah satu lokasi di mana Anda secara komprehensif melihat semua opsi yang diperlukan dan dengan beberapa klik, Anda dapat mengonfigurasi hal-hal penting Anda untuk disinkronkan pada lokasi yang Anda tentukan atau disk eksternal. Nikmati kekuatan open source dan kesederhanaan.
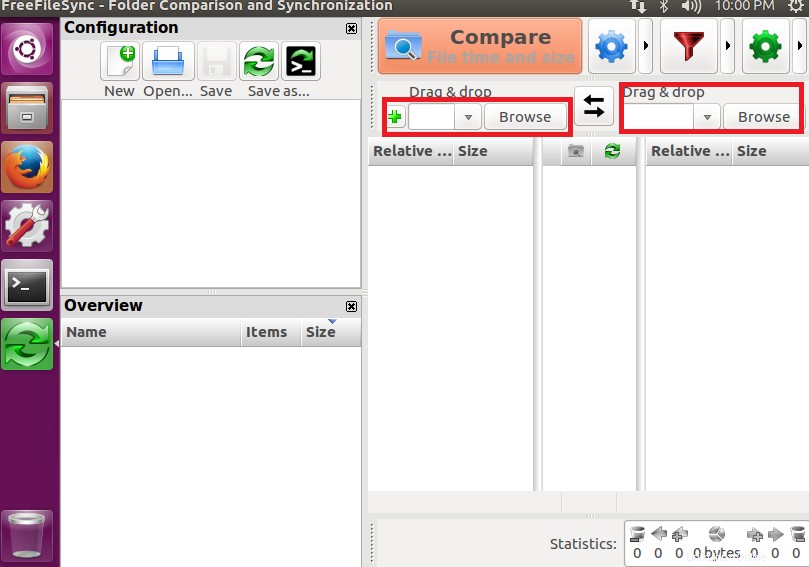
Anda dapat dengan mudah menyesuaikan cara kerja aplikasi ini, cukup klik tombol Pengaturan dan inilah yang akan ditampilkan kepada Anda. Anda dapat memilih varian perbandingan file dari sini. Varian yang tersedia adalah "Ukuran dan Waktu File", "Konten File" dan "Ukuran File" .

Varian ini memungkinkan Anda mengontrol cara data Anda disinkronkan."Tab Filter" memungkinkan Anda menyertakan dan mengecualikan direktori, Anda juga dapat mengubah banyak setelan dari tab "Sinkronisasi" pada jendela berikut.
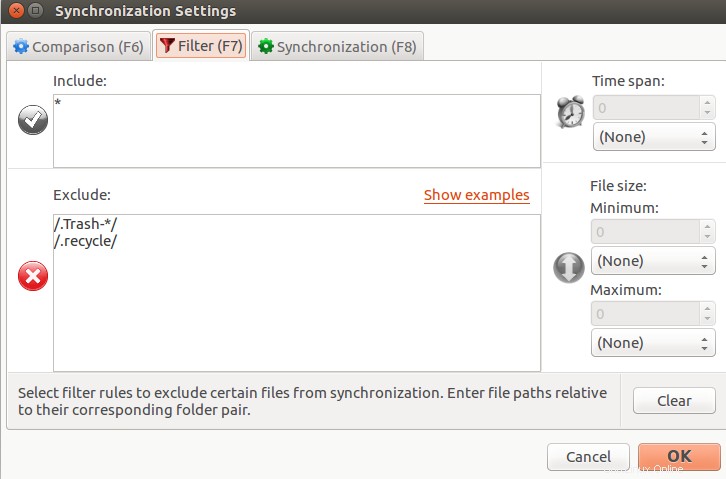
Mari kita lakukan contoh membandingkan pekerjaan menggunakan utilitas ini. Kami memiliki dua direktori di sistem kami bernama "/home/aun/Download" dan "/home/aun/Download1". "/home/aun/Download" berisi beberapa file yang bagus, sementara /home/aun/Download1 saat ini adalah direktori kosong, kita akan memilih "/home/aun/Download" sebagai direktori sumber dan "/home/aun/ Download1" sebagai direktori target seperti yang ditunjukkan pada tangkapan layar berikut.

Klik tombol "Bandingkan" dan Anda akan melihat perbedaannya.
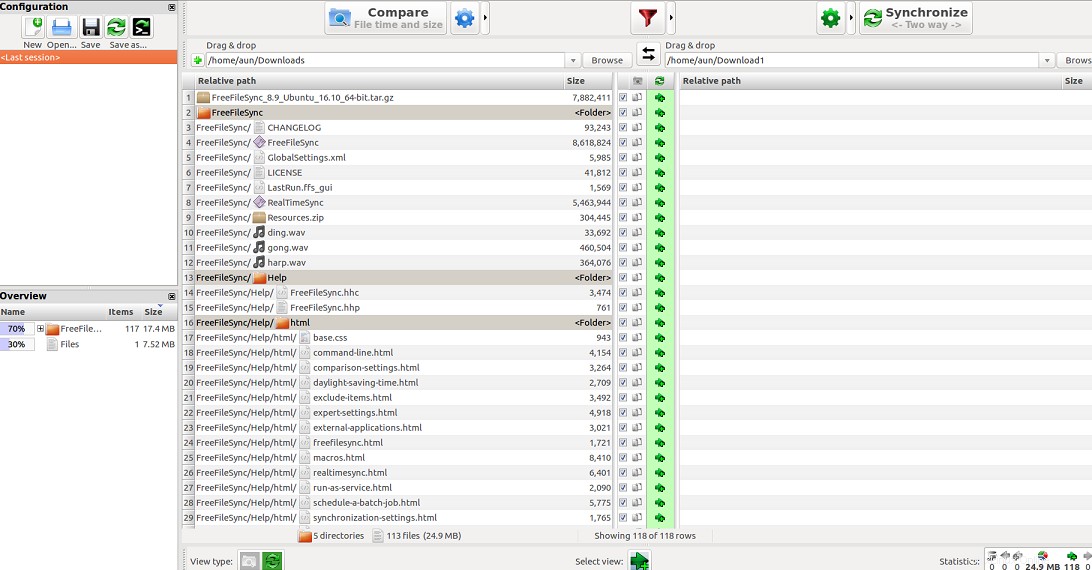
Klik tombol "Sinkronkan" untuk menyinkronkan dua direktori ini.

Itu saja, data telah berhasil disinkronkan.
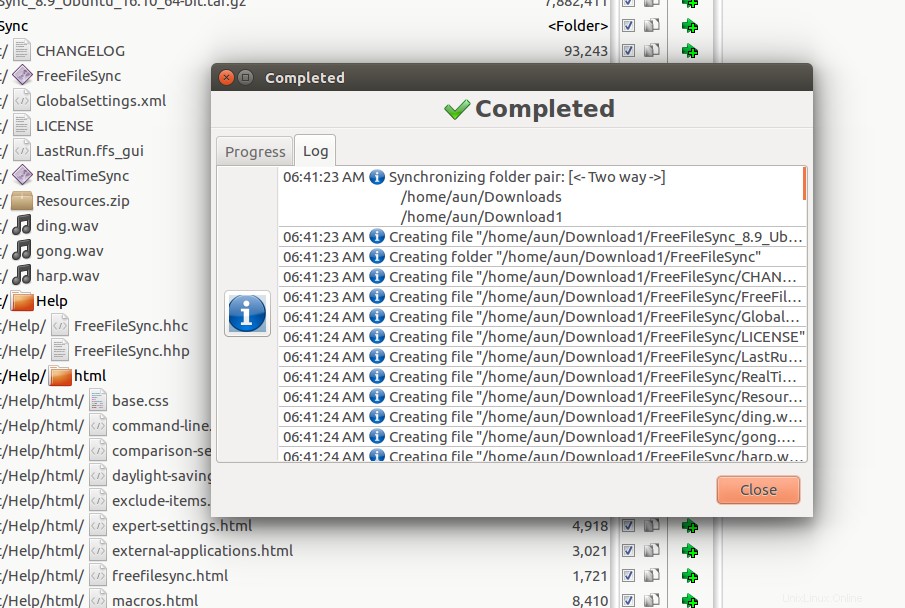
Kesimpulan
Semoga Anda menikmati tutorial ini. Dalam tutorial ini kami telah meninjau fitur-fitur penting, proses instalasi dan penggunaan utilitas FreeFileSync. Ini adalah utilitas yang harus dimiliki untuk pengguna desktop. Ini bekerja dengan sempurna, tetapi jika Anda mengalami masalah apa pun saat menggunakan aplikasi ini, harap perhatikan bahwa aplikasi ini memiliki pencatatan dan pelaporan kesalahan yang sangat mendetail dan sedang dalam tahap pengembangan konstan. Kesalahan yang dilaporkan diperbaiki secara berkala dan Anda dapat menginstal versi terbaru dari aplikasi ini tanpa mencopot pemasangan yang sebelumnya, karena biner/yang dapat dieksekusi baru akan dapat mengidentifikasi dan membersihkan versi lama apa pun. Cobalah hari ini, semoga Anda menikmati menggunakan utilitas ini.