Tujuan dari panduan ini adalah untuk menginstal lingkungan desktop di Ubuntu 22.04 Jammy Jellyfish, apakah Anda sudah menginstal GUI dan ingin menggunakan lingkungan desktop yang berbeda, atau jika Anda hanya menggunakan baris perintah dan ingin mengakses GUI.
Anda juga dapat menggunakan petunjuk ini untuk menginstal GUI di Ubuntu Server 22.04, yang tidak memiliki lingkungan desktop yang diinstal secara default. Ikuti petunjuk langkah demi langkah di bawah ini untuk menginstal GUI di Ubuntu 22.04 Jammy Jellyfish Server dan Desktop.
Dalam tutorial ini Anda akan mempelajari:
- Cara memasang
tasksel - Cara memilih GUI dari
taskseltugas - Cara menginstal GUI
- Cara masuk ke GUI yang baru diinstal
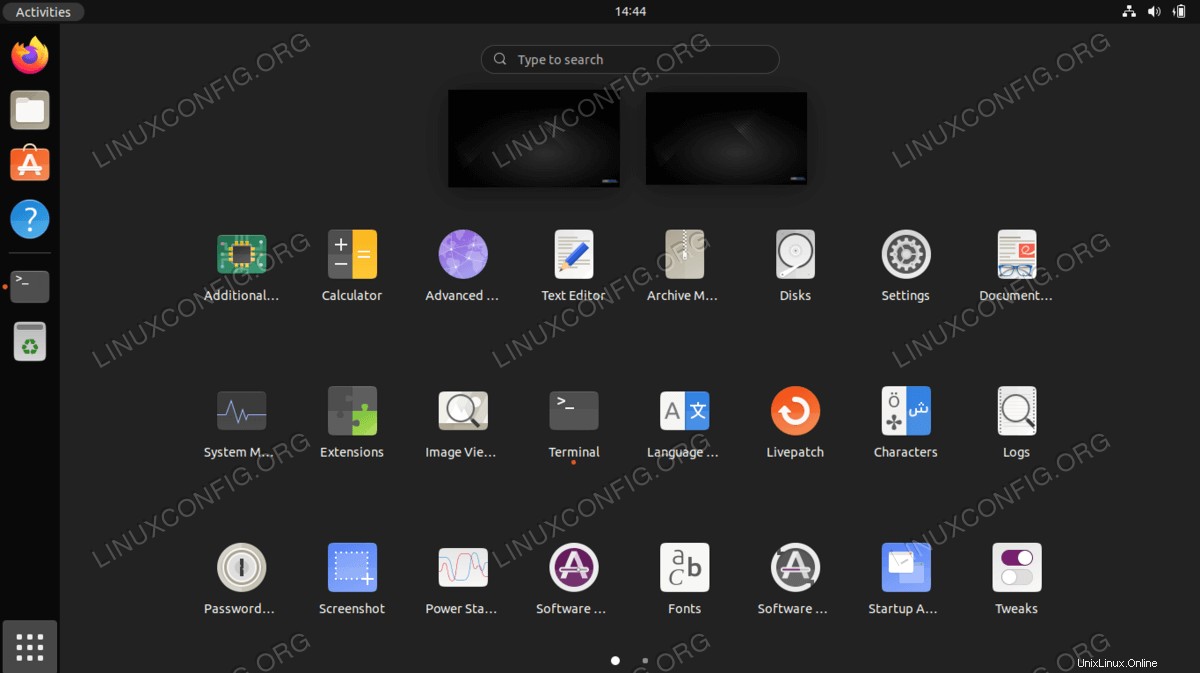
| Kategori | Persyaratan, Konvensi, atau Versi Perangkat Lunak yang Digunakan |
|---|---|
| Sistem | Ubuntu 22.04 Jammy Jellyfish |
| Perangkat Lunak | tugas |
| Lainnya | Akses istimewa ke sistem Linux Anda sebagai root atau melalui sudo perintah. |
| Konvensi | # – membutuhkan perintah linux yang diberikan untuk dieksekusi dengan hak akses root baik secara langsung sebagai pengguna root atau dengan menggunakan sudo perintah$ – membutuhkan perintah linux yang diberikan untuk dieksekusi sebagai pengguna biasa yang tidak memiliki hak istimewa |
Ubuntu 22.04 Instal GUI petunjuk langkah demi langkah
Ada banyak cara untuk menginstal GUI di Ubuntu 22.04. Salah satu cara termudah adalah dengan alat yang disebut tasksel , yang menyederhanakan proses bagi kami dengan secara otomatis menginstal pengelola jendela yang benar dan dependensi paket lainnya.
- Mulai dengan memperbarui indeks paket apt dan menginstal
taskselalat dengan perintah Linux ini.$ sudo apt update $ sudo apt install tasksel
- Selanjutnya, pilih GUI yang ingin Anda instal. Tabel di bawah menunjukkan lingkungan desktop utama yang tersedia untuk instalasi melalui
tasksel:Instalasi Graphical User Interfaces (GUI) utama yang tersedia menggunakan tugas-tugas taskel Tugas Deskripsi kubuntu-desktop Desktop Kubuntu ( Desktop KDE ) lubuntu-desktop Desktop Lubuntu ( desktop LXQt ) ubuntu-budgie-desktop Desktop Ubuntu Budgie ubuntu-desktop Desktop Ubuntu ( GNOME default ) ubuntu-desktop-minimal Desktop minimal Ubuntu ( GNOME default ) ubuntu-mate-desktop Desktop Ubuntu MATE ubuntustudio-desktop Desktop Ubuntu Studio ( desktop berbasis Xfce ) ubuntustudio-desktop-core Instalasi Ubuntu Studio minimal DE ( desktop berbasis Xfce ) xubuntu-desktop Desktop Xubuntu ( Xfce desktop ) Untuk pemilihan GUI tambahan, jalankan perintah di bawah ini:
$ tasksel --list-tasks
- Setelah Anda memilih GUI yang ingin Anda instal di Ubuntu, jalankan
taskselberikut memerintah. Sebagai contoh, kita akan menginstal lingkungan desktop default Ubuntu, yaitu GNOME. Tetapi Anda dapat mengubah perintah ini agar sesuai dengan pilihan Anda sendiri.$ sudo tasksel install ubuntu-desktop
- Setelah instalasi, reboot sistem Anda.
$ reboot
- Pada titik ini, GUI harus dimulai. Anda mungkin perlu memilih cita rasa desktop yang diinginkan pada halaman login sebelum Anda login. Jika GUI tidak memulai sama sekali, pastikan sistem Anda melakukan booting ke target grafis. Untuk melakukannya, jalankan:
$ sudo systemctl set-default graphical.target
Pemikiran Penutup
Dalam tutorial ini, Anda melihat cara menginstal berbagai lingkungan desktop yang berbeda di Ubuntu 22.04 Server dan Desktop. Ini dipermudah dengan taskel perintah, sehingga kami tidak memerlukan instruksi individual untuk setiap GUI yang tersedia. Jika Anda memutuskan untuk beralih GUI lagi di masa mendatang, instruksi yang sama ini dapat digunakan.