sbackup adalah singkatan dari simple backup.
sbackup adalah utilitas pencadangan untuk desktop GNOME. Antarmuka pengguna sederhana, intuitif, dan memiliki beberapa fitur canggih untuk memenuhi sebagian besar kebutuhan pencadangan desktop Linux Anda.
Jika Anda memerlukan alat GUI pencadangan yang sangat sederhana dan mudah untuk Ubuntu, lihat pybackpack yang telah kita bahas sebelumnya.
1. Instal cadangan
Pertama, instal perangkat lunak sbackup di Desktop Ubuntu Anda menggunakan apt-get install seperti yang ditunjukkan di bawah ini.
$ sudo apt-cache search sbackup sbackup - Simple Backup Suite for desktop use (core functionality) sbackup-gtk - Simple Backup Suite GTK+ graphical user interface sbackup-plugins-fuse - Simple Backup Suite FUSE plugins $ sudo apt-get install sbackup
Untuk meluncurkan alat, klik "Aplikasi" -> Alat Sistem -> Konfigurasi Cadangan Sederhana

Ini akan meminta Anda untuk “Masukkan kata sandi Anda untuk melakukan tugas administratif” sebelum meluncurkan GUI.
2. Profil Cadangan
Profil adalah kombinasi dari beberapa file dan folder yang perlu disertakan atau dikecualikan dari cadangan, bersama dengan opsi cadangan lainnya.
Secara default sbackup hadir dengan profil yang disebut "Profil default", Anda dapat mengedit profil ini dan mengubah nilainya sesuai dengan itu. Tetapi Anda tidak dapat menghapus profil ini.

Jika Anda ingin membuat profil Anda sendiri, lakukan hal berikut:
Buka "Alat" -> Manajer Profil -> Klik "Tambah" -> Beri nama untuk profil Anda. Dalam contoh berikut, saya membuat profil bernama “Dropbox Saya”.
Setiap kali Anda memulai sbackup, itu dimulai dengan "Profil default", untuk mengubah ke profil khusus Anda, buka "Alat" -> Manajer Profil -> pilih profil Anda -> dan klik "Edit". Verifikasi bilah awal di bagian bawah untuk memastikan profil yang Anda pilih digunakan.

Catatan:Untuk mempermudah, cukup gunakan “Profil default” dan ubah opsi pencadangan yang sesuai, dan simpan ke “Profil default”.
3. Tab Umum
Dari sini Anda dapat melakukan hal berikut:
- Setel seberapa sering Anda perlu melakukan full backup. Secara default, diperlukan pencadangan penuh setiap 7 hari.
- Pilih format kompresi file cadangan. Standarnya tidak ada. Ubah ini menjadi gzip atau bzip2.
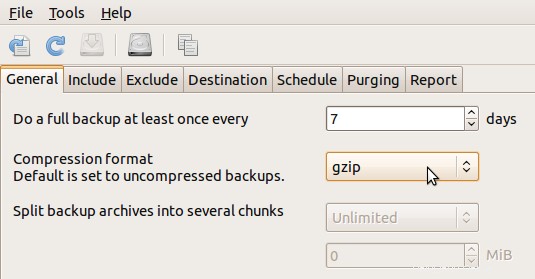
4. Sertakan Tab
Dari sini Anda dapat menambahkan daftar file atau direktori yang ingin Anda sertakan dalam cadangan Anda. Dalam contoh ini, saya memilih "Tambah Direktori" dan menambahkan "/home/ramesh/Dropbox".
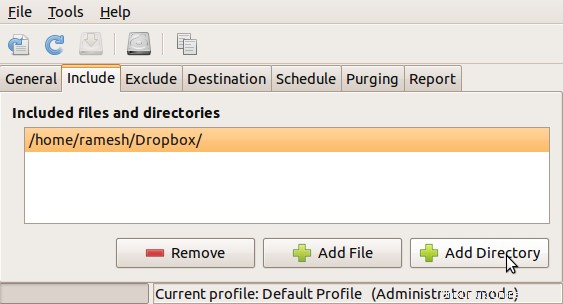
5. Kecualikan Tab
Dari sini Anda dapat menambahkan daftar file atau direktori yang ingin Anda kecualikan dari cadangan Anda. Berikut adalah 4 subtab yang tersedia di bawah Kecualikan tab utama.
- Jalur:Dari sini Anda dapat secara khusus menambahkan file atau direktori yang perlu dikecualikan dari cadangan.
- Jenis file:Dari sini Anda dapat menentukan jenis file yang perlu dikecualikan dari cadangan. Secara default daftar ini sudah memiliki file mp3, avi, mpeg, mkv, ogg, iso yang tidak akan dicadangkan. Saya mengklik tombol 'Tambah' dan menambahkan jpg ke daftar ini. Anda dapat menambahkan ekstensi khusus sebanyak yang Anda inginkan yang perlu dikecualikan dari cadangan.
- Ekspresi reguler:Anda juga dapat mengecualikan basis file dengan ekspresi reguler. Secara default .gvfs, .thumnails .trash, .cache folder yang terletak di bawah direktori home Anda tidak termasuk dalam cadangan Anda. Anda dapat menambahkan ekspresi reguler kustom Anda sendiri ke daftar ini.
- Lainnya:Dari sini Anda dapat menentukan untuk mengecualikan file yang lebih besar dari ukuran tertentu.
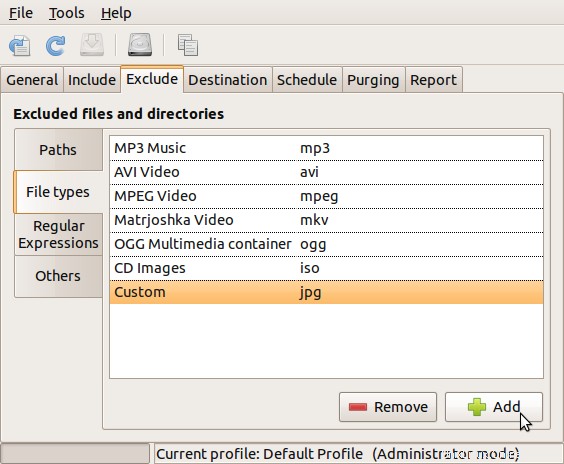
6. Tab Tujuan
Dari sini Anda dapat menentukan lokasi tujuan di mana cadangan perlu disimpan. Anda dapat memilih untuk menyimpan cadangan baik di mesin lokal Anda, atau di server jauh menggunakan ssh.

7. Tab Jadwal
Jika mau, Anda dapat menjadwalkan untuk menjalankan tugas pencadangan pada waktu tertentu. Daftar tarik-turun di bawah tombol radio “Sederhana” memberi Anda opsi untuk menjadwalkan pekerjaan pencadangan setiap jam, harian, mingguan, dan bulanan.
Jika Anda nyaman dengan format crontab, pilih tombol radio "Kustom", dan tentukan entri cron di sini.

Jika Anda memilih harian, itu akan membuat tautan berikut di bawah /etc/cron.daily direktori.
# ls -l /etc/cron.daily/sbackup lrwxrwxrwx 1 root root 33 2011-10-08 15:54 /etc/cron.daily/sbackup -> /usr/share/sbackup/sbackup-launch
8. Membersihkan Tab
Anda dapat menghapus cadangan lama secara terus-menerus dengan memilih salah satu dari dua opsi:
Pemutusan sederhana menghapus cadangan yang lebih lama dari jumlah hari yang ditentukan. Misalnya, hapus semua cadangan yang lebih lama dari 30 hari.
Logaritmik, yang secara bertahap akan menyimpan lebih sedikit cadangan ke masa lalu.
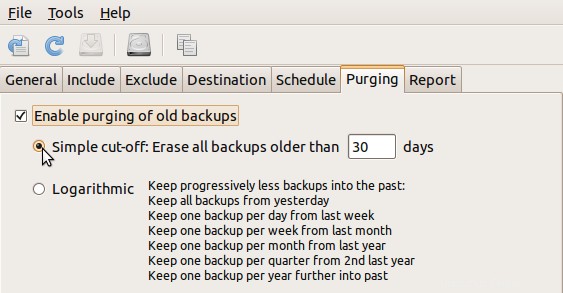
9. Tab Laporan
sbackup membuat file laporan setiap kali menjalankan pencadangan. Biarkan level log pada level “info” default, yang melacak informasi log yang cukup untuk melihat apa yang dicadangkan.
Jika Anda ingin laporan dikirimkan secara otomatis kepada Anda kapan pun pekerjaan pencadangan berjalan dari latar belakang, Anda perlu menentukan informasi server email Anda seperti yang ditunjukkan di bawah ini.
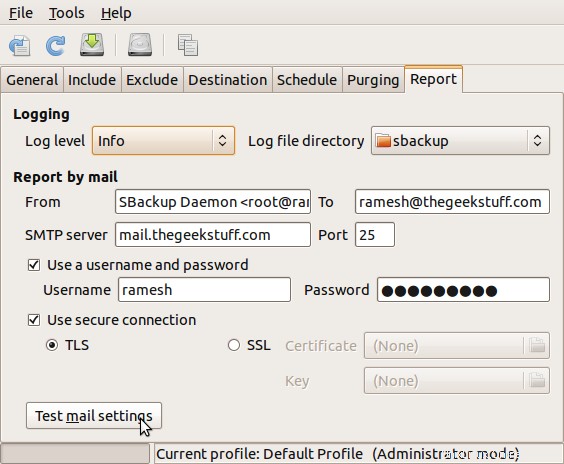
10. Simpan Opsi dan Ambil cadangan
Setelah Anda mengatur semua opsi yang diperlukan ke profil default, klik menu “File” -> “Save”, yang akan menyimpan semua konfigurasi Anda.
Jika Anda ingin segera mengambil cadangan lengkap pertama Anda, klik “Alat” -> Buat cadangan sekarang.
Bilah alat sbackup berisi 5 tombol berikut (dari kiri ke kanan):

- Setel pengaturan default – Mengklik ini akan mengembalikan nilai default untuk profil saat ini yang sedang diedit. Ini akan meminta konfirmasi sebelum mengatur ulang. Harap dicatat bahwa ini akan membatalkan semua konfigurasi Anda dan mengatur ulang ke pengaturan default sistem.
- Muat ulang konfigurasi – Jika Anda telah membuat beberapa perubahan setelan, dan ingin membatalkannya, klik tombol ini, yang akan memuat ulang informasi konfigurasi yang terakhir disimpan.
- Simpan konfigurasi – Jika Anda telah membuat perubahan pengaturan, tombol ini akan diaktifkan. Klik ini untuk menyimpan perubahan pengaturan ke profil Anda.
- Buat cadangan sekarang – Ini akan segera memulai pencadangan profil yang dipilih saat ini.
- Buka pengelola profil – Ini akan menampilkan jendela pengelola profil, tempat Anda dapat menambahkan, mengedit, atau menghapus profil cadangan.
Setelah pencadangan selesai, itu juga akan memunculkan jendela pemberitahuan otomatis yang mengatakan bahwa pencadangan selesai, seperti yang ditunjukkan di bawah ini.
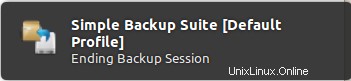
11. Pulihkan Cadangan
Untuk meluncurkan UI Pemulihan sbackup, dari Menu Ubuntu -> Aplikasi -> Alat Sistem -> Pemulihan Cadangan Sederhana, yang akan menampilkan UI berikut.
Memulihkan file dari sbackup cukup mudah dan intuitif. Secara default, ini akan memilih direktori tujuan pencadangan dari "Profil default". Dari kalender, pilih data dari mana Anda ingin memulihkan cadangan Anda, yang akan menampilkan semua cadangan lengkap dan tambahan yang tersedia pada tanggal tersebut (ini disebut snapshot).
Setelah Anda memilih snapshot dari "Cadangan yang tersedia", Anda dapat menelusuri file dan direktori di snapshot itu, dan memilih direktori atau file yang ingin Anda pulihkan, dan klik "Pulihkan". Jika Anda ingin mengembalikan file/folder ke lokasi yang berbeda dari aslinya, pilih “Restore as”. Dari sini Anda juga dapat menghapus snapshot lama Anda.
