Pendahuluan
Ingin menambahkan lingkungan desktop setelah Anda menginstal Server Ubuntu? Itu dapat dengan mudah dipasang.
Secara default, Server Ubuntu tidak menyertakan Graphical User Interface (GUI). GUI mengambil sumber daya sistem (memori dan prosesor) yang digunakan untuk tugas berorientasi server. Namun, tugas dan aplikasi tertentu lebih mudah dikelola dan bekerja lebih baik di lingkungan GUI.
Panduan ini akan menunjukkan cara memasang antarmuka grafis desktop (GUI) di server Ubuntu Anda.
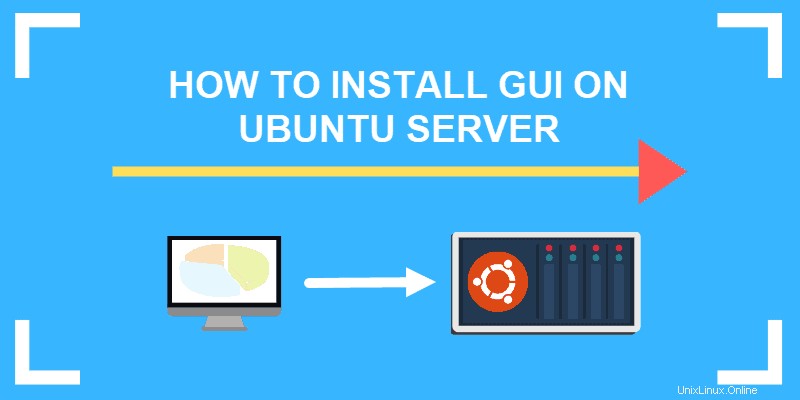
Prasyarat
- Server yang menjalankan Server Linux Ubuntu
- Akses ke akun pengguna dengan sudo atau akar hak istimewa
- The apt-get pengelola paket, disertakan secara default
Perbarui Repositori dan Paket
Mulailah dengan memperbarui repositori dan daftar paket:
sudo apt-get update && sudo apt-get upgrade
Tekan Y dan tekan Enter ketika ditanya apakah Anda ingin melanjutkan.
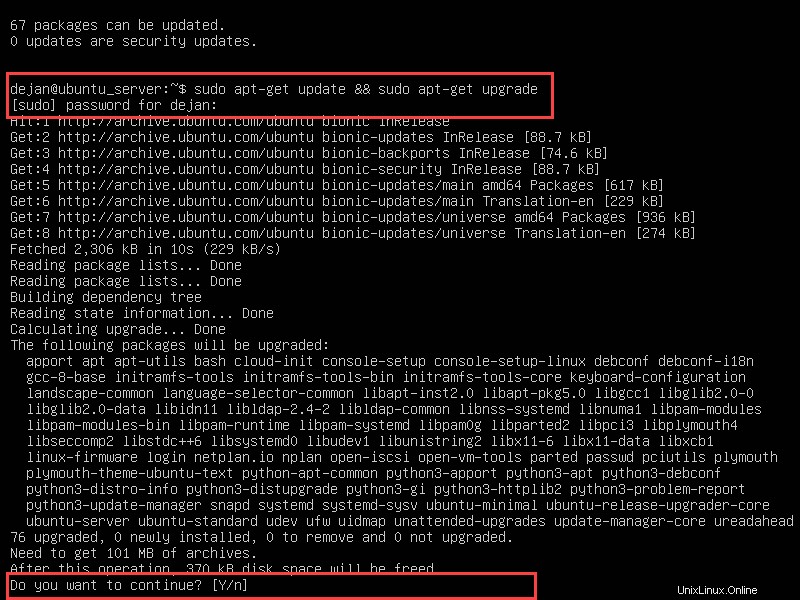
Ini memastikan Anda bekerja dengan pembaruan perangkat lunak terbaru.
Selanjutnya, instal tasksel manager utilitas:
sudo apt-get install taskselSekarang saatnya menginstal lingkungan desktop.
Pilih Pengelola Tampilan
Manajer tampilan adalah aplikasi yang memulai server tampilan, meluncurkan desktop, dan mengelola otentikasi pengguna. Default GDM3 (digunakan dengan KDE-Plasma) adalah pengelola tampilan intensif sumber daya. Jika Anda perlu menghemat sumber daya sistem, pertimbangkan pengelola tampilan yang lebih ringan, seperti SDDM , SLiM , atau LightDM .
Secara default, hanya satu manajer tampilan yang dapat mengelola server. Mereka dapat berjalan secara bersamaan hanya jika dikonfigurasi untuk mengelola server yang berbeda. Artikel ini mengasumsikan bahwa Anda akan menggunakan satu pengelola tampilan default.
Untuk memasang pengelola tampilan tertentu, gunakan apt-get pengelola paket:
Untuk menginstal SLiM:
sudo apt-get install slimUntuk menginstal LightDM:
sudo apt-get install lightdmSDDM pengelola tampilan dapat diinstal dari tasksel menu selama instalasi KDE.
Pilih GUI untuk Server Anda
GNOME adalah GUI default untuk sebagian besar instalasi Ubuntu dan (secara longgar) didasarkan pada ekosistem Apple.
KDE adalah GUI populer lainnya, (secara longgar) berdasarkan ekosistem Microsoft. Jika Anda ingin memiliki tampilan dan nuansa sistem Ubuntu biasa, pilih salah satu lingkungan desktop ini.
GNOME
Untuk menginstal GNOME, mulailah dengan meluncurkan tasksel :
taskselAntarmuka penuh warna akan diluncurkan. Gunakan tombol panah untuk menggulir daftar ke bawah dan menemukan Ubuntu desktop .
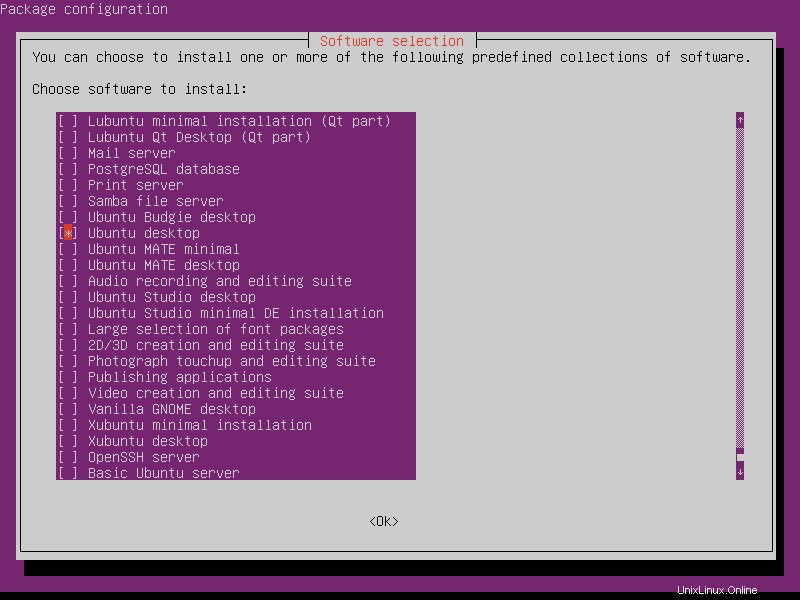
Gunakan Space untuk memilihnya, tekan Tab untuk memilih OK di bagian bawah, lalu tekan Enter .
Sistem akan menginstal perangkat lunak dan reboot, memberi Anda layar login grafis yang dihasilkan oleh manajer tampilan default Anda. Dalam kasus kami, ini adalah SLiM.
Masukkan kredensial masuk . Anda . Gunakan F1 untuk beralih antar GUI jika Anda memiliki beberapa antarmuka yang diinstal.
Di bawah ini adalah lingkungan UI GNOME yang khas.
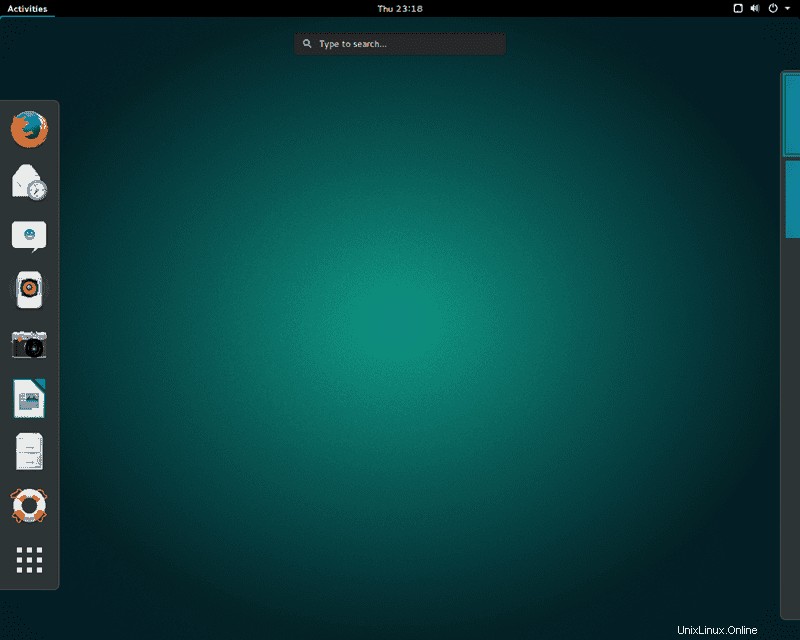
Plasma KDE
Untuk menginstal KDE Plasma, gunakan perintah Linux berikut:
sudo apt-get install kde-plasma-desktop
Anda mungkin diminta selama instalasi untuk memilih manajer tampilan default. Gunakan tombol panah untuk membuat pilihan, lalu tekan Enter .
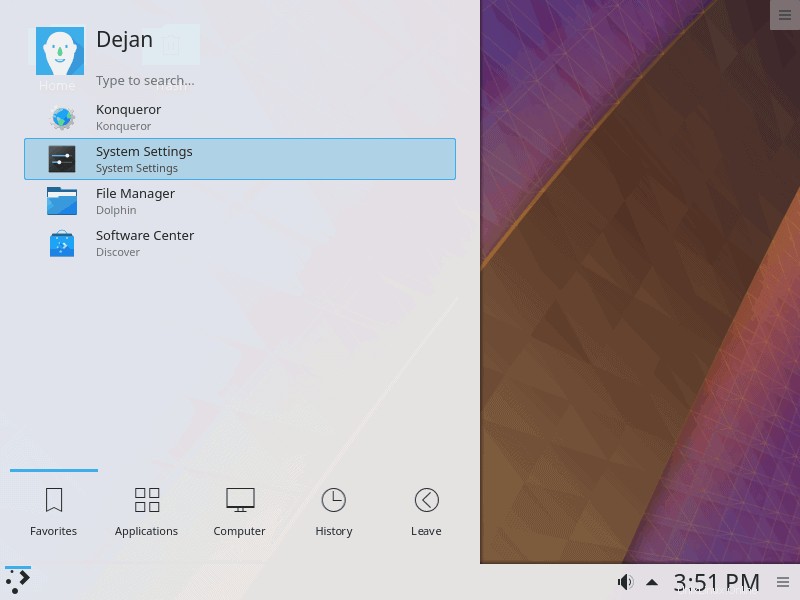
Luncurkan KDE Plasma dengan perintah:
sudo service display_manager start
Alih-alih display_manager , ketik nama pengelola tampilan yang telah Anda instal (mis., SLiM, lightDM, SDDM). Masukkan kredensial Anda dan masuk.
Desktop Server Inti Mate
Teman adalah antarmuka grafis yang populer dan ringan. Instal dengan menjalankan perintah berikut:
sudo tasksel install ubuntu-mate-coreTunggu hingga tasksel menyelesaikan aksinya. Setelah selesai, luncurkan antarmuka desktop dengan perintah:
sudo service display_manager start
Alih-alih display_manager , ketik nama pengelola tampilan yang telah Anda instal (mis., SLiM, lightDM, SDDM). Anda akan diminta untuk masuk.
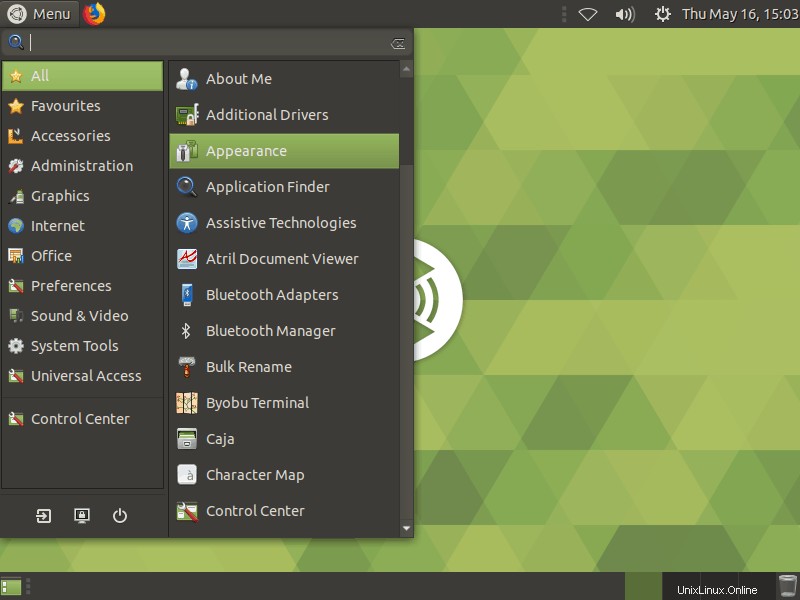
Untuk keluar dari GUI, buka baris perintah dan masukkan:
sudo service display_manager stopDesktop Server Inti Lubuntu
Lubuntu adalah GUI yang sangat ringan. Gunakan aplikasi ini jika Anda memerlukan antarmuka grafis, tetapi ingin meminimalkan dampak pada memori dan prosesor sistem.
Untuk menginstal Lubuntu, masukkan berikut ini:
sudo tasksel install lubuntu-coreSebagai alternatif, Anda dapat menginstal dari tasksel menu dengan perintah:
tasksel
Gunakan tombol panah untuk menyorot GUI Lubuntu yang ingin Anda gunakan. Tekan tombol Space bilah untuk memilih, lalu Tab ke OK tombol dan tekan Enter .
Luncurkan GUI dengan:
sudo service display_manager start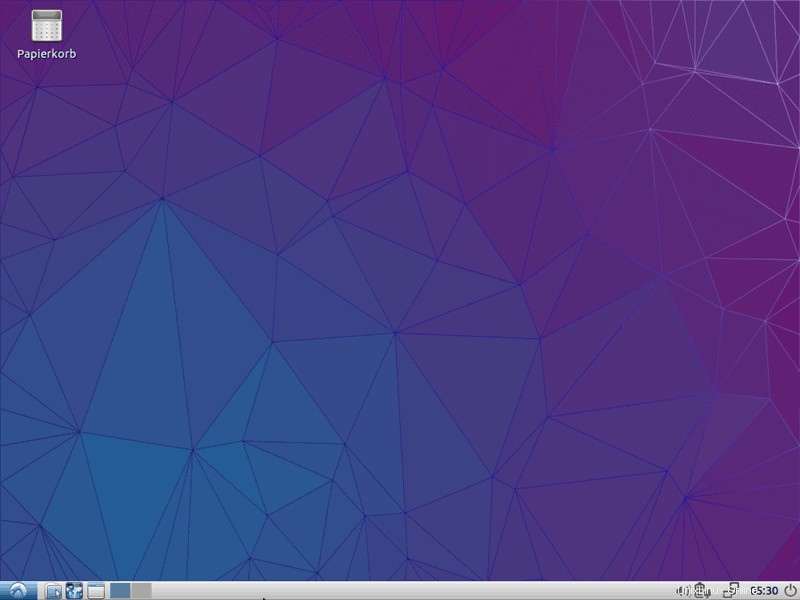
Keluar dari GUI dengan membuka jendela terminal dan masukkan berikut ini:
sudo service display_manager stopDesktop Inti Server Xubuntu
Xubuntu adalah turunan dari Ubuntu yang menggunakan lingkungan desktop Xfce.
Instal Xubuntu dengan memasukkan yang berikut ini:
sudo tasksel install xubuntu-coreLuncurkan dengan memasukkan:
sudo service display_manager start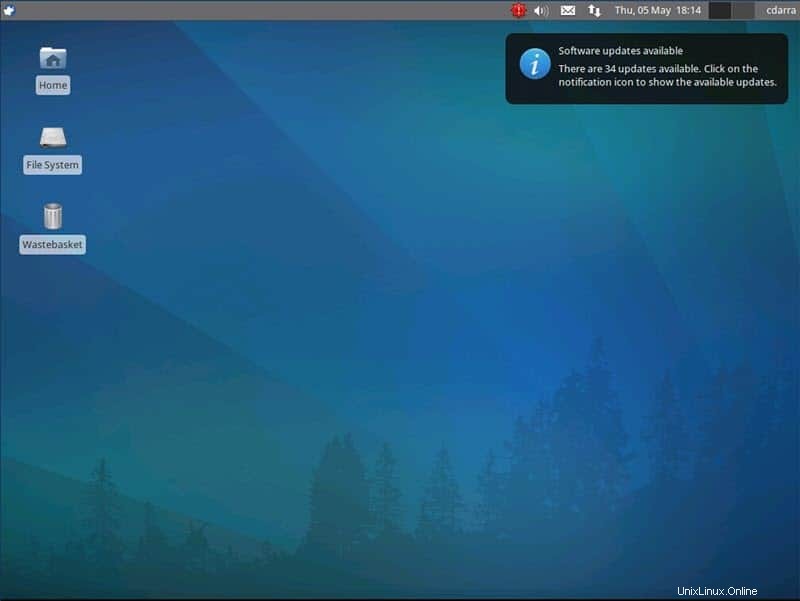
Desktop Xfce
Lingkungan desktop Xfce dapat digunakan sendiri. Ini dirancang agar responsif, ringan, dan ramah pengguna.
Instal Xfce dengan yang berikut ini:
sudo apt-get install xfce4 slimLuncurkan Xfce dengan memasukkan:
sudo service slim start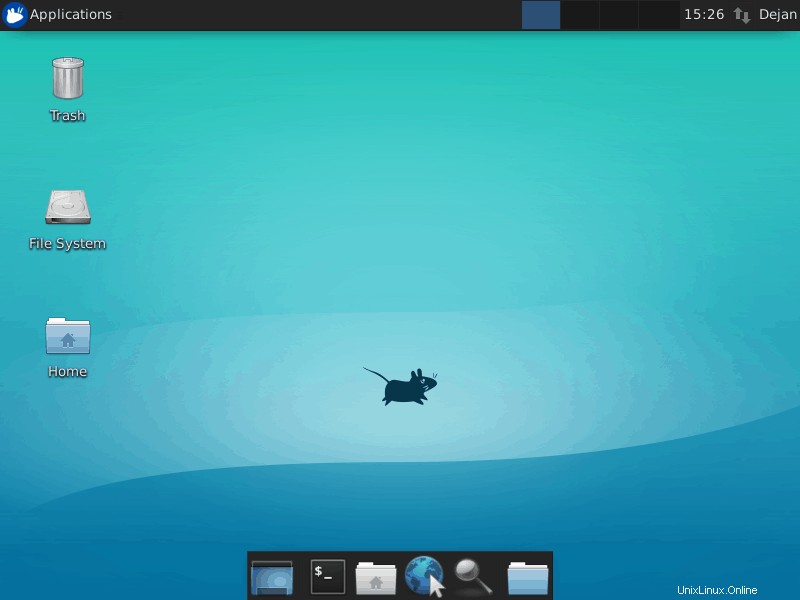
Beralih Antar GUI
Jika Anda memiliki beberapa GUI yang terinstal, Anda dapat memilih yang mana yang akan digunakan. Setelah Anda memulai pengelola tampilan, Anda akan diminta untuk masuk. Namun, layar itu juga memungkinkan Anda memilih GUI mana yang ingin Anda aktifkan.
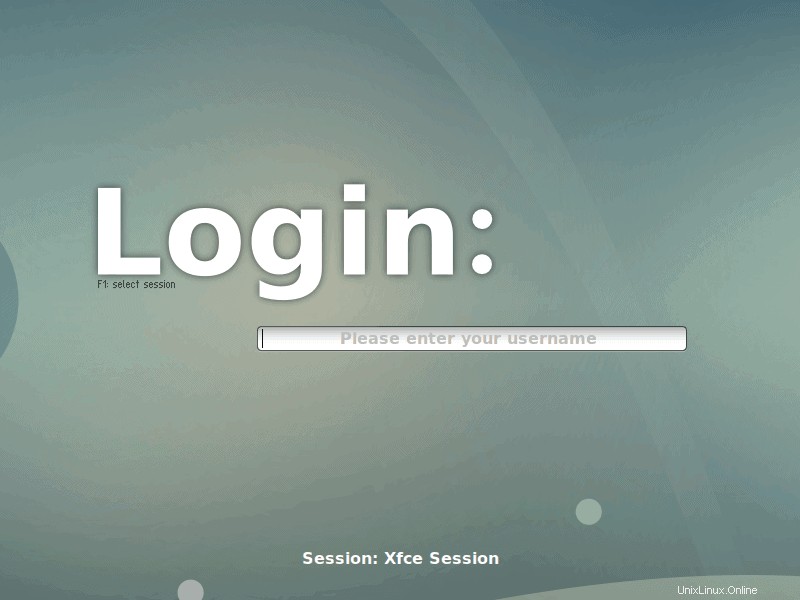
Gambar di atas mewakili layar login SLiM. Beralih antar GUI dengan menekan F1 . Antarmuka akan beralih di antara sesi (atau GUI). Masuk setelah Anda beralih ke GUI pilihan Anda.