VMware adalah hypervisor di mana seseorang dapat menjalankan beberapa sistem operasi utama pada satu desktop. VMware didukung oleh berbagai sistem operasi yang mencakup Microsoft Windows dan distribusi Linux yang banyak digunakan yaitu Ubuntu. VMware mengklaim untuk membangun aplikasi Anda, menjalankan untuk menguji, mengelola, dan mengamankan semua pekerjaan Anda dengan layanan VMware.
Penulisan basis pembelajaran ini bertujuan untuk mengeksplorasi metode Instalasi VMware Workstation Pro 16 di Ubuntu 22.04.
Cara Menginstal VMware Workstation Pro 16 di Ubuntu 22.04
VMware adalah hypervisor yang didukung oleh kedua distribusi Linux yaitu, Ubuntu dan Microsoft Windows. Berikut ini adalah langkah-langkah prosedural untuk menginstal VMWare Workstation Pro 16 di Ubuntu 22.04.
Langkah 1:Unduh VMWare Workstation
Pertama-tama, unduh file paket dari situs web resmi VMware. Untuk melakukannya, navigasikan ke tautan berikut.
https://www.vmware.com/products/workstation-pro/workstation-pro-evaluation.html 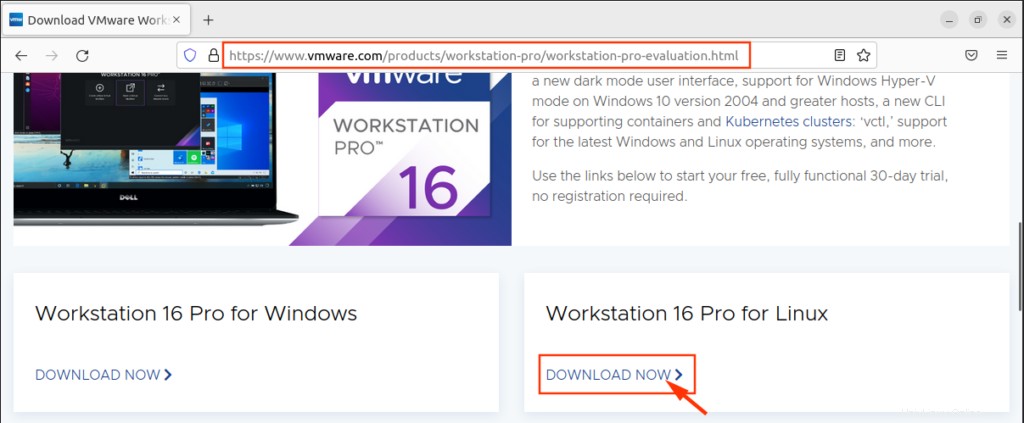
Pengunduhan akan segera dimulai.
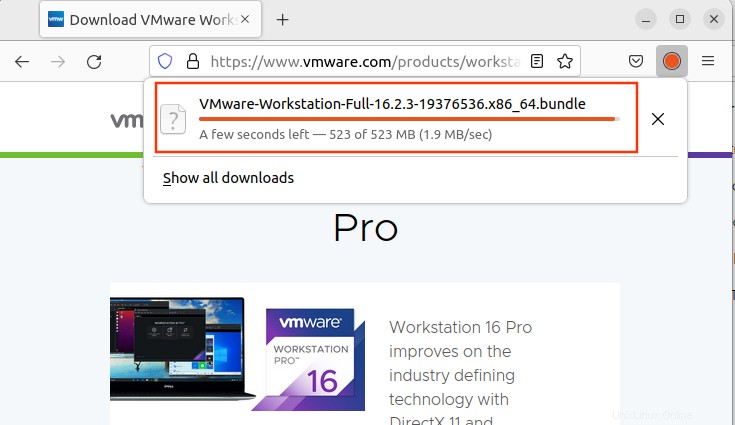
Anda dapat menemukan paket VMware di Unduhan folder drive lokal.
Langkah 2:Berikan izin eksekusi
Untuk pindah ke direktori Downloads, gunakan perintah cd seperti yang diketik di bawah ini:
$ cd Downloads/
Untuk membuat paket dapat dieksekusi, Anda perlu menggunakan perintah berikut:
$ sudo chmod +x VMware-Workstation-Full-16.2.3-19376536.x86_64.bundle
Perintah di atas diakhiri tanpa kesalahan yang menunjukkan bahwa Anda dapat menjalankan paket.
Langkah 3:Instal VMware Workstation
Salin nama lengkap paket beserta ekstensi (.bundle) dan ekstrak dari folder saat ini.
$ sudo ./VMware-Workstation-Full-16.2.3-19376536.x86_64.bundle

Setelah instalasi berhasil, hasilnya akan ditampilkan di terminal.
Langkah 4:Buka VMware Workstation
Buka Ubuntu Aktivitas grid (WindowKey + A) dan cari VMWare Workstation di bilah pencarian. Klik VMware Workstation untuk membuka Konfigurasi Mesin Virtual proses.
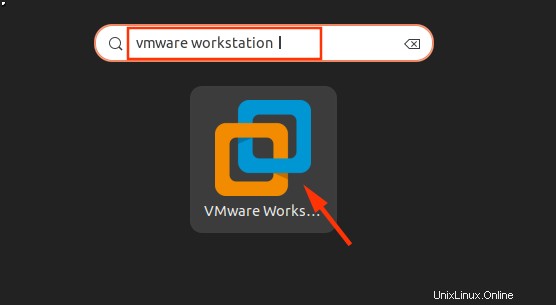
Kotak dialog di bawah ini menunjukkan bahwa beberapa modul harus dikompilasi sebelum menjalankan VMware.
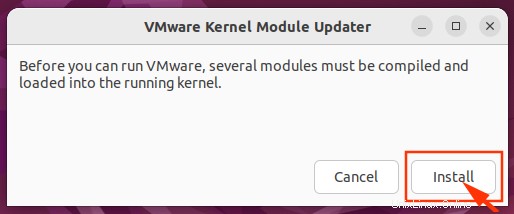
Ketik sandi Anda untuk autentikasi dan tekan tombol “Otentikasi”.
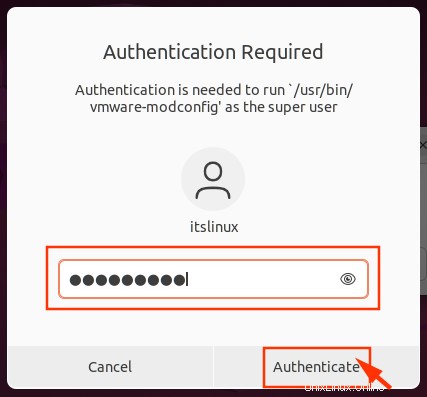
Setelah mengklik tombol Otentikasi, sistem akan memuat ulang kotak dialog yang disebutkan di atas dengan instalasi modul tambahan.
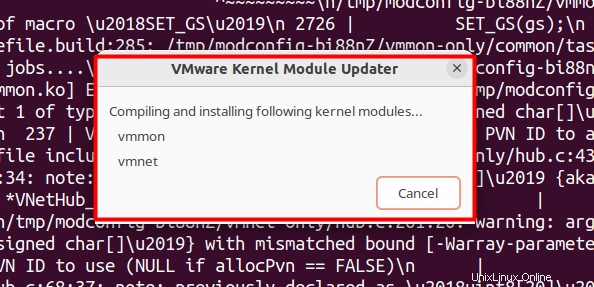
Anda mungkin mengalami kesalahan saat memasang modul vmmon dan vmnet.
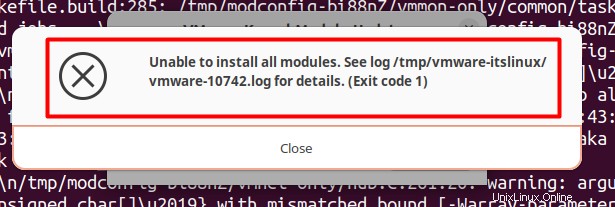
Untuk menghadapi kesalahan ini, Anda harus menginstalnya secara manual. Langkah 2 yang akan datang mengacu pada pemasangan modul vmnet dan vmmon.
Langkah 5 (opsional):Instal modul vmnet dan vmmon
Langkah ini hanya berlaku jika Anda tidak bisa mendapatkan modul vmnet dan vmmon. Pertama, unduh modul host VMware melalui perintah berikut:
$ wget https://github.com/mkubecek/vmware-host-modules/archive/refs/tags/w16.2.3-k5.17.tar.gz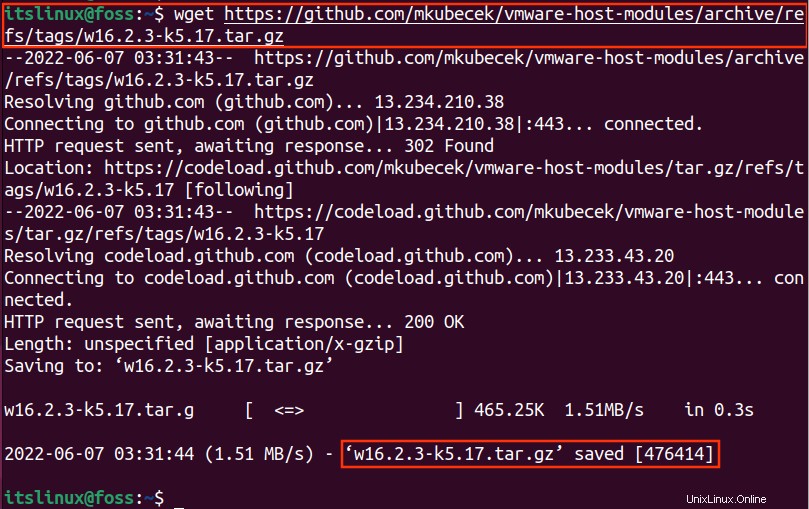
Menurut tangkapan layar yang disebutkan di atas, paket modul VMware berhasil diunduh ke drive lokal Anda.
Ekstrak file yang didownload dengan perintah di bawah ini:
$ tar -xf w16.2.3-k5.17.tar.gz
Jalankan perintah di bawah ini untuk masuk ke dalam folder modul VMware:
$ cd vmware-host-modules-w16.2.3-k5.17
Seperti yang Anda lihat di teks biru , Anda sekarang berada di dalam VMware folder modul.
Kita perlu mengonversi folder vmmon-only dan vmnet-only menjadi “.tar” format
$ tar -cf vmmon.tar vmmon-only && tar -cf vmnet.tar vmnet-only
tar folder telah berhasil dibuat tanpa kesalahan.
Sekarang, salin “vmon.tar” dan “vmnet.tar” ke direktori modul VMware:
$ sudo cp -v vmmon.tar vmnet.tar /usr/lib/vmware/modules/source/
Hasil perintah di atas menunjukkan bahwa kedua folder telah pindah ke /modules/source/ folder.
Terakhir, Anda harus menjalankan perintah di bawah ini untuk menginstal modul VMware.
$ sudo vmware-modconfig --console --install-all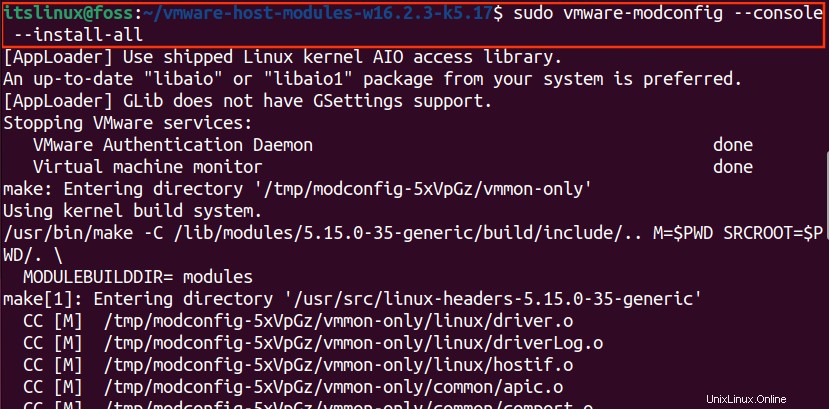
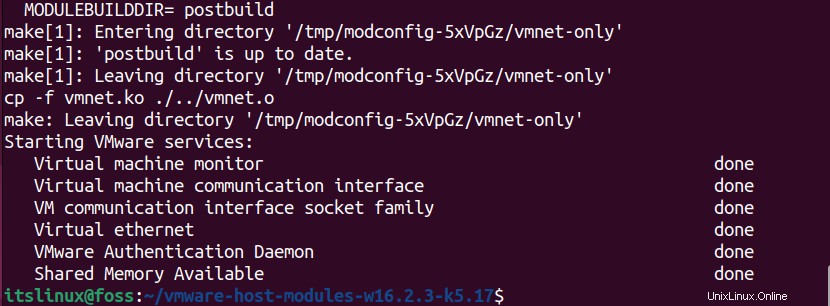
Sesuai tangkapan layar di atas, vmnet-only dan vmmon-only berhasil diinstal dan dikonfigurasi dengan VMware.
Pada tahap ini, Anda dapat melanjutkan ke langkah selanjutnya.
Langkah 6:Luncurkan VMware
Cari workstation VMware di Aktivitas Ubuntu dan pilih VMware Workstation, seperti yang ditunjukkan pada tangkapan layar di bawah.
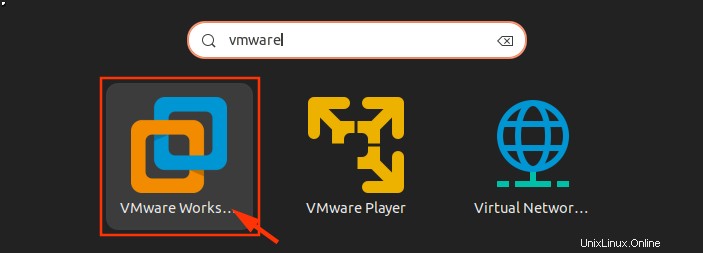
Sebelum memulai VMware Workstation, Anda harus menandatangani beberapa perjanjian lisensi. Terima persyaratan perjanjian VMware dengan mencentang opsi pertama dan lanjutkan dengan Berikutnya tombol.
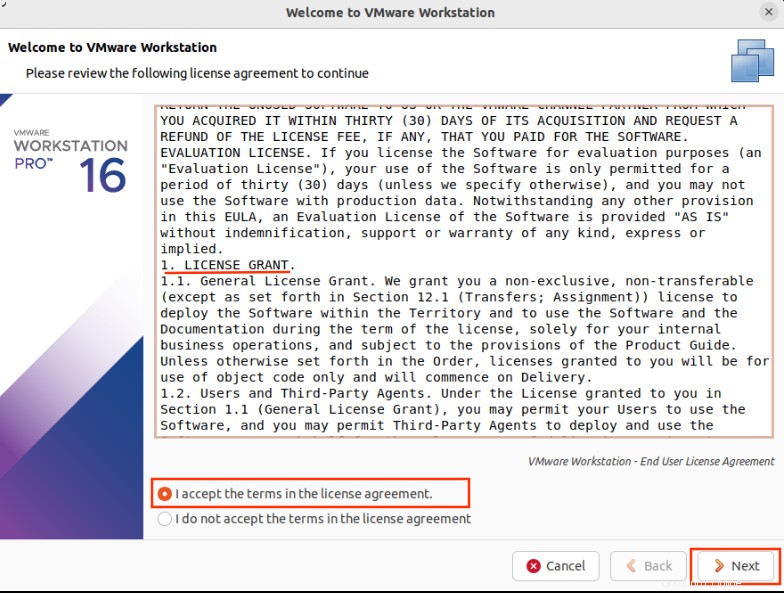
Juga, terima perjanjian lisensi pengguna akhir VMware dengan mencentang opsi pertama. Pilih Berikutnya tombol untuk melanjutkan berikutnya.
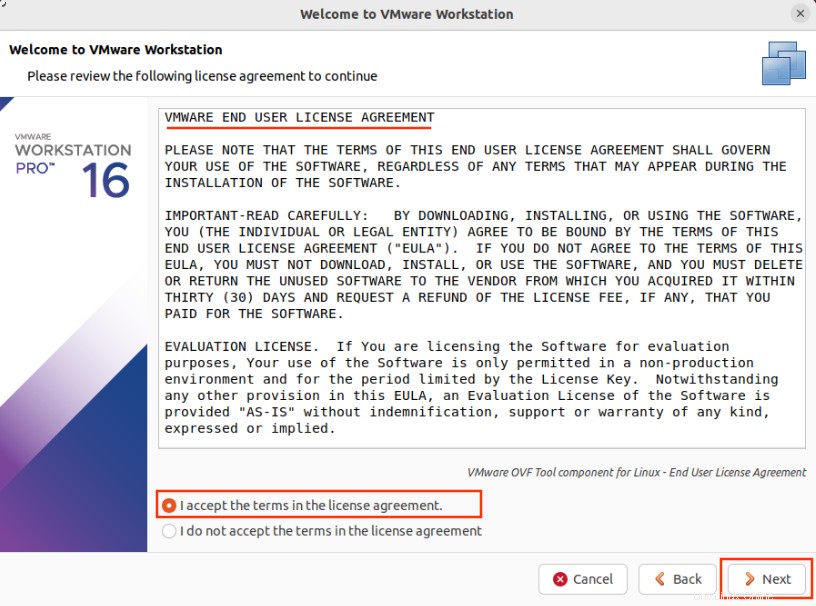
Jika Anda ingin memeriksa pembaruan pada setiap startup, klik Ya jika tidak, pilih Tidak .
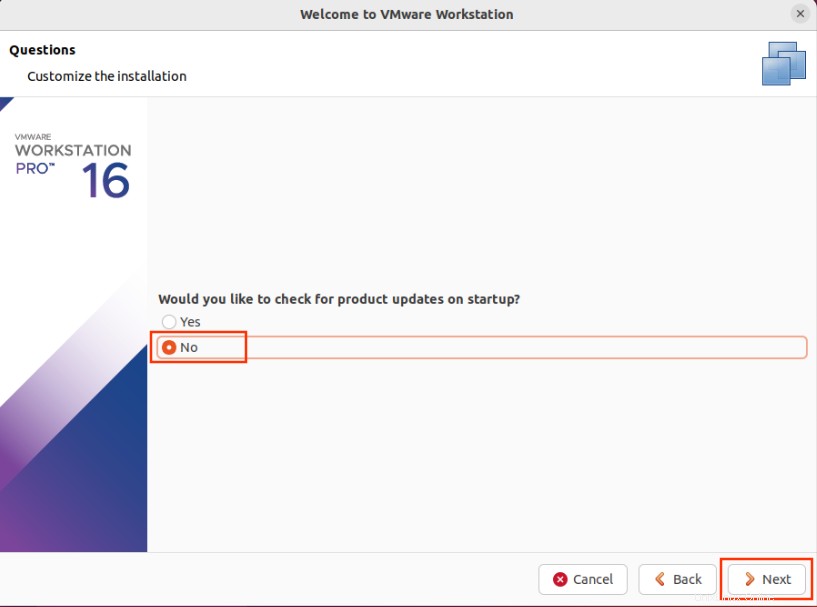
VMware ingin memasukkan pengalaman pelanggan ke dalam produknya. Jika Anda ingin melaporkan kesalahan Anda, centang pada Ya pilihan jika tidak, centang Tidak dan klik tombol Berikutnya untuk melanjutkan.
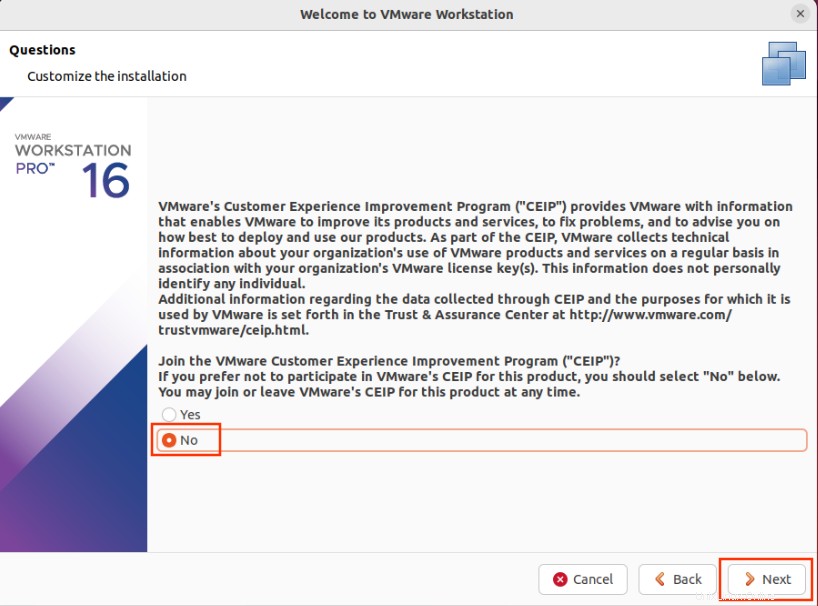
VMware tidak gratis oleh karena itu Anda harus memasukkan kunci lisensi untuk memanfaatkan layanan lengkap. Setelah Anda memasukkan kunci yang valid, klik Selesai .
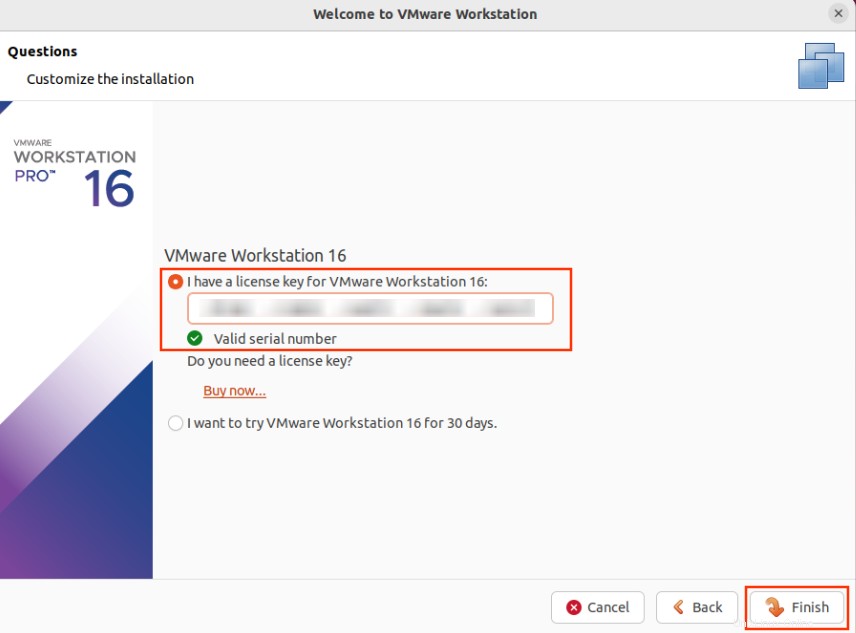
Otentikasi dengan kata sandi Anda.
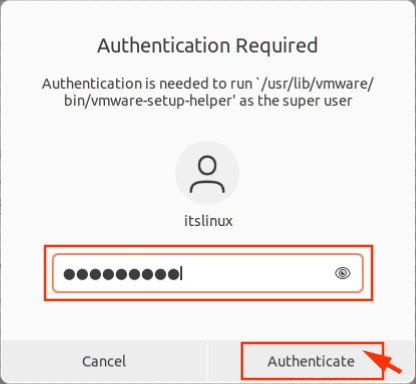
Terakhir, ia akan menanyakan jenis konfigurasi mesin virtual apa yang Anda inginkan? Jika Anda ingin memulai dengan setelan default, centang Biasa (disarankan) dan klik tombol Berikutnya.
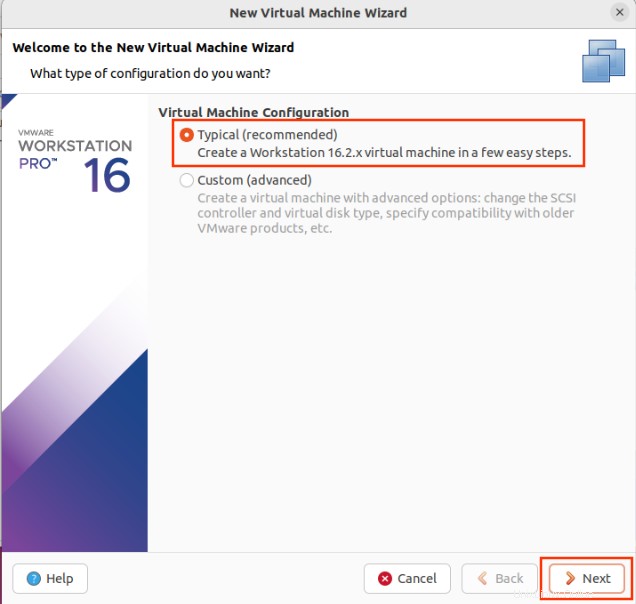
VMware akan terbuka dengan kata-kata sapaan. Pesan terima kasih dapat dilihat pada tangkapan layar terlampir di bawah ini.
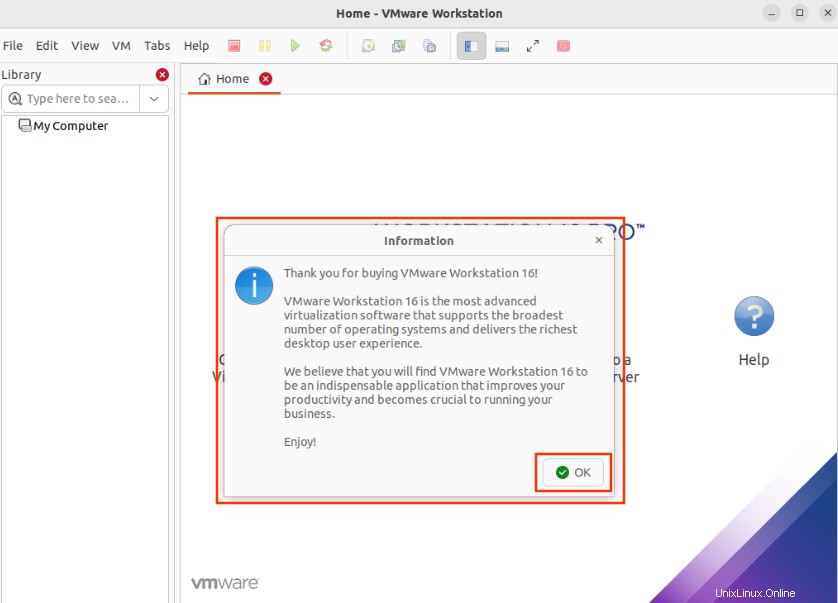
VMware Workstation Pro 16 telah berhasil diinstal di Ubuntu 22.04 Anda dengan sejumlah alat manajemen data tingkat lanjut.
Cara Menghapus VMware Workstation dari Ubuntu 22.04
Untuk berjaga-jaga jika Anda tidak menginginkan VMware workstation di sistem operasi Ubuntu 22.04 Anda, jalankan perintah berikut dari jendela terminal Anda.
$ sudo vmware-installer -u vmware-workstation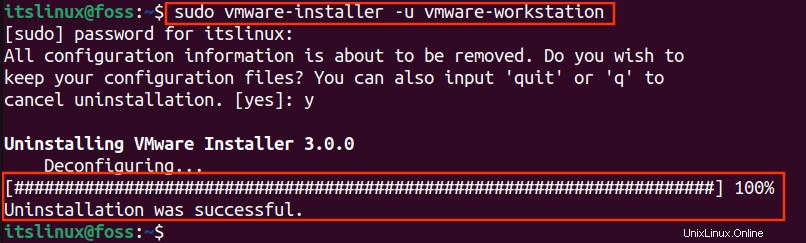
Dapat dilihat pada output di atas bahwa VMware telah dihapus dari sistem.
Kesimpulan
VMware Workstation Pro 16 dapat diinstal di Ubuntu 22.04 dengan mengunduh paketnya dari situs resminya. Ini didukung oleh distribusi utama seperti Linux dan Windows. Artikel ini bertujuan untuk mendemonstrasikan metode untuk menginstal VMware workstation pro di Ubuntu 22.04. Selain itu, kami juga menyediakan instalasi modul VMware untuk menghilangkan kesalahan modul yang hilang.