Windows 10 adalah sistem operasi yang terkenal dan banyak digunakan untuk berbagai keperluan. Namun, sebagian besar programmer dan pengguna Linux memprioritaskan Ubuntu daripada Windows 10. Selain itu, Ubuntu adalah sistem operasi yang sangat efisien yang menyediakan beberapa program lintas platform sumber terbuka untuk penggunanya. Itu dapat diinstal sendiri sebagai sistem operasi atau pada mesin virtual.
Windows 10 mendukung Subsistem Windows untuk Linux untuk mendapatkan berbagai distribusi Linux di Windows 10. Artikel ini memberikan panduan terperinci untuk menginstal Ubuntu 22.04 di Windows 10 (WSL). Panduan ini menyajikan hasil pembelajaran berikut:
- Cara mengaktifkan fitur WSL di Windows 10
- Cara menginstal Ubuntu 22.04 di Windows 10 WSL
Cara menginstal Ubuntu 22.04 di Windows 10
Untuk mendapatkan Ubuntu 22.04 di Windows 10, Anda harus mengaktifkan fitur Subsistem Windows untuk Linux di Windows 10 dan kemudian Anda harus menginstal Ubuntu 22.04 dari toko Microsoft. Mari ikuti proses yang diberikan satu per satu.
Cara mengaktifkan fitur WSL di Windows 10
WSL (Windows Subsystem for Linux) adalah fitur berbasis Windows untuk menjalankan binari Linux di Windows. Langkah-langkah berikut mengarahkan Anda untuk mengaktifkan WSL di Windows 10.
Langkah 1:Buka panel kontrol Windows
Pertama-tama, cari panel kontrol dan buka di sistem komputer Anda.
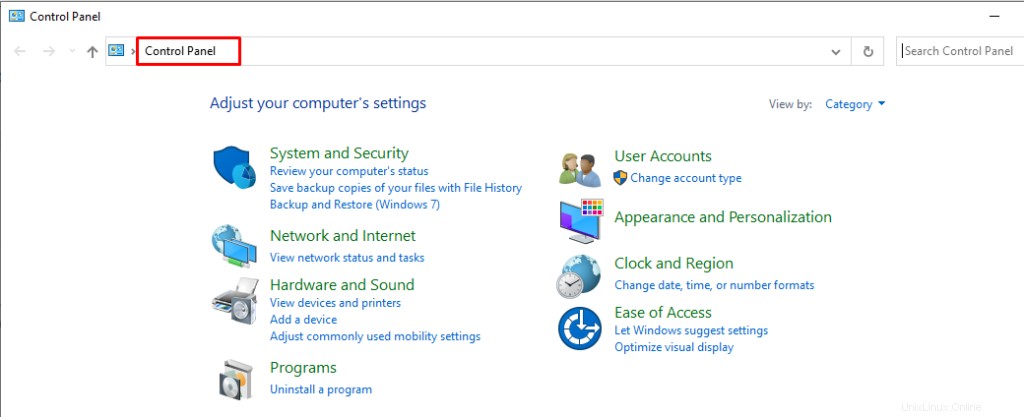
Panel kontrol sekarang terbuka.
Langkah 2:Buka program
Dari Panel Kontrol, buka 'Program' .
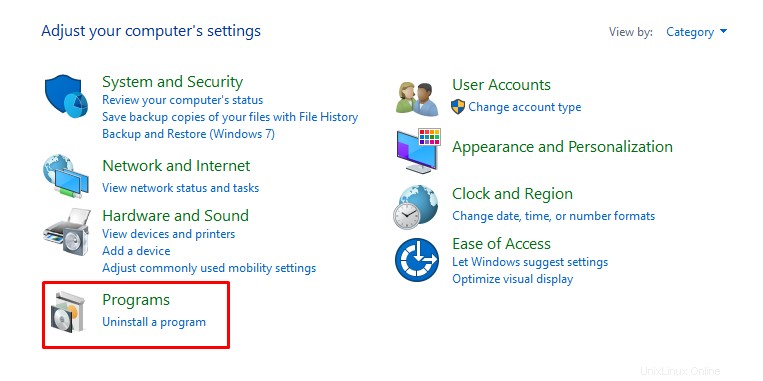
Antarmuka berikut akan dibuka.
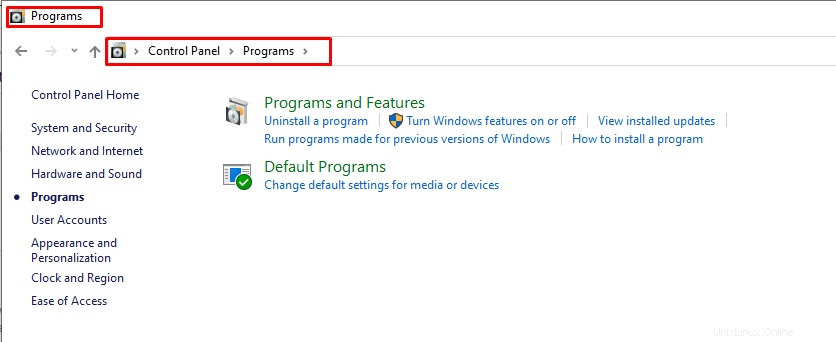
Langkah 3:Pilih fitur
Dalam program, ‘Mengaktifkan atau menonaktifkan fitur Windows’ untuk pemilihan fitur.
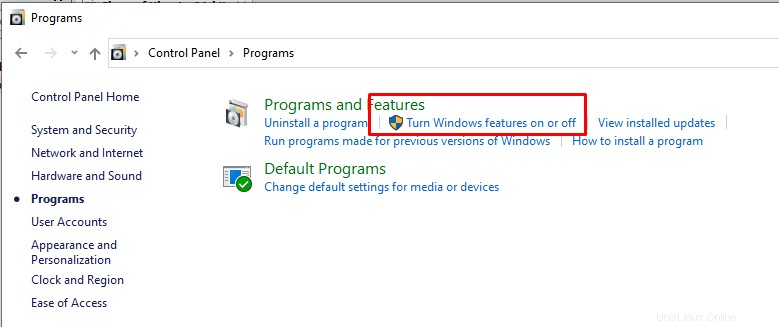
Pilih 'Subsistem Windows untuk Linux' di jendela berikut. Untuk mengaktifkan WSL, tandai kotak centang dan klik ‘OK’ .
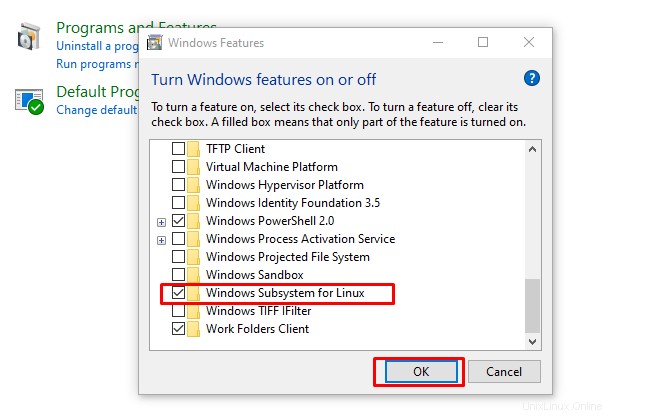
Ini akan mengaktifkan WSL.
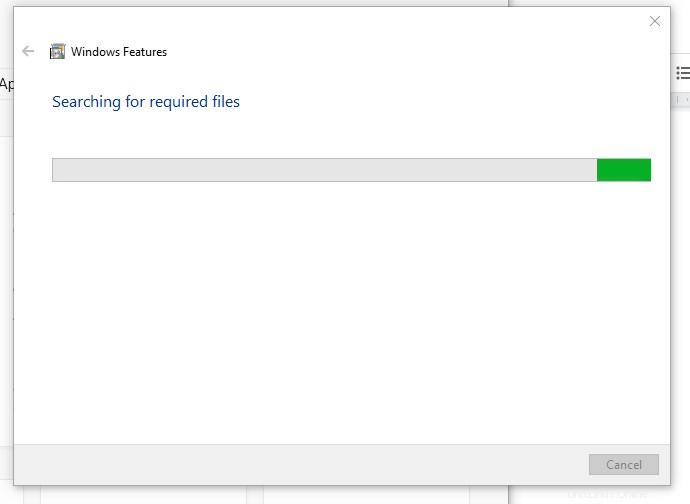
Setelah WSL diaktifkan, jendela restart akan muncul. Untuk memulai ulang sistem komputer, klik tombol Mulai Ulang Sekarang tombol.
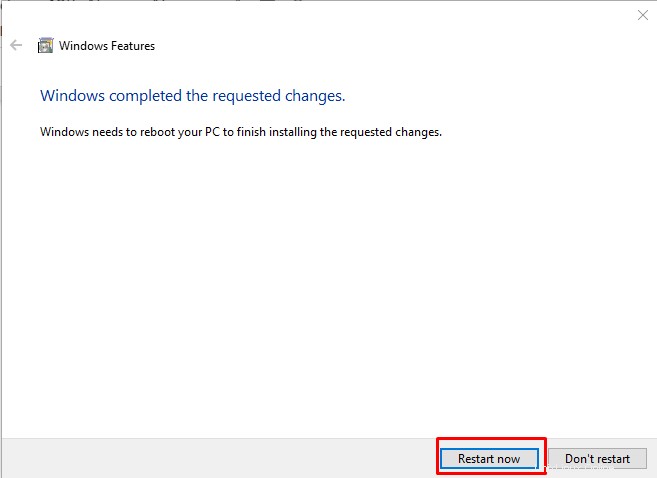
Anda dapat menginstal Ubuntu 22.04 pada Subsistem Windows untuk Linux.
Cara menginstal Ubuntu 22.04 di Windows 10 WSL
Sekarang pengguna dapat menginstal Ubuntu 22.04 di Windows 10 WSL setelah mengaktifkan Subsistem Windows untuk Linux (WSL). Langkah-langkah berikut diikuti untuk mendapatkan Ubuntu 22.04 menggunakan Windows 10.
Langkah 1:Buka Microsoft store
Pertama, cari toko Microsoft di bilah pencarian jendela.
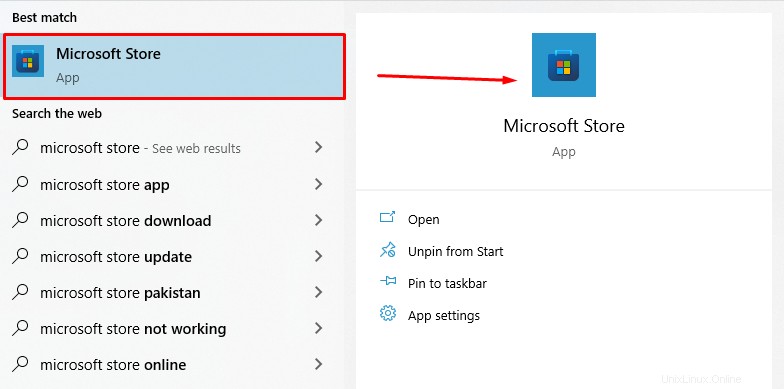
Langkah 2:Instal Ubuntu 22.04 LTS
Saat toko Microsoft terbuka, cari Ubuntu di bilah pencarian.
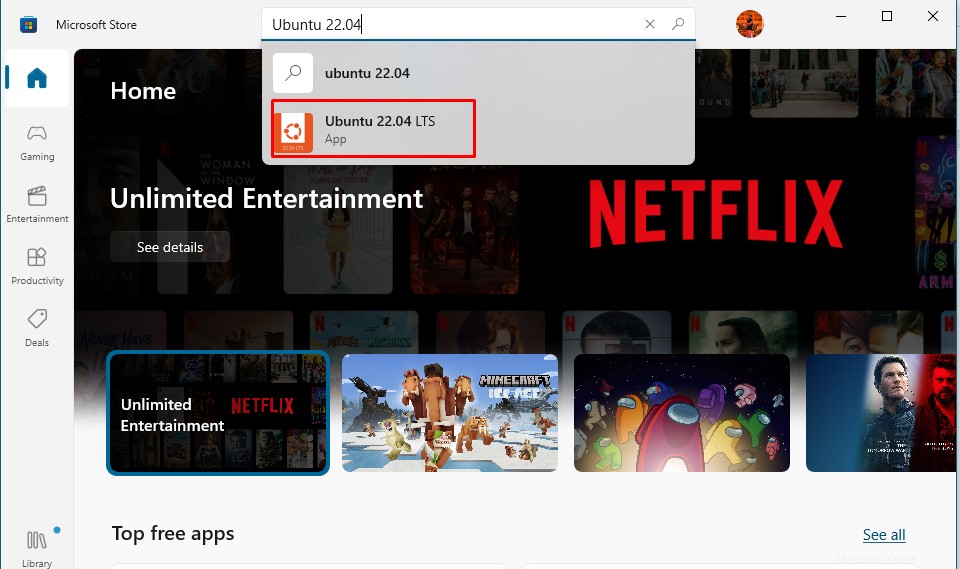
Untuk Menginstal Ubuntu 22.04 di Windows 10, klik tombol ‘Dapatkan’ tombol. Ini akan mulai mengunduh.
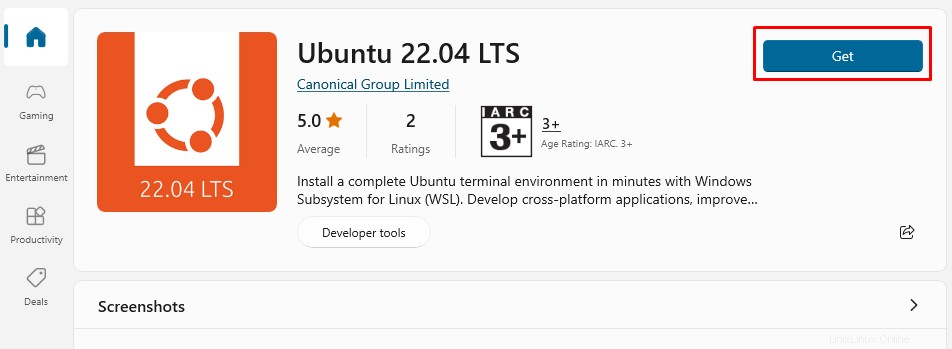
Pengunduhan akan memakan waktu. Setelah selesai, Anda akan dapat meluncurkan Ubuntu 22.04.
Langkah 3:Luncurkan Ubuntu 22.04
Buka Microsoft Store dan cari Ubuntu 22.04. Klik “Buka ” untuk diluncurkan.
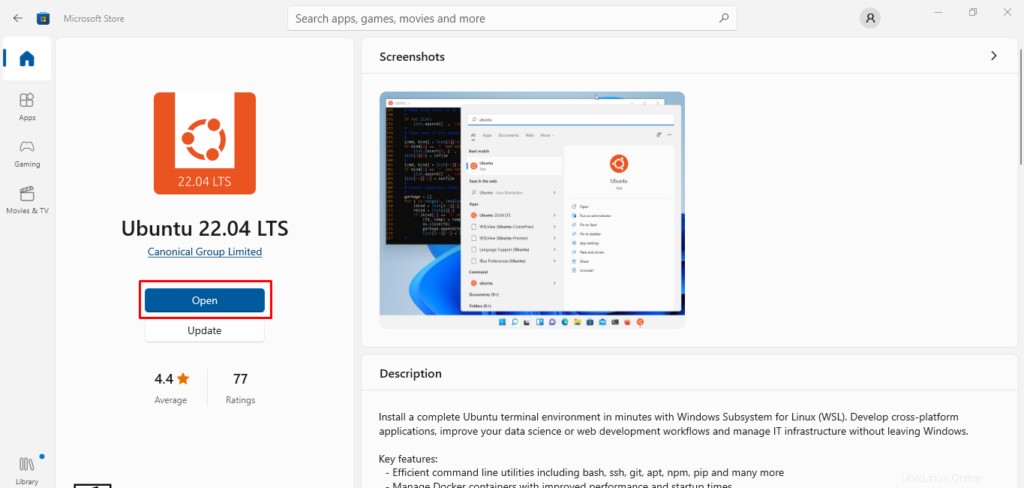
Di terminal, atur nama pengguna dan sandi lalu tekan Enter.
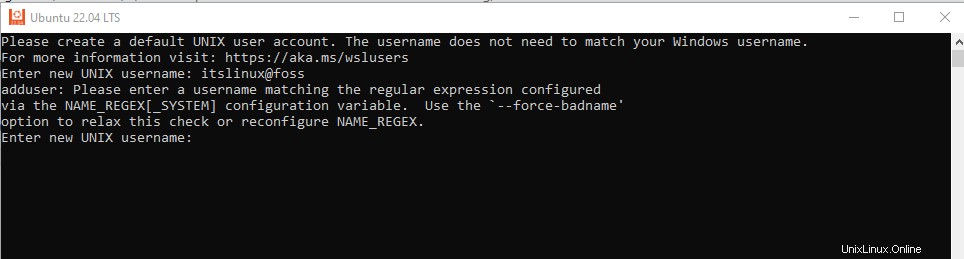
Setelah berhasil menambahkan kredensial, antarmuka baru akan muncul sebagai berikut.
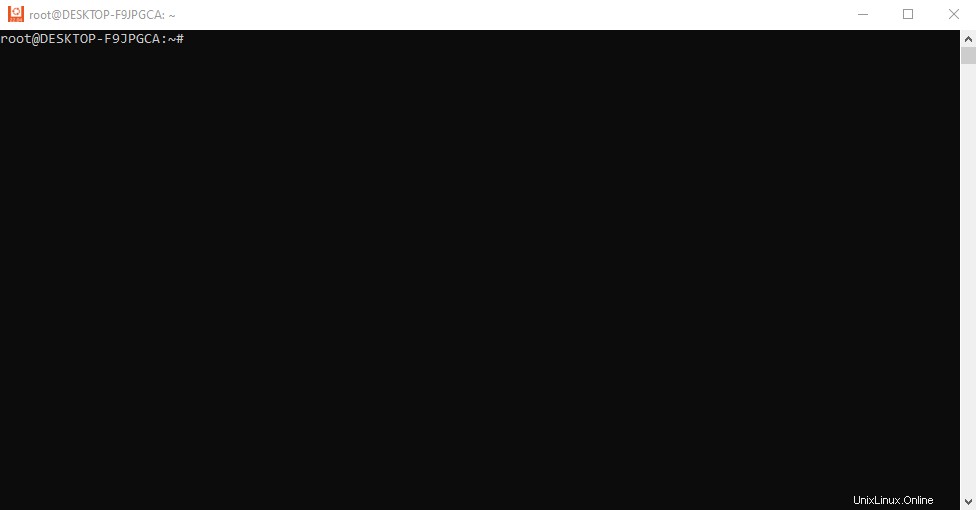
Terminal Ubuntu terbuka dan siap digunakan.
Ini dia! Anda sekarang dapat menjalankan perintah di dalam terminal.
Kesimpulan
Ubuntu 22.04 dapat diinstal pada Windows 10 dengan menggunakan fitur Windows Subsystem for Linux dari Windows 10. Ubuntu adalah sistem operasi yang sangat efisien yang menyediakan beberapa program lintas platform sumber terbuka kepada penggunanya. Panduan lengkap ini menggambarkan cara menginstal Ubuntu 22.04 di Windows 10 dari toko Microsoft. Anda harus mengaktifkan fitur WSL untuk mendapatkan Ubuntu 22.04 di Windows 10 WSL.