Xubuntu 14.04
Xubuntu adalah distro hebat, yang menggabungkan desktop Xfce yang hebat dengan Ubuntu yang hebat. Ini menyajikan desktop konvensional dengan antarmuka pengguna yang menyenangkan dan tampak kaya. Cepat dan lebih hemat sumber daya dibandingkan dengan Gnome shell, unity dan varian kde dari ubuntu.
Xubuntu 14.04 baru saja dirilis pada hari yang sama dengan Ubuntu 14.04. Jadi lanjutkan untuk menginstalnya jika Anda lebih suka KDE dan tidak menyukai desktop unity ubuntu. Setelah penginstalan selesai, lakukan beberapa penyesuaian dan penginstalan yang diperlukan yang ditunjukkan di bawah ini untuk membuatnya lebih baik.
1. Perbarui sistem
Hal pertama yang harus dilakukan adalah memperbarui sistem Anda dengan repositori online. Jadi jalankan perintah berikut.
$ sudo apt-get update $ sudo apt-get upgrade
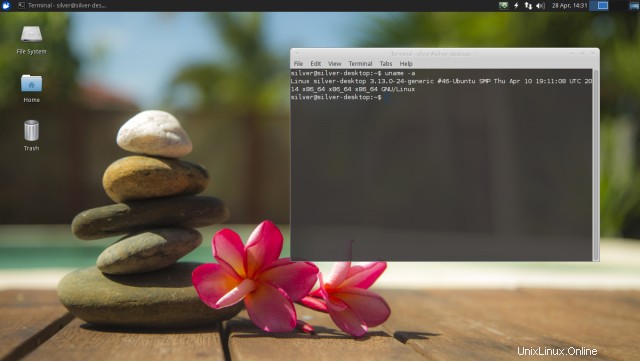
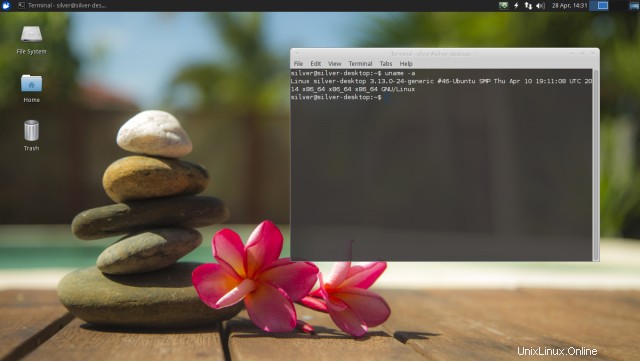
2. Instal Aptitude, Synaptic, dan Gdebi
Pusat perangkat lunak Ubuntu ada di sana, tetapi sinaptik lebih cepat, lebih sederhana, dan lebih mudah. Perintah aptitude adalah alternatif apt-get yang bagus. Perintah gdebi sangat berguna saat menginstal file deb secara manual. Ini secara otomatis menarik dependensi dari repo.
$ sudo apt-get install aptitude synaptic gdebi-core
3. Instal browser Chromium
Firefox sudah ada di sana dan peramban hebat lainnya adalah Chromium, alternatif sumber terbuka untuk Google Chrome. Jika Anda menginginkannya, dapatkan dari sinaptik.
$ sudo apt-get install chromium-browser
Jika perlu, google chrome buka http://www.google.com/chrome/ dan unduh file deb untuk sistem Anda. Atau unduh menggunakan perintah yang ditunjukkan di bawah ini.
# 64 bit download and install $ wget https://dl.google.com/linux/direct/google-chrome-stable_current_amd64.deb $ sudo gdebi google-chrome-stable_current_amd64.deb # 32 bit download and install $ wget https://dl.google.com/linux/direct/google-chrome-stable_current_i386.deb $ sudo gdebi google-chrome-stable_current_i386.deb
4. Instal pemutar flash
Google Chrome memiliki adobe flash player bawaan, jadi Anda tidak perlu menginstal flash player secara terpisah. Plugin adobe flash terbaru sekarang berjalan di dalam Google Chrome menggunakan Pepper API. Pepper api memungkinkan plugin untuk berjalan sepenuhnya di dalam browser tanpa ketergantungan pada OS yang mendasarinya. Artinya, Anda selalu mendapatkan plugin flash terbaru di dalam Google Chrome.
Periksa versi plugin dan file dengan membuka url berikut di google chrome
chrome://plugins
Klik "Detail" di kanan atas, lalu cari flash di halaman tersebut.
Adobe Flash Player (2 files) - Version: 13.0.0.182 Shockwave Flash 13.0 r0 Name: Shockwave Flash Description: Shockwave Flash 13.0 r0 Version: 13.0.0.182 Location: /opt/google/chrome/PepperFlash/libpepflashplayer.so Type: PPAPI (out-of-process)
libpepflashplayer.so menunjukkan flash player berbasis Pepper API. Kita dapat melihat bahwa flash versi terbaru (13.0.0.182 pada saat posting ini dibuat).
Untuk Chromium browser menginstal paket pepperflash. Ini akan mengunduh browser chrome dan mengekstrak file pepperflash dan menginstalnya untuk chromium.
$ sudo apt-get install pepperflashplugin-nonfree
Untuk Mozilla Firefox kita perlu menginstal plugin flash player asli untuk linux.
$ sudo apt-get install flashplugin-installer
Di Firefox buka url "about:plugins" untuk memeriksa detail tentang plugin yang diinstal. Cari flash. libflashplayer.so menunjukkan pemutar flash asli.
Sekarang flash player asli tidak menerima pembaruan (kecuali pembaruan keamanan) lagi. Versi 11.2.202.350 adalah rilis terakhir. Detail selengkapnya di sini.
5. Instal Monitor Sistem Gnome
Monitor sistem gnome adalah alat sederhana yang menunjukkan proses, penggunaan sumber daya (cpu, memori, jaringan) dan penggunaan disk. Lebih baik daripada alat Pengelola tugas yang disertakan dengan xfce.
$ sudo apt-get install gnome-system-monitor
6. Instal rangkaian Office
Xubuntu dikirimkan dengan aplikasi kantor seperti Abiword, Gnumeric, dan penampil Dokumen. Namun ini tidak cukup ketika Anda membutuhkan office suite lengkap. Dapatkan LibreOffice.
$ sudo apt-get install libreoffice
7. Instal pemutar VLC
VLC player adalah pemutar video luar biasa yang dapat memutar berbagai format video/audio dan DVD.
$ sudo apt-get install vlc
8. Instal codec multimedia
Untuk meningkatkan fungsionalitas multimedia di xubuntu, instal codec tambahan dari paket "xubuntu-restricted-extras". Codec ini memungkinkan aplikasi multimedia untuk memutar lebih banyak format audio/video. Mereka disebut "terbatas" karena format data yang diproses oleh codec ini adalah hak milik dan dilindungi oleh undang-undang paten di beberapa negara.
$ sudo apt-get install xubuntu-restricted-extras libavcodec-extra
9. Memutar DVD terenkripsi
Pustaka libdvdcss (bagian dari proyek VideoLAN) dapat digunakan untuk memutar DVD yang dienkripsi dengan "Content Scramble System" (CSS). Untuk menginstalnya, pertama-tama instal paket libdvdread4 lalu gunakan skrip penginstal.
$ sudo apt-get install libdvdread4 $ sudo /usr/share/doc/libdvdread4/install-css.sh
Pustaka libdvdcss juga digunakan oleh pemutar VLC.
10. Instal Skype
Dapatkan skype dari url berikut. Pilih Ubuntu dari daftar distro dan unduhan akan otomatis
http://www.skype.com/en/download-skype/skype-for-computer/Untuk memulai unduhan secara langsung, klik di sini atau di sini.
Atau ini link download langsung untuk file debnya
$ wget http://download.skype.com/linux/skype-ubuntu-precise_4.2.0.13-1_i386.deb
Instal file deb dengan gdebi
$ sudo gdebi skype-ubuntu-precise_4.2.0.13-1_i386.deb
11. Instal Dropbox
Kunjungi https://www.dropbox.com/install dan unduh file deb untuk Ubuntu. Pastikan untuk memilih arsitektur yang benar (64bit/32bit). Ini akan mengunduh file deb 100kb yang sebenarnya merupakan penginstal. Pemasang kemudian akan mengunduh aplikasi dropbox lengkap dan menginstalnya.
Instal file deb
$ sudo gdebi dropbox_1.6.0_amd64.deb
Ini akan memakan waktu hanya satu menit untuk menginstal. Selanjutnya luncurkan dari Menu Aplikasi> Internet dan itu akan meminta untuk mengunduh daemon dropbox yang akan menginstal semuanya. Instalasi terakhir membutuhkan waktu beberapa menit, setelah itu akan siap digunakan.
12. Instal pengelola unduhan Uget
Uget adalah salah satu pengelola unduhan file terbaik untuk linux. Ini tidak memiliki fitur untuk mengunduh file di beberapa bagian, tetapi cukup stabil.
$ sudo apt-get install uget
13. Terminal tarik-turun Guake
Terminal dropdown adalah alat yang sangat berguna yang menyediakan akses ke baris perintah dengan menekan satu tombol. Di xubuntu kita dapat menginstal terminal dropdown guake.
Ikuti artikel ini - Cara menginstal guake (terminal dropdown) di Xubuntu 14.04
14. Percepat antarmuka pengguna
Buat file bernama .gtkrc-2.0 di direktori home Anda dan rekatkan di baris berikut
gtk-menu-popup-delay = 0 gtk-menu-popdown-delay = 0 gtk-menu-bar-popup-delay = 0 gtk-enable-animations = 0 gtk-timeout-expand = 0 gtk-timeout-initial = 0 gtk-timeout-repeat = 0
Simpan file, tutup, logout dan login kembali. Sekarang semua elemen gui seperti menu, tombol harus lebih cepat.
Untuk mempercepat Xubuntu lebih lanjut, nonaktifkan compositor dari "All Settings> Window Manager Tweaks> Compositor Tab". Ini akan menghemat sumber daya sistem agar tidak dihabiskan untuk efek desktop yang mewah.
15. Tweak font
Saya mengembangkan tweak ini untuk membuat font terlihat sedikit lebih baik di desktop dan di halaman web. Postingan asli dapat ditemukan di sini
Cara mendapatkan font yang tampak cantik di ubuntu linux16. Instal driver tambahan
Jika Anda memiliki komponen perangkat keras yang driver kepemilikannya tersedia, maka Anda dapat menginstalnya untuk mendapatkan kinerja terbaik. Misalnya kartu grafis Nvidia bekerja paling baik dengan driver eksklusif dari nvidia daripada driver nouveau gratis dan open source.
Untuk driver Nvidia ikuti artikel ini
Instal driver Nvidia terbaru di Xubuntu 14.04 Trusty Tahr
Untuk unit perangkat keras lainnya seperti kartu nirkabel, periksa bagian Driver Tambahan. Klik menu di kiri atas, buka Semua Pengaturan> Driver Tambahan dan instal yang Anda butuhkan.
17. Instal Gksudo
Gksudo adalah alat gui untuk menjalankan aplikasi gui sebagai root.
$ sudo apt-get install gksu
Untuk meluncurkan aplikasi gui apa pun dengan hak akses root, gunakan gksudo
$ gksudo thunar
18. Dapatkan beberapa wallpaper lagi
Xubuntu tidak memiliki wallpaper yang terlihat bagus. Distro lain seperti linux mint dan OS dasar memiliki wallpaper yang sangat bagus. Jadi, ambil untuk desktop Anda.
Unduh wallpaper dasar OS 0.2 di sini
https://launchpad.net/elementaryos/0.2-luna/luna-wallpapers/+download/luna-wallpapers.tar.gzSekarang ekstrak dan salin semua wallpaper di direktori berikut. Perhatikan bahwa Anda memerlukan hak akses root untuk dapat menulis di dalam direktori tersebut.
$ gksudo thunar /usr/share/xfce4/backdrops
19. Jadikan partisi lain dapat ditulis
Jika ada partisi lain di hard drive, sebagian besar browser file seperti nautilus, nemo, thunar akan membiarkan Anda memasang partisi dan membacanya. Namun karena batasan izin, mereka tidak dapat ditulis secara default. Jadi, Anda bisa membukanya dengan gksudo setiap saat, atau membuatnya dapat ditulisi.
Open the partition with root privileges, then right click, go to properties and change permissions. Give "Read & Write" permissions to Owner, Group and Others.
Hal yang sama perlu dilakukan untuk drive USB Anda.
Jika ada partisi sebelumnya dan sudah ada banyak file di dalamnya, maka Anda perlu melakukan pekerjaan ekstra. Cari tahu jalur di mana partisi dipasang. Cukup buka drive di pengelola file dan periksa lokasi di bilah url. Seharusnya seperti /media/
Jalankan perintah chmod pada direktori mount. Ini akan memberikan akses tulis, pada semua file dan direktori.
$ sudo chmod -Rv a+w /media/<uuid>
Ganti bagian "/media/
20. Instal rar
Manajer file Thunar memiliki opsi "Buat Arsip" di menu konteks yang memungkinkan Anda membuat file arsip dengan cepat dalam berbagai format seperti 7z, tar, dll.
Untuk menambahkan opsi untuk membuat arsip rar, instal paket rar .
$ sudo apt-get install rar
[amz-related-products search_index='All' keywords='ubuntu' unit='grid']
21. Instal plugin browser Java
Plugin browser java diperlukan untuk menjalankan applet java di halaman web. Sebagian besar situs modern tidak lagi menggunakan applet dalam bentuk apa pun, tetapi untuk yang melakukannya, Anda harus menginstal java di browser Anda.
Instalasi cukup mudah. Cukup instal paket bernama icedtea-plugin
$ sudo apt-get install icedtea-plugin
Ini akan secara otomatis menginstal openjdk-7-jre dan paket lain yang diperlukan. Setelah instalasi, tutup dan luncurkan kembali browser dan buka http://javatester.org/version.html untuk memverifikasi bahwa java berfungsi dengan benar. Ini akan menampilkan applet yang seharusnya dapat dimuat jika plugin browser java telah diinstal dengan benar.
22. Matikan Aplikasi
Jika Anda sering menemukan pesan kesalahan yang mengatakan "Masalah program sistem terdeteksi", matikan dengan menonaktifkan Appport.
Ikuti artikel kami sebelumnya - Cara memperbaiki kesalahan "Masalah program sistem terdeteksi" di Ubuntu
23. Tweak pengaturan sesi
Buka "Semua Pengaturan> Sesi dan Startup". Di tab "Umum" aktifkan kotak centang untuk "Simpan sesi secara otomatis saat logout". Ini akan membuka kembali aplikasi yang Anda jalankan sebelumnya.
Buka tab "Splash" dan pilih kotak splash "Simple". Ini akan menampilkan layar splash dengan pesan teks setiap kali Xubuntu login.
Tab berikutnya adalah "Application Autostart" di mana aplikasi tersebut terdaftar, yang harus dimulai pada setiap login. Anda mungkin ingin menonaktifkan layanan atau aplikasi tertentu jika Anda yakin tidak membutuhkannya.
24. Konfigurasikan tindakan kustom Thunar
Manajer file Thunar memiliki fitur yang disebut tindakan kustom yang memungkinkan Anda untuk menentukan perintah tertentu dan meluncurkannya menggunakan menu konteks untuk file apa pun atau seluruh direktori.
Berikut adalah beberapa tindakan kustom yang sangat berguna yang dapat Anda buat untuk penggunaan sehari-hari.
1. Edit file sebagai root.
2. Buka direktori saat ini sebagai root.
3. Buka terminal root di direktori saat ini.
Tindakan kustom dapat meluncurkan perintah apa pun yang tersedia pada file atau direktori tertentu. Lihat halaman berikut untuk mempelajari lebih lanjut tentang cara membuat tindakan yang berguna di Thunar.
http://docs.xfce.org/xfce/thunar/custom-actions
https://help.ubuntu.com/community/ThunarCustomActions
Itu saja untuk saat ini, jika Anda mengetahui lebih banyak tweak untuk membuat Xubuntu lebih baik, beri tahu kami di kotak komentar di bawah.