Apakah Anda bosan dengan lingkungan Ubuntu Anda atau ingin mencoba sesuatu yang baru seperti Mac UI? Banyak pengguna ingin mencoba Mac UI karena desainnya yang unik dan tampilan yang elegan. Selalu ada kebingungan dalam pikiran tentang mengubah UI sistem Ubuntu. Tapi jawabannya adalah ya; Anda dapat mencoba mengubah UI di sistem Ubuntu Anda menggunakan Tema Ubuntu Mac . Ada banyak Tema Ubuntu Mac yang tersedia di pasar, yang benar-benar mengubah tampilan dan nuansa sistem. Itulah motto Linux bahwa Anda dapat melakukan apapun yang Anda inginkan.
Langkah-Langkah Membuat Ubuntu Terlihat Seperti Mac OS X
Untuk membuat ubuntu terlihat seperti Mac, ada ratusan tema, wallpaper, font, dan bahkan kursor. Jika Anda telah menginstal sistem Ubuntu di mesin Anda, maka Anda dapat mencari beberapa paket open source seperti Macbuntu Transformation Pack, macOS Sierra, dan sebagainya. Jadi, jika Anda ingin mencobanya, ikuti langkah-langkah ini bersama kami.
1. Pilih Rasa Desktop yang Tepat
Ada beberapa varian untuk lingkungan desktop seperti GNOME-shell, Unity, Cinnamon, KDE Plasma. Tetapi untuk membuat Ubuntu terlihat seperti Mac, kita harus menginstal GNOME-shell atau Unity.
GNOME-shell adalah lingkungan desktop terbaik untuk dukungan tema Ubuntu Mac. Dibandingkan dengan GNOME-shell lainnya, kami menyarankan GNOME-shell adalah pilihan yang lebih baik karena menyediakan implementasi visual yang lebih baik dari Mac Ubuntu. GNOME-shell juga mendukung kustomisasi dari tema ke font. Meskipun Ubuntu terbaru hadir dengan shell Gnome, jika Anda memiliki versi Unity sebelumnya, jalankan kode perintah berikut di Terminal untuk menginstal GNOME-shell:
sudo apt-get install gnome-shell
pilih 'lightdm' sebagai pengelola tampilan saat ditanya.
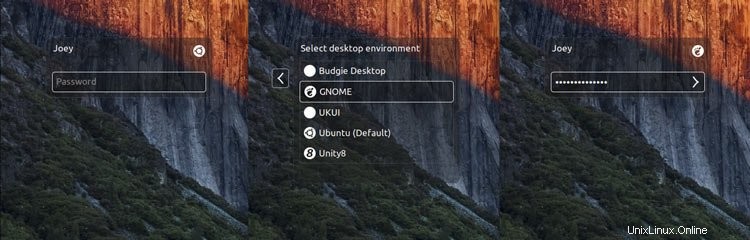
Sekarang Anda harus menginstal Alat Tweak GNOME tambahan. Jalankan perintah berikut untuk menginstalnya:
sudo apt-get update sudo apt-get install gnome-tweak-tool- -
Setelah menyelesaikan instalasi, keluar dari perangkat dan kemudian masuk sebagai sesi GNOME-shell. Ada satu bagian yang akan Anda lewatkan di GNOME-shell adalah menu global, dan itulah mengapa opsi kedua kami adalah Unity
Unity adalah pilihan terbaik kedua untuk tema Ubuntu Mac. Mendukung kustomisasi dengan fasilitas menu yang lengkap.
Seperti GNOME-shell, Anda harus menginstalnya lagi. Alat tweak kesatuan, yang membantu menyesuaikan tema dan ikon. Jalankan kode berikut:
sudo apt-get install unity-tweak-tool
2. Instal Tema Mac GTK (Khusus Desktop Gnome)
Jika Anda seorang pecinta GNOME, kami telah menemukan berbagai tema ubuntu Mac yang tersedia secara online, tetapi kami menyarankan untuk menginstal tema Mac GTK (terutama tema GNOME OS X II GTK). Versi ini adalah klon terbaik sebagai tema ubuntu Mac. Unduh tema dari tautan di bawah ini.
Tangkapan layar
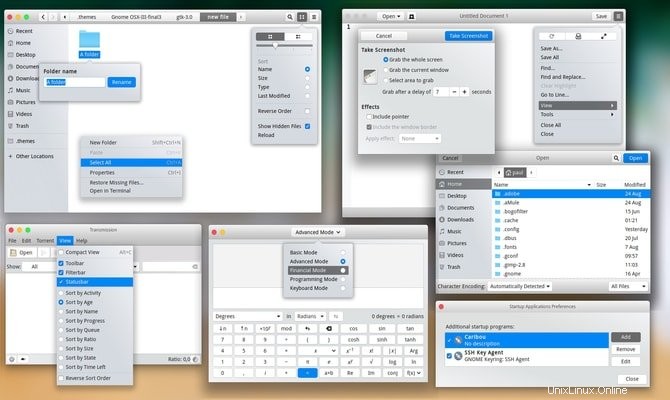
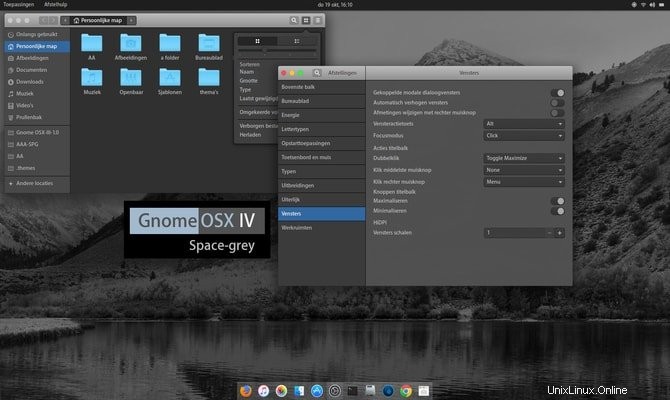
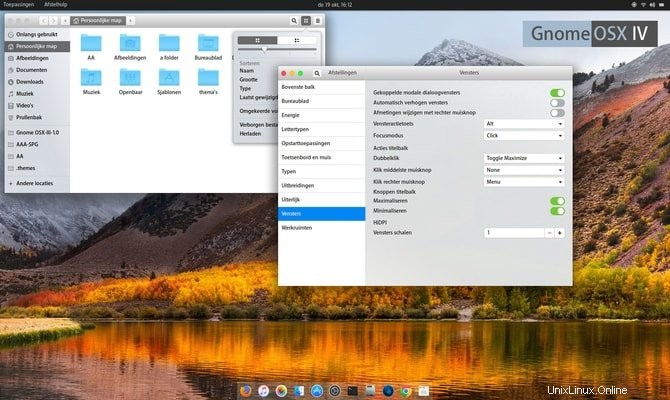
Setelah mengunduh file, saatnya menggunakan tema. Untuk melakukannya, ikuti tutorial saya sebelumnya tentang Cara menggunakan Tema dan Ikon Ubuntu di berbagai desktop Linux.
3. Instal tema MacOS (Khusus Desktop Ubuntu Unity)
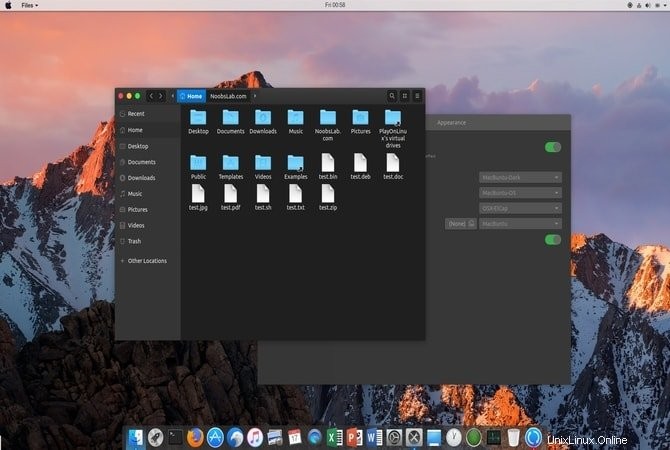
Tetapi jika Anda lebih memilih untuk tetap menggunakan lingkungan desktop unity, tulis perintah berikut di terminal.
Untuk Ubuntu 16.04
sudo add-apt-repository ppa:noobslab/macbuntu sudo apt-get update sudo apt-get install macbuntu-os-icons-lts-v7 sudo apt-get install macbuntu-os-ithemes-lts-v7
Untuk Ubuntu 17.04 atau lebih tinggi
Anda juga dapat menginstal Tema, Ikon, dan kursor MacBuntu OS Y terbaru:
sudo add-apt-repository ppa:noobslab/macbuntu sudo apt-get update sudo apt-get install macbuntu-os-icons-v9 sudo apt-get install macbuntu-os-ithemes-v9
Cara Menghapus Tema, Ikon, dan kursor MacBuntu OS Y
sudo apt-get remove macbuntu-os-icons-v9 macbuntu-os-ithemes-v9
Saat penginstalan selesai, buka alat tweak Unity dan buat perubahan yang diperlukan untuk memiliki Tema Mac Ubuntu di sistem Anda.
4. Instal Dock Desktop seperti Mac

Fitur terbaik dari UI Apple adalah dock desktopnya yang unik. Dermaga ini digunakan sebagai peluncur aplikasi gabungan dan pengalih jendela. Ada beberapa alternatif untuk dok desktop Mac. Kami memilih aplikasi ringan, Plank. Untuk menginstal tema plank dan macbuntu plank, jalankan perintah berikut:
sudo apt-get install plank sudo add-apt-repository ppa:noobslab/macbuntu sudo apt-get update sudo apt-get install macbuntu-os-plank-theme-lts-v7
Cara Menghapus Papan
sudo apt-get autoremove plank macbuntu-os-plank-theme-v9
Jika Anda tetap menggunakan desktop Gnome, saya sarankan menggunakan ekstensi Dash to Dock dari repositori Ekstensi Gnome resmi.
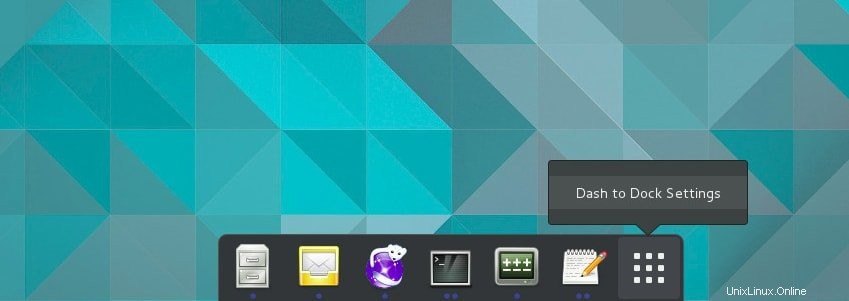
Secara default, ini tidak terlihat seperti macOS, tetapi Anda dapat membuatnya terlihat seperti itu. Untuk melakukannya, buka “Alat Tweak GNOME> Ekstensi> Dash to Dock> Appearance ” turunkan opacitynya, dan ubah warnanya menjadi putih.
5. Instal Launchpad
Mac memiliki landasan peluncuran yang berbeda di mana Ubuntu tidak mendukungnya. Untuk menginstal launchpad ubuntu Mac, kami merekomendasikan Slingscold sebagai pengganti. Jalankan kode berikut.
sudo add-apt-repository ppa:noobslab/macbuntu sudo apt-get update sudo apt-get install slingscold
6. Ubah kumpulan Ikon Mac
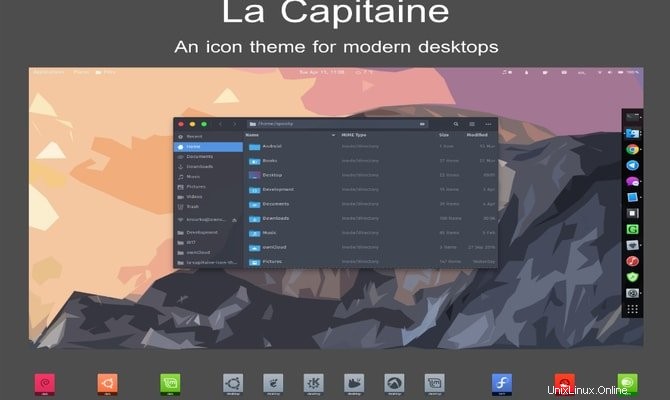
Anda perlu memiliki set ikon yang terlihat seperti mac untuk membuat Ubuntu terlihat seperti macOS. Ada banyak ikon yang tersedia di internet. Paket ikon 'La Capitaine' banyak digunakan sebagai paket ikon terbaik untuk membuat Macbuntu.
setelah menginstal; Anda harus menggunakan alat Tweak Unity atau Gnome untuk mengatur ikon ini. Sekarang sebagian besar sudah siap untuk Tema Mac Ubuntu Anda.
7. Wallpaper MacBuntu

Unduh Macbuntu Wallpapers dan simpan di folder gambar.
8. Ubah Font Sistem
Mac terkenal dengan UI grafisnya, termasuk font yang bersih dan tajam. Untuk mengubah tampilan upaya kami membuat tema Ubuntu Mac, kami mengubah font kami menjadi 'Lucida Grande,' meskipun Mac menggunakan 'San Francisco' baru-baru ini. Versi open source dari 'Lucida Grande' adalah Garuda. Untuk mengubahnya, buka Tweak tool>> Fonts dan atur font 'Windows Titles' dan 'Interface' ke Garuda.
Atau Anda dapat menginstal font Mac melalui Terminal. Jalankan perintah berikut:
wget -O mac-fonts.zip https://drive.noobslab.com/data/Mac/macfonts.zip sudo unzip mac-fonts.zip -d /usr/share/fonts; rm mac-fonts.zip sudo fc-cache -f -v

Gunakan alat tweak Unity atau alat tweak Ubuntu Gnome untuk mengubah font.
9. Perubahan Logo (Hanya Persatuan)
Beberapa mungkin bertanya-tanya bagaimana dengan peluncur logo apel? Dimana itu? Nah, jika Anda ingin mengubah segalanya untuk membuat tema Ubuntu Mac yang tepat, coba kode berikut di terminal:
Untuk Logo Apple
wget -O launcher_bfb.png https://drive.noobslab.com/data/Mac/launcher-logo/apple/launcher_bfb.png sudo mv launcher_bfb.png /usr/share/unity/icons/
Untuk Kembali ke Logo Ubuntu
wget -O launcher_bfb.png https://drive.noobslab.com/data/Mac/launcher-logo/ubuntu/launcher_bfb.png sudo mv launcher_bfb.png /usr/share/unity/icons/
10. Aplikasi Alternatif untuk Mac Spotlight
Di sini saya akan membagikan dua aplikasi yang dapat digunakan sebagai alternatif fitur Mac Spotlight.
Sorotan Albert

Aplikasi ini sangat mirip dengan Mac Spotlight. Albert Spotlight adalah alat praktis yang memungkinkan pengguna mencari berbagai aplikasi, termasuk gambar, dokumen, musik, dll., di seluruh sistem. Pengguna dapat mencari sistem berdasarkan kriteria dan aturan pencarian yang dapat disesuaikan. Ini juga mendukung hotkey khusus. Jalankan perintah berikut untuk menginstal Albert Spotlight.
sudo add-apt-repository ppa:noobslab/macbuntu sudo apt-get update sudo apt-get install albert
Setelah instalasi, pengguna perlu mengatur hotkey untuk mengaktifkan Albert Spotlight.
Serebro
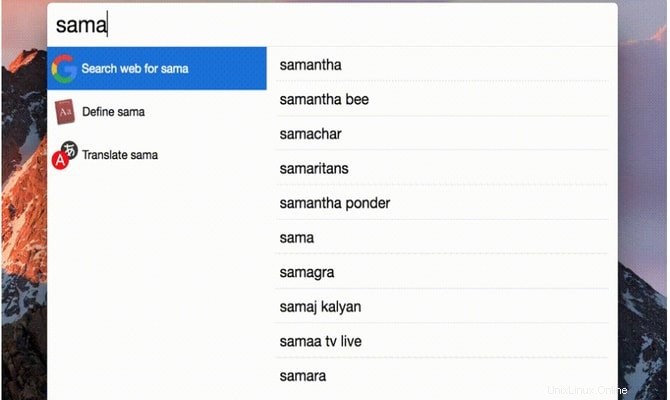
Cerebro adalah alat utilitas fantastis yang dapat Anda gunakan untuk menelusuri seluruh sistem, bahkan termasuk online. Alat ini dibuat berdasarkan Electron dan tersedia untuk semua platform utama, termasuk Windows, Mac, dan Linux. Klik tautan di bawah untuk mengunduh Cerebro.
11. Ikon monokrom untuk LibreOffice
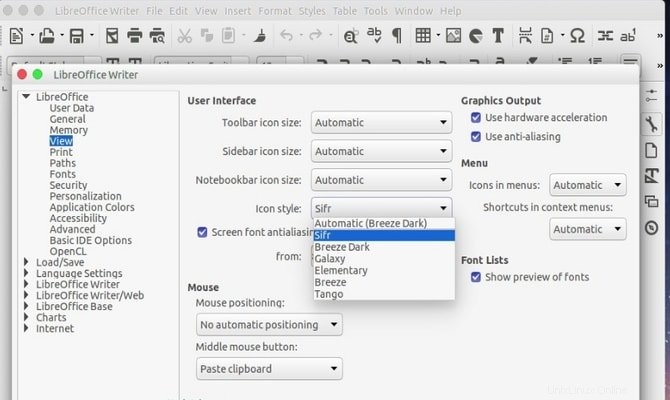
LibreOffice sudah diinstal sebelumnya di sistem Ubuntu. Ikon default cukup membosankan dan tidak cocok saat membuat sistem terlihat seperti Mac. Anda dapat mengubah ini dengan menginstal ikon Monokrom. Jalankan kode di bawah ini di Terminal.
sudo apt-get install libreoffice-style-sifr
Anda belum selesai di sini. Setelah instalasi, buka “Alat”> “Opsi”> “LibreOffice”> “Lihat ” dan pilih “Sifr” di bawah “Ukuran dan gaya ikon” dari menu LibreOffice.
Pemikiran Terakhir
Sampai sekarang, tema Mac Ubuntu ini tidak berfungsi pada Ubuntu 17.10 terbaru. Jadi jangan coba yang ini. Semua langkah di atas rumit, jadi instal ketika Anda tahu cara mengembalikan jika terjadi sesuatu yang buruk. Meskipun lebih banyak tema dan wallpaper tersedia untuk membuat Ubuntu terlihat seperti macOS, selalu menyenangkan untuk mencoba sesuatu yang baru dan berbeda. Beri tahu kami bagaimana Anda membuat sistem Ubuntu Anda terlihat seperti macOS atau Tema Mac Ubuntu mana yang Anda gunakan di bagian komentar.
Catatan:Gambar dan informasi dikumpulkan dari repositori resmi.