GNOME memiliki kecenderungan untuk desain minimalis. Ini adalah pengalaman desktop yang indah, dan mendapat kehormatan sebagai desktop gratis pertama yang pernah menimbulkan kekaguman vokal dari seseorang yang melihat dari balik bahu saya saat saya menggunakan Linux. Kemudian lagi (dan maafkan filosofi kursi berlengan), Anda tidak dapat memiliki minimalis tanpa kerumitan, dan KDE terkenal sangat dapat disesuaikan. Saya pikir mungkin menyenangkan untuk menguji konfigurasi KDE dan mencoba menerapkan kembali, setidaknya secara dangkal, pengalaman GNOME di Desktop Plasma KDE.
Jika Anda mencoba ini, lakukan di akun pengguna sementara. Perubahan ini relatif drastis, dan membatalkannya untuk kembali ke tata letak KDE standar Anda bisa memakan banyak pekerjaan.
Tema Adwaita
Tema GNOME default, yang disebut Adwaita, dirancang untuk GTK, yang merupakan toolkit yang digunakan GNOME untuk windows dan widget. KDE menggunakan toolkit Qt, tetapi proyek Fedora-Qt telah mengembangkan tema Qt yang meniru Adwaita. Itulah langkah pertama dan paling jelas untuk meniru GNOME di KDE. Instal Adwaita untuk Qt menggunakan manajer paket distribusi Anda:
$ sudo dnf install adwaita-qt{,5}
Lebih banyak sumber daya Linux
- Lembar contekan perintah Linux
- Lembar contekan perintah Linux tingkat lanjut
- Kursus online gratis:Ikhtisar Teknis RHEL
- Lembar contekan jaringan Linux
- Lembar contekan SELinux
- Lembar contekan perintah umum Linux
- Apa itu container Linux?
- Artikel Linux terbaru kami
Pada distribusi berbasis Debian, gunakan apt perintah alih-alih dnf .
Setelah terinstal, buka Pengaturan Sistem dan pilih Gaya Aplikasi . Pilih varian tema Adwaita yang Anda sukai:ada tema terang dan tema gelap, dan variasi di antaranya. Klik tombol Terapkan untuk memperbarui tema Anda, tetapi jangan tutup panel kontrol ini dulu.
Dekorasi jendela
Pilih Dekorasi Jendela s di panel kiri Gaya Aplikasi jendela. Jika ada gaya bilah judul yang cocok dengan Adwaita, aktifkan dengan memilihnya dan mengklik Terapkan . Jika tidak ada dekorasi tambahan yang dipasang, klik Dapatkan dekorasi jendela baru tombol di kanan bawah panel dan unduh sesuatu yang sesuai. Saya menggunakan Arc tema oleh pengguna x-varlesh-x, tetapi Anda dapat melihat-lihat dan melihat mana yang paling cocok dengan tema Anda lainnya.
GNOME terkenal hanya memiliki satu tombol di bilah judul jendelanya, jadi navigasikan ke Tombol Judul tab dan hapus semua tombol kecuali Tutup dengan menyeretnya dari gambar bilah judul ke area pembuangan.
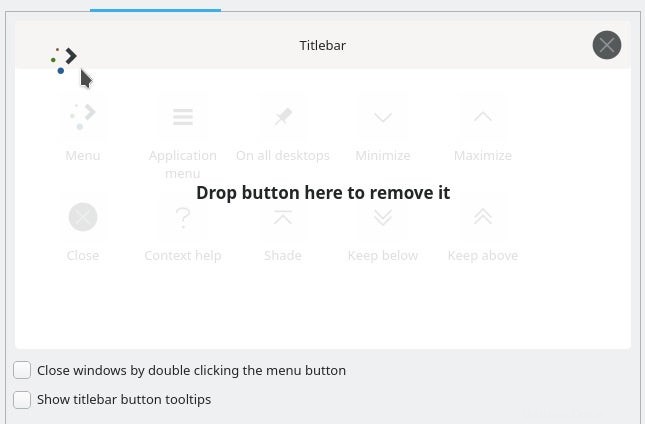
Batalkan pilihan Tampilkan keterangan alat tombol bilah judul karena GNOME tidak cenderung melakukan tooltips di atas widget sistem.
Klik Terapkan untuk menyimpan perubahan Anda.
Tema GTK
Di KDE, aplikasi yang menggunakan GTK biasanya bertema ulang agar sesuai dengan default KDE. Sekarang setelah Anda mengubah tema dari KDE Breeze ke GNOME Adwaita, Anda harus memberi tahu GTK untuk menggunakan tema Adwaita.
Klik Konfigurasikan gaya aplikasi GNOME/GTK tombol di bagian bawah Gaya aplikasi panel dan pilih Adwaita dari menu tarik-turun.
Perilaku ruang kerja
GNOME secara visual lebih tenang daripada KDE, jadi temukan Perilaku ruang kerja panel di Setelan Sistem dan nonaktifkan Tampilkan keterangan alat informasi saat mengarahkan mouse dan Tampilkan masukan visual untuk perubahan status .
Anda juga dapat mengubah membuka file dan folder agar memerlukan klik dua kali daripada satu klik (dalam kehidupan nyata. ini adalah langkah yang terlalu jauh untuk saya sukai.)
Ikon dan kursor
Anda dapat mengubah kursor ke tema Adwaita di Pengaturan Sistem lalu pilih tema ikon. Saya menikmati ikon Breeze tetapi mereka merasa seperti KDE. GNOME menggunakan set ikon Adwaita, tetapi karena dirancang untuk GNOME, ada ikon yang hilang untuk beberapa komponen KDE yang penting. Anda dapat mengeklik Dapatkan Ikon Baru tombol di Ikon panel kontrol untuk menelusuri banyak set ikon, dan pada akhirnya saya memilih Nordzy oleh alvatip pengguna. Namun, ada banyak set ikon hebat yang tersedia, jadi lihatlah dan lihat apa yang Anda suka. Saya menemukan bahwa apa pun yang bukan Breeze membuat KDE terlihat cukup berbeda dari yang biasa saya gunakan.
Panel sistem
Panel GNOME berada di bagian atas layar, sedangkan panel KDE secara default berada di bagian bawah layar. Panel GNOME juga jauh lebih kosong secara default, jadi saya merasa paling mudah untuk menghapus panel KDE saat ini terlebih dahulu.
Klik kanan pada kicker dan pilih Edit panel . Setelah dalam mode edit, klik kanan pada panel lagi dan pilih Hapus panel . Setelah hilang, klik kanan di mana saja di desktop dan pilih Tambahkan panel dan tambahkan panel kosong. Ini menambahkan panel ke bagian bawah layar, jadi klik kanan padanya, pilih Edit panel , lalu klik dan seret Tepi Layar tombol ke bagian atas layar.
Saat masih dalam mode edit, klik Tambahkan widget dan tambahkan Dasbor aplikasi widget ke ujung paling kiri panel. Kemudian tambahkan Spacer blokir dari panel Edit lihat, lalu Jam , lalu Spacer lainnya . Anda dapat menyeret widget ini untuk mengaturnya, jadi menurut saya paling mudah untuk menambahkan dasbor aplikasi dan jam bersama-sama, lalu dua spasi, lalu mengaturnya.

Anda dapat mengklik kanan pada setiap widget untuk menyesuaikan ikon dan tata letak. Misalnya, saya menghapus tanggal dari jam karena terlihat sibuk dengan tanggal yang ditambahkan, meskipun GNOME menyertakan tanggal.
Ubah panel menjadi hitam dengan membuka Pengaturan Sistem dan memilih tema Plasma gelap, seperti Breeze Dark .
Desktop Plasma GNOME
Dengan beberapa penyesuaian cepat, desktop Anda sekarang mendekati GNOME dalam beberapa cara berbeda. Tata letaknya mirip.
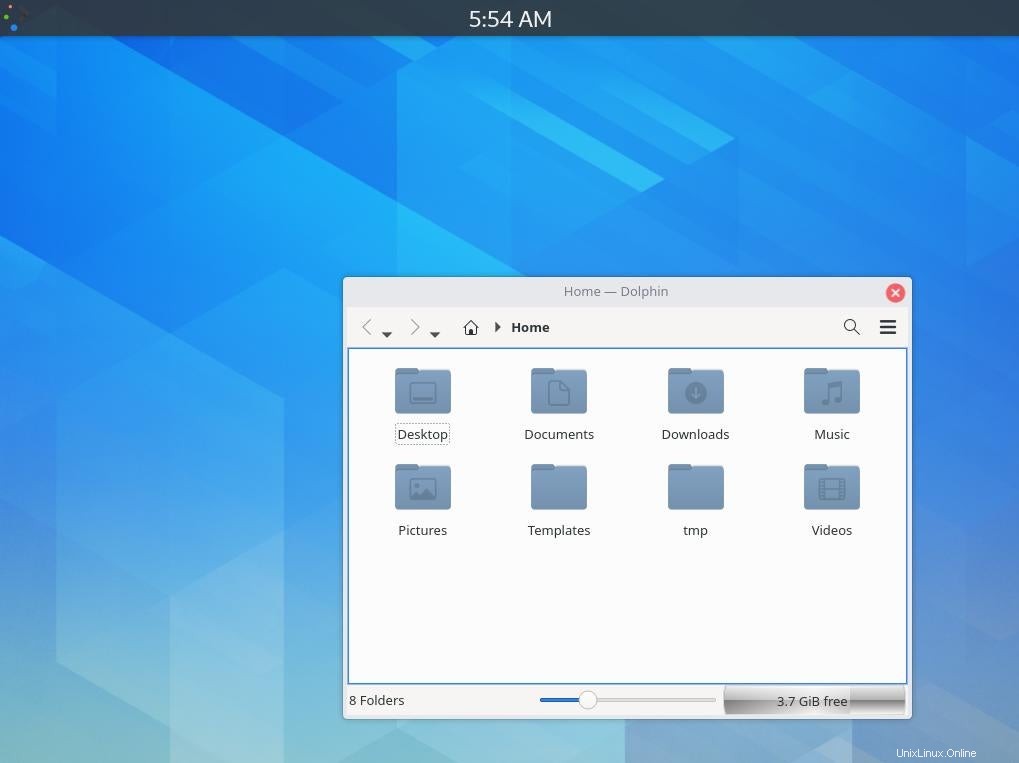
Dasbor aplikasi menyediakan peluncur aplikasi bergaya GNOME.
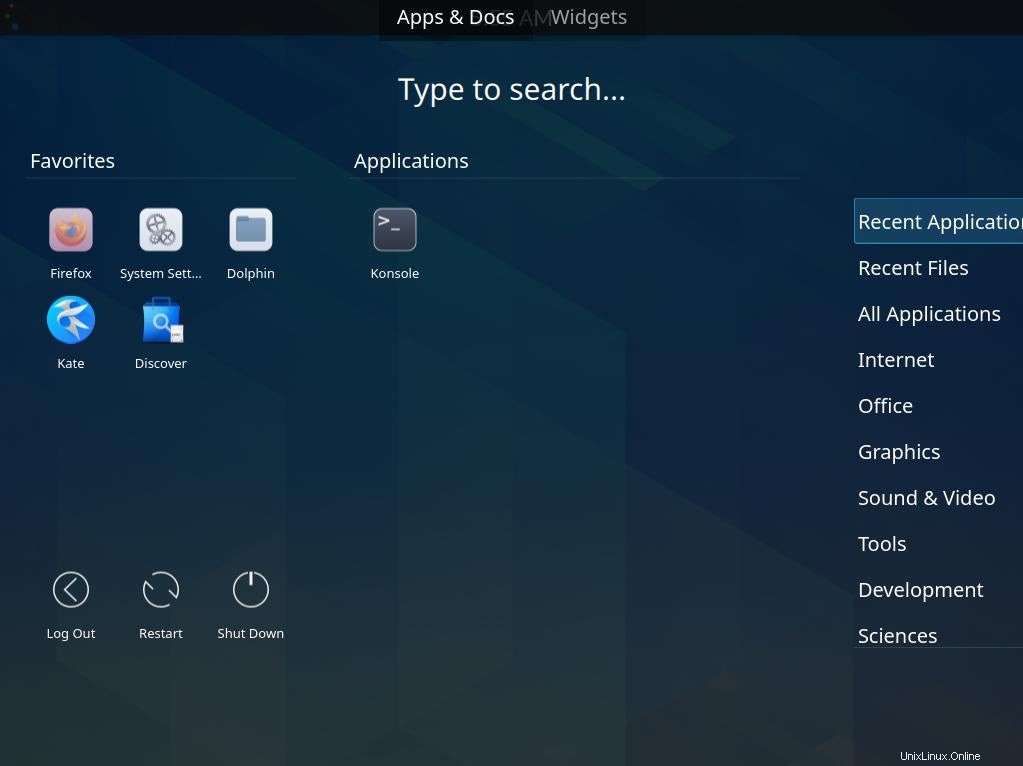
Modifikasi kecil lainnya membantu lebih lanjut dalam ilusi. Misalnya, saya menyederhanakan pengelola file Dolphin dengan menghapus Tempat panel dan dengan menghapus sebagian besar tombol dari toolbar.
Perspektif yang berbeda
Ini bukan pertandingan yang tepat, dan seseorang yang jauh lebih bertele-tele daripada saya bisa bekerja lebih keras dan mendapatkan lebih dekat ke hasil yang tepat. Namun, perubahan yang menyenangkan seperti ini menunjukkan betapa fleksibelnya KDE sebenarnya, dan bagaimana memiliki banyak opsi berarti Anda dapat mengurangi apa yang berinteraksi dengan Anda agar sesuai dengan preferensi Anda. Desktop seperti GNOME dapat memberi Anda perspektif baru tentang cara Anda berinteraksi dengan desktop, bahkan jika Anda tidak menyimpan tata letak selamanya, dan ini membantu Anda menemukan opsi yang mungkin tidak terpikirkan untuk Anda cari.