Dalam tutorial ini Anda akan belajar bagaimana mengubah default Desktop Ubuntu 22.04 ke tema macOS. Meskipun dalam tutorial ini kita akan melakukan penginstalan tema macOS Mojave, langkah-langkah di bawah ini harus diterapkan untuk melakukan penginstalan tema gaya macOS lainnya.
Dalam tutorial ini Anda akan mempelajari:
- Cara memasang tema macOS
- Cara memasang ikon macOS
- Cara memasang tema kursor macOS
- Cara memasang panel bawah bergaya macOS
- Cara menyetel wallpaper macOS Mojave
- Cara memulai panel macOS secara otomatis setelah reboot

| Kategori | Persyaratan, Konvensi, atau Versi Perangkat Lunak yang Digunakan |
|---|---|
| Sistem | Ubuntu 22.04 Jammy Jellyfish |
| Perangkat Lunak | Tweak Gnome, Plank |
| Lainnya | Akses istimewa ke sistem Linux Anda sebagai root atau melalui sudo perintah. |
| Konvensi | # – membutuhkan perintah linux yang diberikan untuk dieksekusi dengan hak akses root baik secara langsung sebagai pengguna root atau dengan menggunakan sudo perintah$ – membutuhkan perintah linux yang diberikan untuk dieksekusi sebagai pengguna biasa yang tidak memiliki hak istimewa |
Cara menginstal tema macOS di Ubuntu 22.04 petunjuk langkah demi langkah
- Langkah pertama adalah menginstal Gnome Tweaks.
- Selanjutnya, kita akan menginstal tema Mojave macOS. Mulailah dengan membuka terminal dan instalasi Anda untuk semua prasyarat:
$ sudo apt update $ sudo apt install gtk2-engines-murrine gtk2-engines-pixbuf
- Selanjutnya, unduh tema Mojave macOS. Arahkan browser Anda ke halaman tema McMojave dan unduh paket tema. Ada beberapa opsi, jadi pilih gaya apa pun yang Anda sukai karena proses pemasangannya persis sama. Untuk tujuan tutorial ini kita akan menggunakan tema gelap. Unduh paket ke
~/Downloads. Anda direktori.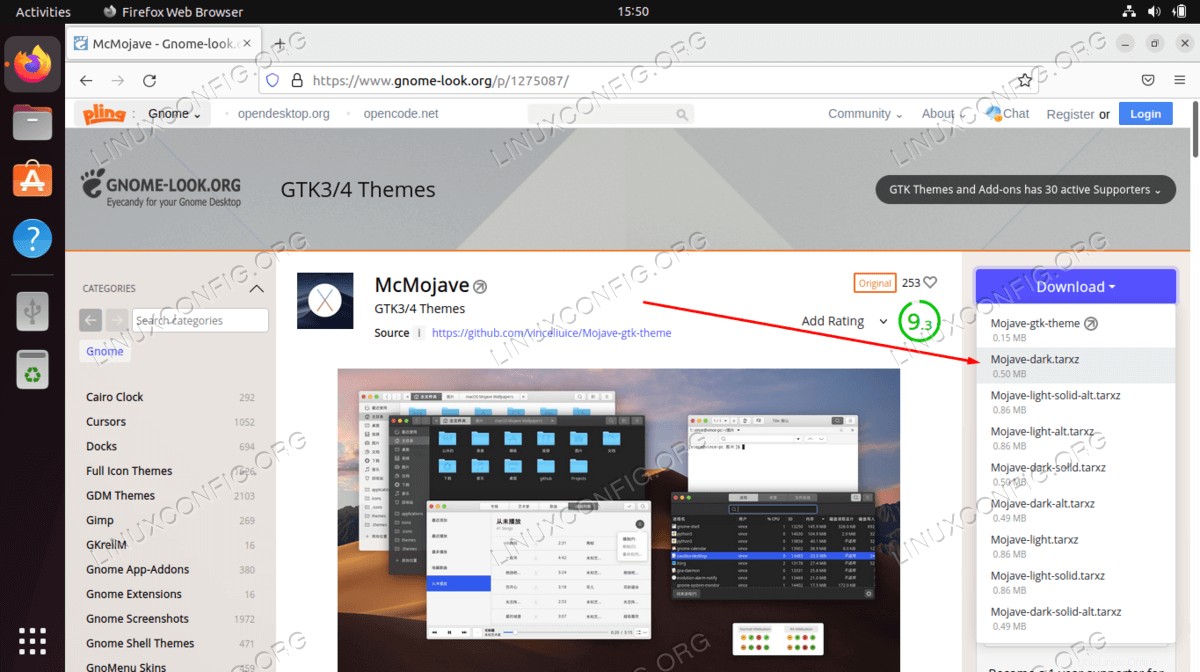
- Pada tahap ini Anda seharusnya sudah mengunduh paket di
~/Downloadsdirektori. Setelah siap jalankan perintah di bawah ini untuk menginstal tema macOS:$ cd ~/Downloads $ tar xf Mojave-dark.tar.xz $ mkdir ~/.themes $ mv Mojave-dark ~/.themes/
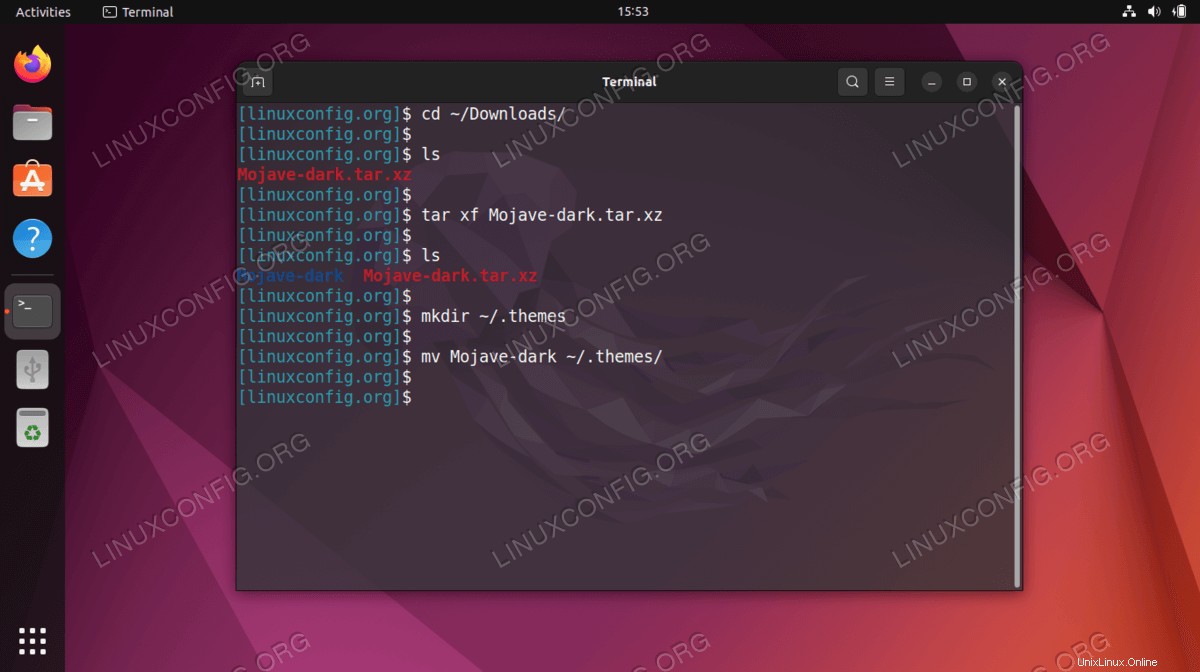
- Setelah tema diinstal, Anda dapat menerapkan tema ke desktop Anda saat ini. Buka alat Gnome Tweaks dan ubah tampilan tema Aplikasi menjadi
Mojave-dark.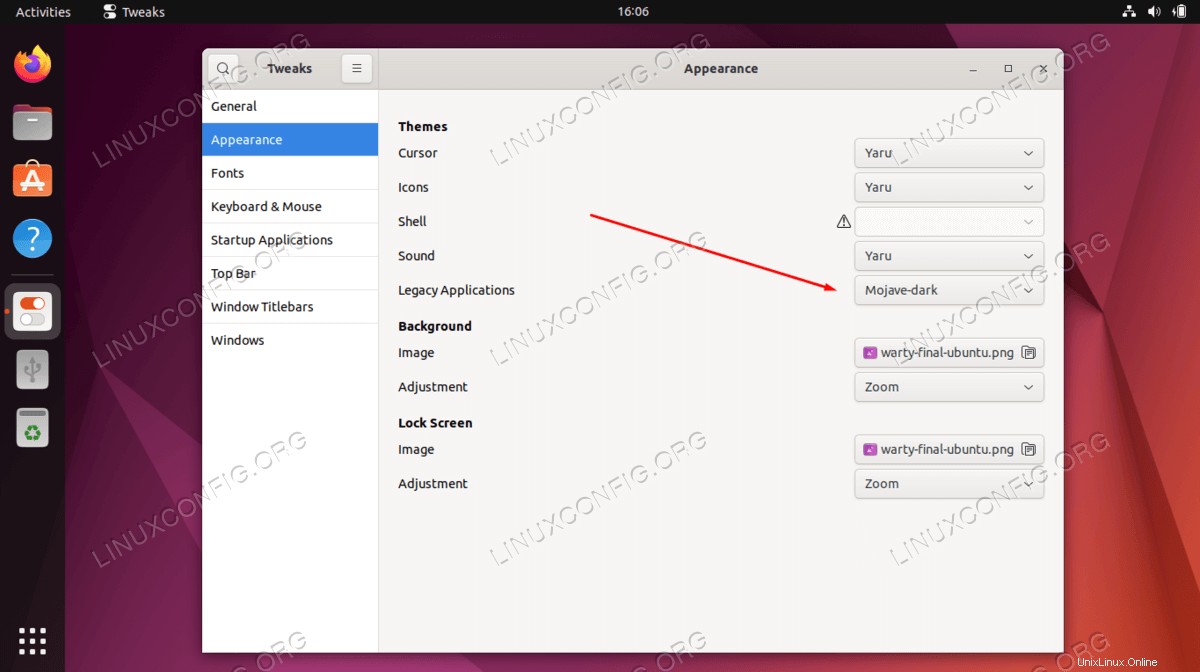
- Langkah selanjutnya adalah menginstal ikon Mojave CT. Gunakan browser Anda untuk mengunduh ikon macOS Mojave CT. Sekali lagi pilih gaya ikon apa saja dan simpan paket ke dalam
~/Downloadsdirektori.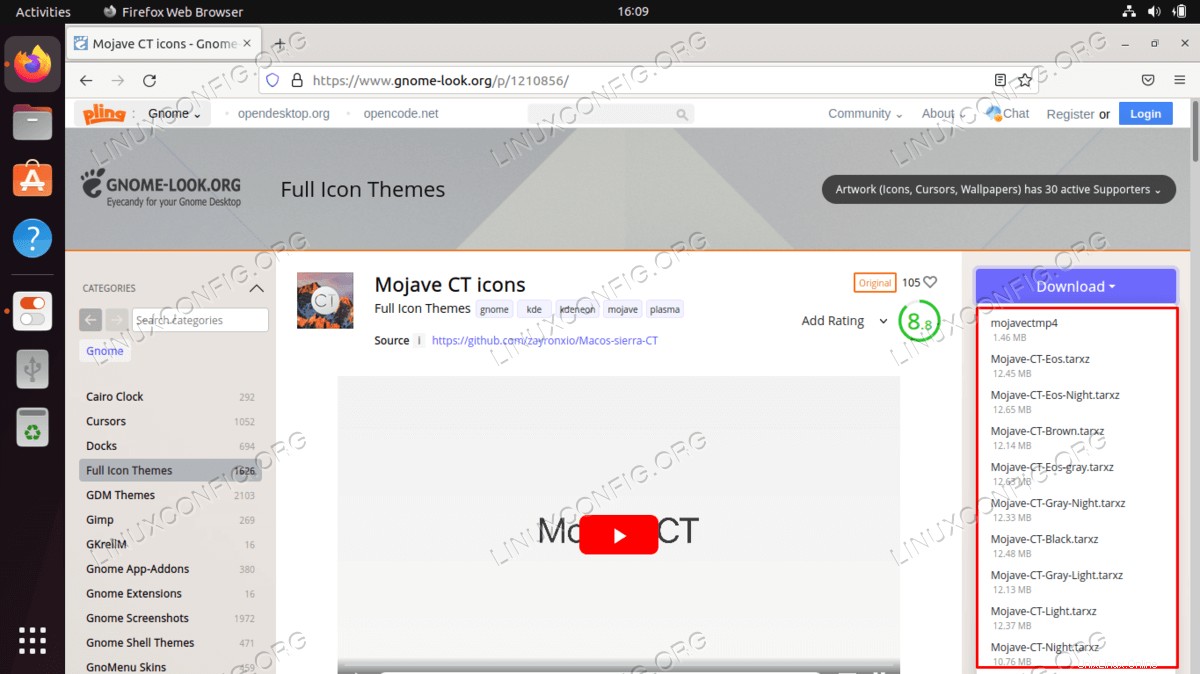
- Pada tahap ini Anda seharusnya sudah mengunduh paket di
~/Downloadsdirektori. Setelah siap, jalankan perintah di bawah ini untuk menginstal ikon macOS Mojave CT:$ cd ~/Downloads $ tar xf Mojave-CT-Night-Mode.tar.xz $ mkdir ~/.icons $ mv Mojave-CT-Night-Mode ~/.icons/
- Ubah ikon ke tema macOS Mojave:
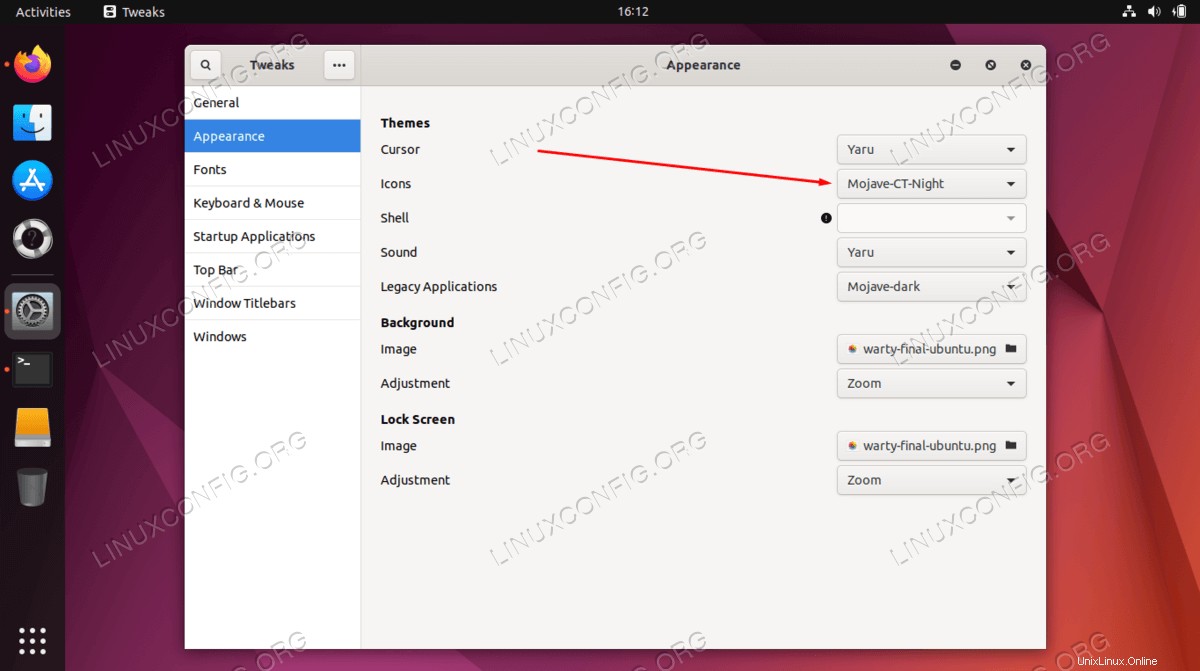
- Pada langkah ini kita akan menginstal set kursor macOS. Menggunakan browser Anda, unduh paket set kursor macOS ke
~/Downloads. Anda direktori.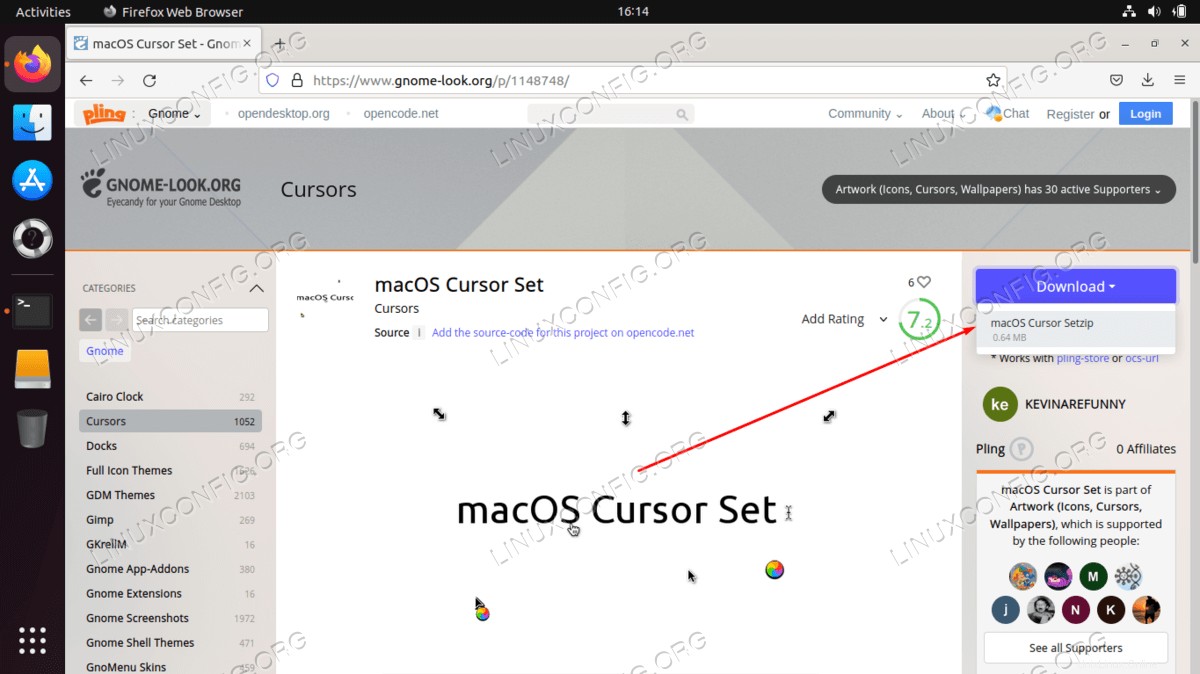
- Setelah paket set kursor macOS diunduh di
~/Downloads. Anda direktori jalankan perintah di bawah ini untuk menginstalnya:$ cd ~/Downloads $ unzip -qq macOS\ Cursor\ Set.zip $ mv macOS\ Cursor\ Set ~/.icons/
- Terapkan set kursor macOS dengan memuat ulang alat tweak Gnome dan ubah pengaturan kursor ke set kursor macOS.
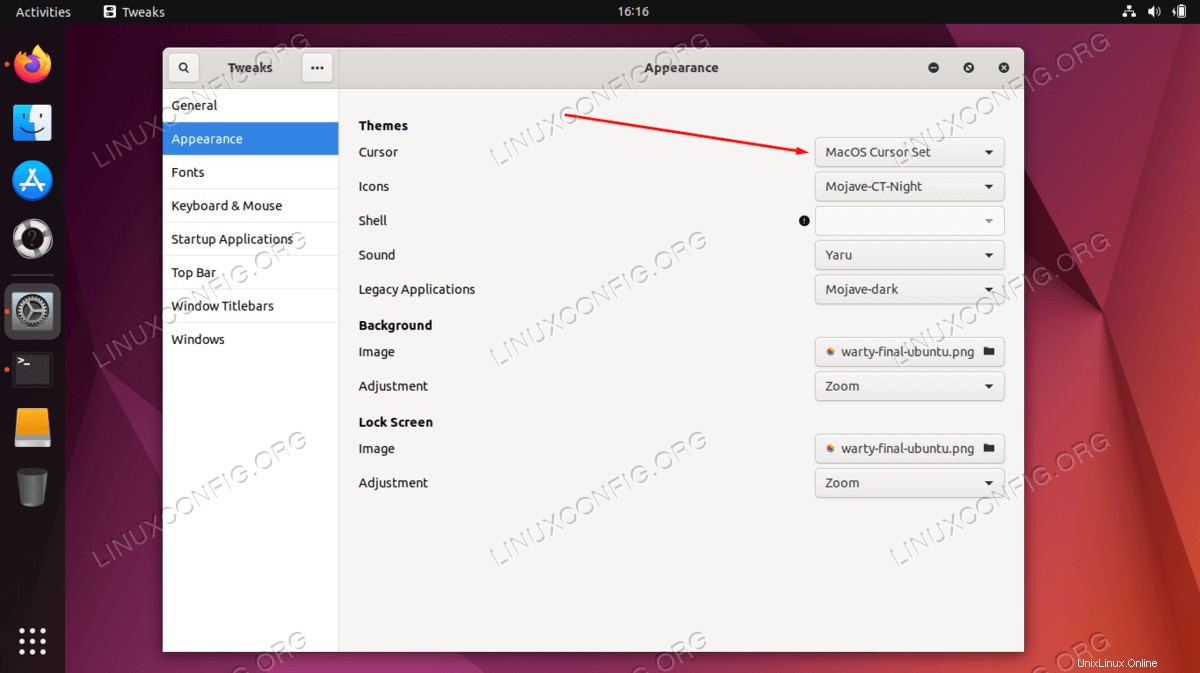
- Setel wallpaper macOS. Pendapat tentang apa yang dimaksud dengan wallpaper macOS mungkin berbeda. Tempat yang baik untuk memulai adalah mengunduh wallpaper Mojave.
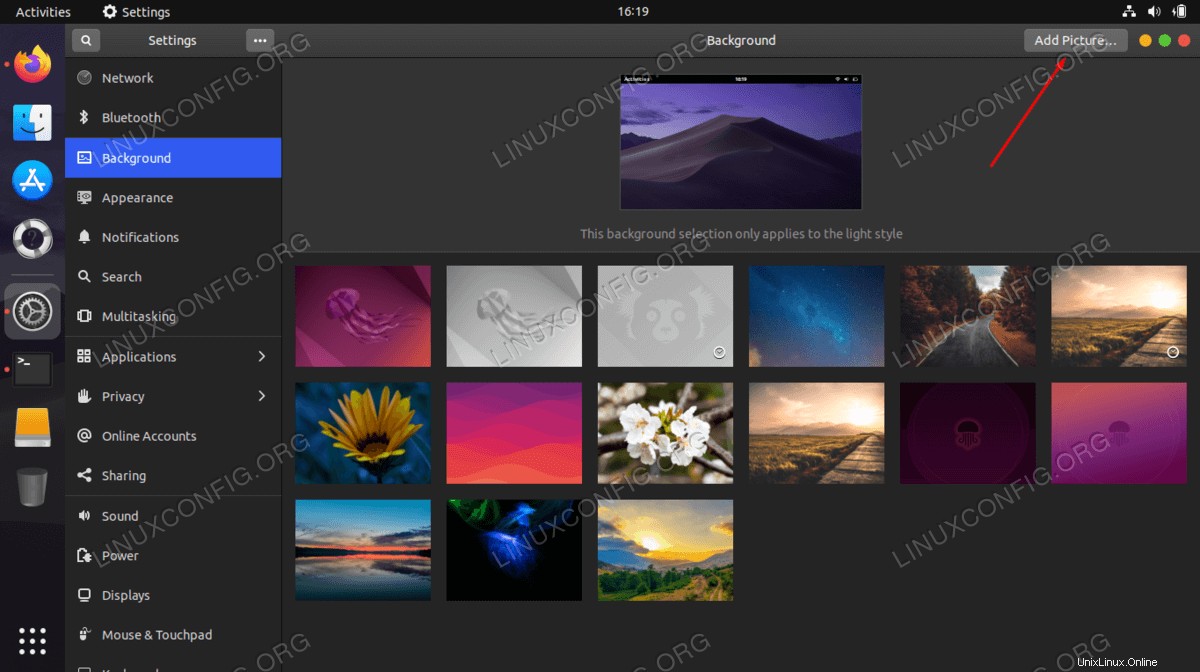
- Selanjutnya, siapkan panel macOS. Untuk melakukannya, instal Plank terlebih dahulu:
$ sudo apt install plank
- Setelah aplikasi Plank diinstal, luncurkan dari
ActivitiesTidak bisa: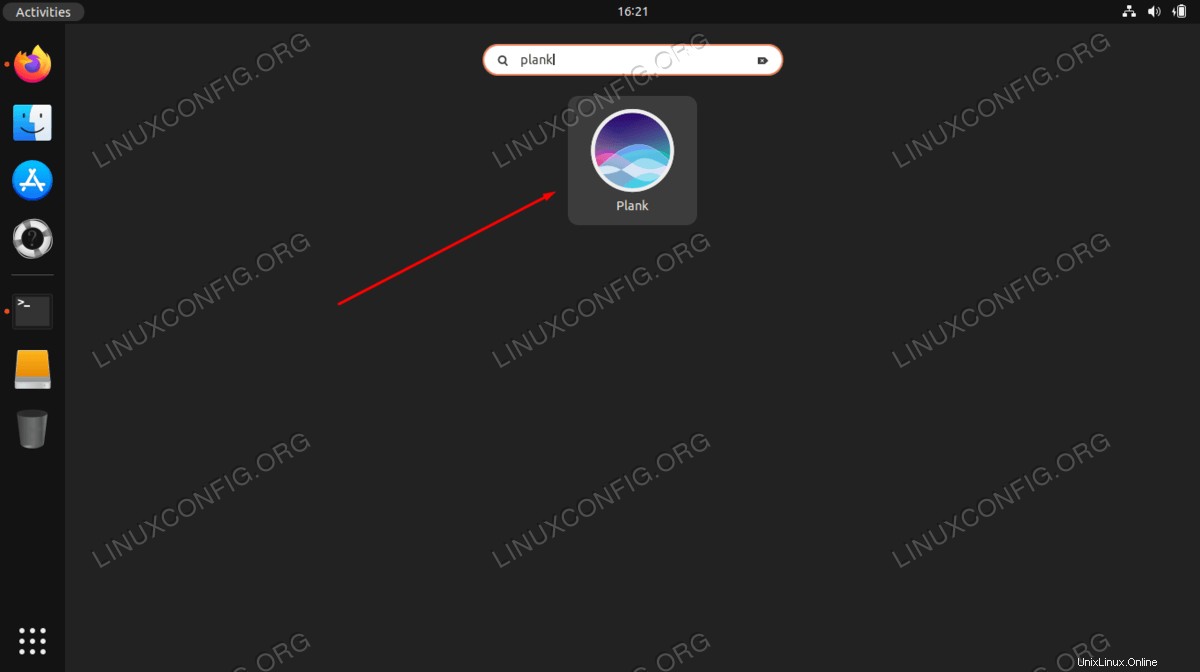
- Pada titik ini Anda akan melihat panel macOS di bagian bawah desktop Anda.
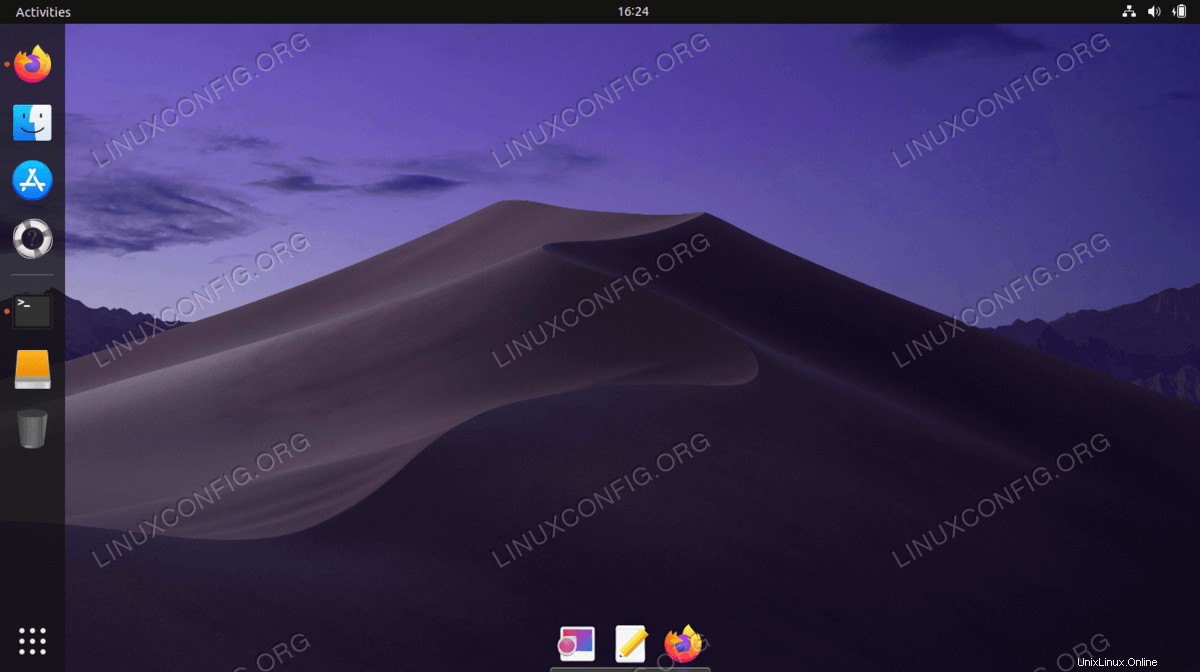
- Tahan CTRL kiri dan klik kanan ke panel macOS bawah untuk membuka Preferensi. Sesuaikan panel macOS agar sesuai dengan tampilan dan nuansa yang Anda inginkan. Jika Anda ingin melangkah lebih jauh lagi, instal tema opsional MacOS Plank.
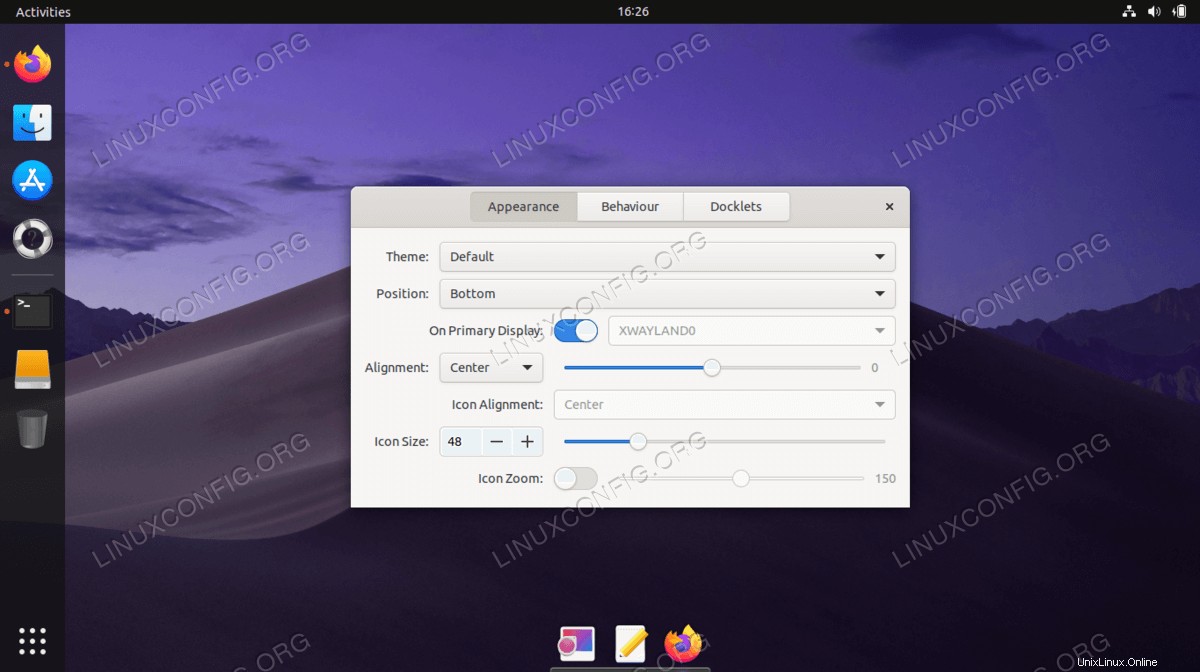
- Hapus panel dock Gnome default Ubuntu 20.04. Anda harus keluar dan masuk kembali agar perubahan diterapkan.
$ sudo apt remove gnome-shell-extension-ubuntu-dock
- Konfigurasikan aplikasi Plank untuk memulai setelah reboot di tweak GNOME.
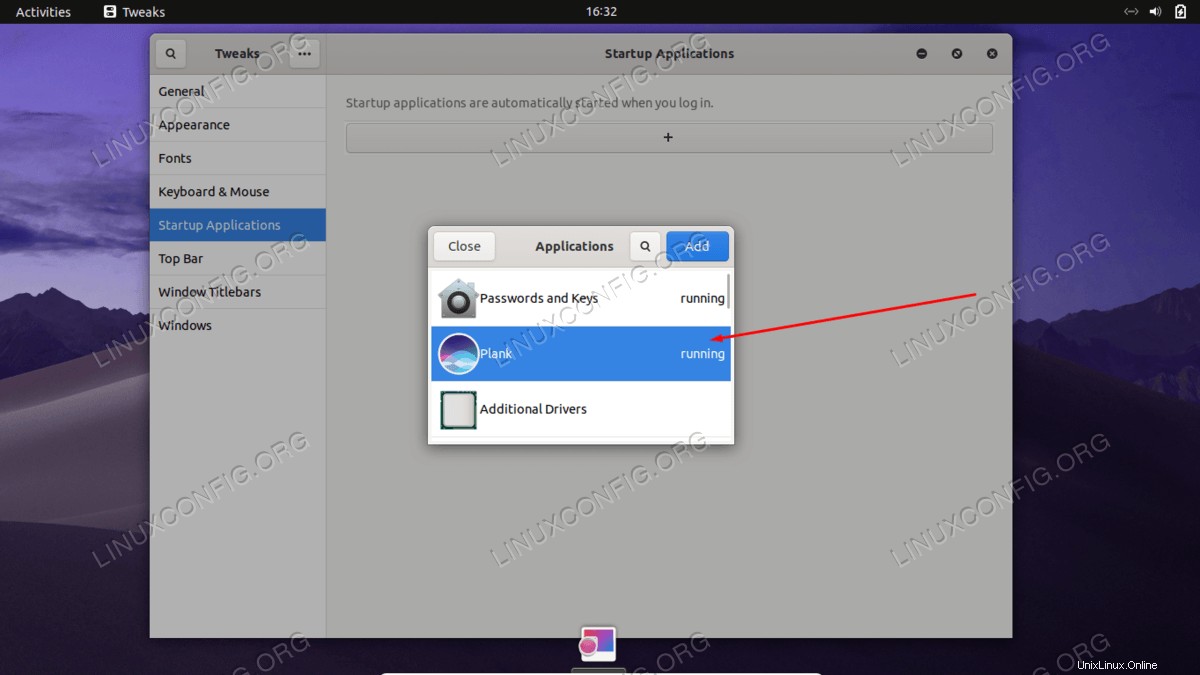
Semua selesai.
Pemikiran Penutup
Dalam tutorial ini, Anda melihat cara menginstal tema MacOS di Ubuntu 22.04 Jammy Jellyfish Linux. Ini akan membuat sistem Anda terlihat dan terasa sangat mirip dengan MacOS, sambil tetap mempertahankan semua fungsionalitas Ubuntu. Jangan ragu untuk bermain-main dengan menginstal tema MacOS lainnya jika Anda menemukan bahwa Mojave tidak sesuai dengan keinginan Anda.
Pengaturan koneksi Klien/Server OpenVPN dasar Ubuntu 22.04
Buat disk startup USB Ubuntu 22.04 yang dapat di-boot