Ubuntu adalah salah satu sistem operasi Linux open source berbasis Debian terbaik. Hampir semua Perangkat Lunak gratis, dan Anda tidak perlu khawatir tentang keamanan sistem Anda. Setiap tahun Ubuntu hadir dengan Pembaruan baru. Tetapi banyak dari kita, terutama pengguna pemula, tidak tahu cara yang tepat untuk menginstal atau mengupgrade Ubuntu Linux. Namun, pada artikel ini, saya akan membagikan cara menginstal dan mengupgrade Ubuntu dengan mudah. Saya pikir Anda akan bersama saya selama beberapa menit ke depan. Jadi mari kita mulai.
Memilih Versi Ubuntu
Ubuntu hadir dengan dua versi berbeda dan berbagai rasa (Gnome, Mate, Budgie, dll.). Ubuntu LTS (Long Term Support) hadir dengan dukungan resmi selama lima tahun dari komunitas pengembang. Dan rilis reguler mendapat dukungan resmi enam hingga sembilan bulan.
Kedua versi cocok untuk semua jenis pengguna tetapi jika Anda ingin mendapatkan pembaruan perangkat lunak, kernel, dan driver terbaru, gunakan rilis reguler. Di sisi lain, jika Anda adalah pengguna Ubuntu baru dan tidak ingin memperbarui sistem secara teratur, maka saya sarankan Anda untuk menggunakan rilis Ubuntu LTS.
Membuat Disk yang Dapat Di-boot
Drive yang dapat di-boot dapat dengan cepat membantu Anda menginstal sistem operasi. Ada berbagai cara di mana Anda dapat membuat Live disk Bootable untuk menginstal Sistem Operasi. Itu bisa berupa Flash Drive USB yang Dapat Di-boot atau DVD.
Pertama-tama, Unduh file ISO Ubuntu terbaru dari situs resminya; seperti yang telah saya katakan sebelumnya, Anda dapat membuat DVD yang dapat di-boot dengan membakar file ISO atau membuat flash drive yang dapat di-boot.
Untuk membuat DVD yang dapat di-boot, klik kanan pada file ISO yang diunduh dan bakar menggunakan perangkat lunak pembakar favorit Anda. Di sisi lain, untuk membuat flash drive yang dapat di-boot, Anda dapat menggunakan dua aplikasi favorit saya, yaitu Etcher USB Tool atau Rufus.
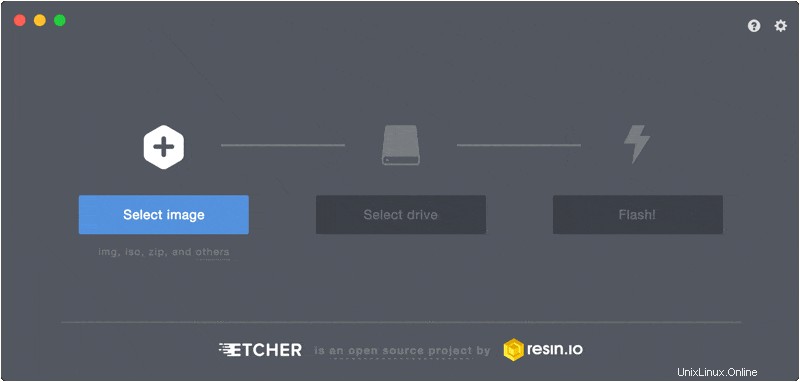
Kedua perangkat lunak ini sangat mudah digunakan untuk pengguna pemula. Ini mendukung semua platform OS utama. Cukup unduh dan ikuti panduan di layar. Untuk versi terbaru Ubuntu, Anda dapat dengan mudah mem-port-nya ke perangkat yang dapat di-boot. Hanya, flash drive 2 GB atau 4 GB sudah cukup untuk melakukannya.
Cara Menginstal Ubuntu
- -Langkah 1 – Pemilihan Perangkat Boot: Pada awalnya, Anda mencolokkan perangkat boot yang dapat di-flash ke komputer Anda dan memilih perangkat yang dapat dilepas dari layar pemilihan boot pertama awal. Hal-hal mungkin sedikit rumit tetapi lihat manual mesin Anda untuk masuk ke dalam layar pemilihan boot pertama atau cari di google. Biasanya “ESC atau F1 atau F2 atau F12” , tergantung pada komputer atau laptop tertentu.
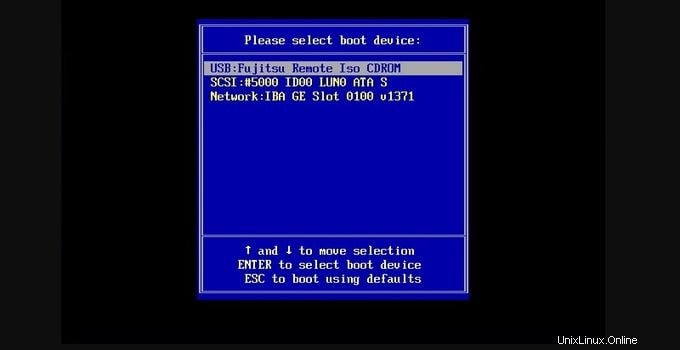
Langkah 2 – Layar Booting Pertama: Pada layar boot, Anda akan diperlihatkan layar selamat datang untuk mendapatkan dua opsi. Ini adalah "Coba Ubuntu" dan "Instal Ubuntu." Jika Anda ingin mencoba Ubuntu sebelum menginstal versi terbaru, Anda harus mengklik tombol "Coba Ubuntu". Di sisi lain, jika Anda ingin menginstalnya secara langsung, klik tombol “Instal Ubuntu”.
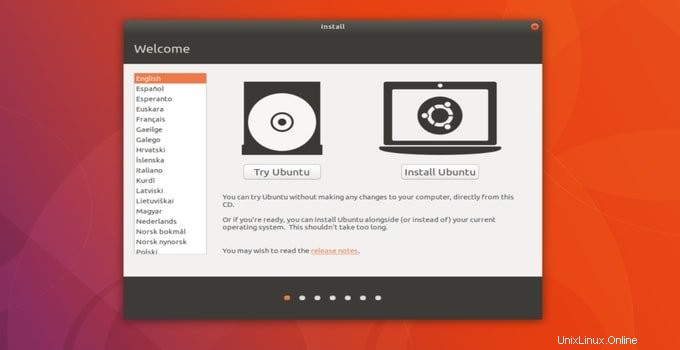
Langkah 3 – Pembaruan Awal: Jika Anda mengklik tombol "Instal Ubuntu", itu akan membawa Anda ke halaman "Mempersiapkan untuk menginstal Ubuntu", di mana Anda akan diminta untuk menggunakan aplikasi pihak ketiga untuk pembaruan awal. Anda harus mencentang semua kotak.
Langkah 4 – Opsi Booting Tunggal atau Boot Ganda: Pada langkah ini, Anda harus memilih "opsi jenis instalasi." Jika Anda menggunakan sistem operasi lain, alat penginstalan Ubiquity akan secara otomatis mendeteksinya dan mengatur sistem Dual Boot. Tetapi jika Anda hanya ingin menjalankan Ubuntu, Anda harus mengklik “Hapus disk dan instal Ubuntu.”
Jadi jika menginstal Ubuntu sebagai OS mandiri, pilih yang kedua, “Hapus disk dan instal Ubuntu.”
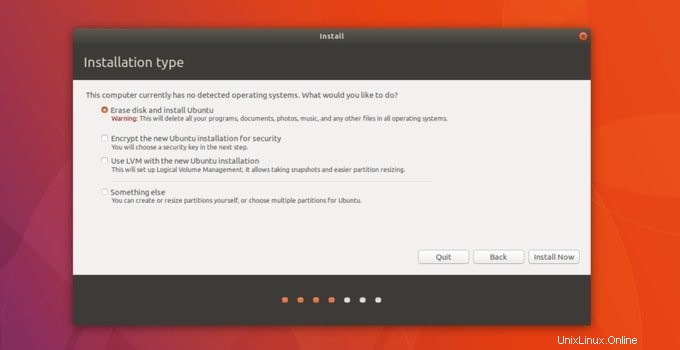
Tetapi jika Anda telah menginstal versi Windows apa pun dan ingin memiliki boot ganda dengan Ubuntu, maka pilih opsi pertama, “Instal Ubuntu bersama Windows.”
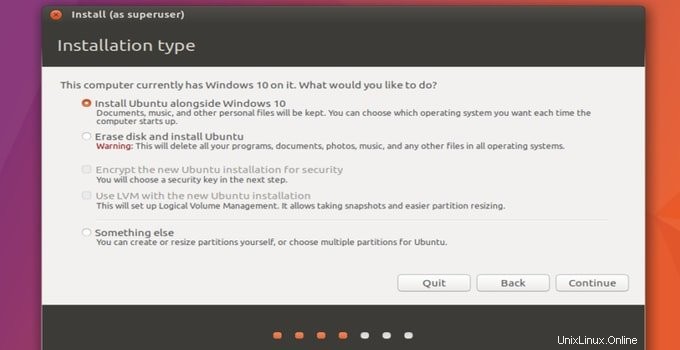
Saat menginstal Ubuntu bersama Windows, Anda mungkin perlu menyesuaikan penyimpanan untuk penginstalan.
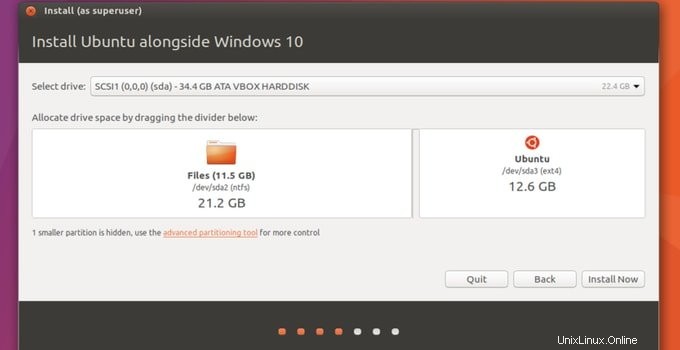
Langkah 5 – Opsi Tata Letak Keyboard: Pada langkah 5, Anda akan diminta untuk memilih opsi Tata letak keyboard. Ubuntu akan secara otomatis memilih tata letak keyboard terbaik. Anda juga dapat memilih tata letak keyboard terbaik sebagai gantinya.
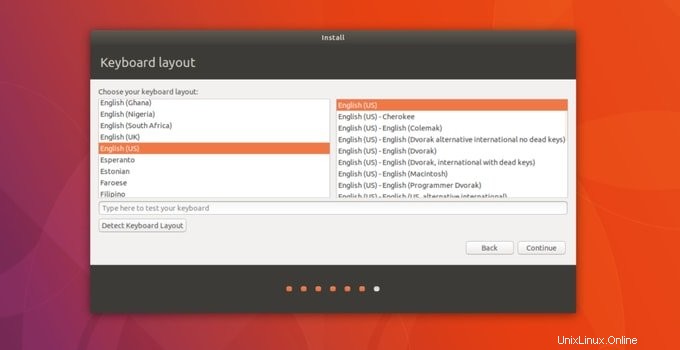
Langkah 6 – Lokasi Global: Di layar “di mana Anda” ini, pilih kota tempat Anda tinggal sekarang atau pilih lokasi yang berdekatan jika lokasi persisnya tidak dapat ditemukan.
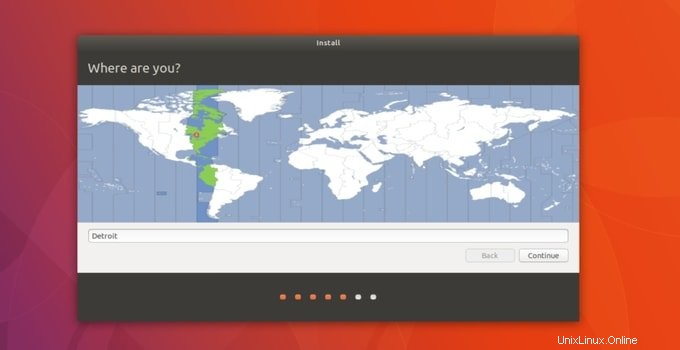
Langkah 7 – Kredensial Pengguna: Pada langkah selanjutnya, Anda harus mengatur nama pengguna dan kata sandi Anda. Anda harus memilih kata sandi yang aman. Anda juga dapat mengaktifkan fitur masuk otomatis dari sana. Setelah mengatur nama pengguna dan kata sandi Anda, Anda harus mengklik “Tombol Lanjutkan.”
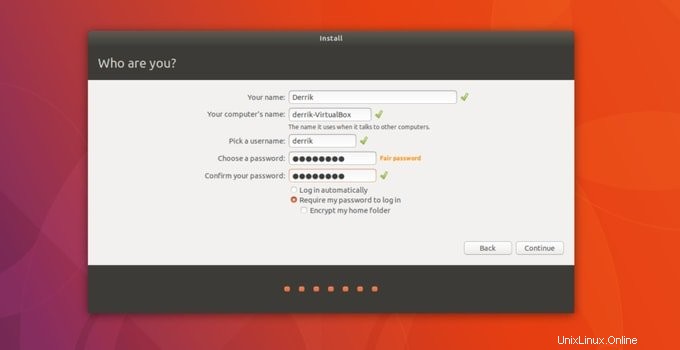
Sekarang Anda harus menunggu kadang-kadang untuk menyelesaikan instalasi. Setelah selesai, Anda akan mendapatkan pesan sukses.
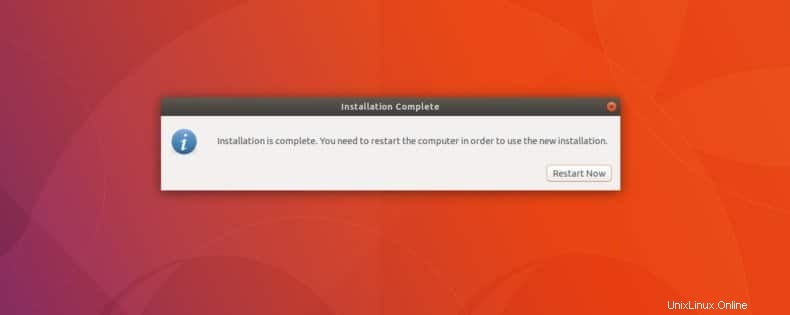
Boot: Setelah mendapatkan pesan selesai, klik tombol restart. Ini akan mem-boot ulang sistem dan menampilkan menu Grub untuk memilih opsi boot jika Anda telah menginstalnya sebagai dual boot dengan Windows. Ini akan memungkinkan Anda memilih dan menjalankan OS yang diinginkan. Dalam kasus instalasi tunggal, itu akan langsung boot ke sistem Ubuntu.
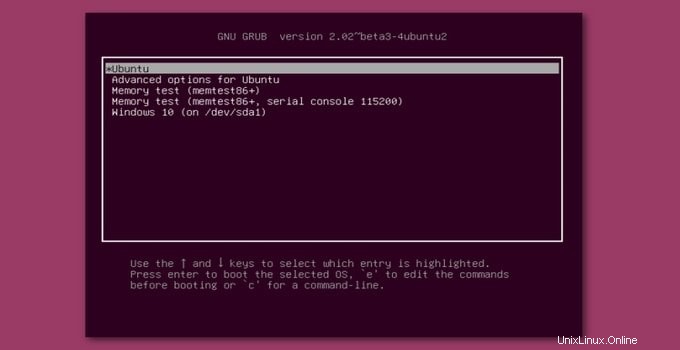
Cara Meningkatkan Ubuntu
Ada dua cara yang akan membantu Anda Meng-upgrade Ubuntu. Ini adalah Metode Terminal dan Alat Manajer Peningkatan Ubuntu. Saat Anda akan Meningkatkan Ubuntu, PPA pihak ketiga Anda, dan perangkat lunak lainnya akan dinonaktifkan. Setelah menyelesaikan Upgrade, Anda harus mengaktifkannya secara manual.
Peningkatan Terminal:Peningkatan Terminal tidak begitu mudah bagi pengguna pemula. Pengguna tingkat lanjut terutama mendapatkan keuntungan darinya. Jika menjadi sulit bagi Anda, Anda dapat melewati Peningkatan Terminal dan mencoba yang lain. Pengguna tingkat lanjut menggunakan perintah di bawah ini untuk Meningkatkan Ubuntu melalui Peningkatan Terminal:
- Buka Terminal dan ketik perintah berikut untuk mendapatkan rilis baru:
sudo apt update
- Jalankan perintah berikut untuk memulai proses peningkatan:
sudo apt dist-upgrade
Perintah ini akan memastikan upgrade dari rilis reguler Ubuntu, tetapi jika Anda ingin mendapatkan versi pengembang, jalankan perintah berikut:
sudo do-release-upgrade -d
Di sini “-d” singkatan dari versi pengembang.
Proses ini akan memakan sedikit waktu. Sementara itu, Anda bisa duduk santai dengan secangkir kopi. Tapi jangan pergi karena Anda mungkin akan diminta konfirmasi selama proses dan perlu mengetik "Y" dan tekan enter untuk proses lebih lanjut. Setelah menyelesaikan proses upgrade, lakukan reboot sistem.
Alat Pengelola Tingkatkan Versi :Sangat mudah untuk memutakhirkan Ubuntu dari Manajer pemutakhiran. Anda tidak perlu mengetikkan perintah apa pun selama proses ini. Ikuti langkah-langkah di bawah ini.
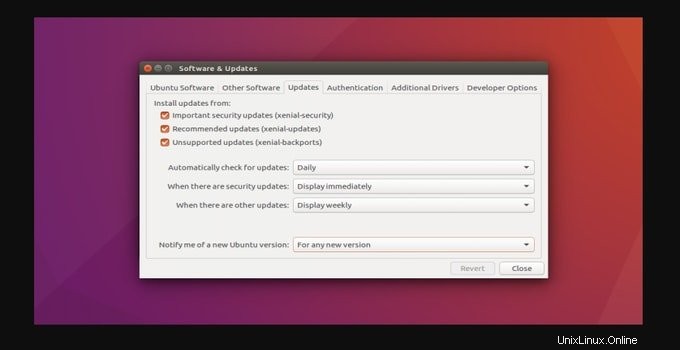
- Pertama-tama, buka “Perangkat Lunak dan Pembaruan”. Anda juga dapat mencarinya dengan menekan Tombol Windows.
- Buka “Tab Pembaruan”
- Temukan menu tarik-turun yang berisi pesan ini “Beri tahu saya tentang versi Ubuntu baru.” Di menu tarik-turun, pilih opsi dari ”Untuk versi dukungan jangka panjang” ke ”Untuk versi baru apa pun” .
- Sekarang buka “Pembaru Perangkat Lunak”. Ini akan secara otomatis mencari pemutakhiran distro baru dari versi Ubuntu apa pun. Sekarang klik untuk mulai meningkatkan versi.
Ini akan memakan waktu, dan juga, Anda harus mengawasi Window karena Anda akan dimintai konfirmasi untuk proses lebih lanjut. Ketika Upgrade selesai, Anda harus me-reboot PC Anda.
Pemikiran Terakhir
Memutakhirkan Ubuntu sangat mudah jika Anda melakukannya dengan benar. Pada artikel ini, saya mencoba berbagi pengalaman dengan Anda tentang Proses Instalasi dan Peningkatan Versi Ubuntu apa pun. Saya harap pengguna pemula akan mendapat manfaat dari tutorial ini. Jika Anda memiliki pertanyaan, jangan ragu untuk mengenal saya di bagian komentar. Saya pikir Anda punya ide cemerlang tentang menginstal dan memutakhirkan Ubuntu. Bagikan dengan teman Anda yang merupakan penggemar Ubuntu. Terima kasih banyak.