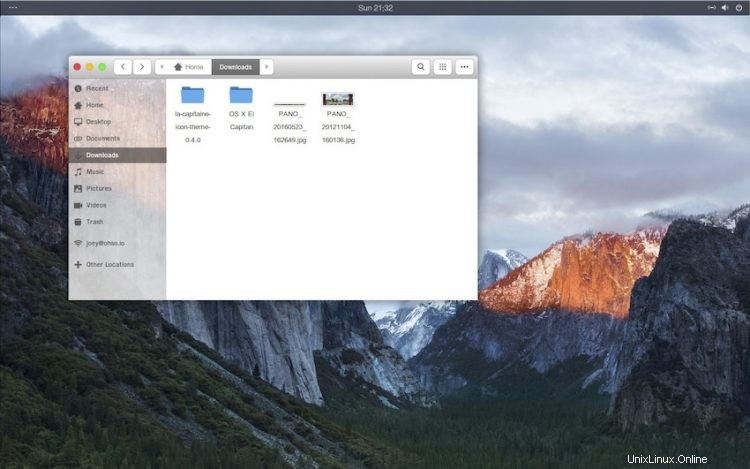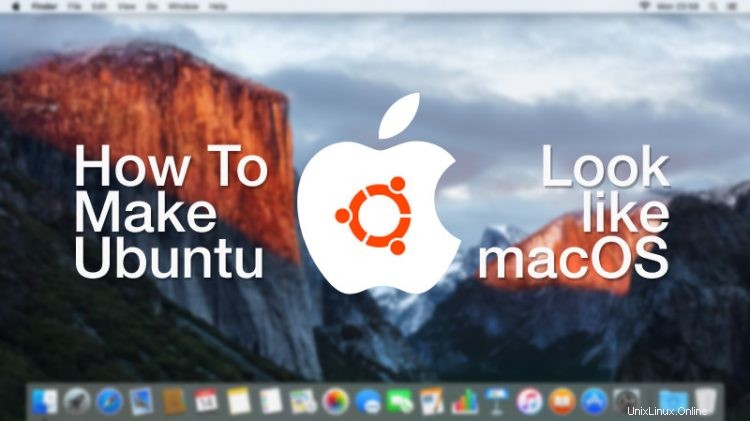
Apakah Anda ingin membuat Ubuntu terlihat seperti Mac OS X? Jika demikian, kami akan menunjukkan cara melakukannya, langkah demi langkah.
Inti dari penggunaan Linux adalah Anda bisa melakukan hal-hal seperti ini
Apakah Anda memiliki kasus iri Apple yang buruk atau Anda hanya menghargai estetika desain OS Apple; tidak ada yang salah dengan meniru tampilan sistem operasi saingan.
Lagi pula, inti dari penggunaan Linux adalah Anda bebas melakukan hal-hal seperti ini — Anda tentu tidak dapat membuat macOS terlihat seperti Ubuntu!
Cara Membuat Ubuntu Terlihat seperti Mac
Tumpukan tema GTK Mac, set ikon, font, dan kursor tersedia untuk Linux, sebagian besar dapat diakses dengan cepat di Google.
Di bawah ini Anda akan menemukan Mac GTK dan tema ikon yang menurut kami memberi Anda terbaik Tampilan seperti Mac di kotak Linux Anda. Namun jangan takut untuk menjelajahi DeviantArt, GitHub, dan cara lainnya jika pilihan kami tidak sesuai dengan selera Anda.
1. Pilih Lingkungan Desktop yang Tepat
Cangkang GNOME
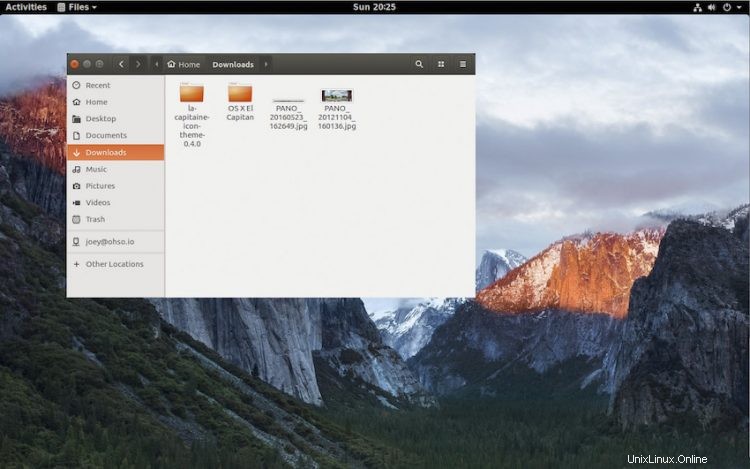
Untuk mendapatkan tampilan paling mirip Mac di Linux Anda perlu menggunakan lingkungan desktop yang paling sesuai, yaitu GNOME Shell.
Ini tidak sebanding dengan lingkungan desktop (DE) lainnya karena Unity, Budgie, MATE, Cinnamon, dan lainnya juga dapat dibuat menyerupai OS komputasi Cupertino.
Namun GNOME Shell adalah lingkungan desktop yang paling dapat disesuaikan karena memungkinkan Anda membuat tema dan mengatur ulang semuanya Anda perlu dengan sedikit peretasan atau keributan.
Jika Anda menggunakan Ubuntu 18.04 LTS atau yang lebih baru, Anda sudah memiliki GNOME Shell, jadi Anda dapat melewatinya.
Tetapi jika Anda belum menginstal GNOME Shell, Anda harus menginstalnya terlebih dahulu.
Ini mudah. Cukup klik tombol di bawah dan ikuti petunjuk di layar (pilih 'lightdm' sebagai pengelola tampilan saat diminta):
Instal GNOME-Shell dari Perangkat Lunak Ubuntu
Anda juga akan memerlukan alat GNOME Tweaks dalam beberapa langkah, jadi instal sekarang juga:
Instal GNOME Tweaks dari Perangkat Lunak Ubuntu
Setelah kedua instalasi selesai, Anda harus keluar dan memilih sesi 'GNOME Shell' dari Unity Greeter:
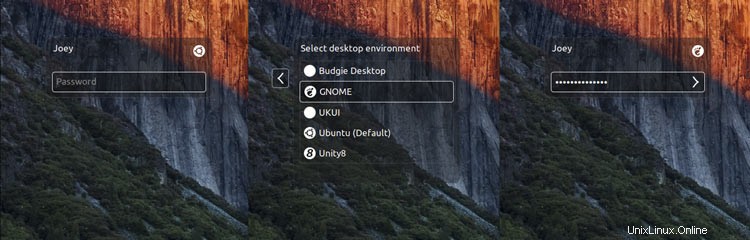
2. Instal Tema Mac GTK
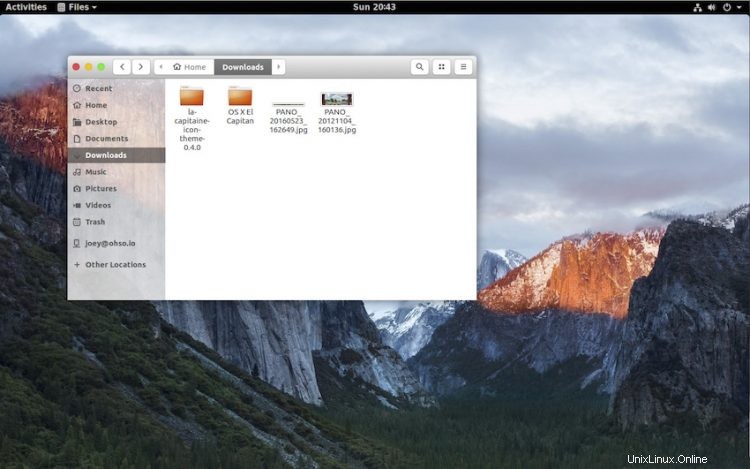
Cara termudah untuk membuat Ubuntu terlihat seperti Mac adalah dengan memasang tema GTK Mac.
Rekomendasi teratas kami adalah tema 'macOS Mojave' oleh Vinceluice . Ini adalah tiruan yang hampir sempurna dari kulit OS Apple, dan tersedia dalam versi terang dan gelap. Ini adalah salah satu tema GTK Mac dengan desain terbaik (juga memiliki tema Shell GNOME yang cocok ).
Tema 'macOS Mojave' memerlukan GNOME 3.20 atau lebih baru, jadi Anda harus menjalankan Ubuntu 16.10 atau lebih baru untuk menggunakannya.
Unduh Tema macOS Mojave GTK dari GNOME-Look
Jika Anda menjalankan rilis Ubuntu 16.04 LTS yang lebih lama, Anda dapat menggunakan kloning 'macOS Sierra' yang kompeten yang dibuat oleh proyek B00merang:
Unduh Tema macOS Sierra GTK dari Github
Mencari sesuatu yang lebih mirip dengan Big Sur? Kami akan segera memperbarui postingan ini!
Kiat:Cara Memasang Tema GTK
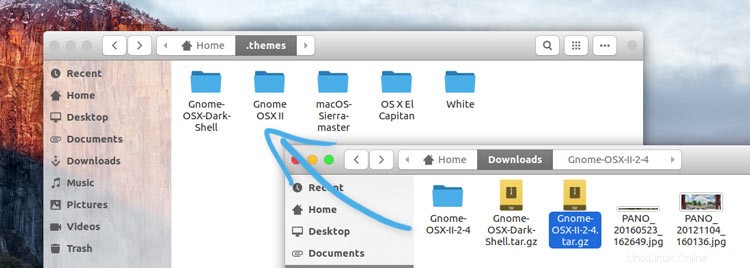
Setelah Anda mengunduh tema macOS pilihan Anda dari tautan di atas, Anda harus menginstalnya.
Untuk menginstal tema di Ubuntu, ekstrak dulu konten arsip yang Anda unduh, lalu pindahkan folder di dalamnya ke ~/.themes folder di direktori Home Anda.
Jika Anda tidak melihat folder ini, tekan Ctrl + H untuk membuka folder tersembunyi. Selanjutnya, cari folder .themes atau buat jika belum ada. Pindahkan folder ekstrak yang disebutkan di atas ke folder ini.
Terakhir, untuk mengubah tema, buka GNOME Tweak Tool > Appearance dan pilih tema pilihan Anda (dan tema GNOME Shell, jika Anda juga mengunduhnya).
3. Instal Kumpulan Ikon Mac
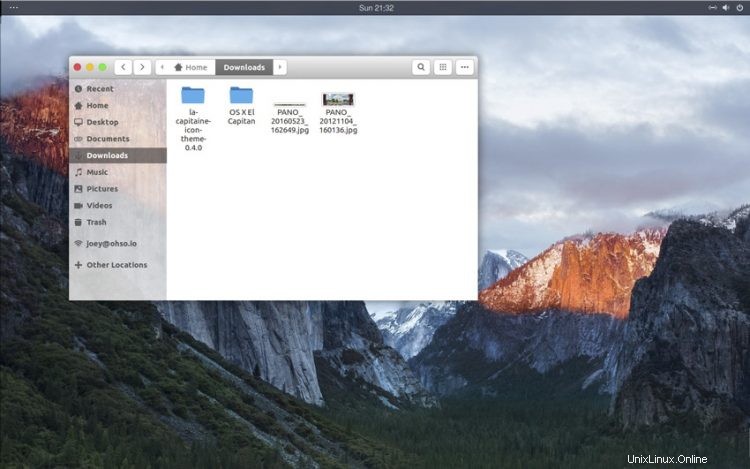
Selanjutnya ambil beberapa set Ikon Mac untuk Linux. Google cepat akan memunculkan banyak hasil. Sayangnya, sebagian besar tidak cukup lengkap untuk berfungsi sebagai set ikon lengkap, jadi Anda juga ingin menggunakan (dan dalam beberapa kasus menentukan secara manual) tema ikon mundur seperti Faba, atau Papirus.
Untuk menghindari semua kerumitan itu, Anda mungkin ingin menggunakan paket ikon 'La Capitaine' yang luar biasa.
Yang hebat dari La Capitaine adalah layak Kumpulan ikon Linux, dengan ikon kustom yang terinspirasi macOS untuk banyak aplikasi Linux dan bukan hanya port langsung ikon mac ke Linux. Ini juga sepenuhnya open-source, dan tersedia untuk diunduh dari Github.
Unduh Kumpulan Ikon La Capitaine di Github
Cara Memasang Tema Ikon
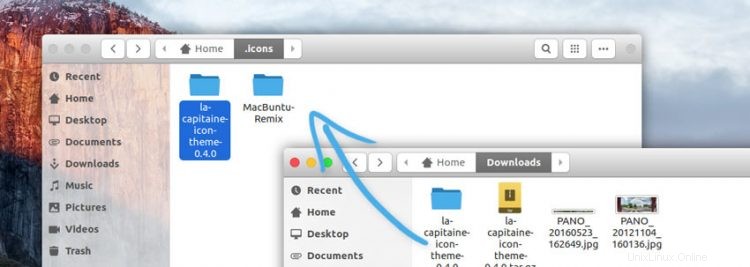
Setelah mengunduh tema pilihan Anda dari tautan di atas, Anda perlu memasangnya. Untuk melakukannya, ekstrak dulu konten arsip yang Anda unduh, lalu pindahkan folder di dalamnya ke ~/.icons folder di direktori Home Anda.
Jika Anda tidak melihat folder ini, tekan Ctrl + H untuk melihat folder tersembunyi. Selanjutnya, cari folder .icons atau buat jika belum ada. Pindahkan folder ekstrak yang disebutkan di atas ke folder ini.
Terakhir, untuk menerapkan, buka GNOME Tweak Tool > Appearance dan pilih tema pilihan Anda.
4. Ubah Font Sistem
Jika Anda pernah menggunakan Mac OS X / macOS di beberapa titik dalam beberapa tahun terakhir, Anda akan tahu bahwa itu memiliki tipografi sistem yang bersih dan tajam.
'Lucida Grande' adalah font sistem Mac yang sudah dikenal, meskipun Apple menggunakan font sistem yang disebut 'San Franciso' dalam rilis terbaru macOS.
Google dengan cepat akan memunculkan lebih banyak informasi (dan tautan untuk mengunduh font San Francisco), tetapi perlu diketahui bahwa kedua font tersebut tidak memiliki lisensi untuk distribusi — jadi kami tidak dapat menautkan Anda ke sana, maaf!
Untungnya ada alternatif sumber terbuka untuk 'Lucida Grande' yang disebut Garuda. Ini bahkan sudah diinstal sebelumnya di Ubuntu, jadi Anda tidak perlu pergi ke safari font untuk menemukannya.
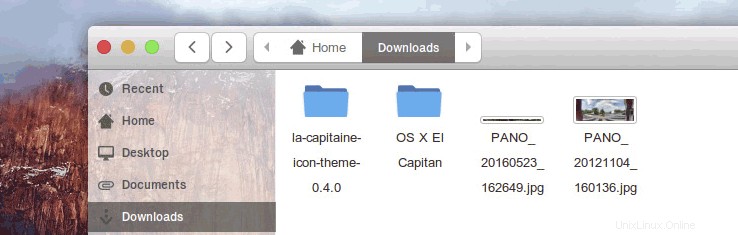
Buka GNOME Tweak Tool > Fonts dan atur font 'Windows Titles' dan 'Interface' ke Garuda Regular (atau font lain yang Anda inginkan).
Jika Anda menggunakan Unity, Anda dapat menggunakan Unity Tweak Tool untuk mengubah font di Ubuntu.
5. Tambahkan Dok Desktop
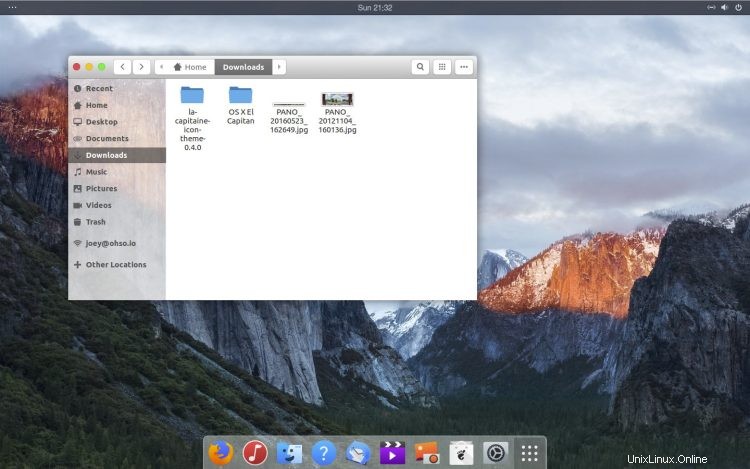
Tanyakan kepada orang-orang seperti apa tampilan desktop Mac dan kemungkinan mereka akan menyebutkan dock desktop yang ada di mana-mana. Ini adalah gabungan peluncur aplikasi dan pengalih jendela.
Jika Anda memilih untuk menggunakan GNOME Shell kembali pada Langkah 1, instal ekstensi Dash to Dock yang sangat baik dari situs ekstensi GNOME. Dock ini dapat disesuaikan, diubah, dan disetel agar terlihat persis seperti rekan macOS-nya.
Dash to Dock Ekstensi GNOME
Dash to Dock tidak terlihat sangat mac-ish secara default sehingga Anda akan ingin masuk ke GNOME Tweak Tool > Extensions > Dash to Dock > Appearance untuk mengubah warna menjadi putih, dan menurunkan opacity.
Dok Papan
Jika Anda memilih untuk tetap menggunakan desktop Unity, Anda dapat menyetel Unity Launcher untuk disembunyikan (System Settings > Desktop > Behaviour ) dan instal Plank, dok desktop, untuk menangani peluncuran aplikasi dan peralihan jendela:
Instal Plank dari Perangkat Lunak Ubuntu
Plank juga dapat dikonfigurasi dengan semua jenis tema, sehingga mudah untuk mereplikasi pengalaman Mac OS X. Gnosemite adalah tema Mac Plank yang layak untuk dilihat.
Tema Papan Gnosemite di DeviantArt
Itu dia; kami telah mencapai tujuan kami untuk membuat Ubuntu terlihat seperti Mac — sekarang giliran Anda.
Kami ingin melihat tangkapan layar kreasi Anda yang terinspirasi mac, jadi jangan ragu untuk membagikannya di komentar.