Alat integrasi data Pentaho adalah alat analisis bisnis yang digunakan untuk integrasi data dalam analisis data. Intelijen bisnis (BI) sebagian besar dijalankan melalui integrasi data, analisis data, dan visualisasi data, di mana data disediakan dari sumber input dan dibagi menjadi banyak bagian untuk berbagai operasi seperti penggabungan, penggabungan, dan manipulasi. Integrasi data adalah proses mengumpulkan, menghubungkan, dan memproses data.
Data dapat digunakan dalam berbagai jenis. Data mentah, data langsung, data dari database, dan sumber data apa pun dapat digunakan untuk sintesis data. Basis data berjalan pada Structured Query Language (SQL), di mana integrasi data Pentaho juga membutuhkan pengetahuan yang baik tentang SQL.
Alat Integrasi Data Pentaho (PDI)
Alat integrasi data sumber terbuka tersedia untuk Business intelligence (BI) dan proses visualisasi data. Ada beberapa alat integrasi data sumber terbuka seperti Clover ETL, Pentaho, Karma, Pimcore, Skool, Myddleware, Talend Open Studio . Diantaranya, PDI adalah alat integrasi data yang paling banyak digunakan dan mudah digunakan. Ini memiliki antarmuka pengguna grafis (GUI) yang cerdas dan seimbang. PDI sebagian besar digunakan untuk pemrosesan data, yang juga dapat digunakan dengan sistem file Hadoop (HDFS).
Untuk pemrosesan analitik online (OLAP) dan visualisasi data, sangat penting untuk menangani data dengan hati-hati dan memanipulasi jika perlu. Untuk pekerjaan seperti ini, integrasi data Pentaho adalah alat praktis yang dapat dijalankan di hampir semua sistem operasi.
Hari ini, kita akan melihat cara menginstal alat integrasi data Pentaho dengan benar di Ubuntu. Kami menggunakan Ubuntu sebagai platform umum, tetapi distribusi Linux lainnya seperti Kali, Mint, Red Hat, Lubuntu, dll. juga kompatibel dengan Pentaho.
Pemasangan Alat Integrasi Data Pentaho
Alat integrasi data Pentaho membutuhkan Java versi 1.8. Jika ada versi Java lain yang berjalan di dalam sistem Anda, Anda harus menghapusnya dan menginstal ulang Java 8. Anda perlu memastikan bahwa Anda telah menginstal Java 8 sebagai default.
Langkah 1:Memeriksa Versi Java
Untuk memeriksa versi java mesin Anda saat ini, buka terminal dan ketik perintah terminal yang diberikan di bawah ini. Ini akan menunjukkan versi java Anda saat ini jika Anda sudah menginstal java.
java -version- -
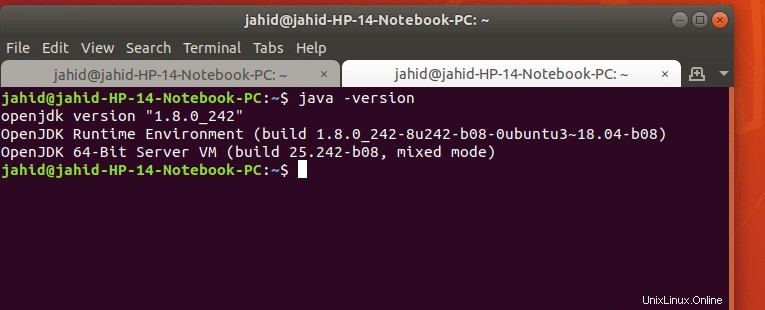
Jika mesin Anda tidak memiliki java yang terinstal, ini akan menunjukkan baris perintah dasar tentang cara menginstal Java dari terminal.
Langkah 2:Memasang dan Mengonfigurasi Java 8
Jika Anda memiliki versi Java yang diperlukan, yaitu 1,8, Anda siap melakukannya! Tetapi jika Anda tidak memiliki versi Java yang diperlukan, ikuti baris perintah di terminal untuk menginstal Java 1.8. Jika Anda memiliki versi Java yang lebih tinggi terinstal di sistem Anda, pertama-tama Anda harus menghapusnya. Untuk melakukannya, ketik baris perintah berikut di terminal Anda.
sudo apt remove openjdk-11-jre-headless openjdk-11-jre openjdk-11-jdk-headless openjdk-11-jdk
Untuk menginstal Java 1.8 di sini adalah baris perintah terminal:
sudo apt install openjdk-8-jdk
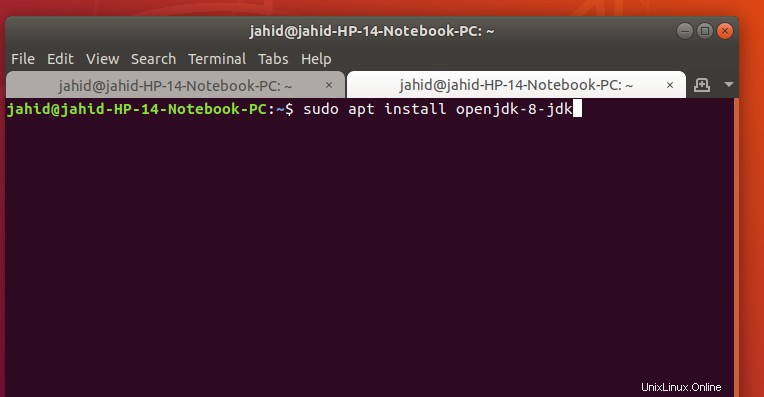
Setelah menginstal Java 1.8, jadikan Java versi default Anda. Untuk itu, ikuti baris perintah di terminal.
sudo update-alternatives --config java
sudo apt install default-jre
Langkah 3:Mengunduh Alat Integrasi Data Pentaho
Setelah menginstal dan mengkonfigurasi Java, sekarang Anda siap untuk mengunduh alat Pentaho Data Integration (PDI). Tautan unduhan diberikan di bawah ini. Ini hampir seperti file terkompresi 1,5 Gb.
Unduh Alat Integrasi Data Pentaho
Setelah unduhan selesai, ekstrak file yang dikompresi. Kemudian, Anda akan menemukan folder file PDI seperti gambar di bawah ini.
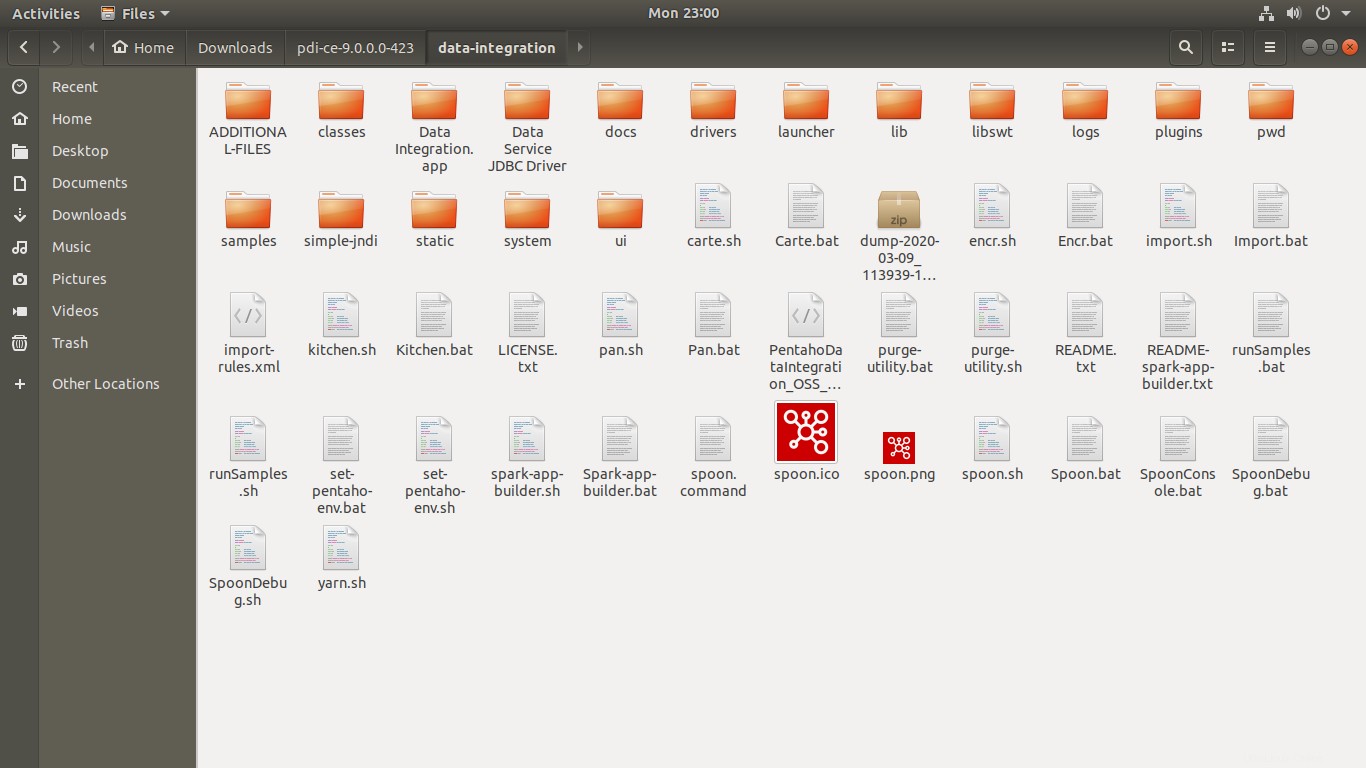
Di sini, di dalam folder PDI, Anda harus menemukan sendok tool yang akan dijalankan untuk membuka PDI. Sekarang, saatnya telah tiba untuk membahas alat sendok. Dengan bantuan Java, spoon menjalankan alat integrasi data Pentaho di dalam mesin Anda.
Untuk menjalankan alat sendok, masuk ke dalam folder integrasi data Pentaho, klik kanan di mana saja di dalam folder dan pilih ‘buka dengan terminal’ . Setelah terminal dibuka, akan terlihat seperti ini:
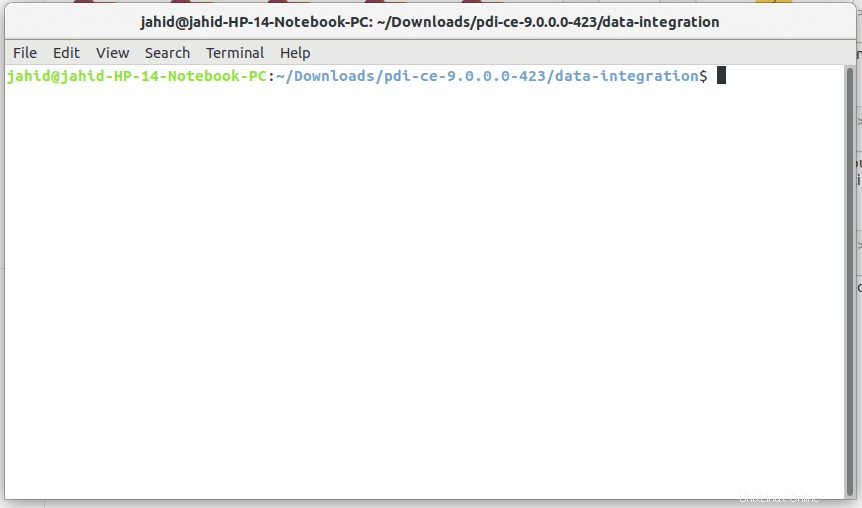
Kemudian ketik sh spoon.sh dan tekan tombol Enter. Ini dia! Alat integrasi data Pentaho dibuka!
Ini akan menjalankan Java di sistem Anda, dan secara bersamaan sebuah jendela pop-up akan ditampilkan di layar Anda yang menunjukkan bahwa PDI sedang dibuka. Tampilan Anda akan terlihat seperti gambar di bawah ini.
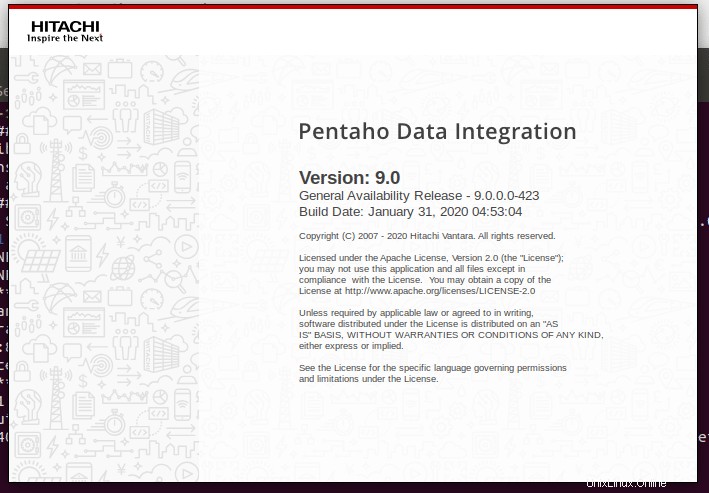
Langkah 4:Menyiapkan Alat Integrasi Data Pentaho untuk Penggunaan Pertama Kali
Di sini, Anda hampir selesai menginstal integrasi data Pentaho di mesin Anda. Sekarang Anda siap untuk digunakan! Integrasi data Pentaho memungkinkan Anda untuk menghubungkan database, mengunggah file CSV, menjalankan operasi SQL, dan banyak lagi. Hari ini kami akan menunjukkan cara mengirim email dari integrasi data Pentaho.
Sebagian besar, integrasi data Pentaho memungkinkan pengiriman email untuk tujuan melaporkan kemajuan pekerjaan saat ini. PDI juga memungkinkan melampirkan file melalui email ke klien akhir integrasi data Pentaho. Untuk mengirim email dari alat integrasi data Pentaho, Anda perlu mendapatkan akses izin dari layanan email yang Anda gunakan.
Misalnya, jika Anda menggunakan Gmail, Anda perlu mendapatkan izin dari Gmail. Untuk itu pada awalnya, Anda harus masuk ke Gmail, lalu di bawah pengaturan keamanan; di sana Anda perlu meningkatkan akses 'Akses aplikasi yang kurang aman'.
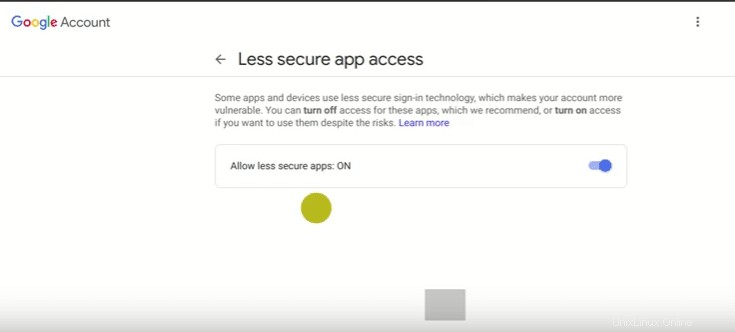
Sekarang mari kembali ke alat integrasi data Pentaho! Pada jendela integrasi data Pentaho, Anda akan menemukan dua pilihan utama, yaitu:
- Transformasi
- Pekerjaan
Setelah mengklik Pekerjaan, di bawah Pekerjaan, Anda akan menemukan opsi 'Surat'. Sekarang Anda harus drag dan drop fungsi mail di jendela kiri, seperti yang ditunjukkan pada gambar di bawah ini.
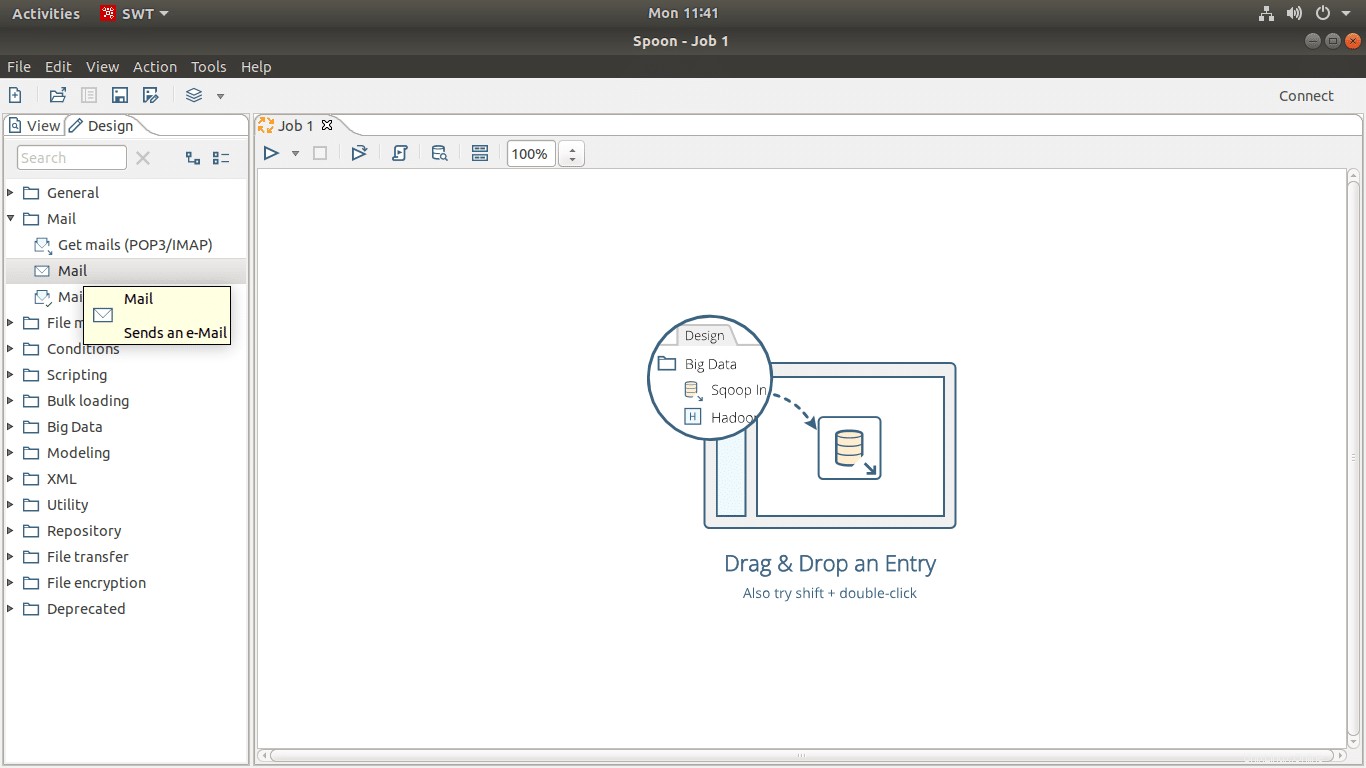
Setelah itu, pada integrasi data Pentaho di bagian atas, Anda akan menemukan bilah pencarian, ketik 'Mulai' dan Anda akan menemukan objek bernama 'Mulai'. Anda harus menarik dan melepasnya juga di jendela kosong kiri. Dalam proses yang sama, Anda harus menarik dan melepas tombol 'Sukses' di jendela yang sama. Penjajaran 3 tombol di dalam jendela akan menjadi,
Mulai> Email> Sukses
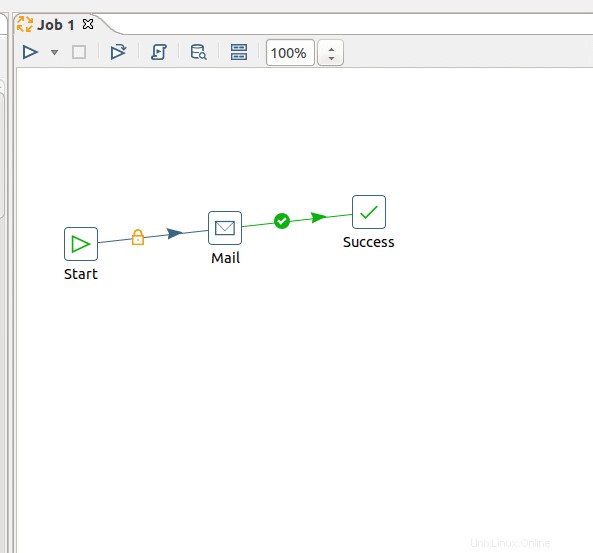
Sekarang saatnya untuk menghubungkan 3 tombol satu sama lain di dalam alat integrasi data Pentaho. Untuk itu, Anda perlu menahan tombol 'Shift' dari keyboard Anda dan klik objek pertama yang ingin Anda gabungkan dengan objek berikutnya, menahan shift dan menyeret kursor mouse akan membuat tombol-tombol tersebut saling berhubungan. Setelah ini, Anda harus mengatur pengaturan fungsi 'Mulai'. Untuk itu klik dua kali pada fungsi 'Mulai', itu akan membuka kotak dialog di mana Anda akan menemukan opsi pengaturan.
Panduan setelan utama pengiriman email dalam integrasi data Pentaho diberikan di bawah ini dengan contoh.
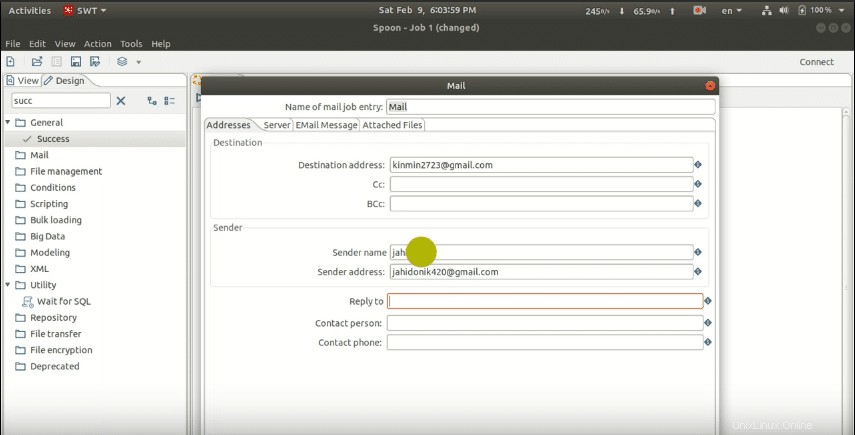
Di bawah kolom 'Alamat', setelannya adalah:
Alamat tujuan: Alamat ini akan menjadi alamat email tempat Anda ingin mengirim email dari integrasi data Pentaho. Jika Anda memiliki lebih dari satu penerima email, cukup gunakan koma (,) di antara dua email. Anda juga dapat menggunakan Cc dan Bcc jika Anda mau.
Nama Pengirim: Alamat email Anda yang memiliki izin 'Akses aplikasi yang kurang aman'
Di bawah kolom 'Server', setelannya adalah:
Server SMTP :smtp.gmail.com(untuk layanan Gmail)
Port: 465
Centang otentikasi , maka setelan Otentikasi akan menjadi:
Pengguna otentikasi: Alamat email Andalah yang memiliki izin 'Akses aplikasi yang kurang aman'. Masukkan email ke dalam integrasi data Pentaho.
Kata sandi otentikasi: Kata sandi email Otentikasi Anda. Kemudian centang 'Gunakan autentikasi aman'.
Jenis otentikasi aman:SSL
Di bawah kolom 'Pesan Email', setelannya adalah:
Sertakan tanggal dalam pesan? : Tanda centang
Gunakan format HTML di badan surat: Tanda centang
Encoding: UTF-8
Subjek: Subjek email Anda
Komentar: Isi email Anda.
Setelah menyelesaikan pengaturan ini di sana, Anda akan menemukan kolom bernama 'File Terlampir' jika Anda ingin melampirkan file apa pun dengan email Anda, Anda harus mengatur kolom ini juga. Integrasi data Pentaho memungkinkan pengguna untuk melampirkan file dengan email.
Sekarang simpan file PDI ini di mesin Anda, ekstensi file akan menjadi file_name.ktr
Di sini, .ktr adalah ekstensi file ketel dari ketel Pentaho. Setelah file disimpan dan semuanya sempurna, klik tombol 'Start', yang akan menginisialisasi pekerjaan Email Anda. Ini akan memeriksa pengaturan PDI Anda dan akan mengirim email ke penerima Anda.
Jika semuanya berhasil dilakukan, Anda akan mendapatkan pesan sukses, seperti yang ditunjukkan pada gambar di bawah ini. Jika terjadi sesuatu yang salah, Anda akan mendapatkan pesan kesalahan di layar. Setelah memperbaiki kesalahan tersebut, mencoba lagi akan membuat Anda sukses.
Sentuhan Akhir
Di sini Anda berada pada tahap akhir dari posting ini. Pada postingan kali ini kita telah membahas tentang dasar-dasar PDI. Kami telah melihat proses menghindari kesalahan Java dan cara mengatur versi Java sebagai default. Di tengah postingan kali ini kita sudah membahas tentang setting tombol email PDI. Dan di bagian bawah, kita telah membahas pengaturan vendor email dan pengaturan akhir pengguna.
Integrasi data Pentaho adalah alat intelijen bisnis (BI) untuk integrasi data yang memiliki fitur khusus untuk mengirim email ke klien. Ini memiliki lebih banyak fitur untuk analisis data. Jika Anda memiliki sesuatu untuk dibagikan dengan orang lain tentang alat integrasi data atau memiliki sesuatu untuk ditanyakan terkait dengan postingan ini, Anda dipersilakan untuk bertanya di bagian komentar di bawah.