
Eclipse adalah IDE lingkungan pengembangan terintegrasi gratis yang digunakan oleh programmer di sekitar untuk menulis perangkat lunak sebagian besar di Java tetapi juga dalam bahasa pemrograman utama lainnya melalui plugin Eclipse.
Eclipse tidak hanya bagus dalam mengembangkan aplikasi tetapi Anda dapat menggunakan koleksi alatnya untuk menyempurnakan IDE desktop Eclipse Anda dengan mudah, termasuk pembuat GUI dan alat untuk pemodelan, pembuatan bagan, pengujian pelaporan, dan banyak lagi.
Untuk menginstal Eclipse di Ubuntu 18.04, ikuti langkah-langkah di bawah ini:
langkah 1) Instal Java JDK8
Eclipse membutuhkan Java JDK untuk diinstal pada sistem yang ingin Anda gunakan. Saat ini, hanya Java JDK 8 yang sepenuhnya kompatibel, gunakan langkah-langkah di bawah ini:
Cara termudah untuk menginstal Oracle Java JDK 8 di Ubuntu adalah melalui PPA pihak ketiga. Untuk menambahkan PPA itu, jalankan perintah di bawah ini
$ sudo add-apt-repository ppa:webupd8team/javaSetelah menjalankan perintah di atas, Anda akan melihat prompt untuk menerima kunci PPA ke Ubuntu. terima dan lanjutkan
Sekarang repositori PPA telah ditambahkan ke Ubuntu, jalankan perintah di bawah ini untuk mengunduh penginstal Oracle Java 9. penginstal harus menginstal Java JDK 9 terbaru pada mesin Ubuntu Anda.
$ sudo apt update
$ sudo apt install oracle-java8-installer

Saat Anda menjalankan perintah di atas, Anda akan diminta untuk mengakses persyaratan lisensi perangkat lunak. menerima dan melanjutkan.
Atur Oracle JDK8 sebagai default, untuk melakukannya, instal paket Oracle-java8-set-default. Ini akan secara otomatis mengatur variabel env JAVA.
sudo apt install oracle-java8-set-defaultPerintah di atas akan secara otomatis mengatur Java 9 sebagai default… dan itu akan menyelesaikan instalasi Anda, Anda dapat memeriksa versi java Anda dengan menjalankan perintah berikut:
javac -versionlangkah 2) Unduh Eclipse Oxygen
Sekarang Java JDK 8 diinstal, dapatkan dan unduh paket Eclipse Oxygen IDE untuk sistem Anda. link di bawah ini bisa digunakan untuk mendapatkannya.
Unduh Eclipse
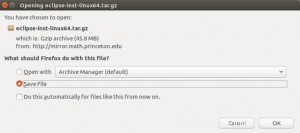
Ekstrak paket yang diunduh ke direktori/opt menggunakan perintah-perintah di bawah ini. secara default paket Eclipse harus diunduh ke folder~/Downloads dari direktori home Anda.
langkah 3) Instal Eclipse IDE
Gunakan perintah di bawah ini untuk mengekstrak konten di folder ~/Downloads. Baris berikutnya meluncurkan penginstal…
tar xfz ~/Downloads/eclipse-inst-linux64.tar.gz
~/Downloads/eclipse-installer/eclipse-inst
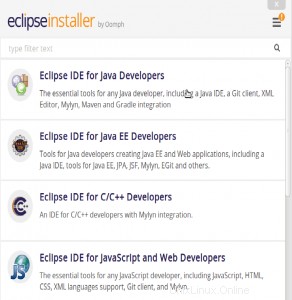
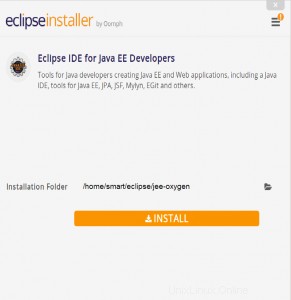
Pilih paket IDE yang ingin Anda instal dan lanjutkan.
Gunakan petunjuk di layar untuk menyelesaikan penginstal. Terima direktori instalasi default dan lanjutkan.
Selanjutnya, terima persyaratan lisensi dan lanjutkan. tunggu penginstal Eclipse mengunduh dan menginstal semua paket.
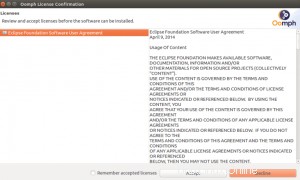
Setelah mengunduh penginstal harus selesai. yang harus Anda lakukan adalah meluncurkan program.
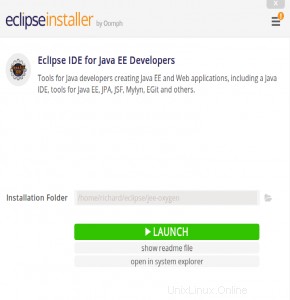
Langkah 4) Buat Peluncur Aplikasi Eclipse
Sekarang Eclipse diunduh dan diinstal, buat peluncur untuk aplikasi. untuk melakukannya, jalankan perintah di bawah ini.
nano .local/share/applications/eclipse.desktopSelanjutnya, salin dan tempel konten di bawah ini ke dalam file dan simpan.
[Desktop Entry]
Name=Eclipse JEE Oxygen
Type=Application
Exec=/home/smart/eclipse/jee-oxygen/eclipse/eclipse
Terminal=false
Icon=/home/smart/eclipse/jee-oxygen/eclipse/icon.xpm
Comment=Integrated Development Environment
NoDisplay=false
Categories=Development;IDE;
Name[en]=Eclipse
Ganti nama pengguna yang disorot (pintar) dengan nama akun Anda sendiri. juga, Exec =location dan icon.xpm harus bergantung pada di mana Eclipse diinstal pada sistem Anda.
Simpan file dan keluar.
Anda kemudian harus memiliki peluncur untuk Eclipse JEE Oxygen. buka Dash atau ikhtisar aktivitas dan cari Eclipse lalu luncurkan.
Untuk membuat IDE tambahan, Anda harus mengulangi langkah 3 dengan meluncurkan penginstal lagi dan membuat peluncur aplikasi untuk IDE tersebut.
Saat aplikasi diluncurkan, Anda seharusnya dapat mengonfigurasinya untuk lingkungan Anda.