Jembatan jaringan adalah metode menghubungkan komputer dan perangkat jaringan untuk mengirimkan paket data melalui topologi jaringan yang dapat mengurangi lalu lintas jaringan antara sumber dan alamat tujuan. Sebuah jembatan jaringan bekerja dengan kombinasi dari lapisan alamat fisik (alamat MAC) dan lapisan data link. Untuk jaringan di Ubuntu Linux, jenis koneksi jembatan jaringan dinamis paling populer dan gagasannya sangat mudah dipasang.
Dasar-Dasar Jembatan Jaringan
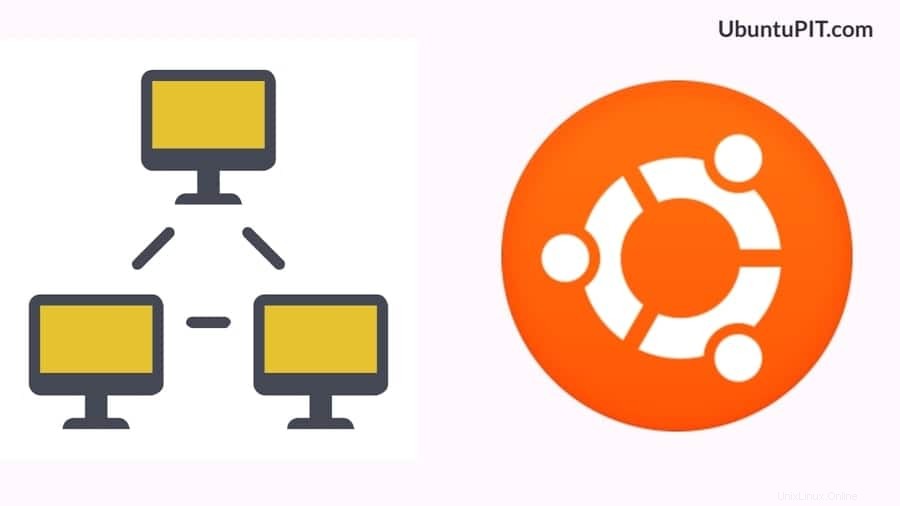
Ketika beberapa perangkat jaringan terhubung melalui topologi jaringan, penting untuk membuat koneksi aman, cepat, dan pribadi. Metode fungsi jembatan jaringan jelas untuk dipahami. Ia bekerja dengan alamat MAC (kontrol akses media) dan metode pengenalan lapisan tautan data.
Setiap perangkat memiliki alamat MAC uniknya sendiri yang digunakan untuk memilih paket data mana yang akan dikirimkan dari perangkat mana ke perangkat mana. Jembatan jaringan bekerja dengan metode segmen di mana perangkat dibagi menjadi beberapa segmen dengan port dan alamat MAC yang unik.
Jembatan jaringan sebagian besar digunakan di Linux Containers, Mesin Virtual berbasis Kernel, Xen Cloud Computing, dan di Docker atau Mesin Virtual. Jembatan jaringan menggunakan DDL2 (lapisan tautan data) untuk berfungsi di mana jembatan digunakan sebagai persimpangan alamat MAC. Setiap segmen memeriksa silang segmen, alamat MAC, dan, lapisan tautan data; kemudian mengirimkan paket data ke perangkat jaringan tertentu.
Langkah 1:Memasang Utilitas Bridge di Ubuntu Linux
Untuk menginstal dan mengaktifkan jembatan jaringan di Linux Ubuntu Anda, pertama-tama, Anda perlu menginstal perangkat lunak utilitas jembatan di dalam mesin Linux Anda. Seperti di sini, kita berurusan dengan Ubuntu jadi kita akan menggunakan apt-get perintah untuk memasang jembatan jaringan di dalam mesin.
$ apt-get install bridge-utils
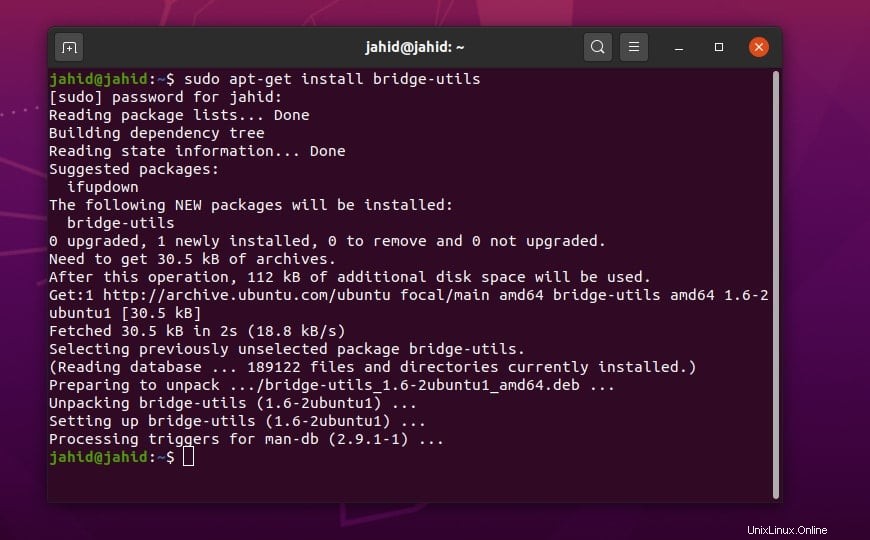
Kemudian, kita akan memeriksa protokol internet (alamat IP) dan pengaturan port koneksi ethernet atau konfigurasi sistem kita dengan menggunakan perintah dasar net-tool Ubuntu.
$ sudo ifconfig$ sudo ip addr show$ ip add
Langkah 2:Konfigurasikan Koneksi Jembatan Dari NetPlan
Netplan adalah file konfigurasi utama yang disimpan di dalam root sistem file Linux Ubuntu. File konfigurasi akan ditemukan di bawah root/etc/netplan direktori di Ubuntu. Kita dapat membuka dan mengedit file konfigurasi netplan melalui editor skrip Nano. Kami akan membuka file YAML di terminal Ubuntu menggunakan alat editor skrip nano.
$ sudo nano /etc/netplan/01-network-manager-all.yaml
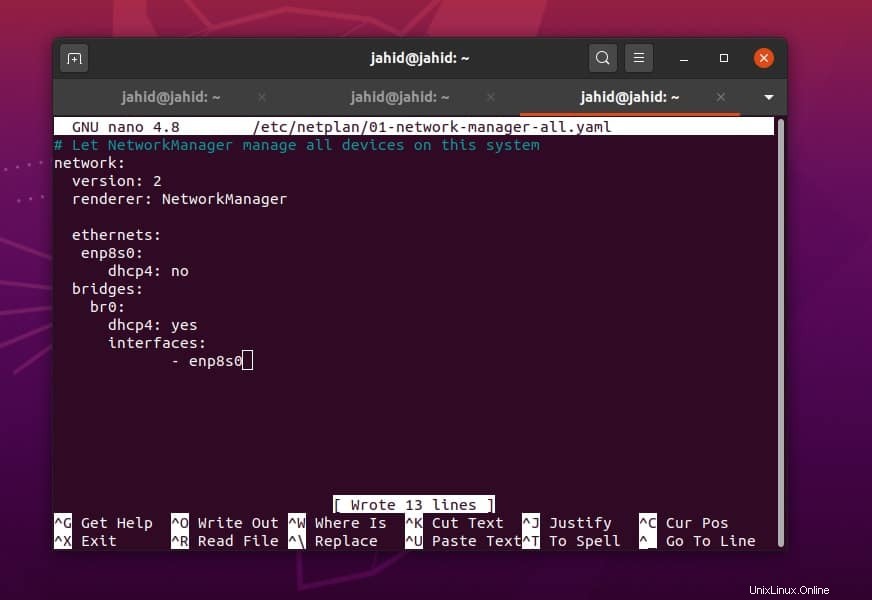
Sekarang, kita harus menambahkan pengaturan dan konfigurasi koneksi jembatan dasar di dalam file skrip. Kami akan mendapatkan ID ethernet dari perintah ifconfig. Di sini, saya menggunakan alamat ethernet saya, berhati-hatilah untuk menggantinya dengan ID ethernet Anda. Anda dapat langsung menyalin pengaturan konfigurasi yang saya gunakan. Jangan ragu untuk mendapatkan baris skrip itu. Pengaturan Dynamic Host Configuration Protocol (DHCP) akan membantu Anda jika Anda mencoba mengonfigurasi koneksi jembatan nirkabel di Ubuntu Linux Anda.
# Biarkan NetworkManager mengelola semua perangkat di sistem ininetwork:version:2renderer:NetworkManagerethernets:enp8s0:dhcp4:nobridges:br0:dhcp4:yesinterfaces:- enp8s0
Langkah 3:Konfigurasi Jembatan Jaringan Menggunakan nmcli Perintah
Baris Perintah Manajer Jaringan, atau singkatnya nmcli adalah antarmuka berbasis baris perintah untuk mengatur dan mengkonfigurasi pengaturan jaringan di Ubuntu Linux. Pertama-tama kita akan menambahkan jenis koneksi dan menyimpan koneksi jaringan jembatan ke manajer jaringan melalui nmcli perintah di Ubuntu. Kami akan menggunakan sudo perintah di terminal.
$ sudo nmcli conn add type ethernet slave-type bridge con-name bridge-br0 ifname enp8s0 master br0
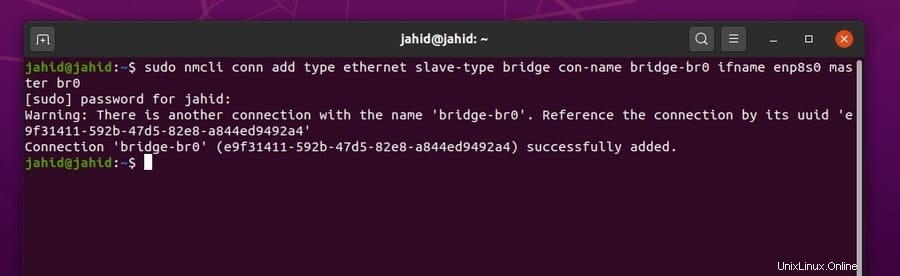
Sekarang kita dapat memeriksa koneksi jaringan jembatan yang baru saja kita buat di sistem Ubuntu kita. Kami akan menggunakan Bridge Control (brctl ) perintah terminal di Ubuntu. Jika semuanya berjalan dengan baik, Anda akan menemukan nama koneksi jembatan, ID koneksi jembatan, dan status Spanning Tree Protocol (STP) di output.
$ sudo brctl show
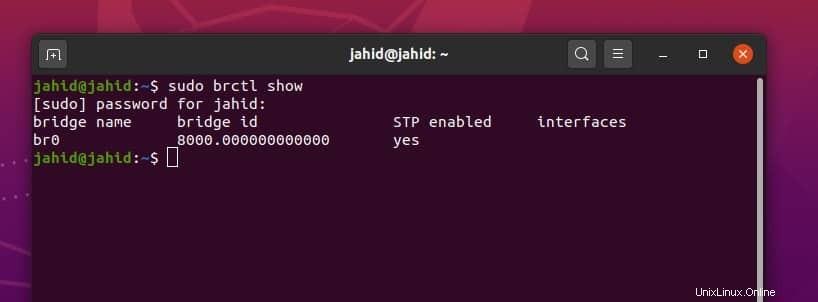
Sekarang, Anda dapat menggunakan baris perintah terminal yang praktis dan fungsional ini untuk mengaktifkan koneksi ethernet, mematikan, dan menghapus koneksi bridge.
$ sudo ip link set enp8s0 up$ sudo ip link set br0 down$ sudo brctl delbr br0
Anda juga dapat menggunakan nmcli perintah terminal untuk melakukan hal yang sama, tetapi di sini Anda harus meletakkan ethernet dan jenis koneksi tertentu untuk membuatnya berfungsi. Anda juga dapat memeriksa semua status dari semua koneksi jembatan aktif dari shell perintah terminal Ubuntu.
$ sudo nmcli conn add type bridge con-name br0 ifname br0$ sudo nmcli conn show --active
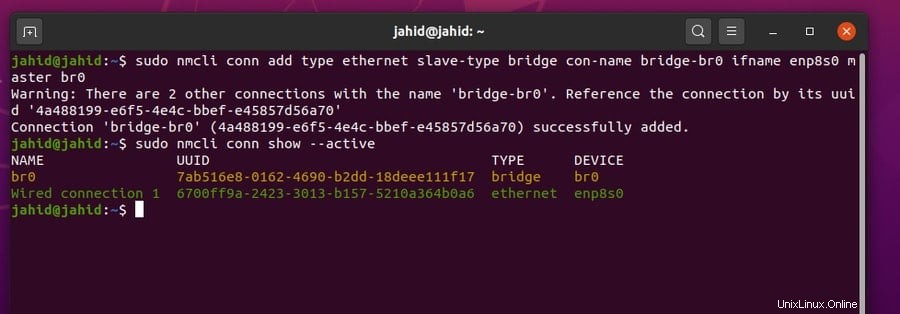
Di sini kita dapat melihat bahwa kita telah mendapatkan nama tipe koneksi, UUID koneksi yang menyertakan perangkat koneksi yang tepat, dan detail tipe koneksi. Gunakan perintah terminal dari shell terminal Ubuntu Anda untuk mengaktifkan koneksi bridge.
Anda dapat menggunakan alamat UUID tertentu untuk mengaktifkan atau menonaktifkan koneksi jembatan tertentu. Prosedur yang sama juga berlaku untuk menonaktifkan dan mengaktifkan koneksi ethernet terkonjugasi. Berhati-hatilah saat Anda berurusan dengan alamat UUID, jangan tidak cocok dengan UUID.
$ sudo nmcli sambungkan br0$ sudo nmcli sambungkan 7ab516e8-0162-4690-b2dd-18deee111f17$ sudo nmcli sambungkan Ethernet\ koneksi\ 1$ sudo nmcli sambungkan 6700ff9a-2423-3013-b157-5210a364b0a6
Langkah 4:Membuat Jaringan Jembatan Dari Koneksi Jaringan Ubuntu
Inilah metode antarmuka pengguna grafis (GUI) untuk mengonfigurasi koneksi jaringan jembatan di Ubuntu Linux. Metode ini relatif sederhana dan tidak merepotkan. Yang perlu Anda lakukan adalah membuka alat pengelola jaringan Ubuntu. Anda dapat menggunakan baris perintah terminal berikut atau Anda dapat membuka manajer jaringan di bawah Pengaturan Ubuntu.
$ nm-connection-editor
Setelah 'Koneksi Jaringan ' jendela dibuka, Anda akan menemukan opsi untuk memilih pengaturan koneksi Bridge. Jendela pop-up baru akan terbuka dan pilih ‘Jembatan ‘ dan klik ‘Buat ' tombol.
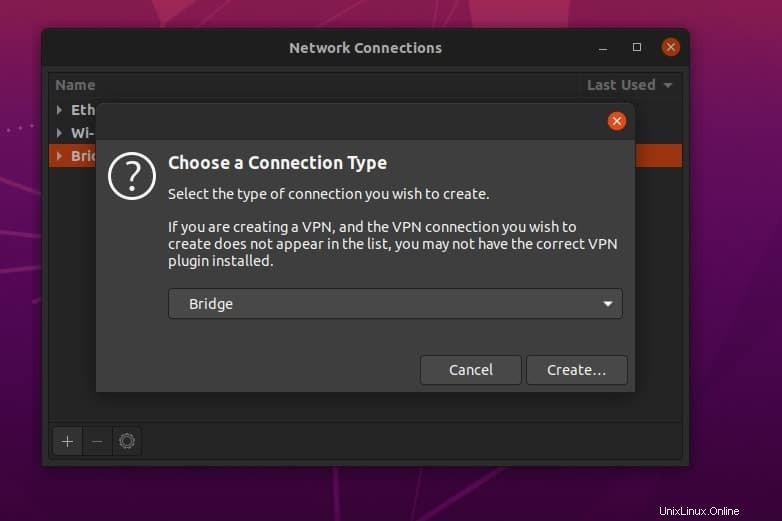
Pada langkah ini, Anda akan melihat jendela baru lainnya akan muncul dan Anda akan diminta untuk memberi nama pada nama koneksi tersebut. Anda cukup menamakannya sebagai ‘Bridge Connection '. Biarkan sisa pengaturan seperti yang muncul. Selanjutnya, untuk pemahaman yang lebih baik, saya akan menempatkan pengaturan saya di sini.
Nama Koneksi:Koneksi Jembatan
Waktu penuaan:300
Aktifkan Pengintaian IGMP:Ya
Aktifkan STP (Spanning Tree Protocol):Ya
Prioritas:32768
Penundaan Penerusan:15
Halo Waktu:2
Usia maksimal:20
Masker penerusan grup:0
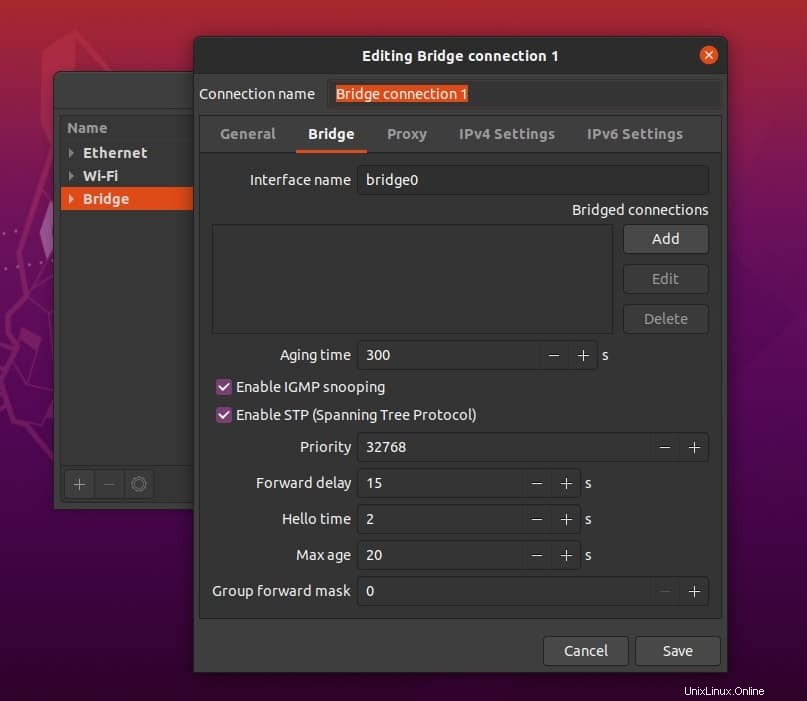
Sekarang, klik tombol ‘Tambah ' tombol yang ditetapkan di sebelah kanan jendela. Ini akan membiarkan sistem muncul jendela baru. Di sini Anda akan mendapatkan kotak dialog baru untuk memilih jenis koneksi. Karena saya menggunakan Jaringan Area Lokal (LAN) dan terhubung melalui kabel ethernet jadi saya akan memilih opsi Ethernet dari menu drop-down. Sekarang, Simpan pengaturan.
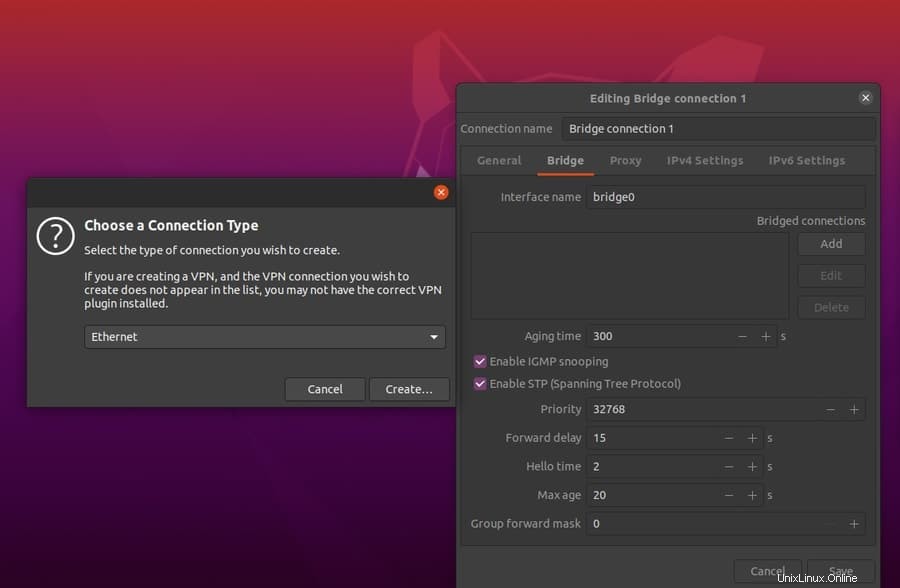
Pada tahap ini, Anda hampir menyelesaikan konfigurasi pengaturan jaringan jembatan di Ubuntu Linux. Pindah ke ‘Ethernet ‘settings, disini anda harus mengecek apakah konfigurasi berikut sudah Oke semua atau belum. Anda dapat membandingkannya dengan milik saya.
Unit transmisi maksimum (MTU):Default
Negosiasi tautan:Abaikan
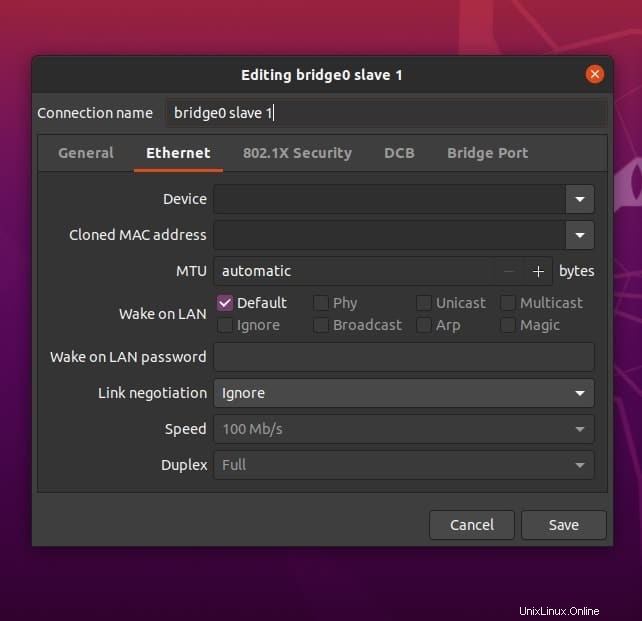
Sekarang, untuk mengaktifkan koneksi jaringan jembatan, gunakan baris perintah terminal ini. Berhati-hatilah untuk menulis soket koneksi ethernet. Dalam kasus saya, soketnya adalah 1.
$ Sudo nmcli sambungkan br0$ Sudo nmcli sambungkan Ethernet\ koneksi\ 1
Menghapus Konfigurasi Jembatan Dari Ubuntu
Berikut adalah pilihan untuk Anda, jika di masa depan Anda menghadapi masalah menggunakan koneksi jaringan jembatan di Ubuntu Linux Anda, Anda dapat menghapus koneksi jembatan dan memulai kembali seluruh proses. Anda mungkin juga perlu membersihkan file konfigurasi dari akar sistem file Linux Anda.
$ sudo apt-get remove bridge-utils$ sudo apt-get remove --auto-remove bridge-utils$ sudo apt-get purge bridge-utils$ sudo apt-get purge --auto-remove bridge-utilsMasalah yang Mungkin Anda Hadapi Setelah Mengonfigurasi Jembatan Jaringan di Ubuntu
Di awal posting ini, saya telah menjelaskan cara mengkonfigurasi koneksi jembatan di Ubuntu melalui
netplanpengaturan. Ini dia, setelah Anda selesai dengan koneksi jembatan dan Anda tidak lagi memiliki akses ke koneksi jembatan lainnya, mungkin Anda menghadapi masalah yang menunjukkan bahwa tidak ada adaptor ethernet yang diinstal pada perangkat Linux Anda. Untuk mengatasi masalah ini, Anda dapat menggunakan adaptor wifi yang berbeda (WiFi USB), atau opsi terbaik adalah mengatur ulangnetplanpengaturan dari terminal Ubuntu Anda.Pertama, Anda perlu mendapatkan akses untuk mengedit
netplannaskah. Untuk mendapatkannetplanakses skrip Anda memiliki perubahan kepemilikan direktori tertentu itu. Di sini, saya akan menunjukkan cara mengubah kepemilikan direktori apa pun menggunakanchownperintah terminal.Kemudian, Anda dapat mencoba mengedit skrip dengan notepad apa pun, tetapi saya akan menyarankan Anda menggunakan editor nano. Sekarang, hapus konfigurasi dari file network-manager-all.yaml yang kita buat sebelumnya. Kemudian simpan dan keluar dari editor nano. Sekarang jalankan dan terapkan
netplanpengaturan lagi dan mulai ulang sistem.$ sudo chown -R jahid /etc/netplan/$ sudo nano /etc/netplan/01-network-manager-all.yaml$ sudo netplan applyPemikiran Terakhir
Koneksi network bridge bekerja secara segment by segment, sehingga dapat mengurangi trafik suatu sistem jaringan. Dalam posting ini, saya telah menjelaskan apa sebenarnya koneksi jaringan jembatan, dan bagaimana mengkonfigurasi dan menghapus koneksi jaringan jembatan di Ubuntu Linux. Jadi sysadmin Linux yang terhormat, jika Anda menyukai posting ini, silakan bagikan posting ini di media sosial Anda. Juga beri komentar, jika Anda memiliki sesuatu untuk ditanyakan atau dibagikan kepada kami mengenai postingan ini.
Cara Mengkonfigurasi Firewall dengan UFW di Ubuntu Linux Cara Menginstal Joomla di Ubuntu Linux:Panduan LengkapUbuntu