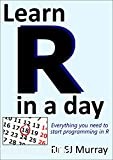Brief:Tutorial ini mengajarkan Anda untuk menginstal R di Ubuntu. Anda juga akan mempelajari cara menjalankan program R pertama Anda di Ubuntu menggunakan berbagai metode.
R, bersama dengan Python, adalah bahasa pemrograman yang paling umum digunakan untuk komputasi statistik dan grafik, membuatnya mudah untuk bekerja dengan data. Dengan meningkatnya minat dalam analisis data, visualisasi data, ilmu data (kegemaran pembelajaran mesin), sekarang lebih populer dari sebelumnya dan merupakan alat yang hebat bagi siapa saja yang ingin terjun ke bidang ini.
Hal yang baik tentang R adalah sintaksnya cukup mudah dan Anda dapat menemukan banyak tutorial/panduan tentang bagaimana R digunakan di dunia nyata.
Pada artikel ini, saya akan membahas cara menginstal R di Ubuntu Linux. Saya juga akan menunjukkan cara menjalankan program R pertama Anda di Linux.
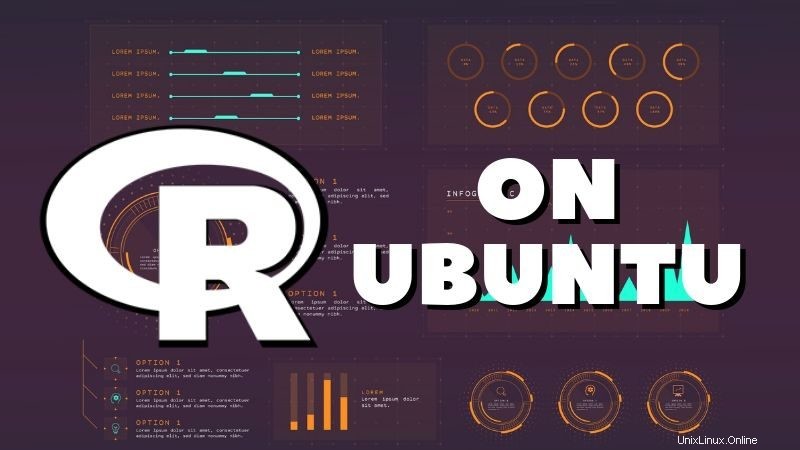
Menginstal R di Ubuntu
B termasuk dalam repositori Ubuntu. Itu dapat dengan mudah diinstal menggunakan:
sudo apt install r-basePerhatikan bahwa ini mungkin menginstal versi yang sedikit lebih lama. Pada saat penulisan artikel ini, Ubuntu menawarkan versi 3.4 sedangkan yang terbaru adalah versi 3.6.
Saya menyarankan untuk tetap menggunakan versi mana pun yang disediakan Ubuntu kecuali Anda harus menggunakan versi yang lebih baru.
Untuk mendapatkan versi terbaru (atau versi spesifik apa pun dalam hal ini), Anda harus menggunakan CRAN (Jaringan Arsip R Komprehensif). Ini adalah daftar mirror untuk mengunduh versi terbaru R. Klik bagian berikutnya untuk mempelajari cara menginstal versi terbaru R di Ubuntu.
Cara menginstal versi R terbaru 3.6 di Ubuntu (klik untuk meluaskan)
Untuk mendapatkan versi R 3.6, Anda perlu menambahkan cermin ke daftar sumber Anda. Saya telah menyederhanakannya untuk Anda dalam perintah ini:
sudo add-apt-repository "deb https://cloud.r-project.org/bin/linux/ubuntu $(lsb_release -cs)-cran35/"
Sekarang Anda harus menambahkan kunci untuk repositori:
sudo apt-key adv --keyserver keyserver.ubuntu.com --recv-keys E298A3A825C0D65DFD57CBB651716619E084DAB9
Dan kemudian perbarui informasi repositori dan instal R:
sudo apt update
sudo apt install r-base
Itu dia.
Menggunakan pemrograman R di Ubuntu
R memiliki lebih dari satu kegunaan. Saya akan membahas beberapa metode yang dapat Anda gunakan untuk menjalankan program R.
Mode Interaktif di R
Setelah menginstal R , Anda dapat menjalankan konsol menggunakan:
R
Ini akan membuka mode interaktif:
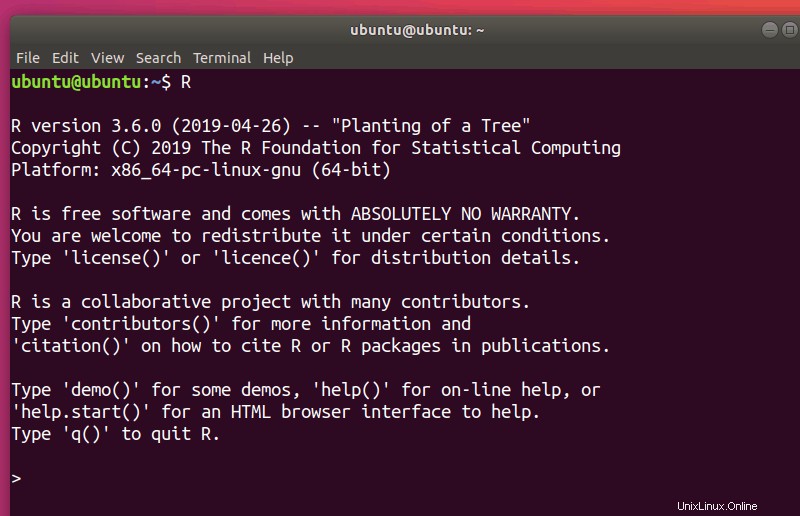
Konsol R ini sangat mirip dengan Python dan Haskell petunjuk interaktif. Anda dapat memasukkan R . apa saja perintah dan Anda dapat melakukan perhitungan matematika dasar. Misalnya:
> 20+40
[1] 60
> print ("Hello World!")
[1] "Hello World!"
Anda juga dapat menguji plot:
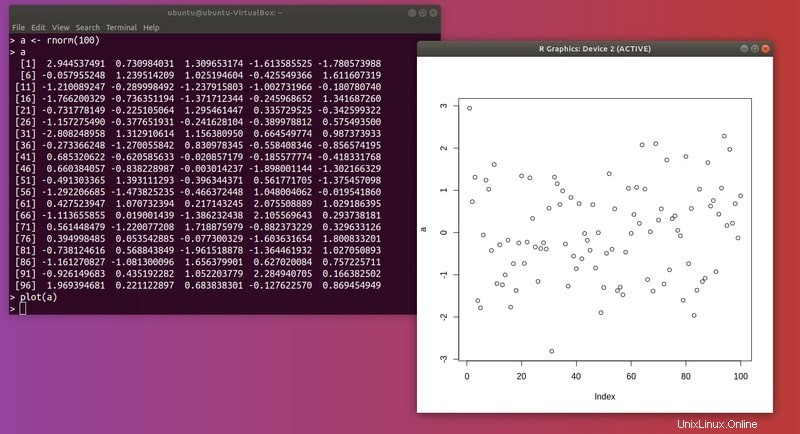
Anda dapat berhenti menggunakan q() atau menekan CTRL+c . Saat melakukannya, Anda akan ditanya apakah Anda ingin menyimpan ruang kerja gambar; ruang kerja adalah lingkungan untuk variabel yang dibuat.
Menjalankan program R dengan Rscript
Cara kedua untuk menjalankan program R adalah langsung di baris perintah Linux. Anda dapat melakukannya menggunakan RScript , utilitas yang disertakan dengan r-base .
Pertama, Anda harus menyimpan program R Anda ke file menggunakan editor kode favorit Anda di Linux. Ekstensi file harus .r.
Ini adalah contoh program R saya yang mencetak "Hello World". Saya telah menyimpannya dalam nama file hello.r.
print("Hello World!")
a <- rnorm(100)
plot(a)
Untuk menjalankan program R, gunakan perintah seperti ini:
Rscript hello.r
Anda harus mendapatkan kembali hasilnya:
[1] "Hello World!"
Plot akan disimpan di direktori kerja, ke file bernama Rplots.pdf :
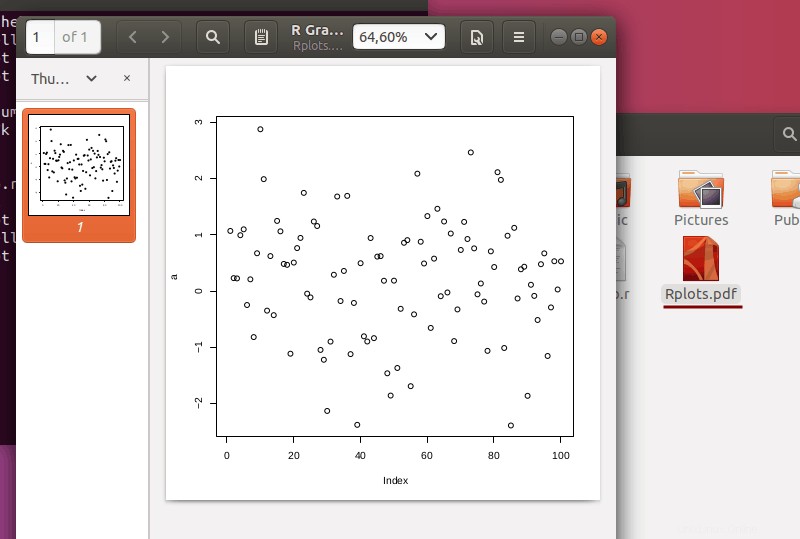
Catatan: Rscript tidak memuat metode paket secara default. Pastikan untuk memuatnya secara eksplisit di skrip Anda .
Jalankan skrip R dengan RStudio di Ubuntu
Cara paling umum untuk menggunakan R menggunakan RStudio, IDE open source lintas platform yang hebat. Anda dapat menginstalnya menggunakan file deb di Ubuntu. Unduh file deb dari tautan di bawah ini. Anda harus menggulir sedikit ke bawah untuk menemukan file DEB untuk Ubuntu.
Unduh RStudio untuk Ubuntu
Setelah Anda mengunduh file DEB, cukup klik dua kali untuk menginstalnya.
Setelah diinstal, cari di menu dan mulai. Jendela beranda aplikasi akan muncul:
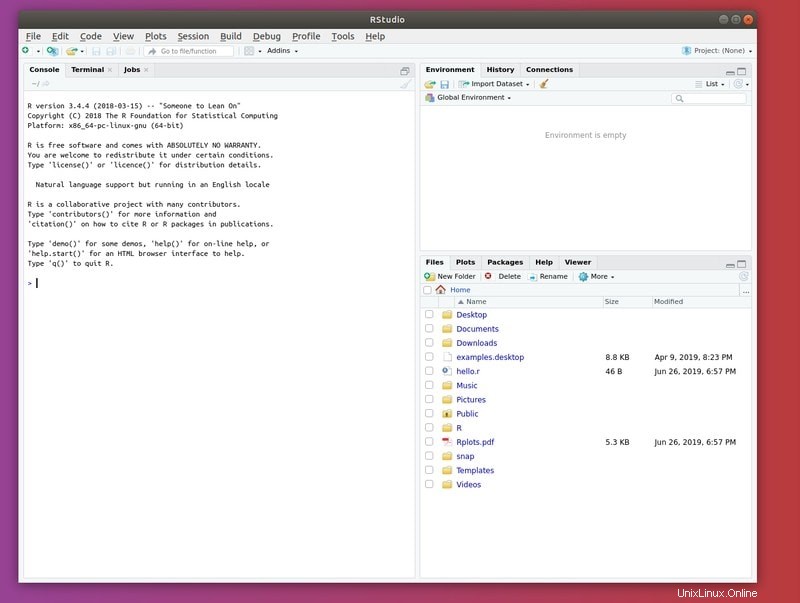
Di sini Anda memiliki konsol yang berfungsi, seperti yang Anda dapatkan di terminal dengan R perintah.
Untuk membuat file, di bilah atas klik File dan pilih File Baru> Rscript (atau CTRL+Shift+n) :
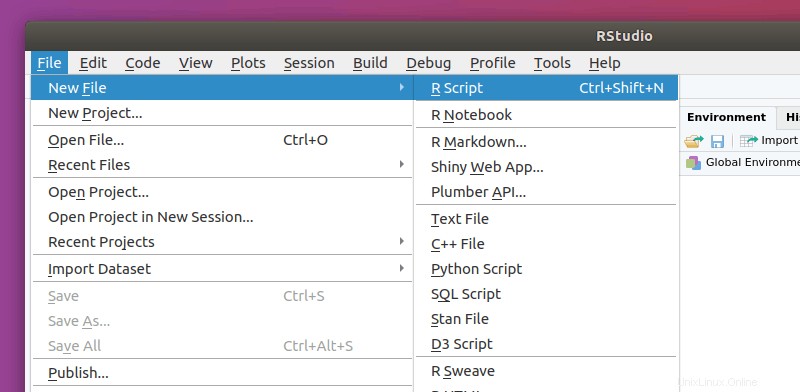
Tekan CTRL+s untuk menyimpan file dan pilih lokasi dan beri nama:
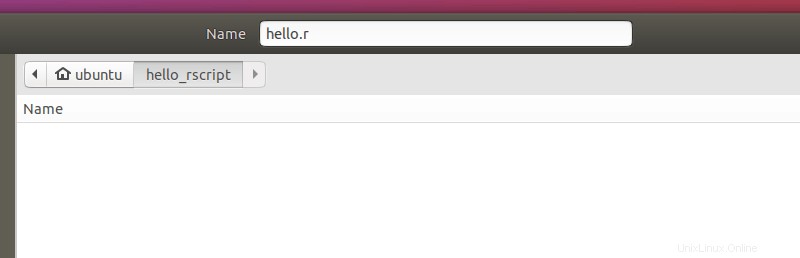
Setelah melakukannya, klik Sesi> Setel Direktori Kerja> Ke Lokasi File Sumber untuk mengubah direktori kerja ke lokasi skrip Anda:
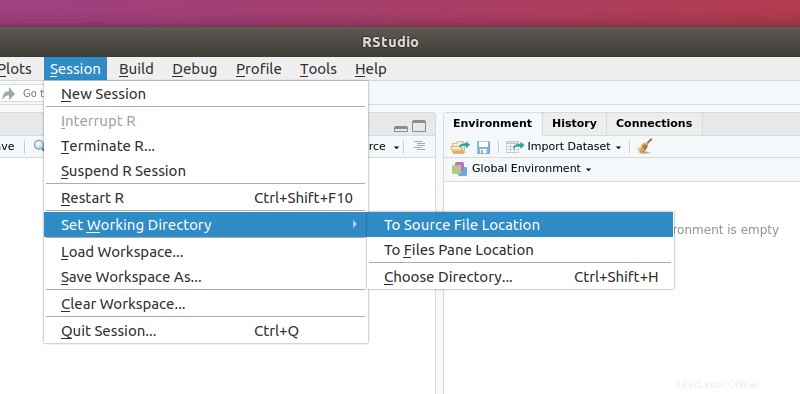
Anda sekarang siap untuk pergi! Tulis dalam kode Anda dan klik jalankan. Anda seharusnya dapat melihat output di konsol dan di jendela plot:
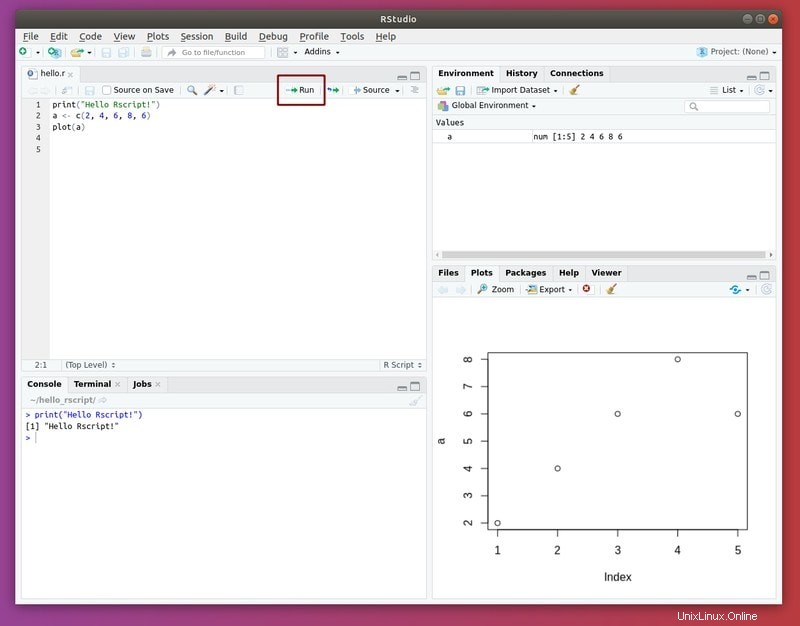
Menutup
Dalam artikel ini, saya menunjukkan kepada Anda langkah demi langkah cara mulai menggunakan R bahasa pemrograman pada sistem Ubuntu. Saya membahas beberapa cara untuk melakukan ini:Konsol R – berguna untuk pengujian, Rscript – untuk pecinta terminal, RStudio – IDE untuk kebutuhan Anda.
Baik Anda ingin masuk ke ilmu data atau hanya menyukai statistik, R adalah tambahan yang bagus untuk perangkat pemrograman Anda, menjadi alat yang sempurna untuk menganalisis data.
Jika Anda benar-benar baru mengenal R, izinkan saya merekomendasikan Anda buku luar biasa ini yang akan mengajarkan Anda dasar-dasar R. Buku ini tersedia di Amazon Kindle.
Pratinjau Produk Harga 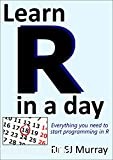
Belajar R dalam Sehari $4,99 Beli di Amazon
Apakah Anda menggunakan R ? Apakah Anda baru saja masuk ke dalamnya? Beri tahu kami lebih banyak tentang bagaimana dan mengapa Anda menggunakan atau ingin belajar menggunakan R !
Aktifkan 'Ketuk untuk mengklik' di Layar Login Ubuntu [Kiat Cepat]
Cara Menonaktifkan IPv6 di Ubuntu Linux
Ubuntu
R> 20+40
[1] 60
> print ("Hello World!")
[1] "Hello World!"print("Hello World!")
a <- rnorm(100)
plot(a)Rscript hello.r[1] "Hello World!"