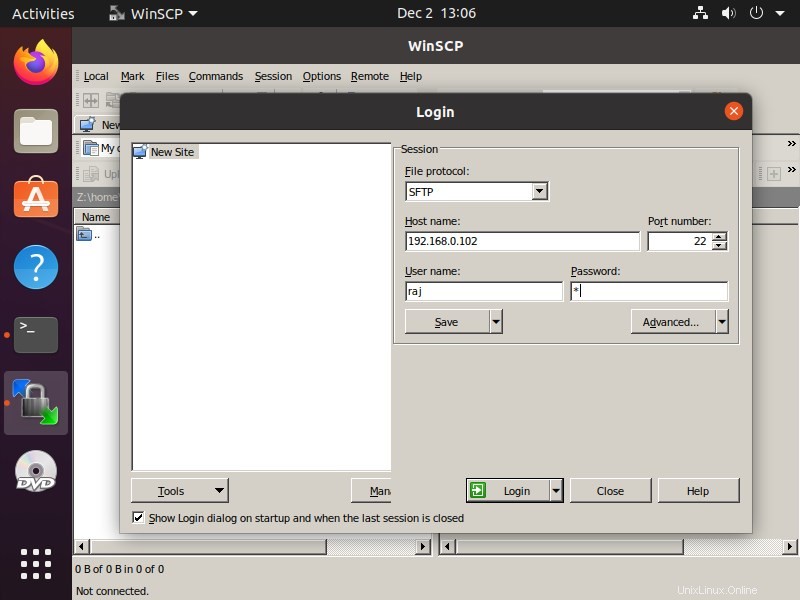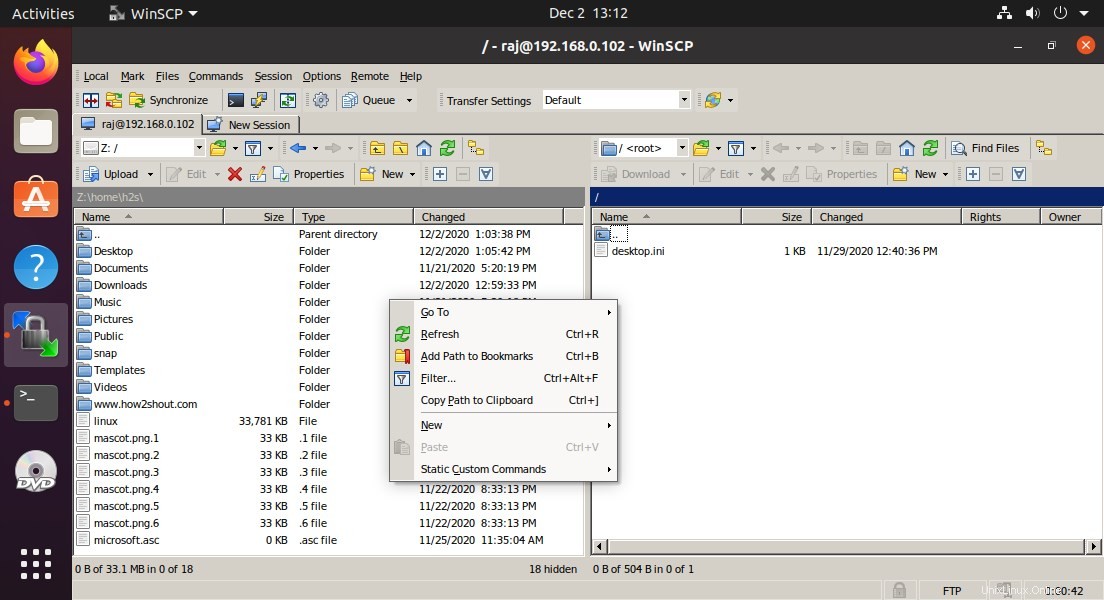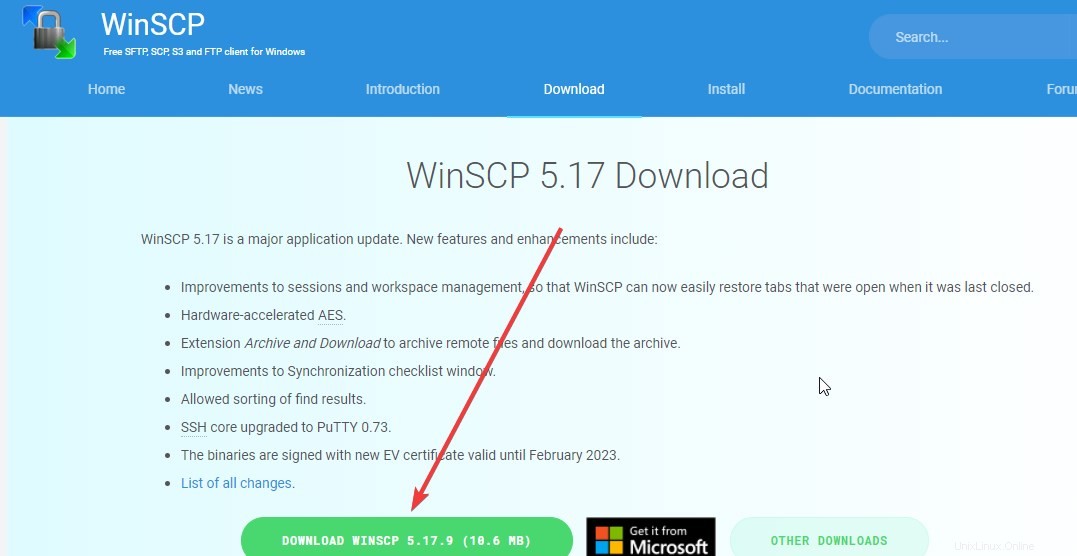WinSCP adalah klien FTP populer yang hanya tersedia untuk sistem operasi Windows, namun, jika Anda sudah familiar dengannya dan ingin menggunakan WinSCP pada sistem operasi Linux seperti Ubuntu maka Wine adalah pilihan terbaik.
Perangkat lunak ini populer karena antarmukanya yang mudah digunakan dan stabilitasnya dengan semua fitur lain yang disediakan untuk mentransfer data dengan mudah ke Server FTP dan mengunduhnya dari sana.
Meskipun WinSCP juga dapat digunakan melalui baris perintah, namun untuk memudahkan semua orang, klien FTP melalui SSH ini hadir dengan antarmuka pengguna grafis. Dukungan drag and drop untuk file dan folder ada yang membuat transfer data menjadi sederhana dan untuk ini seperti FileZilla, WinSCP juga menawarkan desain dua jendela. Salah satunya adalah untuk menampilkan semua file yang tersedia di drive lokal komputer sementara yang lain untuk server jarak jauh. WinSCP juga menampilkan struktur pohon secara grafis.
Instal dan gunakan WinSCP FTP Client di Linux Ubuntu
Meskipun FileZilla sudah hadir secara native untuk diinstal untuk sistem operasi Linux, namun, jika Anda ingin memiliki klien FTP WinSCP maka Anda dapat menggunakannya seperti aplikasi Linux asli lainnya. Lihat :Cara menginstal FileZilla Server di Ubuntu 20.04/18.04 Linux
Langkah-langkah yang diberikan akan sama untuk versi Ubuntu sebelumnya seperti Ubuntu 19.04/18.04 LTS/ 16.04 termasuk Linux Mint, Debian, Elementary OS, MX Linux. Jika Anda ingin menggunakan tutorial ini untuk distro Linux berbasis CentOS &Redhat, maka satu-satunya perbedaan adalah menginstal Wine.
Buka Terminal Perintah
Untuk menginstal sebagian besar program di Linux, kita harus menggunakan baris perintah, oleh karena itu, buka terminal perintah di Linux Anda. Jika Anda menggunakan Ubuntu maka dapat menggunakan pintasan Ctrl+ALT+T.
Instal program runner Wine Windows
Kami telah membuat tutorial terperinci di mana kami telah menunjukkan cara menginstal dan mengkonfigurasi Wine pada sistem Linux berbasis Ubuntu . Silakan, pertama-tama baca artikel ini dan atur Wine menggunakan tautan yang diberikan. Setelah Anda selesai melakukannya, mulailah mengikuti langkah-langkah selanjutnya yang diberikan di sini.
Unduh klien FTP WinSCP
Karena tidak ada versi resmi WinSCP untuk Linux, maka, kami mengunduh versi Windows yang tersedia di halaman situs webnya. Setelah itu akan menggunakan Wine pada langkah selanjutnya untuk menginstalnya. Karena itu, buka browser Anda dan gunakan tautan ini untuk mendapatkan alat ini.
Instal WinSCP di Ubuntu 20.04 atau 18.04 LTS Linux
Sekarang, kembali ke Terminal, dan seperti yang kita ketahui, apa pun yang kita unduh dari browser, secara default masuk ke Unduhan map. Oleh karena itu, pertama, beralih ke itu. Perintahnya adalah:
cd Downloads
Jalankan file yang dapat dieksekusi WinSCP dengan Wine
Untuk melihat semua jenis file:
ls
Sekarang, Anda akan melihat file executable WinSCP yang tersedia, gunakan itu dengan perintah Wine untuk menginstalnya di OS Linux Anda.
Berikut adalah perintah yang harus dijalankan.
wine WinSCP-*-Setup.exe
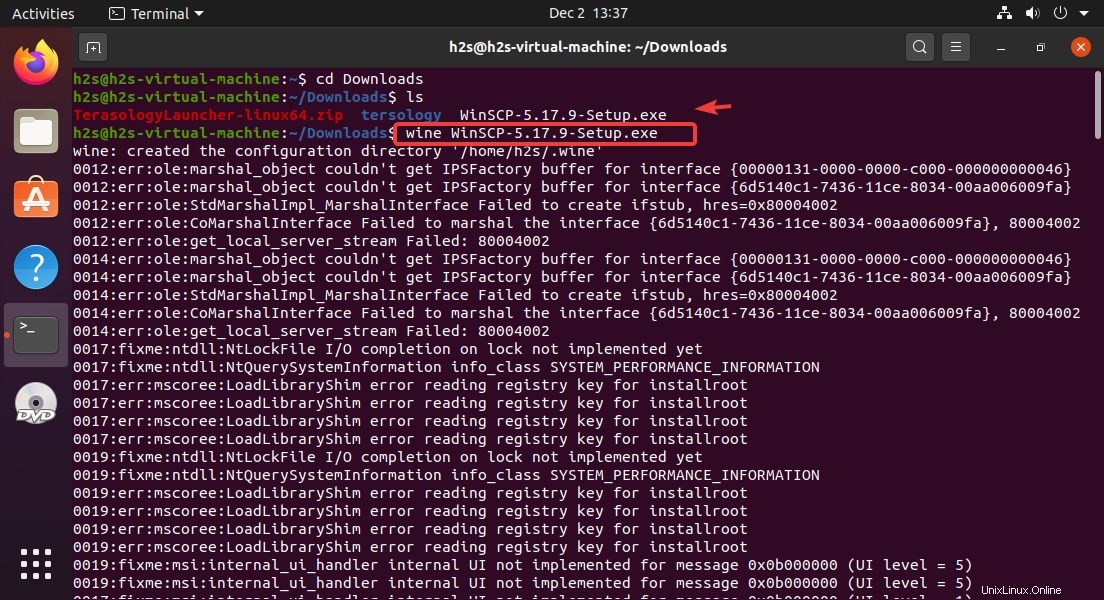
Pilih mode Instal
Wizard penginstalan perangkat lunak akan terbuka, pilih “Instal untuk semua pengguna ”, dan terus maju.
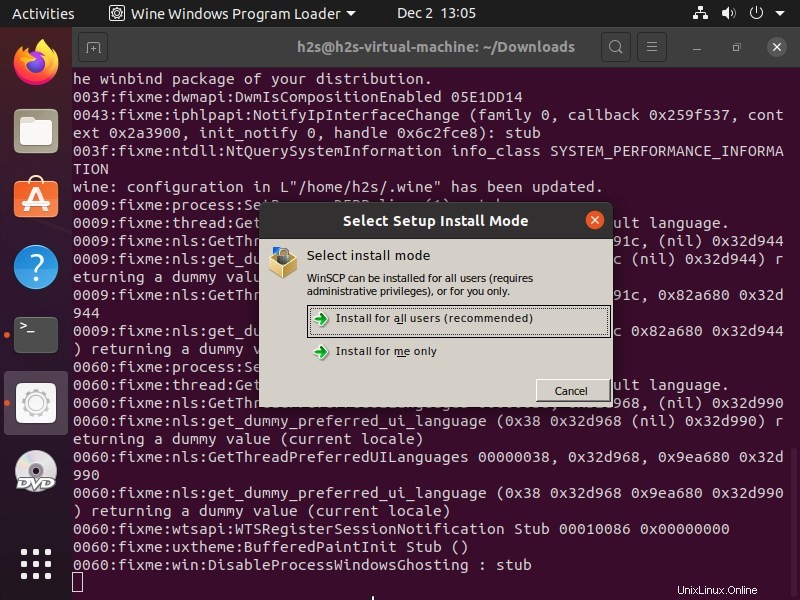
Setel WinSCP
Klik tombol Terima tombol untuk menyetujui syarat dan ketentuan.
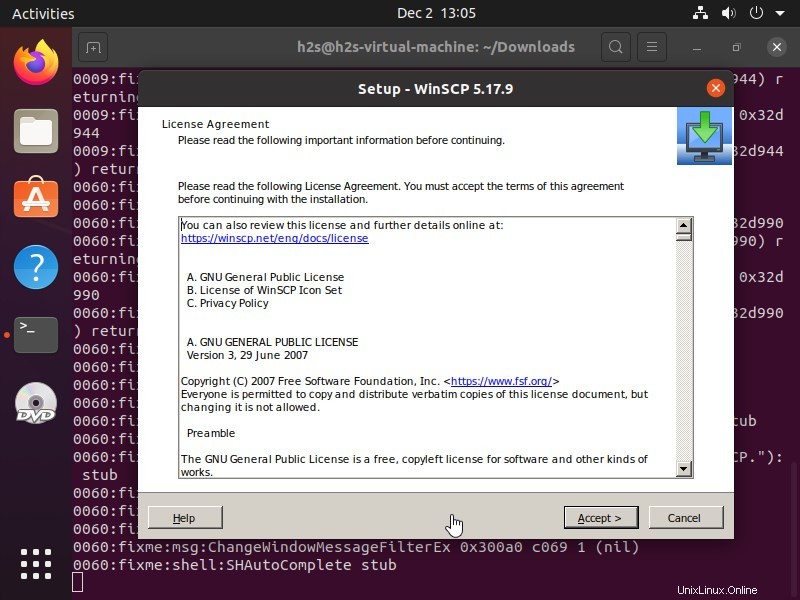
Penginstalan biasa
Pilih Pemasangan biasa yang disarankan yang akan secara otomatis mengkonfigurasi folder tujuan untuk mengatur WinSCP dan semua komponen lainnya.
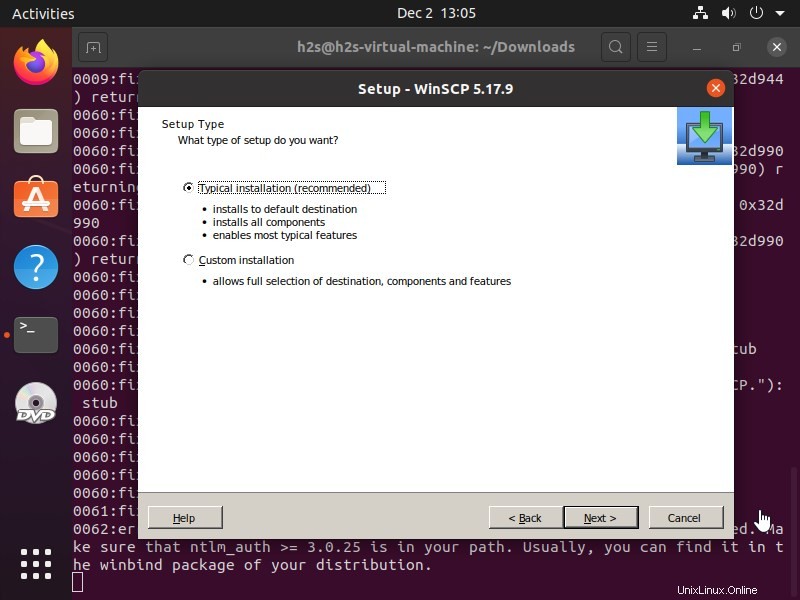
Pemilihan antarmuka
Jika Anda ingin FileZilla seperti antarmuka dua panel untuk mendapatkan direktori lokal dan jarak jauh di satu layar, yang default pilih yaitu “commander “.
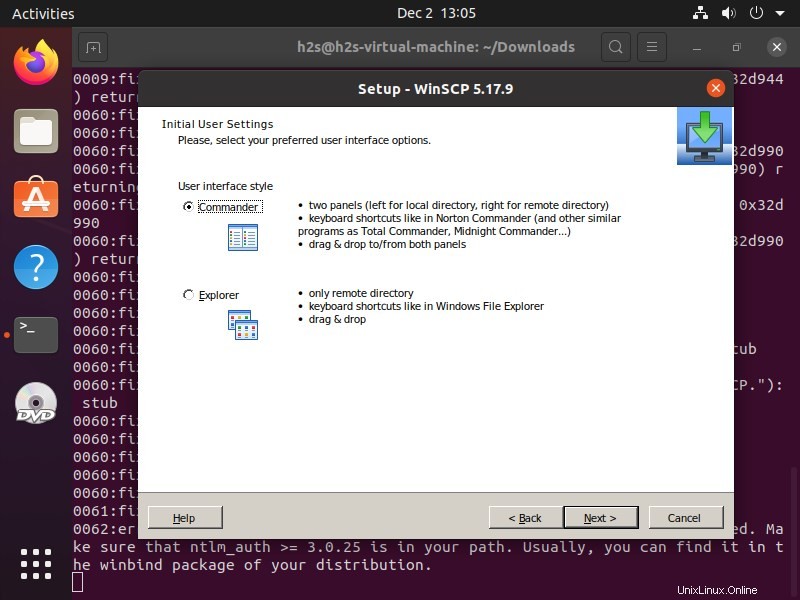
Pintasan WinSCP untuk Desktop dan Aplikasi Linux
Setelah instalasi selesai. Buka Semua Aplikasi dan cari "WinSCP" di Ubuntu Linux. Saat Anda menemukannya, cukup klik dua kali untuk menjalankannya.
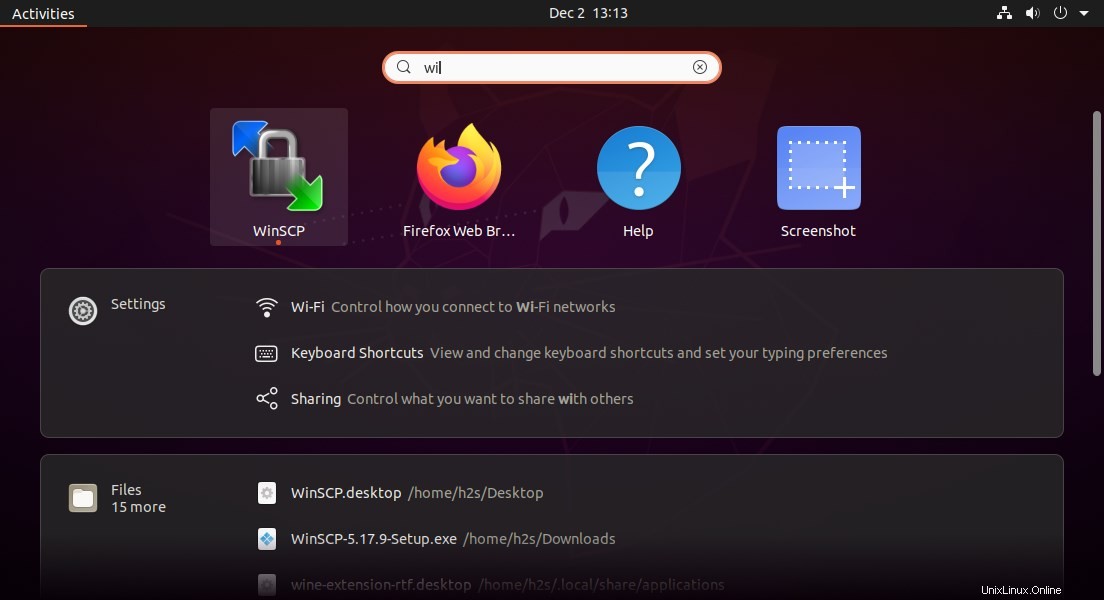
Selanjutnya, pintasan Desktop juga akan dibuat secara otomatis, untuk menggunakannya, pengguna harus mengklik kanan ikon dan perlu memilih opsi- “Izinkan peluncuran “.
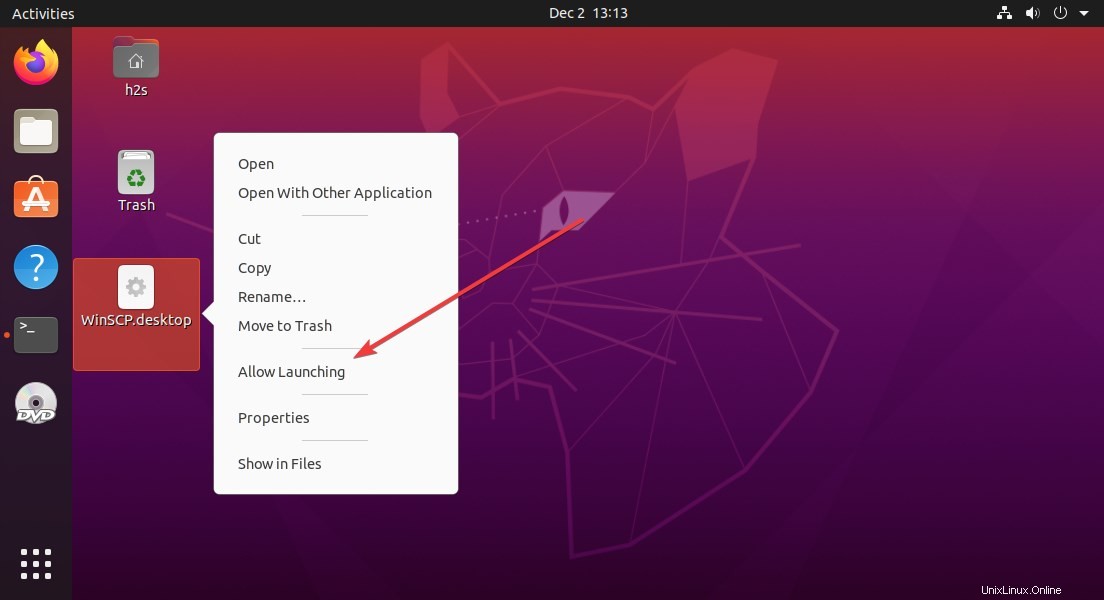
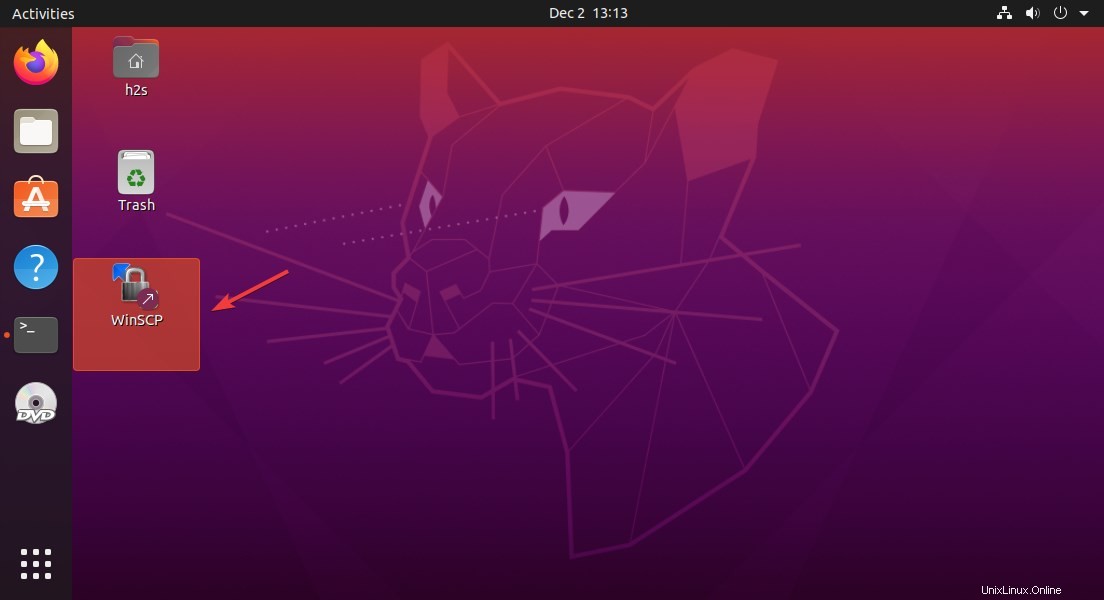
Hubungkan server FTP jarak jauh
Dari sini, sama seperti Anda menggunakan klien FTP ini di Windows 10/8/7, dengan cara yang sama, masukkan alamat IP server FTP lokal atau jarak jauh dan sambungkan.