Joomla adalah salah satu sumber terbuka tertua dan kerangka kerja berbasis PHP yang memungkinkan pengguna untuk membangun situs web dengan Sistem Manajemen Konten (CMS) lengkap. Joomla mengklaim bahwa mereka memiliki sekitar 2 juta situs web aktif melalui internet di seluruh dunia, yang berarti bahwa Joomla sebenarnya adalah sistem manajemen konten (CMS) raksasa. Untuk membangun situs web Anda, Anda dapat menginstal Joomla di Linux Ubuntu Anda. Joomla sangat sederhana dan mudah digunakan, dan Anda tidak perlu mengetahui HTML atau CSS apa pun.
Joomla di Ubuntu Linux
CMS Joomla dapat diinstal melalui server web. Dalam hal ini, karena kami menggunakan sistem operasi Ubuntu, maka kami akan menggunakan server Apache untuk meng-host situs web Joomla. Ada pilihan di tangan Anda, Anda bisa langsung menginstal server Apache di Ubuntu, atau Anda dapat menginstal server Xampp di dalam mesin Anda kemudian mengaktifkan server Apache dari layanan Xampp. Hari ini kita akan belajar cara menginstal Joomla di Ubuntu. Karena kita berurusan dengan Ubuntu, maka menggunakan server Apache secara langsung akan menjadi pilihan terbaik.
Langkah 1:Perbarui Sistem Ubuntu
Karena kita akan menginstal server Apache dan PHP di mesin Ubuntu kita, jadi sangat penting untuk menjaga mesin kita tetap up to date. Ini akan memberi Anda patch keamanan dan repositori terbaru.
$ sudo apt update -y && sudo apt upgrade -y
Anda juga dapat menggunakan 'Perangkat Lunak &Pembaruan' Ubuntu untuk memeriksa apakah ada pembaruan yang tersedia atau tidak.
$ sudo apt update -y $ sudo apt upgrade -y
Langkah 2:Dapatkan Apache dan PHP di Ubuntu Linux
Bahasa PHP sebagian besar dapat dikonfigurasi dan kompatibel dengan server dan platform web. Karena kita akan menginstal Joomla di Ubuntu, maka kita akan menginstal server PHP dan Apache di mesin Ubuntu kita. Jika mesin Anda tidak memiliki Curl terinstal, Anda harus menginstal Curl terlebih dahulu. The Curl adalah tautan web bentuk grabber repositori. Ini akan mengambil file penginstal PHP di Ubuntu.
$ sudo apt install curl- -
Sekarang Anda bisa menginstal repositori PHP di mesin Ubuntu Anda.
$ sudo add-apt-repository ppa:ondrej/php
Sekarang gunakan baris perintah terminal berikut untuk mendapatkan server PHP dan Apache. Kemudian Anda dapat memeriksa apakah PHP terinstal di mesin Anda atau tidak, dengan memeriksa versi PHP.
$ sudo apt install apache2 libapache2-mod-php7.2 openssl php-imagick php7.2-common php7.2-curl php7.2-gd php7.2-imap php7.2-intl php7.2-json php7.2-ldap php7.2-mbstring php7.2-mysql php7.2-pgsql php-smbclient php-ssh2 php7.2-sqlite3 php7.2-xml php7.2-zip
Jika semuanya dilakukan dengan sempurna, Anda akan mengaktifkan server Apache Anda. Biasanya server Apache ditemukan di bawah alamat localhost. Anda dapat memeriksa alamat server Apache Anda dengan perintah alat dasar bersih. Dalam hal ini ifconfig perintah terminal dapat menemukan alamat IP localhost.
$ php -v
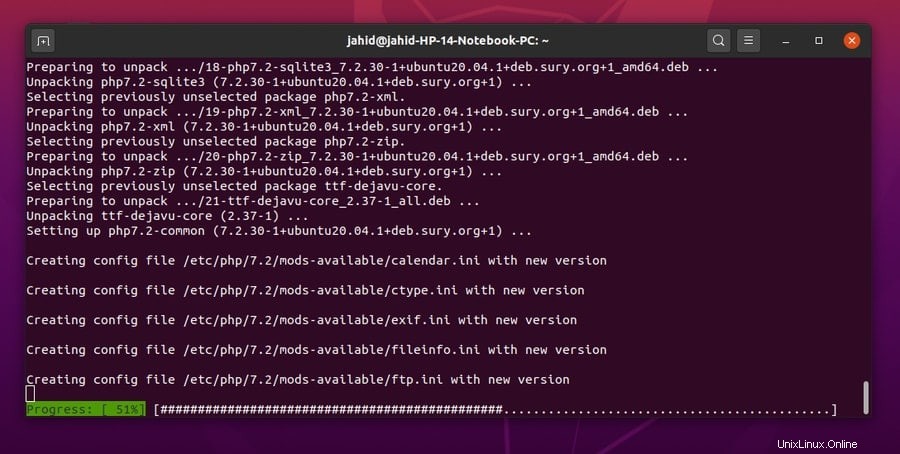
Setelah Anda selesai menginstal server Apache, sekarang saatnya untuk melakukan beberapa pengaturan utama untuk server Apache. Gunakan perintah terminal berikut ini untuk memulai, mengaktifkan, dan memeriksa status server Apache Anda.
$ sudo systemctl start apache2 $ sudo systemctl enable apache2
Sekarang Anda dapat memeriksa status server Apache dengan systemctl perintah dari terminal di Ubuntu.
sudo systemctl status apache2
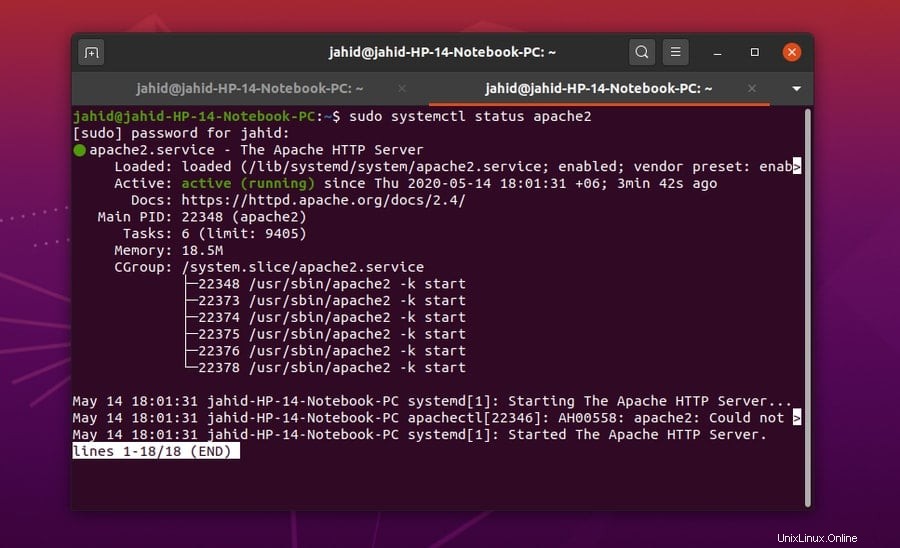
Langkah 3:Memasang MariaDB untuk Joomla
Joomla membutuhkan setidaknya satu bahasa database untuk berinteraksi dengan database Joomla, dan karena kita akan menggunakan database MySQL, jadi kita harus menginstal dan mengkonfigurasi MariaDB pada mesin Ubuntu kita. Kemudian kita juga akan membuat database khusus untuk Joomla. Meskipun, setelah Joomla diinstal di ubuntu, kita dapat mengubah database jika kita membutuhkannya. Tapi untuk saat ini, MariaDB baik-baik saja.
$ sudo apt install mariadb-server
Setelah menginstal MariaDB, sekarang kita bisa masuk ke dalam root database untuk pengaturan keamanan lebih lanjut. Kita dapat mengubah password database, grand user lain, mengasosiasikan dengan server Apache dari pengaturan MariaDB.
$ sudo mysql_secure_installation
Sekarang kita harus membuat database untuk Joomla di MySQL. Kami akan menggunakan perintah database dasar untuk membuat dan mengatur database. Setelah pembuatan database selesai, kita perlu menghapus pengaturan lalu keluar dari database.
$ sudo mysql -u root -p CREATE DATABASE joomla_db; GRANT ALL ON joomla_db.* TO 'ubuntupit'@localhost IDENTIFIED BY '1234'; FLUSH PRIVILEGES; EXIT;
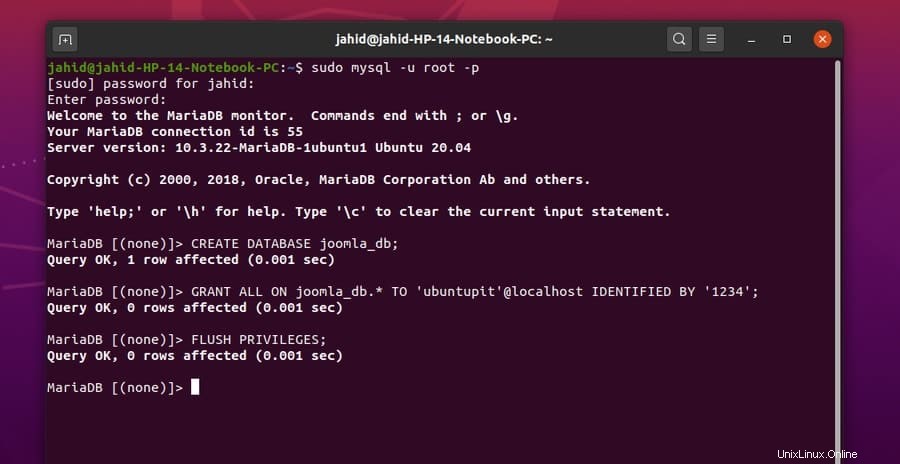
Anda dapat memeriksa database yang baru saja Anda buat dari antarmuka baris perintah terminal.
sudo mysql -u root -p show databases;
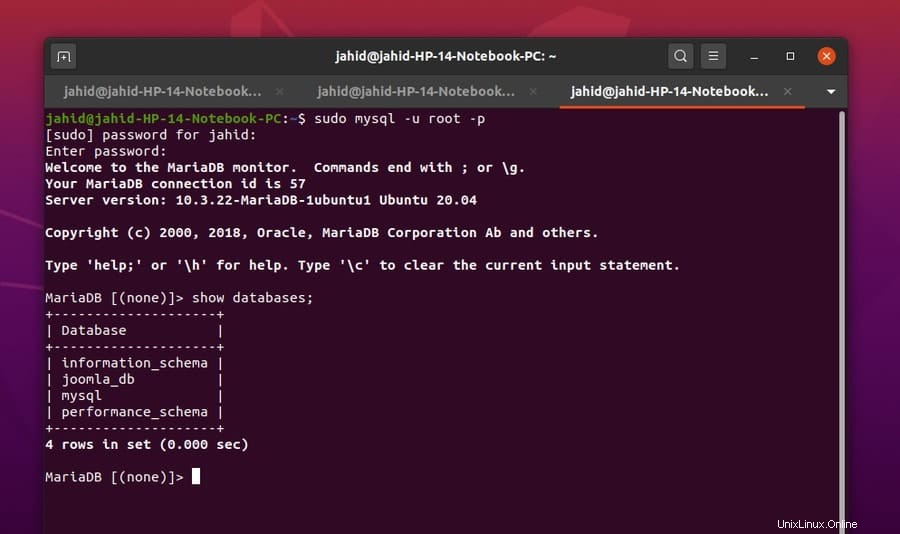
Langkah 4:Mengunduh Joomla di Ubuntu Linux
Inilah bagian utama dari posting ini, menginstal Joomla itu sendiri di mesin Ubuntu. Kami akan menggunakan wget perintah untuk mengunduh versi terkompresi dari Joomla, dan selanjutnya, kami akan mengekstraknya di dalam direktori Joomla di Ubuntu.
$ sudo wget https://downloads.joomla.org/cms/joomla3/3-9-16/Joomla_3-9-16-Stable-Full_Package.zip
Setelah unduhan selesai, sekarang kita harus membuat direktori untuk Joomla untuk di-unzip.
$ sudo mkdir /var/www/html/joomla
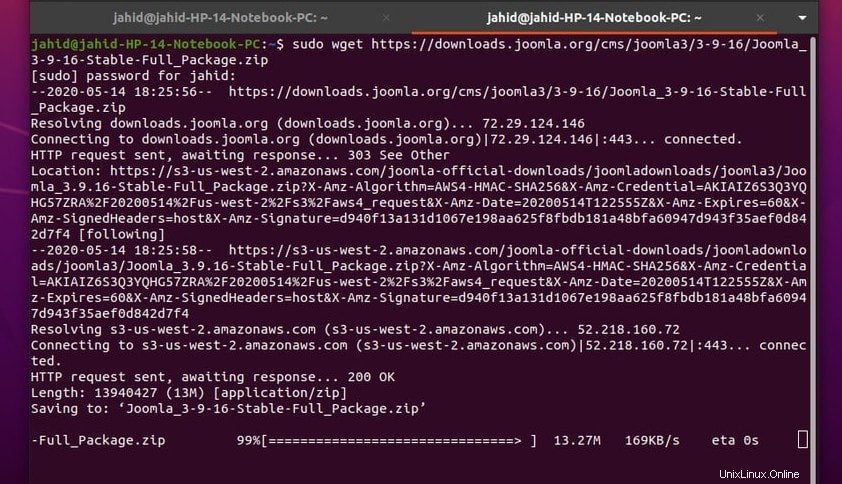
Sebelum Anda mulai mengekstrak file zip yang diunduh dari Joomla, izinkan saya memberi tahu Anda, Anda mungkin mendapatkan kesalahan tidak dapat memperoleh akses root. Bahkan jika Anda masuk sebagai pengguna root di terminal, Anda mungkin tetap menghadapi masalah itu. Untuk menghilangkan masalah itu, yang perlu Anda lakukan hanyalah mengubah kepemilikan folder itu dari root ke pengguna Anda saat ini. Anda dapat menggunakan chown perintah di terminal.
$ sudo chown jahid -v /var/www/html/joomla
Sekarang Anda dapat meng-unzip file zip Joomla di dalam folder yang diinginkan. Anda harus ingat direktori tempat Joomla dibuka ritsletingnya. Karena nanti, kita akan membutuhkan path file tersebut.
$ sudo unzip Joomla_3-19-16-Stable-Full_Package.zip -d /var/www/html/joomla $ sudo unzip Joomla_3-9-4-Stable-Full_Package.zip
Sekarang saya berasumsi, mengunduh dan mengekstrak Joomla sudah selesai sejauh ini. Sekarang kita harus mengkonfigurasi pengaturan Joomla untuk penggunaan lokal kita. Kami akan menggunakan editor teks Vim atau Nano untuk mengedit file konfigurasi Joomla di Ubuntu.
Jika Anda belum menginstal Vim di dalam mesin Anda, cukup instal dari baris perintah terminal.
$ sudo apt install vim
Sekarang buka joomla.conf file dengan editor dan tambahkan pengaturan berikut di dalam file konfigurasi. Kemudian simpan dan tutup file tersebut.
$ sudo vim /etc/apache2/sites-available/joomla.conf
Sekali lagi, jika Anda tidak dapat mengakses joomla.con file dari terminal, Anda mungkin perlu mengubah izin root juga dari file-file itu.
$ sudo su $ sudo chown jahid -v /etc/apache2 $ sudo chown jahid -v /etc/apache2/sites-available/.joomla.conf.swp
Sekarang Anda dapat mengekstrak paket Joomla di dalam direktori yang diinginkan dengan akses penuh.
$ sudo unzip Joomla_3.19-16-Stable-Full_package.zip -d /var/www/html/joomla
Anda mungkin perlu mengubah akses administrator root untuk mengedit skrip pengaturan Joomla.
$ sudo chown -R www-data:www-data /var/www/html/joomla $ sudo chmod -R 755 /var/www/html/joomla
Gunakan systemctl perintah untuk memulai ulang sistem server Apache.
$ sudo systemctl restart apache2
Untuk mengkonfigurasi server Joomla, Anda dapat menggunakan editor Vim atau Nano. Buka file Joomla.conf di editor Nano. Sekarang Anda harus menambahkan pengaturan konfigurasi berikut di dalam file .conf. Sekarang simpan dan keluar dari file.
$ sudo nano /etc/apache2/sites-available/joomla.conf
Sekarang salin dan tempel pengaturan skrip di dalam file konfigurasi Joomla Anda dengan Editor Nano.
VirtualHost *:80> ServerAdmin [email protected] DocumentRoot /var/www/html/joomla/ ServerName example.com ServerAlias www.example.com ErrorLog ${APACHE_LOG_DIR}/error.log CustomLog ${APACHE_LOG_DIR}/access.log combined <Directory /var/www/html/joomla/> Options FollowSymlinks AllowOverride All Require all granted </Directory> </VirtualHost>
Sekarang untuk mengaktifkan dan mengizinkan file host Anda mendapatkan pengaturan Apache, jalankan a2enmod Perintah skrip Apache pada mesin Ubuntu Anda.
$ sudo a2ensite joomla.conf $ sudo a2enmod rewrite
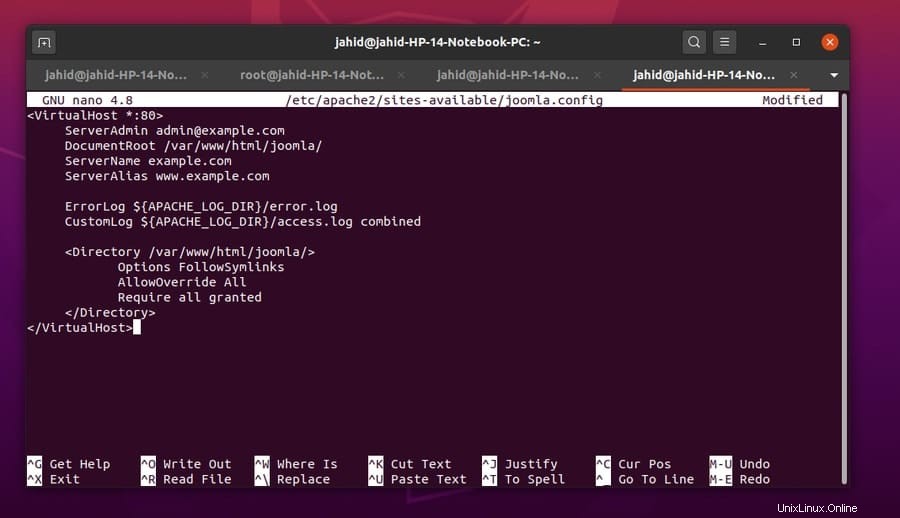
Akhirnya, saya harap Anda telah melakukan semua pengaturan dan konfigurasi dengan benar sampai sekarang. Dengan ini, sistem Anda mungkin menginstal dan mengaktifkan Joomla. Sekarang Anda harus memuat ulang server Apache Anda dan mengizinkan skrip pengaturan Apache untuk ditulis ulang. Kemudian, restart server Apache Anda lagi.
$ systemctl reload apache2 $ systemctl reload apache2 $ sudo a2enmod rewrite $ systemctl restart apache2 $ sudo systemctl restart apache2
Langkah 5:Mendapatkan Akses dari Setelan Firewall
Karena kami telah menginstal server dan database di dalam mesin Ubuntu kami, itu perlu untuk mendapatkan akses firewall yang tepat sehingga situs kami tidak akan diblokir oleh sistem keamanan jaringan internal. Kami akan menggunakan firewall yang tidak rumit ufw perintah untuk memeriksa, mengaktifkan, dan menonaktifkan setelan firewall.
$ sudo ufw enable $ sudo ufw status
Jika Anda mengetahui alamat HTTP dan port situs web Anda, Anda dapat membuat izin keamanan khusus dari pengaturan firewall.
$ sudo ufw allow 80/tcp
Dan, dengan cara yang sama, untuk menolak akses firewall untuk situs web apa pun, gunakan baris perintah berikut.
$ sudo ufw deny 56/tcp $ sudo ufw allow from 192.168.0.1
Untuk mengizinkan semua situs HTTP, gunakan baris perintah ini di baris terminal Ubuntu Anda.
$ sudo ufw allow http
Langkah 6:Memulai Joomla di Ubuntu Linux
Ini dia, sekarang setelah halaman web localhost dari server Apache dibuka di browser web Anda, cukup tambahkan garis miring / dan tambahkan Joomla lalu tekan tombol Enter. Jika semuanya sudah selesai, Anda harus mendapatkan halaman login Joomla. Buat ID dengan email dan kredensial lainnya. Di sini Anda dapat mengubah versi PHP yang Anda butuhkan dan mengubah mesin SQL jika Anda membutuhkannya. Tapi saya akan membiarkannya sebagai default.
Sekarang, setelah semua pengaturan selesai, Anda perlu menghapus folder instalasi sementara Joomla. Setelah Anda menghapus folder tersebut, Anda akan diarahkan ke halaman login Joomla. Gunakan kredensial Anda dan login ke CMS Joomla. Ini dia, Joomla Anda siap digunakan.
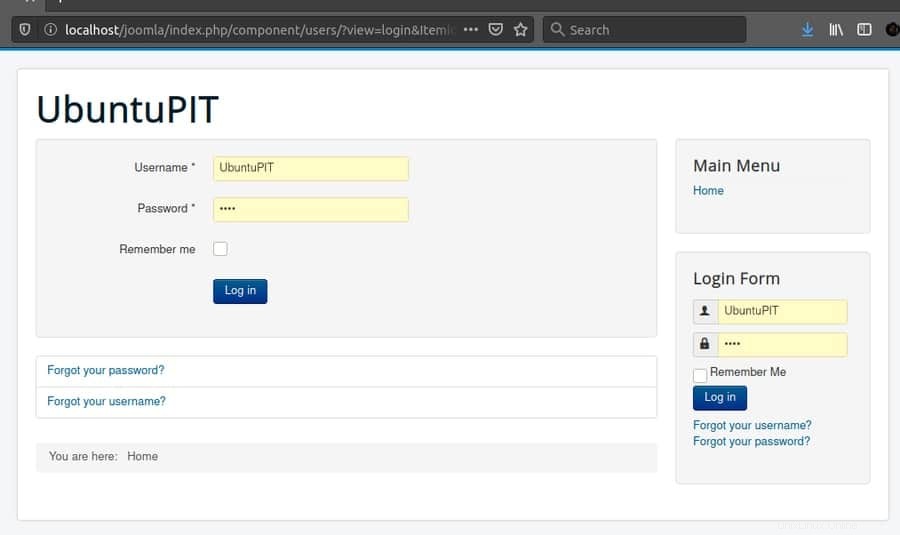
Setelah Anda mendapatkan akses ke halaman login Joomla, Anda dapat memilih semua pengaturan dari halaman antarmuka login web. Pengaturannya sangat mudah diatur. Di sini Anda dapat memilih nama situs web Anda, nama pengguna, jenis basis data, dan pengaturan lainnya. Setelah selesai, Anda akan mendapatkan opsi untuk menghapus folder database/instalasi dummy. Kemudian secara otomatis Anda akan diarahkan kembali ke halaman login.
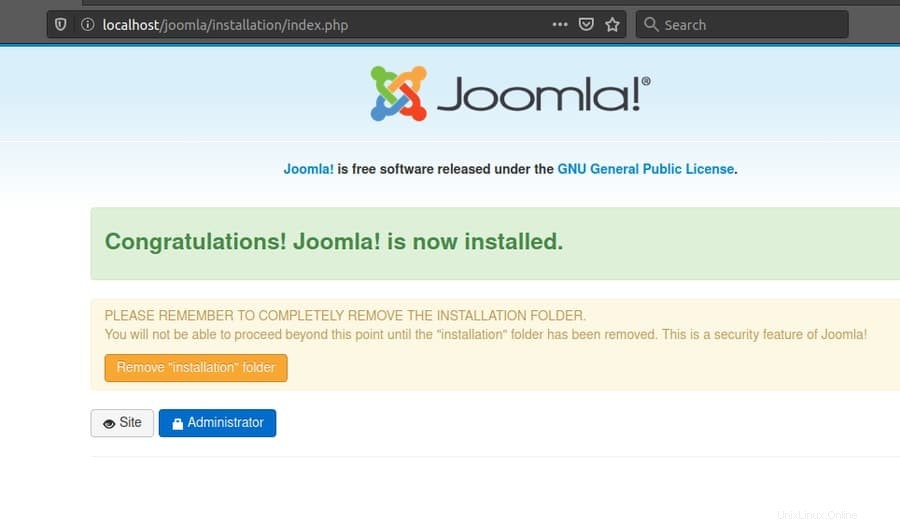 Ini adalah halaman administrator situs Joomla, di mana Anda akan diminta nama pengguna dan kata sandi untuk masuk ke dalam situs.
Ini adalah halaman administrator situs Joomla, di mana Anda akan diminta nama pengguna dan kata sandi untuk masuk ke dalam situs.
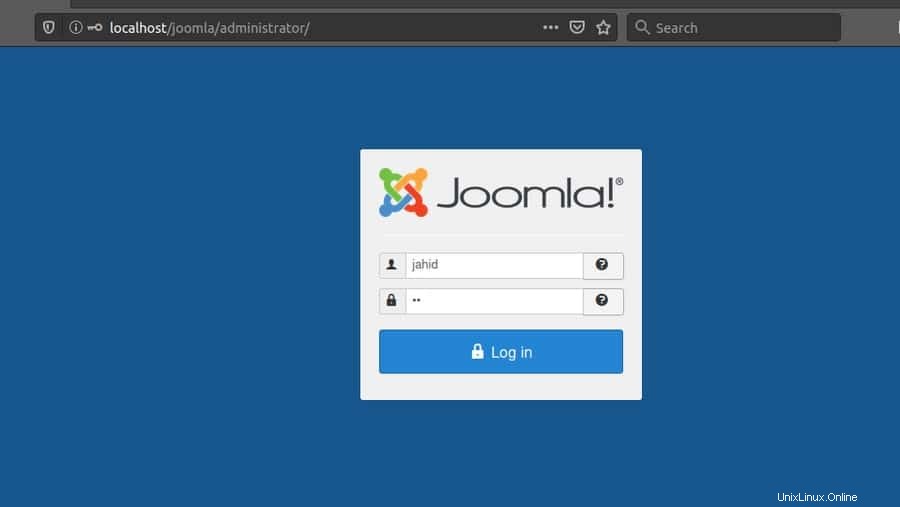
Jangan lupa untuk memeriksa .htaccess Anda file dari folder server Apache, jika Anda menemukan masalah untuk mencapai halaman login. Biasanya dibutuhkan sepuluh menit untuk memulai Joomla. Jika dibutuhkan lebih dari itu, periksa di dalam file pengaturan konfigurasi PHP Anda. Anda perlu mengubah waktu eksekusi dan pengaturan batas memori dari file konfigurasi runtime PHP. File harus diberi nama sebagai php.ini. Buka file tersebut dengan editor Nano atau Vim, lalu masukkan pengaturan skrip berikut di dalam phprc berkas.
max_execution_time = 3000 ; memory_limit=128M ;
Pemikiran Terakhir
Posting ini adalah tentang bagaimana memulai dengan Joomla di Ubuntu Linux. Di akhir posting ini, saya ingin mengingatkan Anda tentang beberapa kesalahan umum yang mungkin Anda lakukan. Berhati-hatilah saat Anda membuka zip file Joomla dan mengonfigurasi pengaturan. Ubah izin root pengguna Ubuntu Anda jika perlu. Dan satu hal lagi, jika Anda menggunakan aplikasi Skype di mesin Ubuntu yang sama, pastikan port jaringan Skype dan server Apache tidak sama. Secara default, Skype terkadang memblokir port server Apache.
Saya telah mencoba membuat semua proses instalasi dan konfigurasi jelas bagi semua orang. Dan, semua langkah dijelaskan dengan gambar yang sesuai untuk pemahaman yang lebih baik. Saya harap Anda menemukan posting ini bermanfaat dan informatif. Jika Anda sudah menjadi pengguna Joomla, Anda dapat berbagi pengalaman Anda dengan kami. Tulis komentar Anda di kolom komentar dan bagikan juga postingan ini ke media sosial Anda agar orang lain juga bisa belajar tentang Joomla.