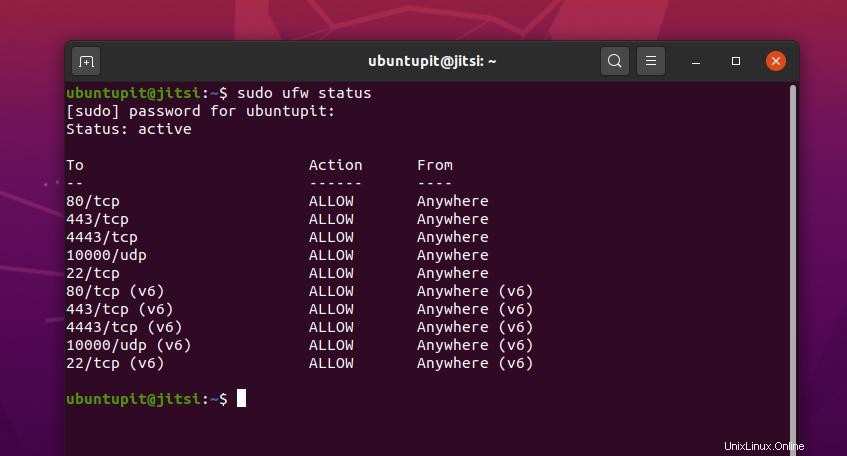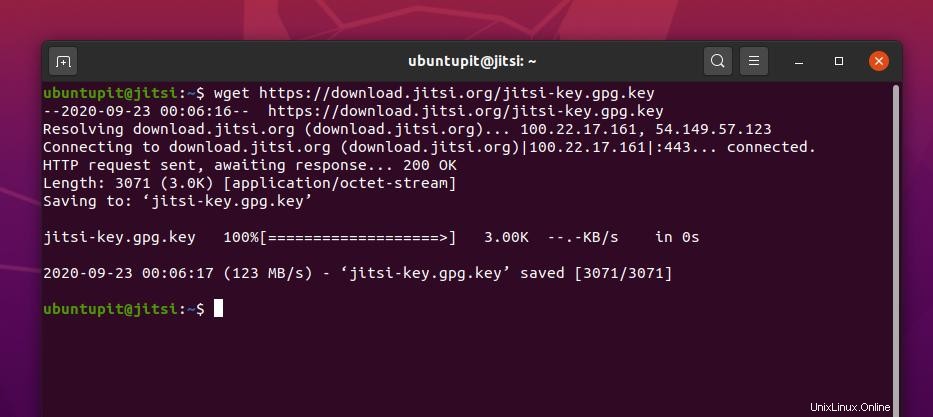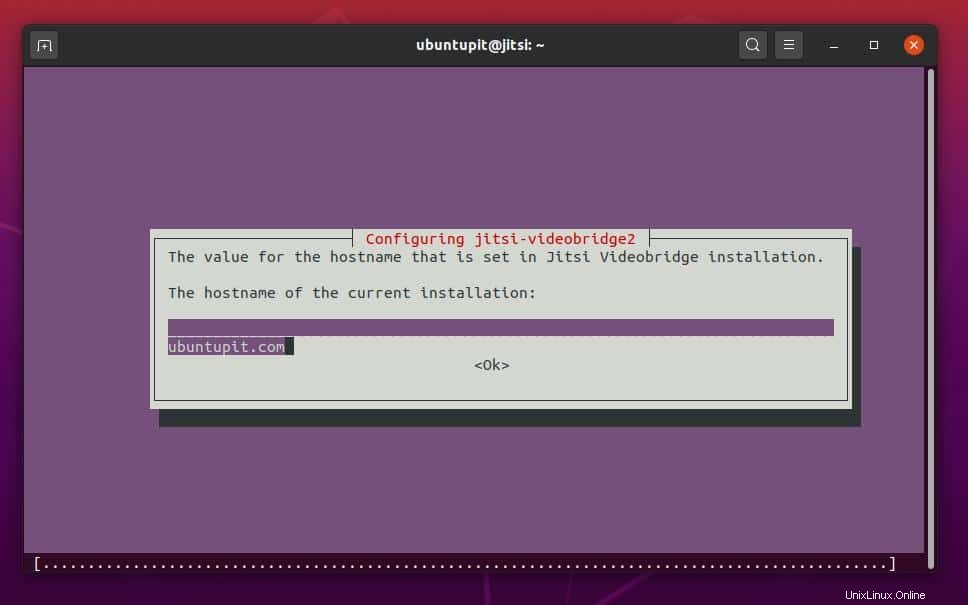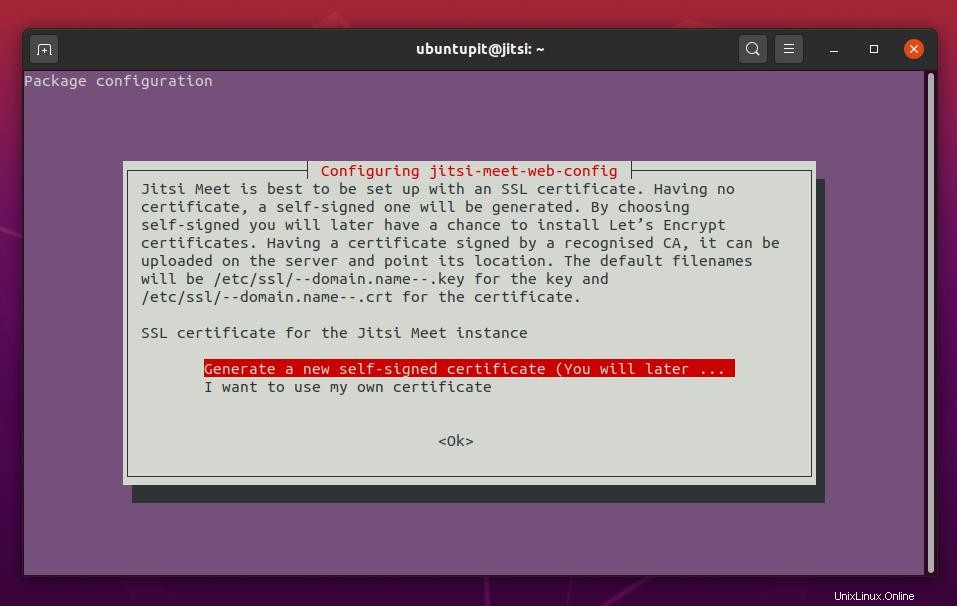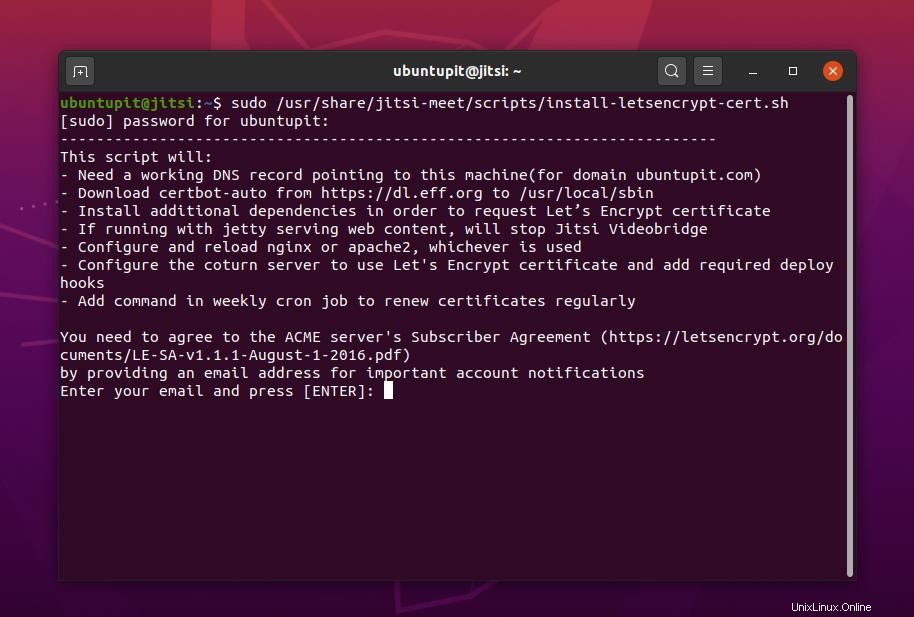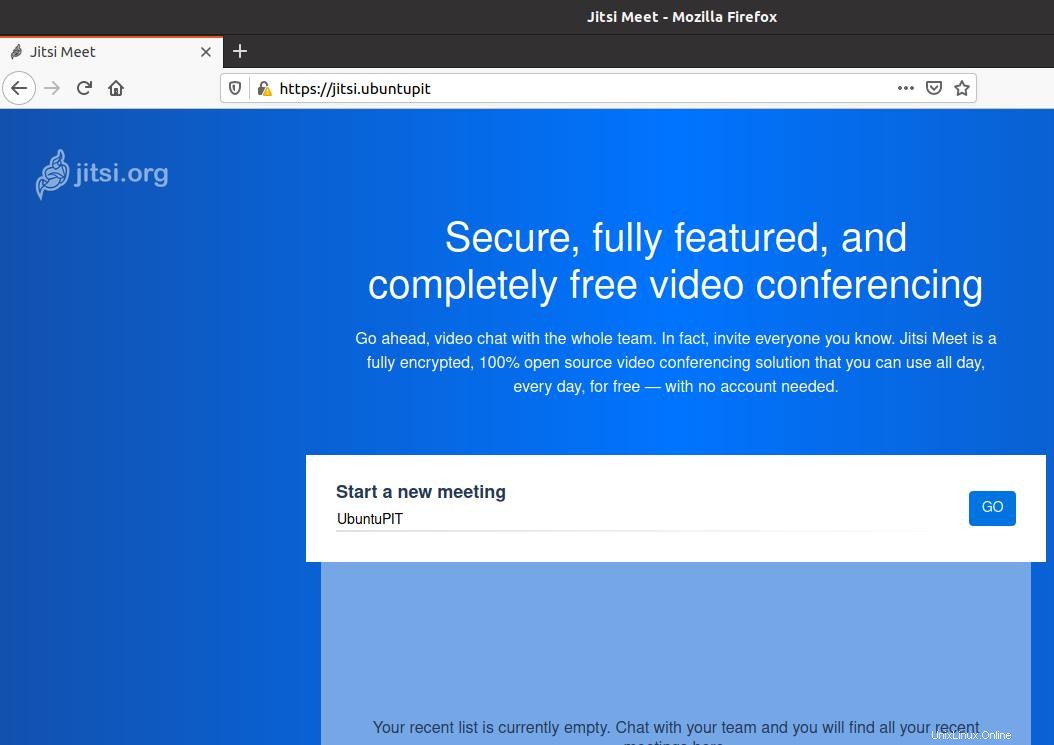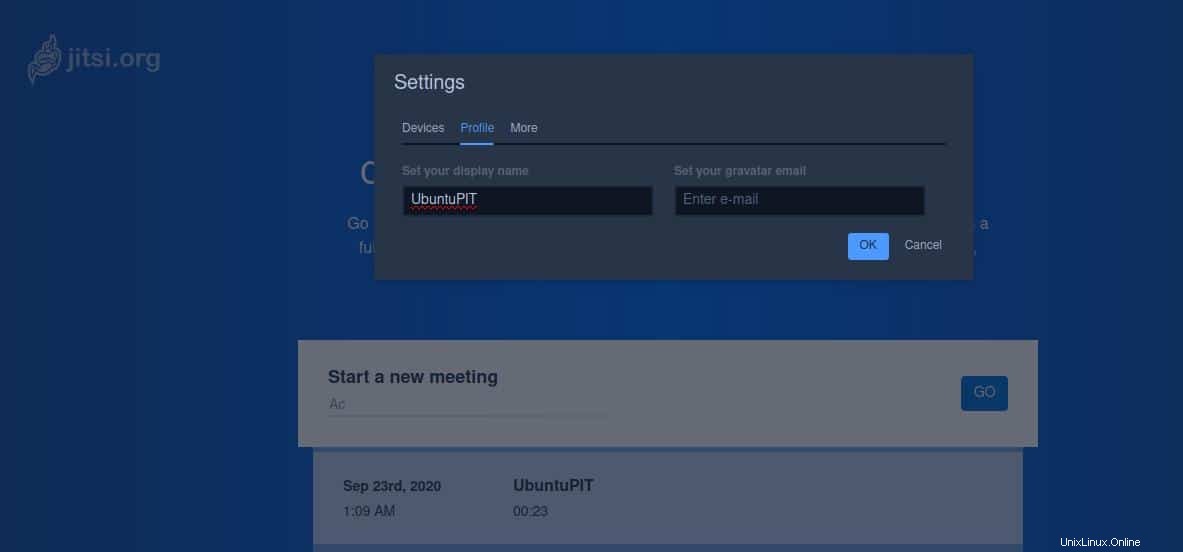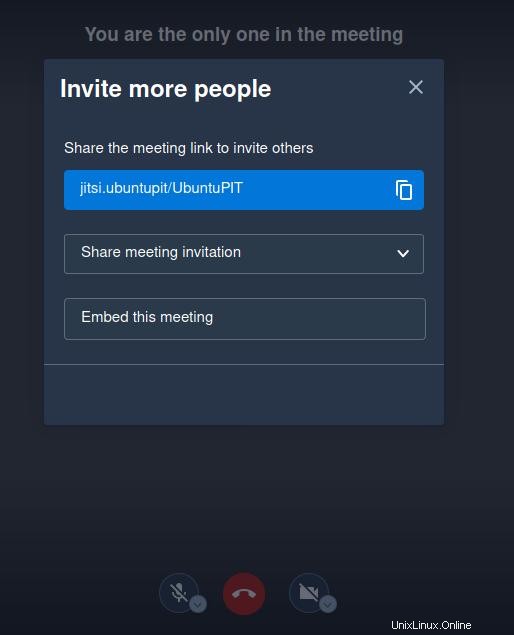Jitsi Meet adalah paket panggilan dan konferensi video online yang dapat Anda instal dan gunakan di Ubuntu Linux. Anda dapat menyelenggarakan konferensi video dan menyiarkannya secara langsung di saluran Youtube Anda. Meskipun beberapa aplikasi konferensi video populer lainnya tersedia di internet, alasan Anda menggunakan Jitsi Meet adalah karena ada beberapa fitur tambahan di Jitsi Meet yang tidak tersedia di aplikasi konferensi video lainnya. Selain itu, Jitsi Meet sepenuhnya dienkripsi dengan enkripsi ujung ke ujung. Menginstal dan menggunakan Jitsi Meet sepenuhnya aman di mesin Ubuntu Anda.
Jitsi Bertemu di Ubuntu Linux
Dengan mengunjungi antarmuka web Jitsi Meet, Anda dapat menggunakan sebagian besar fitur Jitsi Meet tanpa menginstalnya di mesin Ubuntu Anda. Tetapi Anda mungkin menginstal aplikasi di Ubuntu Anda untuk mendapatkan perintah atas semua fitur dan alat. Dengan sedikit pengetahuan tentang server web, Anda dapat menyiapkan dan menghosting server Jitsi Meet Anda sendiri di mesin Ubuntu Anda.
Hosting server Jitsi tidak memerlukan langganan paket hosting premium apa pun. Anda dapat menyelenggarakan Jitsi Meet di server localhost Anda. Meskipun Anda memiliki fasilitas server cloud, Anda juga dapat menginstal Jitsi Meet di server cloud Anda.
Anda harus tahu bahwa Anda tidak dapat melihat di mana server di-host dan bagaimana data Anda dilindungi dari kebocoran data di sebagian besar aplikasi percakapan video. Namun kali ini, Jitsi Meet memberi Anda kendali penuh atas data Anda. Anda dapat meng-host server Jitsi Anda sendiri di mana semua data pribadi Anda, data panggilan, data multimedia, dan file lainnya diunggah ke server pribadi Anda.
Jitsi Meet telah mengembangkan banyak fitur untuk penggunanya; beberapa di antaranya tercantum di bawah ini. Dalam postingan ini, kita akan melihat cara menyiapkan mesin Ubuntu untuk server Jitsi dan cara menginstal Jitsi Meet di Linux Ubuntu.
- Memungkinkan Lebih Dari 100 Peserta
- Dukungan Streaming Langsung YouTube
- Kelola Kualitas Video
- Selenggarakan Webinar Gratis
- Mendukung Antarmuka Peramban
- Keamanan Sandi
- Beralih Tampilan
- Latar Belakang Buram
- Statistik Pembicara
- Kotak Obrolan
Langkah 1:Tetapkan Nama Inang Mesin Linux Anda
Jitsi Meet membutuhkan host untuk menyimpan data. Saat Anda menggunakan paket sumber terbuka, Anda perlu mengonfigurasi server untuk menghosting Jitsi Meet. Anda akan senang mengetahui bahwa Anda dapat menyelenggarakan Jitsi Meet di server Nginx atau Apache lokal jika Anda mau.
Tetapi dalam kasus ini, saya hanya mengubah mesin Ubuntu lokal saya menjadi server host. Seperti yang kita semua tahu, mesin Ubuntu dapat bekerja sebagai server host; yang kita butuhkan hanyalah sedikit dorongan untuk membuat server berfungsi. Di sini, kami akan mengubah nama host mesin Ubuntu kami dan mengganti nama host dengan Jitsi. Anda dapat mengubah nama host sesuai dengan nama mesin Anda.
Gunakan hostnamectl berikut ini perintah untuk mengganti nama host. Nanti bisa cek hostname untuk konfirmasi apakah sudah berubah atau belum.
sudo hostnameectl set-hostname jitsi.ubuntupit
hostname
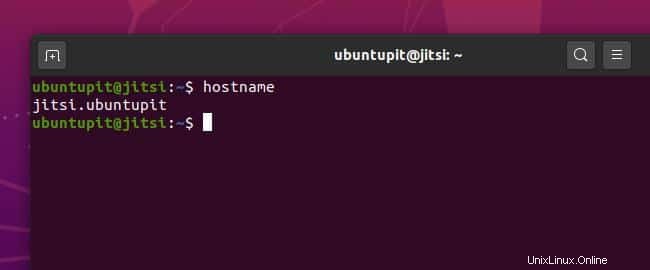
Sekarang buka skrip konfigurasi host Ubuntu Anda untuk melampirkan domain Jitsi Meet Anda dengan alamat localhost. Anda dapat menggunakan perintah terminal berikut untuk mengedit dan menambahkan baris alamat di dalam skrip konfigurasi host.
sudo nano /etc/hosts
127.0.0.1 jitsi.ubuntupit
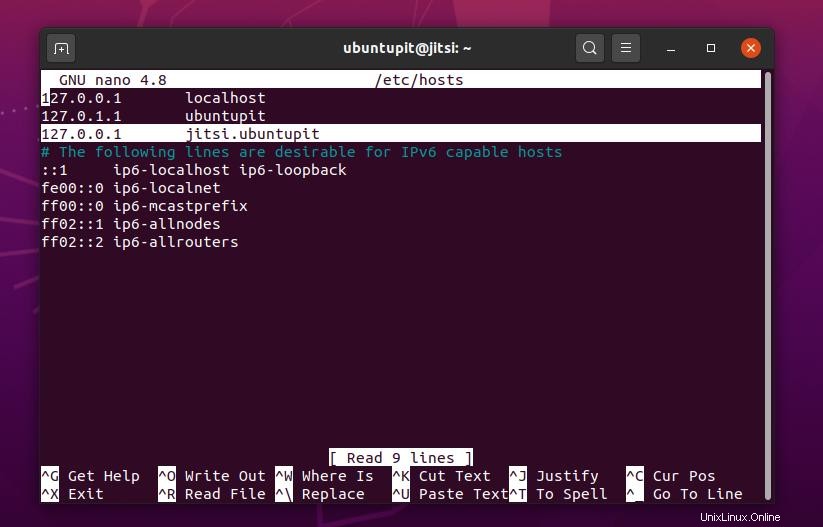
Langkah 2:Siapkan Konfigurasi Firewall
Pada langkah ini, kita akan mempelajari cara mengonfigurasi pengaturan firewall untuk server Jitsi Meet. Misalkan Anda menggunakan pengaturan Uncomplicated Firewall pada mesin Ubuntu Anda. Dalam hal ini, Anda dapat mengikuti baris perintah terminal yang diberikan di bawah ini untuk mengizinkan pengaturan TCP, UDP, HHTP untuk Server Jitsi Anda. Secara default, Jitsi Meet menggunakan port jaringan berikut. Cobalah untuk membuat port terbuka dan gratis. Jika tidak, Anda harus mengonfigurasi ulang pengaturan jaringan di Jitsi Meet.
- 80 TCP (HTTP)
- 443 TCP (HTTPS)
- 10000 – 20000 (UDP)
sudo ufw izinkan 80/tcp
sudo ufw izinkan 443/tcp
sudo ufw izinkan 4443/tcp
sudo ufw izinkan 10000/udp
sudo ufw izinkan di sshSekarang Anda dapat memuat ulang dan memeriksa status firewall di mesin Ubuntu Anda.
sudo ufw reload
sudo ufw status
Langkah 3:Unduh dan Instal Jitsi Meet di Ubuntu
Untuk menginstal alat Jitsi di dalam mesin Ubuntu Anda, pertama, Anda perlu menambahkan kunci GNU Privacy Guard (GPG) ke sistem Anda. Kunci GPG akan membuat percakapan, panggilan, dan file media lainnya dienkripsi di server Anda. Gunakan
wgetberikut ini baris perintah terminal untuk mengunduh kunci GPG pada mesin Anda.wget https://download.jitsi.org/jitsi-key.gpg.key
Pengunduhan tidak akan memakan waktu lama. Setelah unduhan selesai, tambahkan kunci GPG ke ekstensi paket Jitsi Anda. Setelah kunci ditambahkan ke paket Jitsi, Anda dapat menghapus kunci GPG.
sudo apt-key tambahkan jitsi-key.gpg.key
rm jitsi-key.gpg.keySekarang Anda perlu mengedit daftar sumber server host Jitsi untuk menambahkan paket instalasi di dalam server host. Gunakan perintah terminal yang diberikan di bawah ini untuk mengedit daftar sumber Jitsi. Setelah itu, tambahkan URL unduhan Debian di dalam skrip. Kemudian simpan dan keluar dari skrip.
sudo nano /etc/apt/sources.list.d/jitsi-stable.listTambahkan baris ini ke file untuk repositori Jitsi.
deb https://download.jitsi.org stable/Setelah semua proses selesai, perbarui repositori sistem Anda. Kemudian instal paket Jitsi Meet di sistem Ubuntu Anda. Jitsi Meet akan otomatis mendownload dan menginstal dependensi Java dan Python tambahan di dalam mesin Anda.
sudo apt update
sudo apt install jitsi-meetDalam proses instalasi, Anda akan diminta untuk menambahkan nama host Anda. Ketik nama host Jitsi Anda yang telah kami atur sebelumnya, dan tekan tombol OK.
Setelah beberapa saat, Anda akan diminta untuk memilih metode sertifikasi SSL untuk layanan Jitsi Meet. Anda dapat memilih opsi 'Buat sertifikat yang ditandatangani sendiri baru' untuk menyelesaikan proses nanti. Atau, jika Anda memiliki sertifikat SSL, Anda juga dapat menggunakannya.
Langkah 4:Hasilkan CSR Mandiri untuk Jitsi Meet
Karena kami telah melewati langkah sertifikasi SSL, sekarang kami akan membuat permintaan sertifikat yang ditandatangani sendiri untuk Jitsi Meet. Kemudian kita akan mengarahkan kembali alamat HTTP Jitsi ke HTTPS. Untuk menambahkan kunci sertifikat yang ditandatangani sendiri, pertama-tama, Anda perlu menginstal sertifikat SSL gratis Certbot. Jika Anda memiliki server web Apache dan Nginx, Anda juga dapat menginstal sertifikat Certbot untuk server tersebut.
Tambahkan kunci Certbot di repositori sistem di mesin Ubuntu Anda. Kemudian instal alat Certbot. Karena saya sudah menginstal server Nginx, saya akan mengonfigurasi sertifikat Certbot di server saya yang sudah ada.
sudo add-apt-repository ppa:certbot/certbot
sudo apt install certbotSekarang, gunakan alat editor teks Nano untuk mengedit file skrip Certbot untuk Jitsi Meet di Ubuntu. Anda harus menemukan baris berikut di dalam skrip dan menggantinya dengan
certbot. Gunakan baris perintah ini untuk membuka file skrip Jitsi.sudo nano /usr/share/jitsi-meet/scripts/install-letsencrypt-cert.shSekarang temukan baris berikut.
./certbot-autoGanti
certbotdengan baris berikut.certbotSetelah skrip konfigurasi Certbot diperbarui, Anda sekarang dapat menjalankan
letsencryptperintah untuk menyelesaikan proses instalasi SSL untuk Jitsi Meet Anda di Ubuntu. Saya mungkin mencatat bahwa terkadang metode Certbot tidak berfungsi untuk Ubuntu 20.04 LTS Focal Fossa terbaru. Dalam hal ini, Anda dapat mengikuti metode alternatif untuk membuat permintaan penandatanganan sertifikat dari Linux.sudo /usr/share/jitsi-meet/scripts/install-letsencrypt-cert.sh
Sekarang selesaikan proses enkripsi Anda dengan memasukkan informasi yang diperlukan tentang domain Anda. Anda harus memasukkan alamat email yang valid saat diminta.
Langkah 5:Gunakan Jitsi Meet di Ubuntu
Sampai sekarang, kita telah mempelajari cara menginstal Jitsi Meet dan cara membuatnya aman dengan mengaktifkan pengalihan HTTPS. Sekarang kami akan memuat alamat web Jitsi Meet kami di bilah alamat browser web kami. Anda harus ingat bahwa sebelumnya kami telah menetapkan nama host dan menetapkannya ke alamat host lokal.
Jadi, kita sekarang siap untuk masuk ke server Jitsi dari web browser. Anda harus memasukkan alamat Jitsi di bilah alamat dan tekan tombol Enter. URL Jitsi Meet akan sama seperti yang saya simpan di bawah ini. Namun, Anda dapat mengubah URL dan menggantinya dengan domain khusus.
https://jitsi.ubuntupit/
Di awal Jitsi Meet, Anda akan diminta untuk memberi nama server hosting Anda. Anda hanya perlu memasukkan nama Anda dan menekan tombol Go. Kemudian Anda dapat melakukan opsi pengaturan lainnya untuk menyelesaikan konfigurasi Jitsi Meet.
Setelah menyiapkan Jitsi Meet, kini Anda dapat memulai rapat baru dan berbagi rapat dengan teman dan kolega Anda. Di pojok kiri bawah Jitsi Meet, Anda akan menemukan beberapa opsi peraturan untuk mengelola kualitas video, melihat layar penuh, membagikan video youtube, dan memantau statistik speaker.
Menggunakan Jitsi Meet di Ubuntu Linux adalah proses yang sangat mudah. Anda tidak perlu memiliki pengalaman jaringan atau manajemen server sebelumnya. Bahkan saat Anda jauh dari PC hosting, Anda juga dapat mengontrol akun Jitsi Meet dari perangkat pintar.
Langkah 6:Hapus Jitsi Meet dari Ubuntu
Jika Anda mengubah server hosting Jitsi Meet, Anda mungkin perlu mengganti nama hostname dan mengonfigurasi ulang seluruh pengaturan server Jitsi. Namun, Anda dapat menghapus Jitsi Meet dari server lokal Anda dan melakukan instalasi bersih di server hosting baru Anda. Menghapus Jitsi Meet dari distribusi Ubuntu atau Linux bukanlah tugas yang rumit. Anda dapat menggunakan baris perintah terminal berikut untuk menghapus Jitsi Meet dari mesin Ubuntu Anda.
sudo apt-get remove jitsi
sudo apt-get autoremove jitsi
sudo apt-get purge jitsi-meetKiat Ekstra:Menggunakan Sub-Domain untuk Jitsi Meet
Saya harus mencatat bahwa jika Anda memiliki alamat domain apa pun, Anda dapat melewati perubahan nama host di mesin lokal Anda dan menyiapkan sub-domain Jitsi untuk menjalankan server Jitsi Anda. Namun, proses menyiapkan sub-domain Jitsi bukanlah tugas yang sangat sederhana untuk dilakukan. Anda perlu mengonfigurasi catatan Server Nama Domain (DNS) dan menetapkannya ke layanan hosting Anda. Perhatikan, untuk menambahkan domain atau subdomain untuk Jitsi Meet Anda; Anda harus memiliki layanan hosting publik.
Kata Akhir
Saya harus menyebutkan bahwa, jika Anda ingin menggunakan layanan Jitsi Meet melalui antarmuka browser alih-alih menginstalnya di mesin Ubuntu Anda, Anda mungkin mendapatkan beberapa masalah suara dan masalah naksir lainnya. Selain itu, menggunakan Jitsi Meet di server hosting pihak ketiga lainnya bukanlah tujuan sebenarnya dari penggunaan Jitsi Meet. Setelah mempertimbangkan semua konsekuensi, Anda tidak dapat tidak setuju bahwa menginstal Jitsi Meet di ubuntu Linux Anda adalah cara terbaik untuk menjadikan panggilan dan percakapan Anda pribadi dan aman.
Di seluruh posting, saya telah menjelaskan topik dasar layanan hosting Jitsi. Saya juga telah mengilustrasikan konsep yang jelas tentang cara menginstal Jitsi Meet di mesin Ubuntu Anda. Jika Anda merasa posting ini berguna dan berguna, silakan bagikan dengan teman dan komunitas Linux Anda. Kami juga mendorong Anda untuk menuliskan pendapat Anda tentang posting ini di bagian komentar.
Cara Instal Laravel PHP Framework dengan Nginx di Ubuntu Linux Cara Menginstal PlayOnLinux di Ubuntu Linux:Tutorial Mudah untuk PemulaUbuntu