PlayOnLinux adalah aplikasi jenis emulator yang memungkinkan Anda untuk menginstal game dan Perangkat Lunak Windows di mesin Ubuntu Anda. PlayOnLinux bukanlah perangkat lunak yang terlalu berat yang dapat memperlambat sistem Ubuntu Anda. Sebagian besar dibangun di atas awalan Wine, dan membutuhkan dependensi Wine untuk menjalankan beberapa aplikasi Windows. Anda dapat memainkan hampir semua game dan perangkat lunak terkenal di mesin Ubuntu Anda melalui alat PlayOnLinux. Selain itu, Anda dapat menginstal aplikasi Windows langsung dari hard drive komputer Anda. Menginstal PlayOnLinux adalah proses yang cukup mudah di Ubuntu Linux.
Fitur PlayOnLinux di Ubuntu
Wine digunakan untuk mengambil lebih banyak sumber daya sistem untuk memuat aplikasi Windows di mesin Ubuntu, sedangkan PlayOnLinux adalah alat yang bagus dan praktis yang tidak memerlukan banyak sistem. Anda dapat menjalankan PlayOnLinux di mesin Linux Anda tanpa mengalami krisis sumber daya.
Sebagian besar gamer dan desainer grafis mengeluh karena tidak memiliki aplikasi dan game Adobe di Ubuntu; Yah, kurasa mereka bisa berhenti berteriak sekarang. Anda dapat memainkan game dan aplikasi Adobe yang paling banyak dimainkan di mesin Ubuntu Anda melalui PlayOnLinux. Beberapa fitur utama PlayonLinux tercantum di bawah ini.
- Pemuat Aplikasi Windows Ringan
- Antarmuka Pengguna Grafis yang Sederhana dan Ramah Pengguna
- Mendukung Sebagian Besar Aplikasi Windows
- Tidak Perlu Menggunakan Antarmuka Baris Perintah Terminal
- Mendukung Pemasangan Aplikasi Otomatis dan Manual
Nah, berikut ini adalah daftar aplikasi dan game terpopuler yang bisa Anda mainkan di Ubuntu melalui PlayOnLinux. Masih banyak lagi aplikasi yang tidak tercantum di sini.
- Umur Conan
- Zaman Kerajaan
- Panggilan Tugas
- Medan Perang 2
- Grand Theft Auto:San Andreas
- Grand Theft Auto:Vice City
- Pangeran Persia
- Aplikasi Adobe
- Microsoft Paint
- Microsoft Office
Dalam posting ini, kita akan melihat cara menginstal, mengkonfigurasi, dan menggunakan PlayOnLinux di Ubuntu Linux.
Menginstal PlayOnLinux di Linux Ubuntu
Ada beberapa metode untuk menginstal PlayOnLinux di mesin Ubuntu. Kami akan menjelaskan beberapa metode yang populer dan efisien. Di sini saya akan menjelaskan empat metode tentang bagaimana Anda dapat menginstal PlayOnLinux di Ubuntu Anda. Kami akan menggunakan manajer paket, baris perintah terminal, mengunduh .deb file, dan metode APT-URL untuk mendapatkan paket. Saya harap Anda akan menemukan metode terbaik untuk mendapatkan PlayOnLinux di komputer Anda.
Metode 1:Instal PlayOnLinux Melalui AptURL
Karena Ubuntu memiliki repositori default PlayOnLinux, Anda dapat menginstal PlayOnLinux dengan menggunakan AptURL. AptURL bekerja langsung dari browser web apa pun dan tekan repositori sistem untuk mengunduh dan menginstal paket. Kemungkinan besar, AptURL adalah salah satu jenis metode GUI untuk menginstal paket di Linux. Saat ini, sebagian besar aplikasi Ubuntu memiliki repositori default di sistem Linux; Anda dapat menginstalnya menggunakan AptURL.
Namun, untuk menginstal PlayOnLinux di mesin Ubuntu Anda, salin dan tempel AptURL yang diberikan di bawah ini di bilah alamat browser Anda kemudian lanjutkan proses instalasi dengan memasukkan kata sandi sistem Anda. Beberapa file library paket dan dependensi akan segera diunduh di mesin Anda. Terakhir, Anda akan mendapatkan PlayOnLinux di sistem Ubuntu Anda.
- -apt://playonlinux
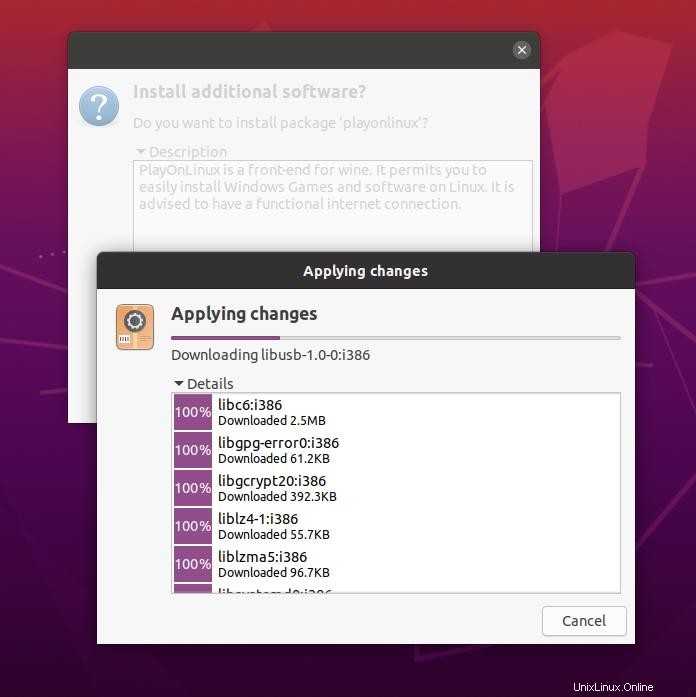
Metode 2:Instal PlayOnLinux Dari Toko Perangkat Lunak
Anda dapat menginstal aplikasi PlayOnLinux dari toko perangkat lunak Ubuntu. Pertama, buka toko perangkat lunak dan tekan kotak pencarian dari sudut kiri atas. Sekarang cari 'PlayOnLinux' dan tekan tombol Enter. Pilih alat PlayOnLinux dan klik tombol instal. Selesaikan proses dengan kata sandi root Anda. Mungkin perlu beberapa saat untuk memuat paket di sistem Anda. Setelah bilah kemajuan dimuat sepenuhnya, Anda siap melakukannya.
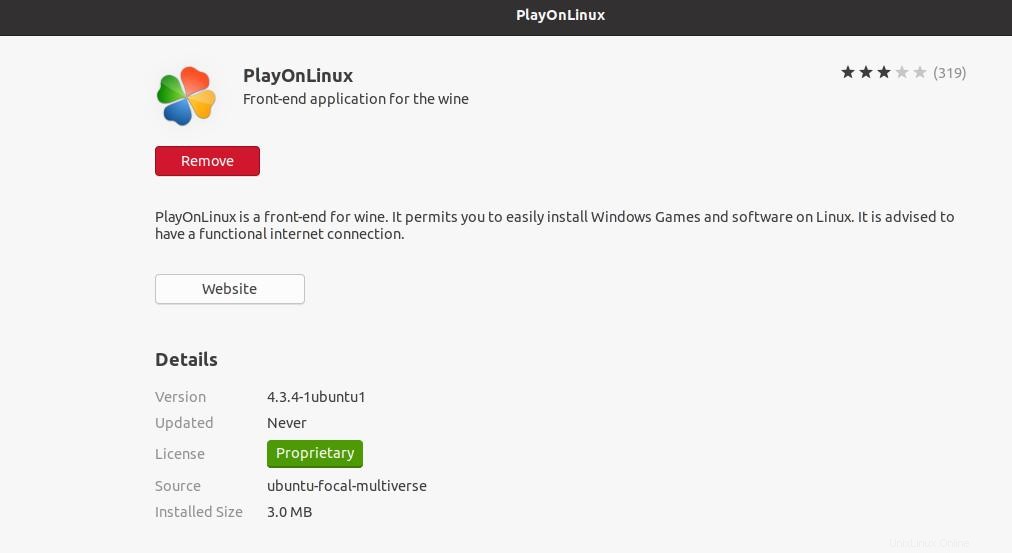
Metode 3:Instal PlayOnLinux dengan Metode CLI
Berikut adalah metode paling efisien untuk menginstal paket apa pun di sistem Ubuntu. Sekarang kita akan menggunakan apt alat perintah di shell terminal. Untuk menginstal PlayOnLinux pada sistem Ubuntu Anda, Anda perlu membuka shell terminal Anda, lalu salin dan tempel baris perintah berikut di shell terminal Anda, tekan enter. Jika Anda tidak menggunakan terminal sebagai pengguna root, ia akan meminta kata sandi sistem Anda. Selesaikan proses instalasi dengan kata sandi Anda.
sudo apt-get update sudo apt install playonlinux
Metode 4:Unduh file .deb dan Instal PlayOnLinux
Menginstal sebuah paket dengan mendownload file paket .deb adalah jenis gaya lama. Namun, Anda dapat mengunduh file paket Debian dari PlayOnLinux dari situs resminya. Setelah unduhan selesai, buka direktori tempat Anda menyimpan file, lalu klik kanan pada paket dan buka dengan Software Store. Setelah Anda membuka toko perangkat lunak, Anda hanya perlu satu klik untuk mendapatkan paket PlayOnLinux di dalam mesin Ubuntu Anda.
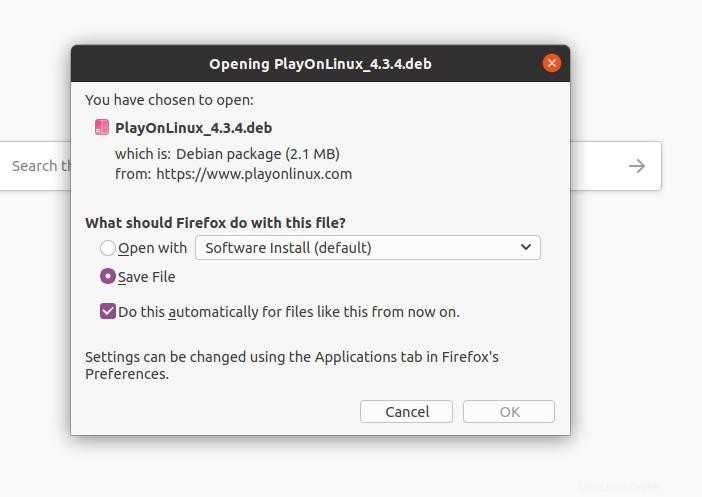
Memulai PlayOnLinux
Setelah Anda berhasil menginstal PlayOnLinux di sistem Anda, sekarang saatnya untuk menguji paket. Untuk menguji alat PlayOnLinux, kami akan mencoba menginstal aplikasi Microsoft Office di dalam mesin Linux kami. Untuk membuka alat PlayOnLinux, tekan tombol Super dari keyboard Anda dan ketik nama paket; Anda akan melihat nama paket dan logo. Sekarang klik ikon paket untuk membuka alat.
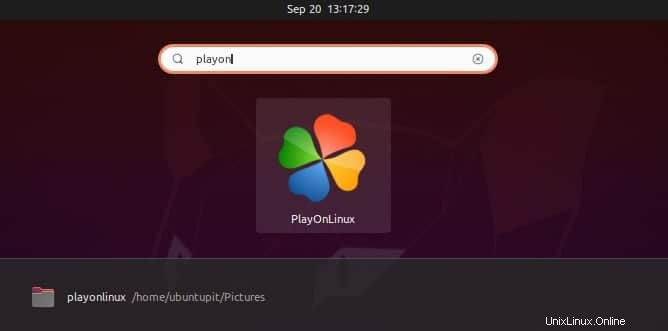
Saat Anda pertama kali membuka PlayOnLinux di mesin Ubuntu Anda, dibutuhkan beberapa menit untuk memuat program yang terdaftar dan tidak terdaftar. Setelah pemuatan selesai, Anda akan melihat daftar kaya aplikasi Windows yang dapat Anda instal di mesin Ubuntu Anda.
Untuk mendemonstrasikan cara menggunakan PlayOnLinux, kami akan menginstal MS Office di mesin Ubuntu kami. Sebelum Anda mulai menginstal aplikasi Microsoft Office, Anda perlu menyelesaikan beberapa hal.
Pertama, buka Pembaruan Perangkat Lunak di mesin Ubuntu Anda dan tekan opsi Pengaturan &Livepatch. Dari menu Pengaturan, buka ‘Perangkat Lunak Lain ' Tidak bisa. Sekarang periksa ‘Mitra Kanonik (Kode Sumber) ‘ dan ‘Mitra Kanonis ' kemudian selesaikan proses dengan memberikan kata sandi sistem. Kemudian muat ulang cache.
Untuk menginstal aplikasi Office melalui PlayOnLinux di Ubuntu, Anda perlu menginstal alat winbind. Paket winbind akan memungkinkan Anda untuk menginstal alat Microsoft apa pun di sistem operasi Linux. Setelah Anda selesai dengan alat winbind, mari kita lanjutkan.
sudo apt-get install winbind
Sekarang, dari dasbor PlayOnLinux, klik ikon Instal untuk menemukan program Office. Setelah membuka jendela penginstalan, klik menu Office dari menu atas atas alat PlayOnLinux. Di sini Anda akan menemukan daftar perangkat lunak MS Office. Pilih versi MS Office yang Anda inginkan.
Kemudian pilih program Office yang Anda inginkan dan tekan tombol Instal dari sudut kanan bawah jendela PlayOnLinux. Ini akan mulai menginisialisasi program dan membawa Anda ke jendela pop-up baru. Di sini, Anda akan melihat beberapa wizard instalasi; cukup klik tombol Berikutnya untuk melanjutkan proses.
Anda sekarang dapat memilih apakah Anda ingin menginstal program dari komputer lokal Anda atau mengunduh seluruh program. Kemudian klik tombol Next untuk proses selanjutnya. Membuat drive virtual mungkin membekukan sistem Anda. Beberapa aplikasi 64bit tidak berjalan dengan lancar. Bersabarlah saat Anda menggunakan perangkat lunak jenis emulator di mesin Ubuntu Anda.
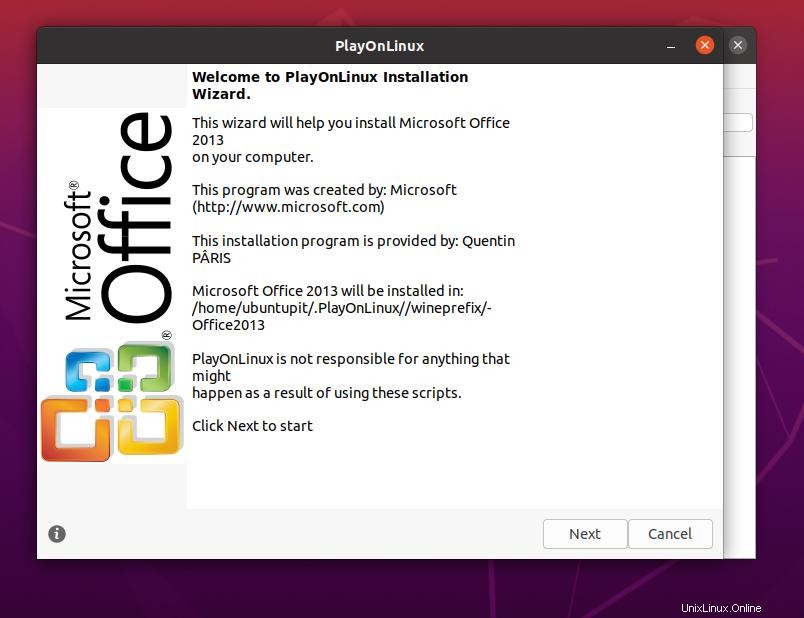
Setelah beberapa menit, Anda akan dimintai izin untuk mengunduh dan menginstal Penginstal Wine Mono; klik 'Setuju' untuk melanjutkan. Langkah ini bisa memakan waktu cukup lama untuk diselesaikan. Setelah langkah selesai, Anda siap melakukannya. Sekarang Anda dapat menutup semua jendela PlayOnLinux dan membuka program Office dari dasbor depan. Untuk membuka aplikasi dari PlayOnLinux, pilih aplikasi yang Anda inginkan, dan klik tombol Jalankan.
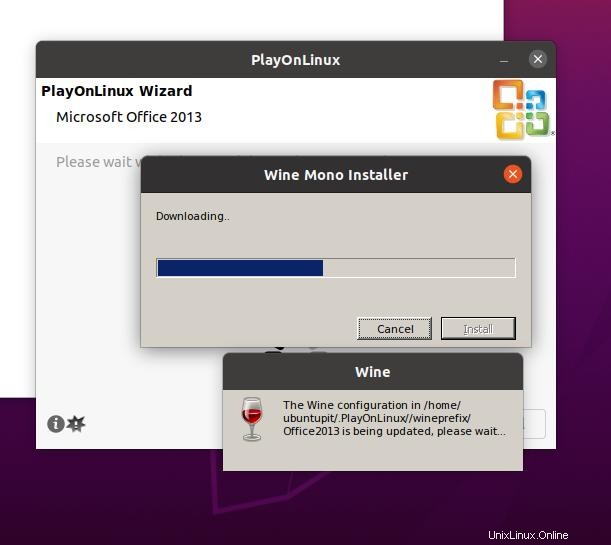
Memantau Sistem untuk PlayOnLinux
Sekarang, Anda pasti bertanya-tanya bahwa karena PlayOnLinux didasarkan pada Wine, itu mungkin menghasilkan banyak sumber daya sistem. Jadi mari kita periksa berapa banyak sistem yang dikonsumsi PlayOnLInux. Lihatlah gambar di bawah ini; ini adalah tangkapan layar monitor sistem saya saat menjalankan alat MS Office di Linux saya melalui PlayOnLinux.
Itu tidak memakan terlalu banyak sumber daya sistem. Jika Anda memiliki CPU, RAM, atau Kartu Grafis yang rendah di mesin Anda, menjalankan program dasar di PlayOnLinux tidak akan menjadi masalah.
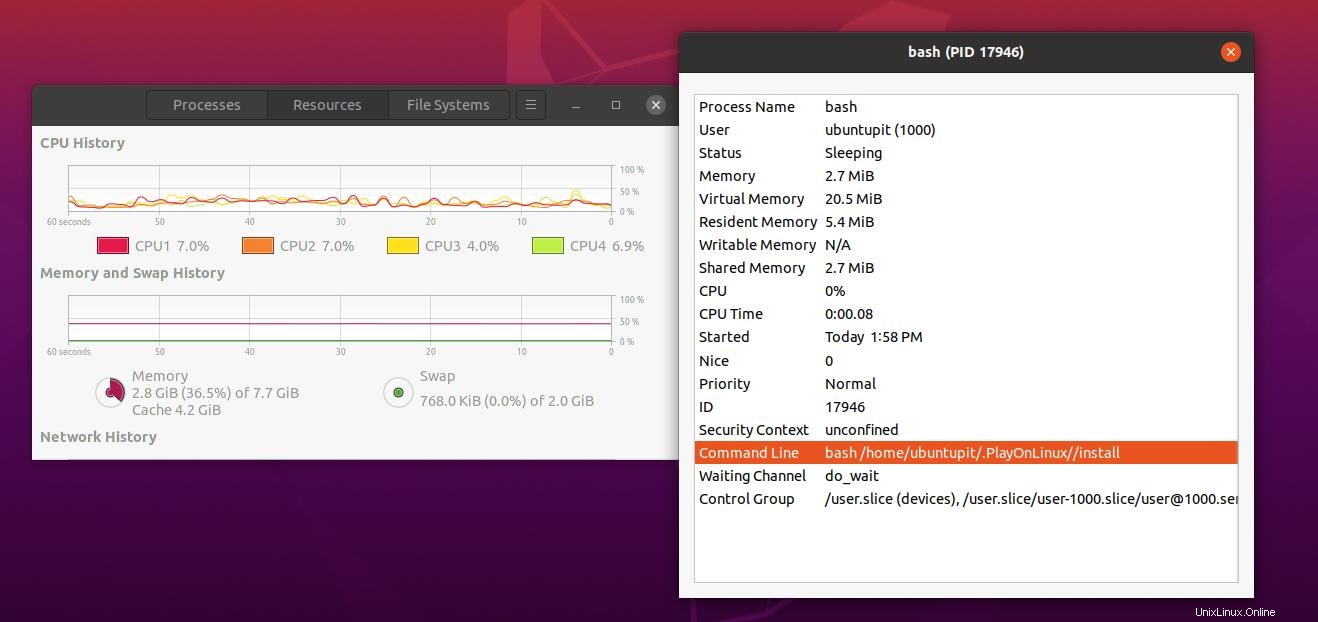
Menghapus PlayOnLinux
Berikut adalah metode cara menghapus alat PlayOnLinux dari mesin Linux Ubuntu Anda. Buka Toko Perangkat Lunak, temukan alat PlayOnLinux dari paket yang Anda instal. Buka di tab baru dan klik tombol hapus. Kemudian selesaikan proses penghapusan dengan memasukkan kata sandi sistem Anda.
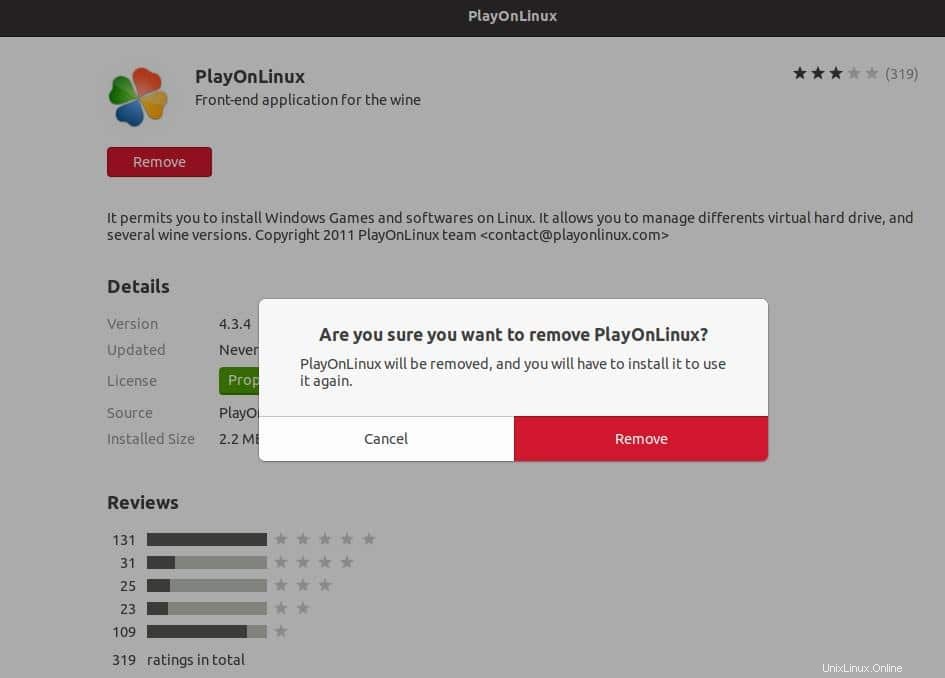
Kata Penutup
Menjalankan aplikasi windows di mesin Ubuntu bukanlah pekerjaan yang sulit lagi; sebaliknya, itu menyenangkan. PlayOnLinux adalah alat yang sangat efisien untuk menjalankan aplikasi Windows di sistem Anda. Anda dapat menggunakannya untuk waktu yang singkat. Saya tidak akan merekomendasikannya untuk menggunakan ini untuk waktu yang lama. Ini tidak akan memperlambat PC Anda, tetapi Anda selalu dapat membuat boot ganda untuk menginstal Windows jika Windows sangat diperlukan.
Di seluruh posting ini, saya telah menjelaskan metode bagaimana Anda dapat menginstal dan menggunakan alat PlayOnLinux di mesin Ubuntu Anda. Jika Anda menemukan posting ini bermanfaat, silakan bagikan dengan teman dan komunitas Anda. Kamu bisa menuliskan pendapatmu tentang postingan ini di kolom komentar.