File ISO adalah file gambar dari CD/DVD atau disk lainnya. Ini berisi semua file dari disk, dikemas dengan rapi ke dalam satu .iso mengajukan. Ini memungkinkan pengguna untuk membakar salinan baru dari disk, atau mereka dapat membuka file ISO untuk menelusuri dan menyalin isinya ke sistem mereka.
File ISO juga dapat dipasang, yang setara dengan memasukkan disk ke PC Anda. Sistem operasi akan memperlakukan ISO sebagai CD rom fisik. Dalam panduan ini, kita akan melihat cara membuka dan memasang file ISO di Ubuntu Linux. Ini dapat dilakukan dari baris perintah dan GUI, jadi kami akan membahas langkah-langkah untuk kedua metode tersebut.
Dalam tutorial ini Anda akan mempelajari:
- Cara membuka dan memasang file ISO melalui GUI GNOME
- Cara membuka dan memasang file ISO melalui baris perintah
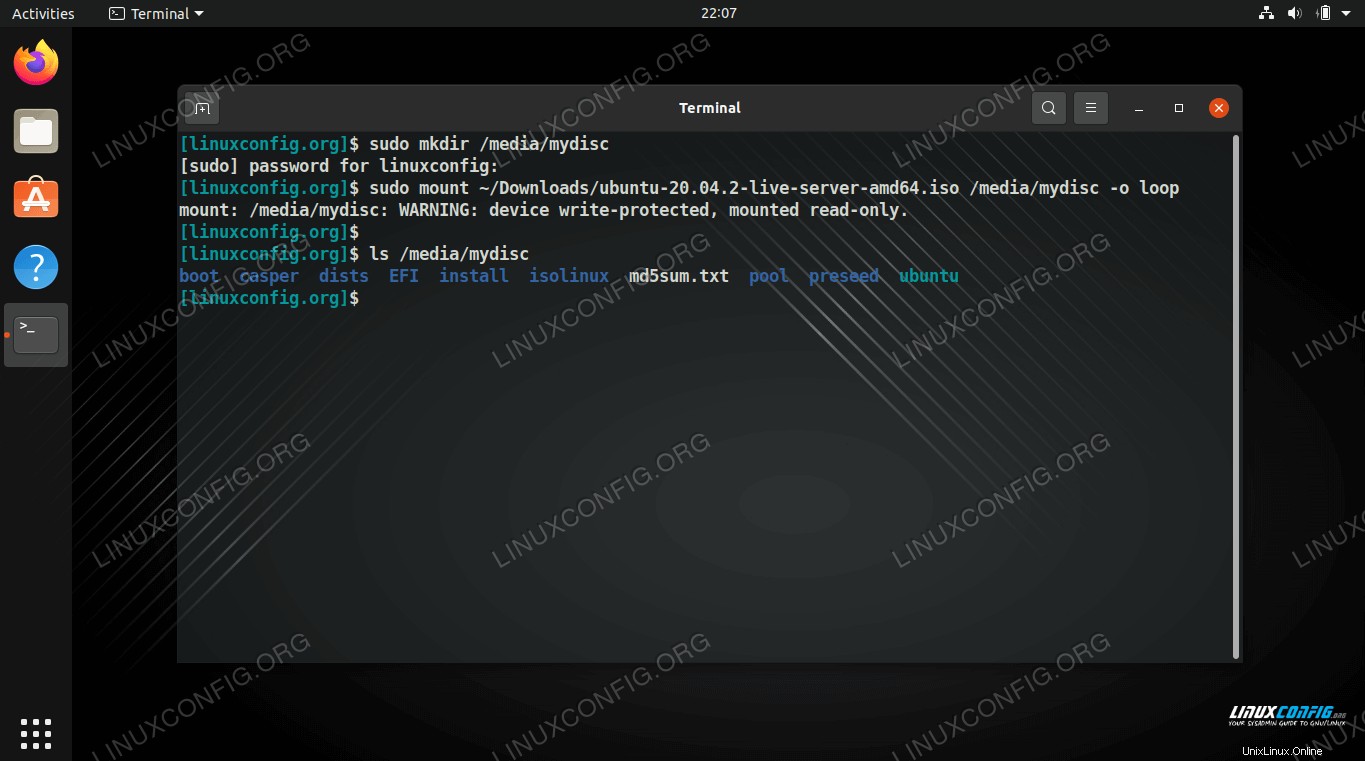 Memasang dan mengakses file ISO di Ubuntu Linux
Memasang dan mengakses file ISO di Ubuntu Linux
| Kategori | Persyaratan, Konvensi, atau Versi Perangkat Lunak yang Digunakan |
|---|---|
| Sistem | Ubuntu Linux |
| Perangkat Lunak | T/A |
| Lainnya | Akses istimewa ke sistem Linux Anda sebagai root atau melalui sudo perintah. |
| Konvensi | # – membutuhkan perintah linux yang diberikan untuk dieksekusi dengan hak akses root baik secara langsung sebagai pengguna root atau dengan menggunakan sudo perintah$ – membutuhkan perintah linux yang diberikan untuk dieksekusi sebagai pengguna biasa yang tidak memiliki hak istimewa |
Cara membuka dan memasang file ISO melalui GUI GNOME
GNOME hadir dengan aplikasi “Disk Image Mounter” yang terinstal secara default. Jika Anda menggunakan GUI GNOME default di Ubuntu, Anda dapat mengikuti petunjuk langkah demi langkah di bawah ini untuk memasang dan membuka file ISO.
- Klik kanan file ISO dan kemudian klik “Open With Disk Image Mounter.”
- Kami dapat melihat bahwa file ISO kami telah dipasang, dan dapat diakses di browser file GNOME.
- Cukup klik pada disk yang terpasang untuk mengakses isinya.
- Untuk melepas file ISO, klik ikon eject di browser file.
- Perhatikan bahwa Anda juga dapat melepas atau mengakses ISO dari bilah alat peluncuran cepat GNOME.
- Jika Anda hanya ingin mengekstrak konten file ISO, tanpa benar-benar memasangnya, Anda dapat mengklik kanan file tersebut dan memilih opsi “Ekstrak Di Sini”.
- File Anda sekarang akan diekstraksi ke direktori yang sama dengan tempat file ISO berada.
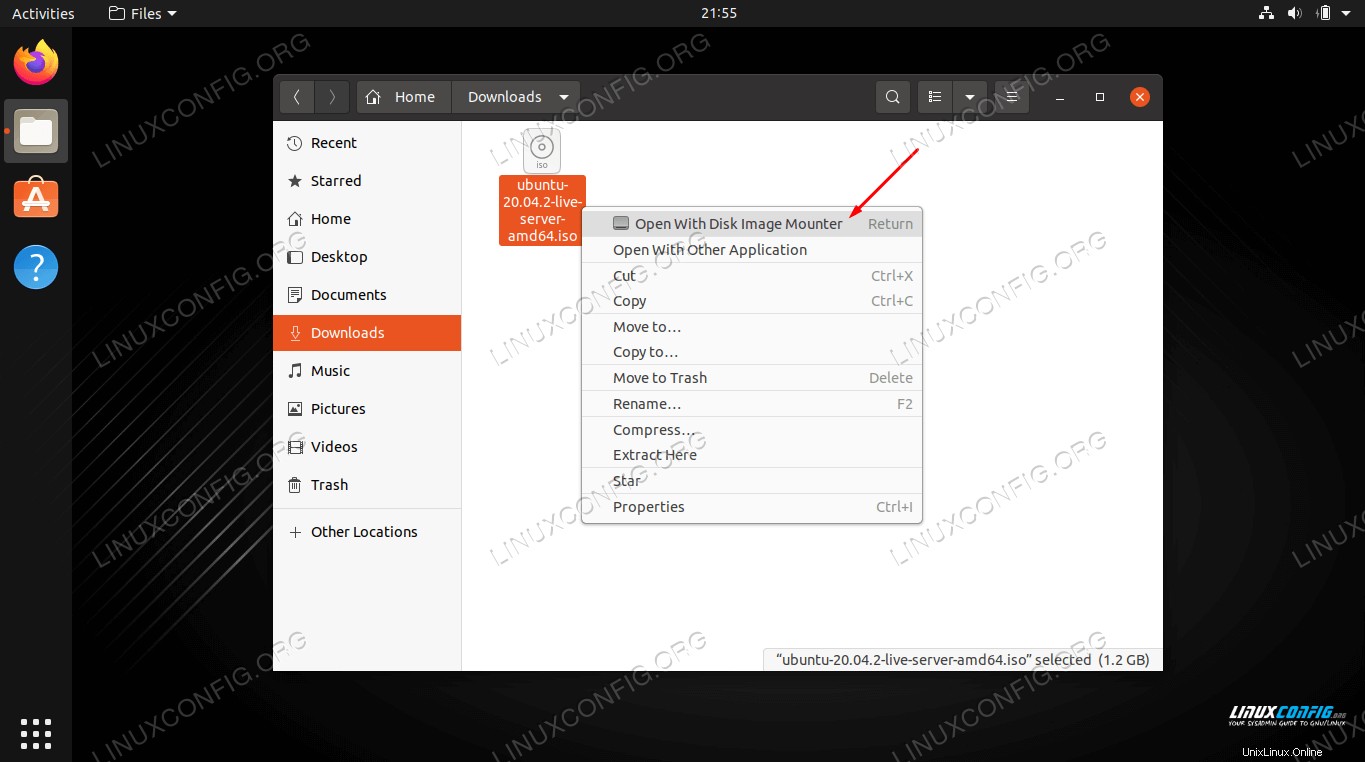 Buka file ISO dengan Disk Image Mounter
Buka file ISO dengan Disk Image Mounter 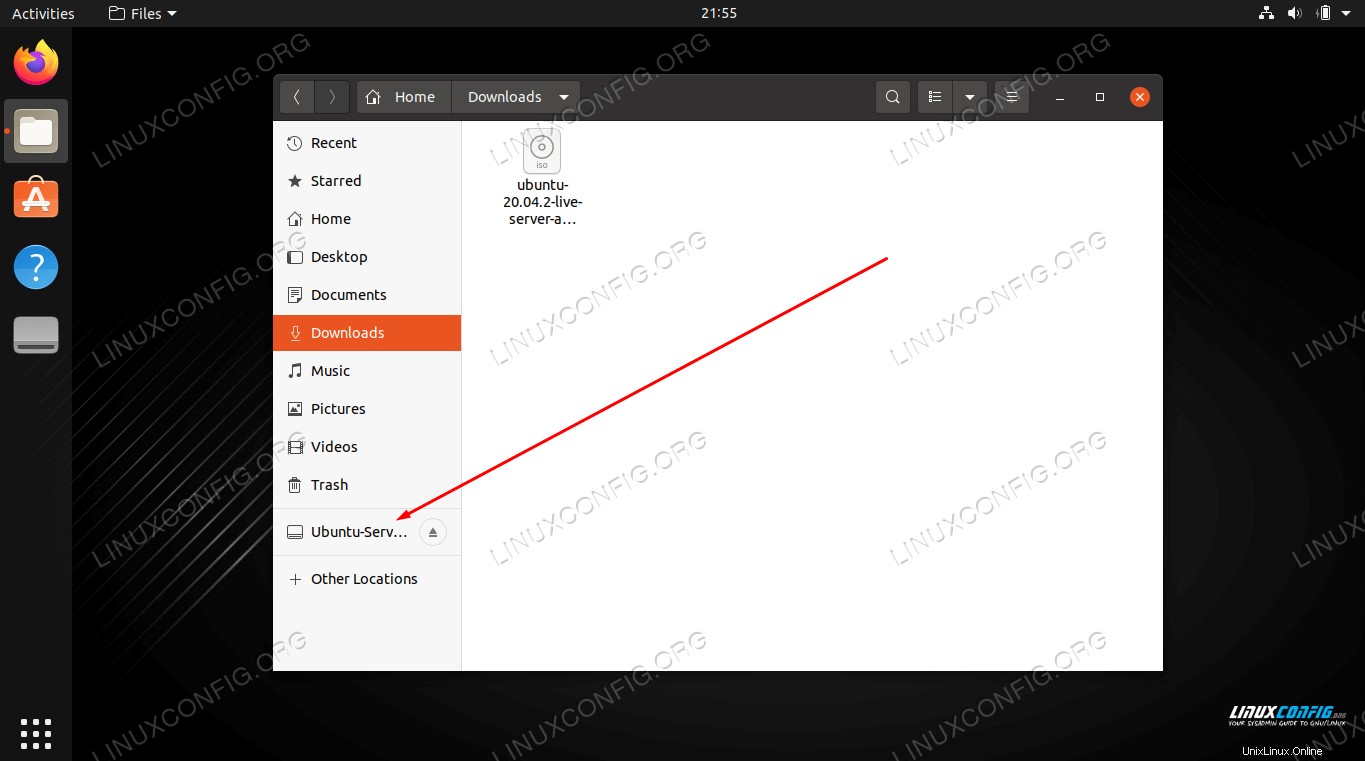 Akses konten file ISO dengan membuka mount di browser file
Akses konten file ISO dengan membuka mount di browser file 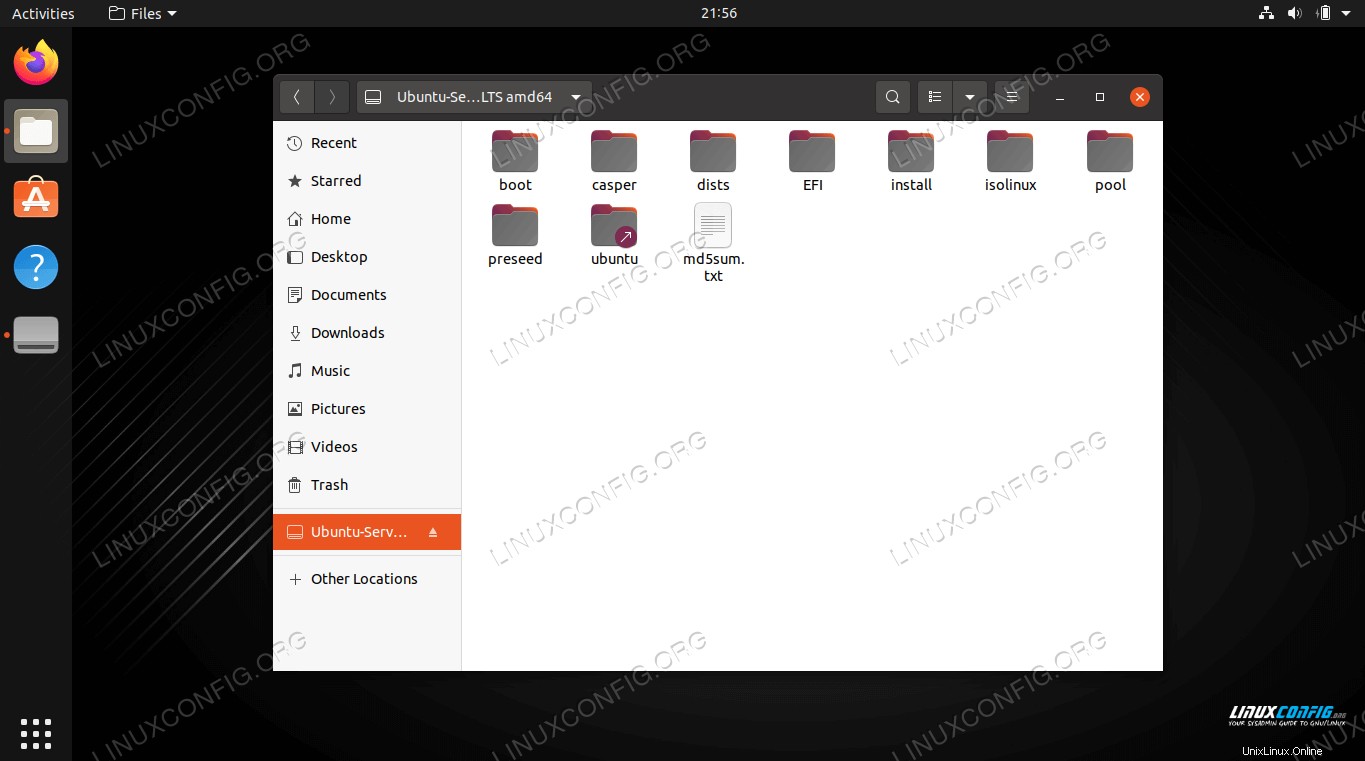 Isi dari file ISO kita bisa dilihat disini
Isi dari file ISO kita bisa dilihat disini 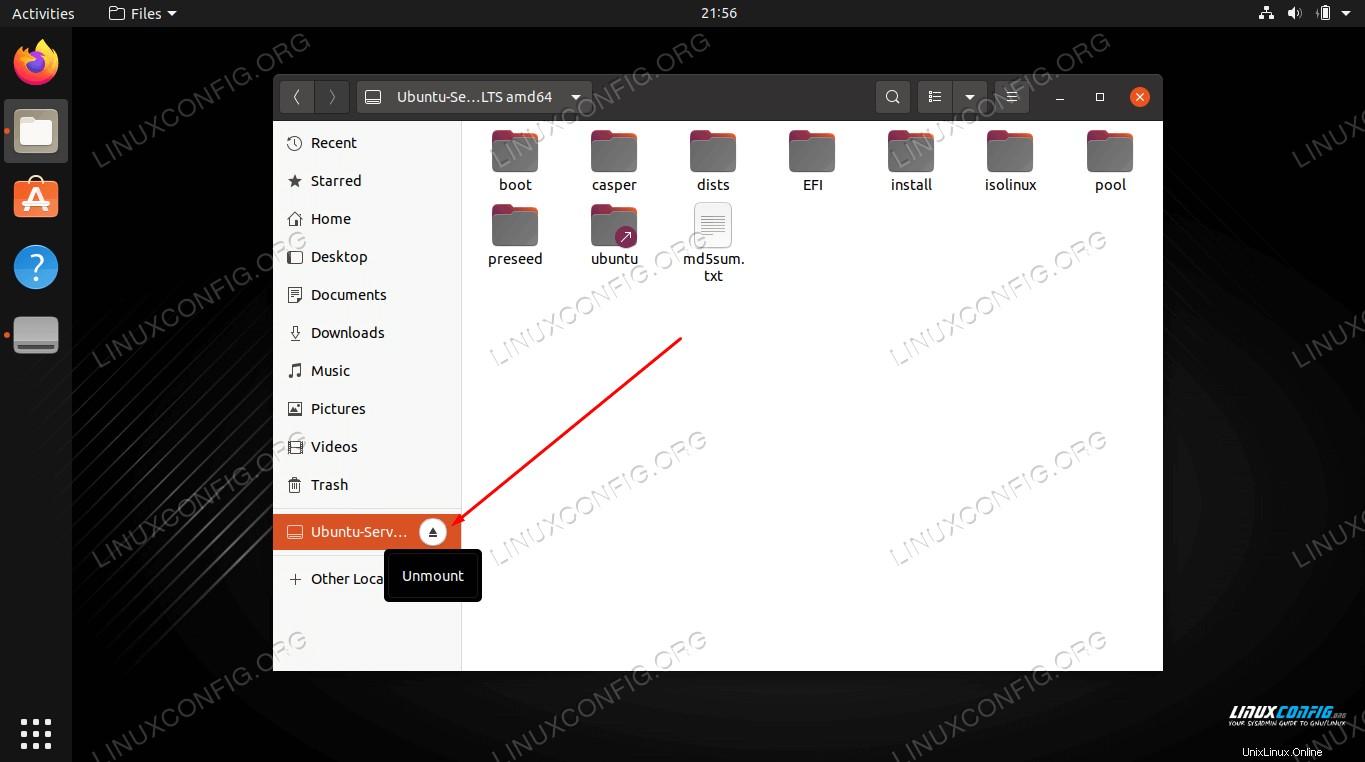 Lepas file ISO dengan mengklik tombol eject
Lepas file ISO dengan mengklik tombol eject 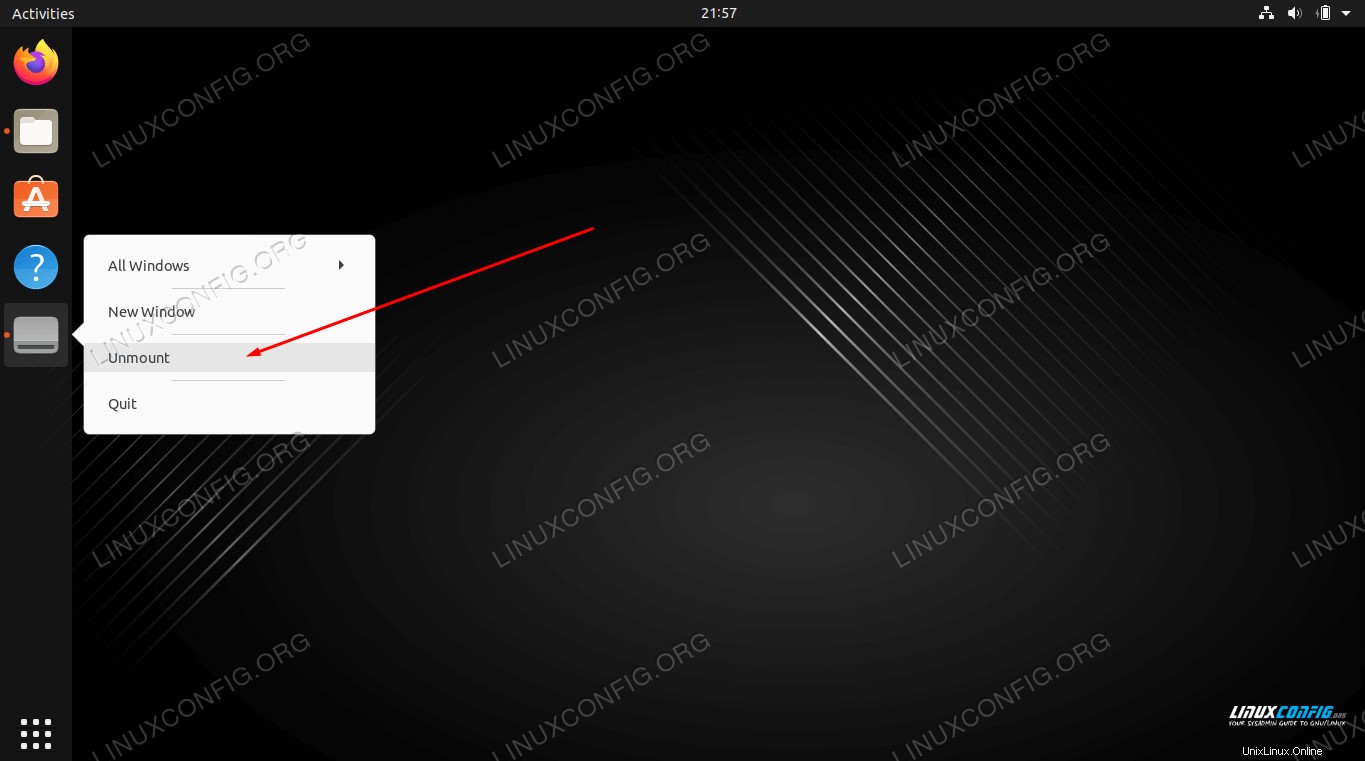 Anda dapat mengeklik kanan pemasangan di bilah alat peluncuran cepat GNOME untuk melepasnya
Anda dapat mengeklik kanan pemasangan di bilah alat peluncuran cepat GNOME untuk melepasnya 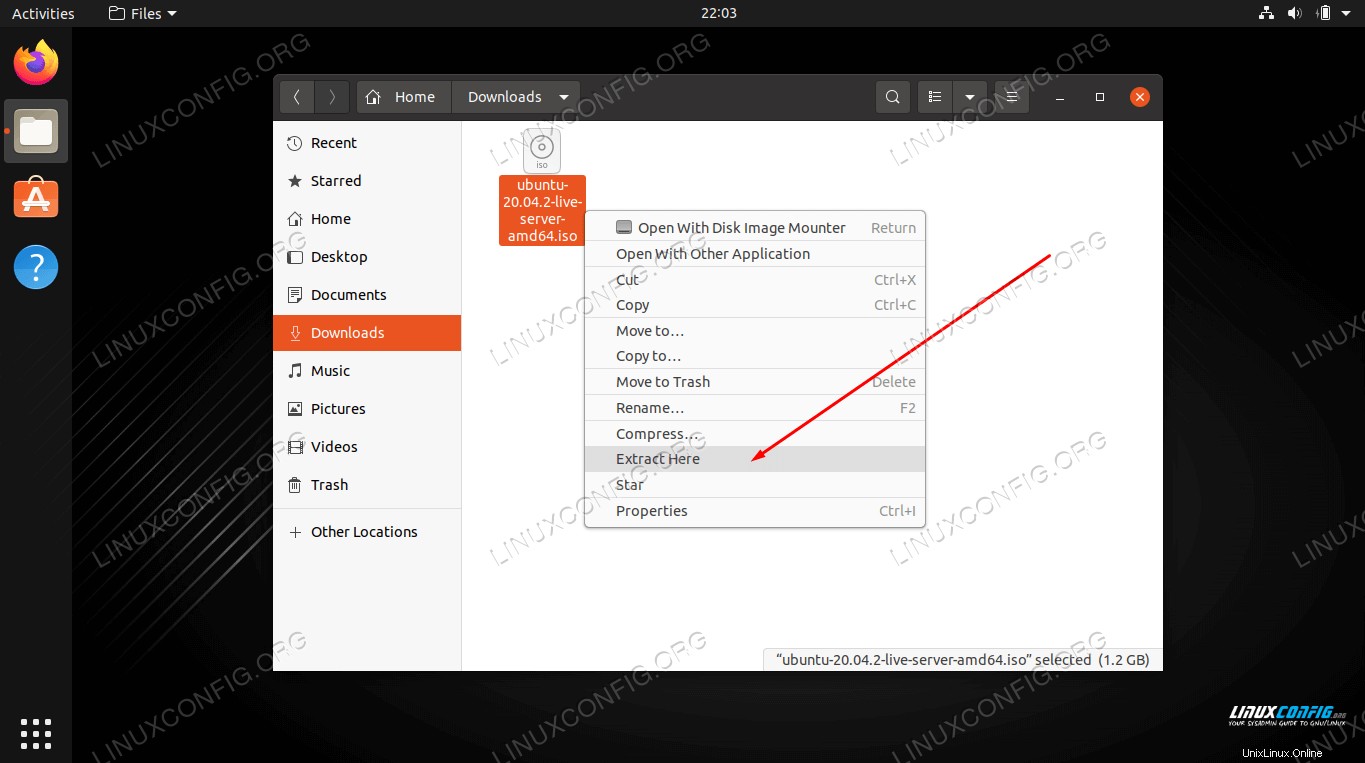 Ekstrak file ISO untuk mendapatkan salinan semua file di sistem Anda
Ekstrak file ISO untuk mendapatkan salinan semua file di sistem Anda 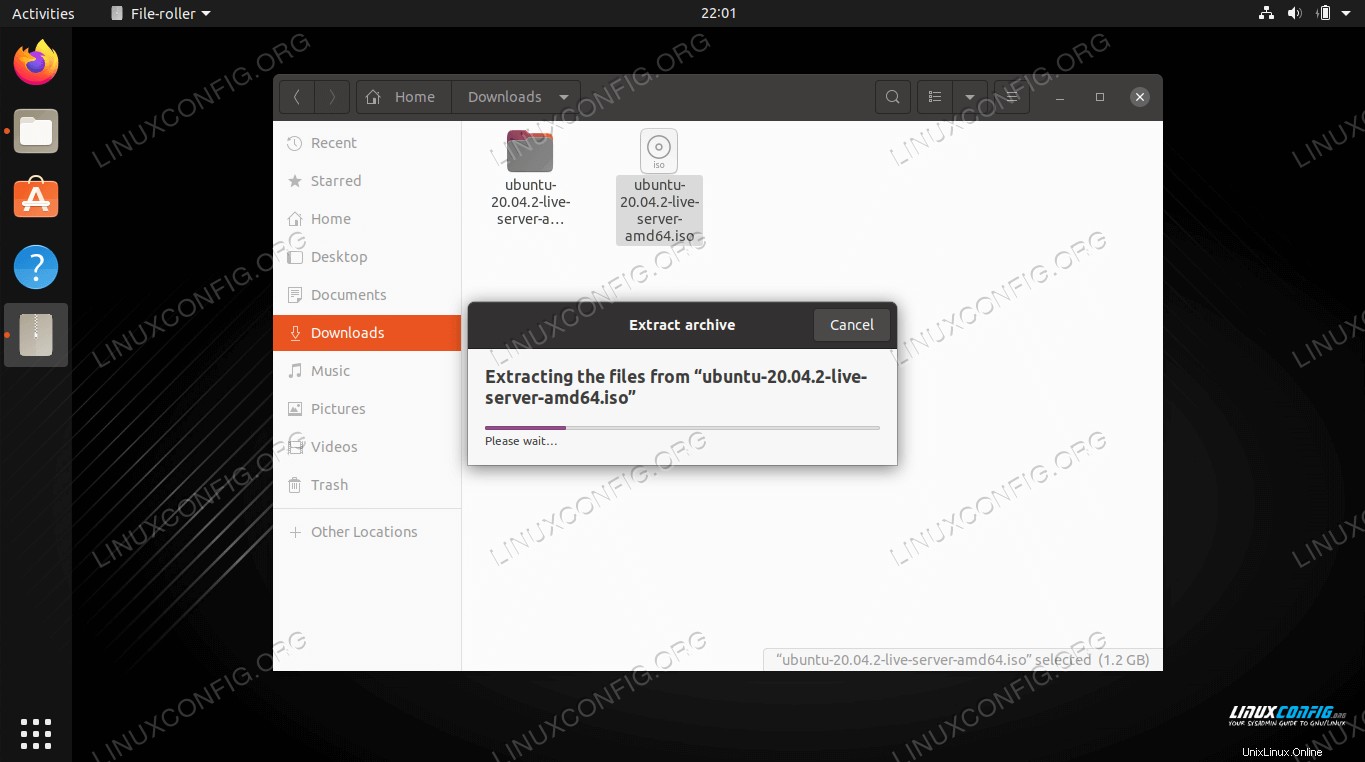 File sedang diekstrak
File sedang diekstrak Cara membuka dan memasang file ISO melalui baris perintah
Memasang file ISO melalui baris perintah akan bekerja secara independen dari GUI apa pun yang Anda gunakan. Ikuti petunjuk di bawah ini untuk memasang dan membuka file ISO melalui baris perintah.
- Mulailah dengan membuat direktori tempat Anda ingin memasang file ISO.
$ sudo mkdir /media/mydisc
- Selanjutnya, gunakan
mountperintah untuk me-mount file ISO ke direktori yang kita buat.$ sudo mount ~/Downloads/ubuntu-20.04.2-live-server-amd64.iso /media/mydisc -o loop
Tentu saja, ganti jalur file ISO kami dengan jalur Anda sendiri.
- Sekarang Anda dapat mengakses konten file ISO melalui direktori yang di-mount.
$ ls -l /media/mydisctotal 74dr-xr-xr-x 1 root root 2048 1 Feb 12:57 bootdr-xr-xr -x 1 root root 2048 1 Feb 12:57 casperdr-xr-xr-x 1 root root 2048 1 Feb 12:57 distsdr-xr-xr-x 1 root root 2048 1 Feb 12:57 EFIdr-xr-xr-x 1 root root 2048 1 Feb 12:57 installdr-xr-xr-x 1 root root 34816 1 Feb 12:57 isolinux-r--r--r-- 1 root root 26452 1 Feb 12:57 md5sum.txtdr-xr -xr-x 1 root root 2048 1 Feb 12:57 pooldr-xr-xr-x 1 root root 2048 1 Feb 12:57 preseedlr-xr-xr-x 1 root root 1 Feb 1 12:57 ubuntu -> .
- Saat Anda siap untuk meng-unmount file ISO, gunakan
umountperintah.$ sudo umount /media/mydisc
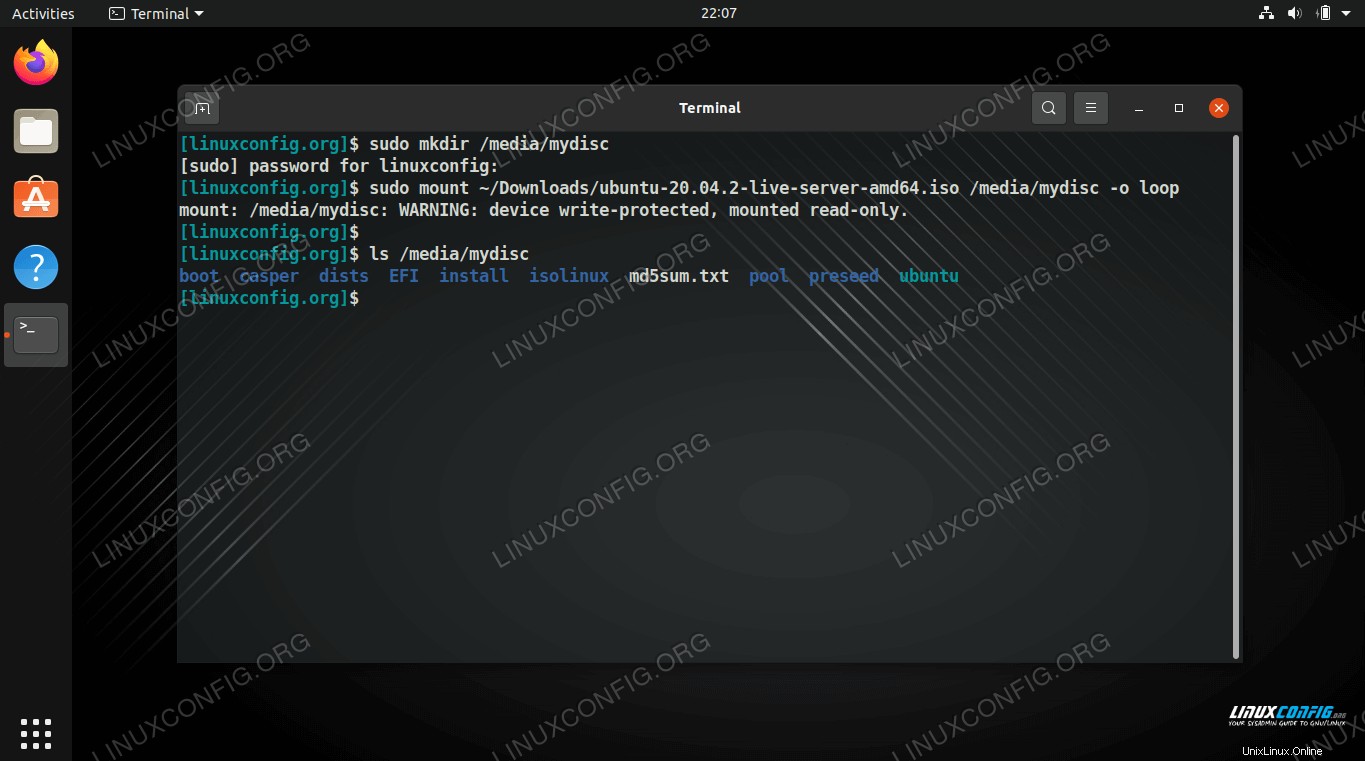 Memasang dan mengakses file ISO melalui baris perintah
Memasang dan mengakses file ISO melalui baris perintah Pemikiran Penutup
Dalam panduan ini, kami melihat cara memasang dan membuka file ISO di Ubuntu Linux melalui GUI GNOME dan baris perintah. Ini memungkinkan kami untuk mengakses semua konten file gambar disk, dan secara opsional menyalinnya ke sistem kami.