Artikel ini akan mengilustrasikan betapa mudahnya melakukan telekonferensi dengan alat telekonferensi sumber terbuka dan gratis Jitsi di desktop Ubuntu 20.04.
Dalam tutorial ini Anda akan mempelajari:
- Cara memulai rapat telekonferensi dengan Jitsi
- Cara menguji webcam dan mikrofon
 Telekonferensi mudah dengan Jitsi di Desktop Linux Ubuntu 20.04
Telekonferensi mudah dengan Jitsi di Desktop Linux Ubuntu 20.04 Persyaratan dan Konvensi Perangkat Lunak yang Digunakan
| Kategori | Persyaratan, Konvensi, atau Versi Perangkat Lunak yang Digunakan |
|---|---|
| Sistem | Instal Ubuntu 20.04 atau upgrade Ubuntu 20.04 Focal Fossa |
| Perangkat Lunak | Peramban Kromium |
| Lainnya | Akses istimewa ke sistem Linux Anda sebagai root atau melalui sudo perintah. |
| Konvensi | # – membutuhkan perintah linux yang diberikan untuk dieksekusi dengan hak akses root baik secara langsung sebagai pengguna root atau dengan menggunakan sudo perintah$ – membutuhkan perintah linux yang diberikan untuk dieksekusi sebagai pengguna biasa yang tidak memiliki hak istimewa |
Telekonferensi mudah dengan Jitsi di Ubuntu 20.04 petunjuk langkah demi langkah
- Karena telekonferensi Jitsi memerlukan webcam dan periferal mikrofon, sebaiknya sebelum memulai, Anda terlebih dahulu menguji webcam dan mikrofon Anda.
- Tidak diperlukan instalasi klien untuk memulai telekonferensi menggunakan Jitsi. Jitsi adalah alat telekonferensi berbasis browser yang membuatnya mudah digunakan. Namun, pada saat penulisan Jitsi hanya mendukung browser Chromium dan Google Chrome saja.
Memasang browser Chromum semudah menjalankan perintah di bawah ini dari terminal Anda:
$ sudo apt install chromium-browser
- Selanjutnya, navigasikan browser yang didukung Jitsi Anda ke https://meet.jit.si/ dan buat rapat baru.
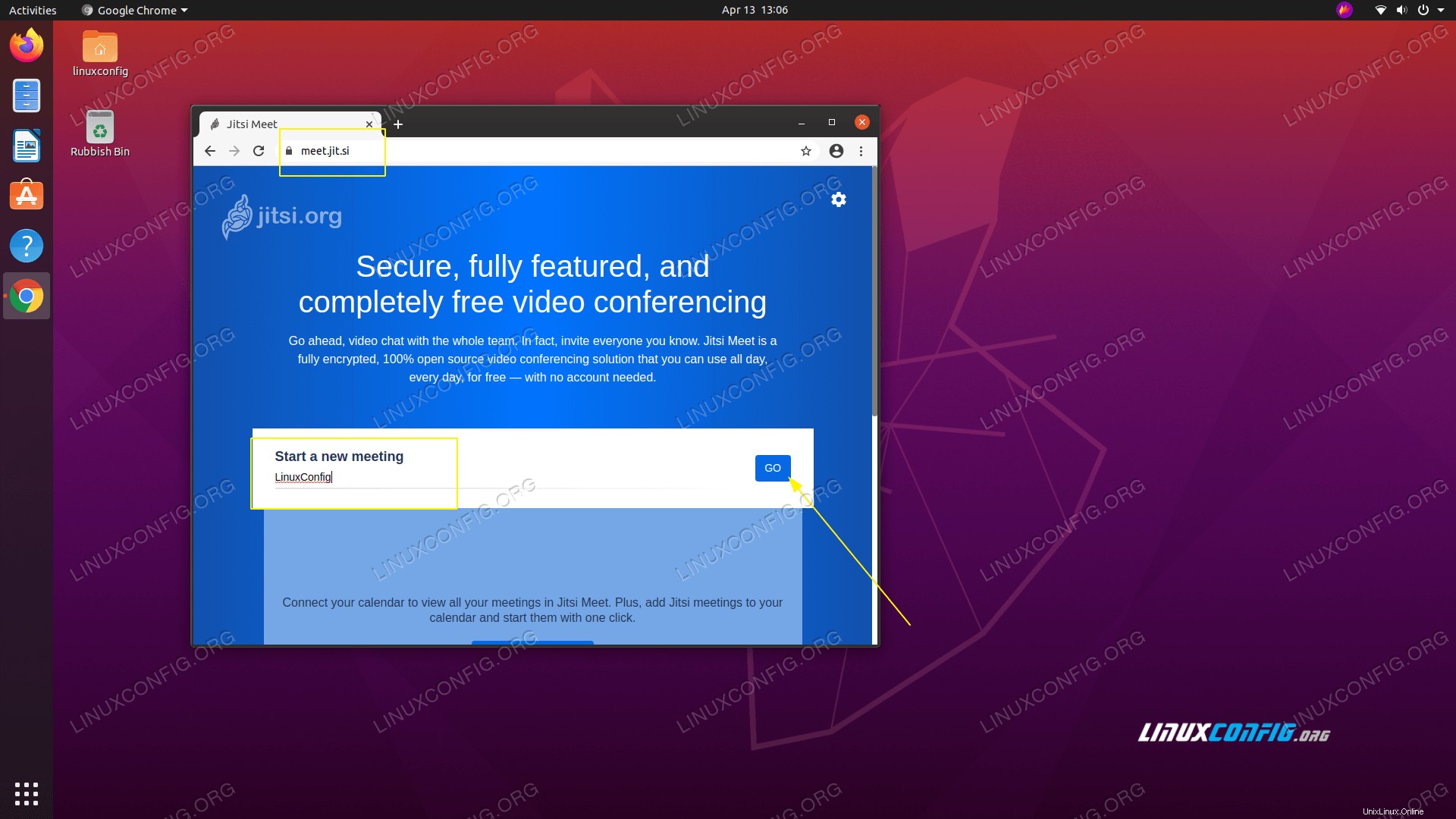 Misalnya, mari kita mulai rapat telekonferensi baru bernama
Misalnya, mari kita mulai rapat telekonferensi baru bernama LinuxConfg. -
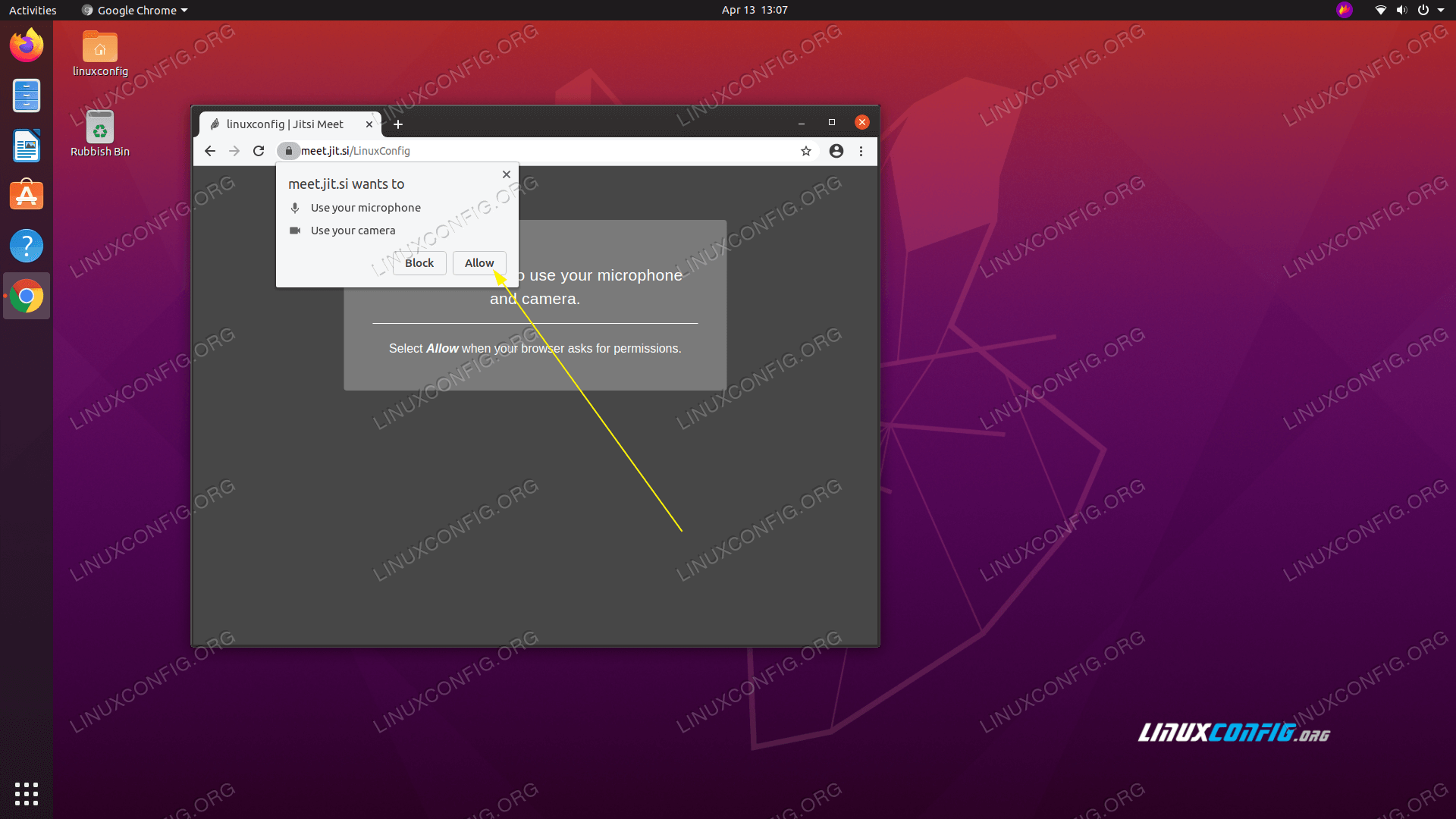 Izinkan Jitsi menggunakan webcam dan mikrofon Anda
Izinkan Jitsi menggunakan webcam dan mikrofon Anda -
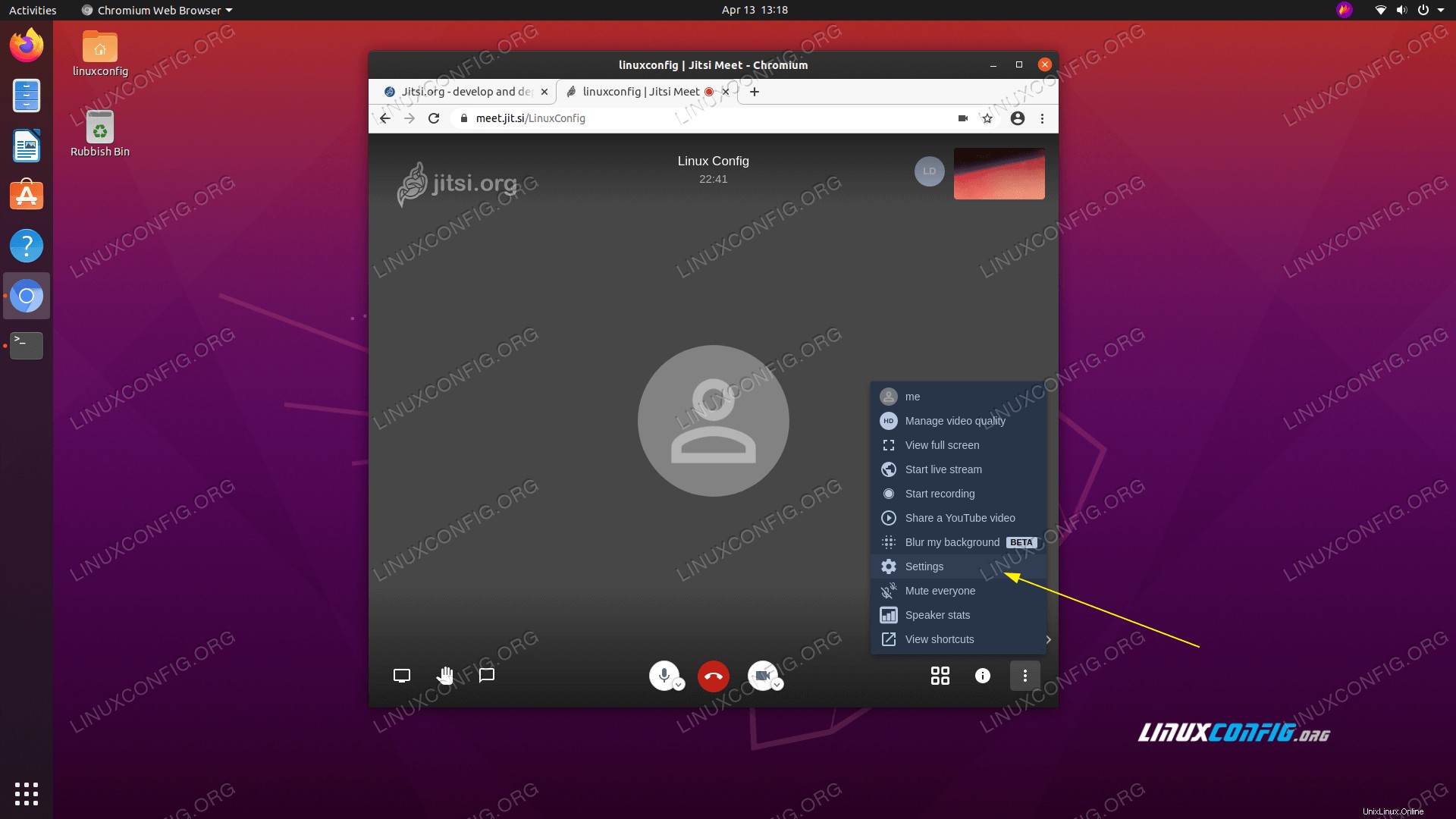 Jika Anda memiliki beberapa mikrofon atau kamera yang terhubung ke sistem Ubuntu 20.04 Anda, gunakan klik
Jika Anda memiliki beberapa mikrofon atau kamera yang terhubung ke sistem Ubuntu 20.04 Anda, gunakan klik Settingsuntuk mengonfirmasi konfigurasi yang benar.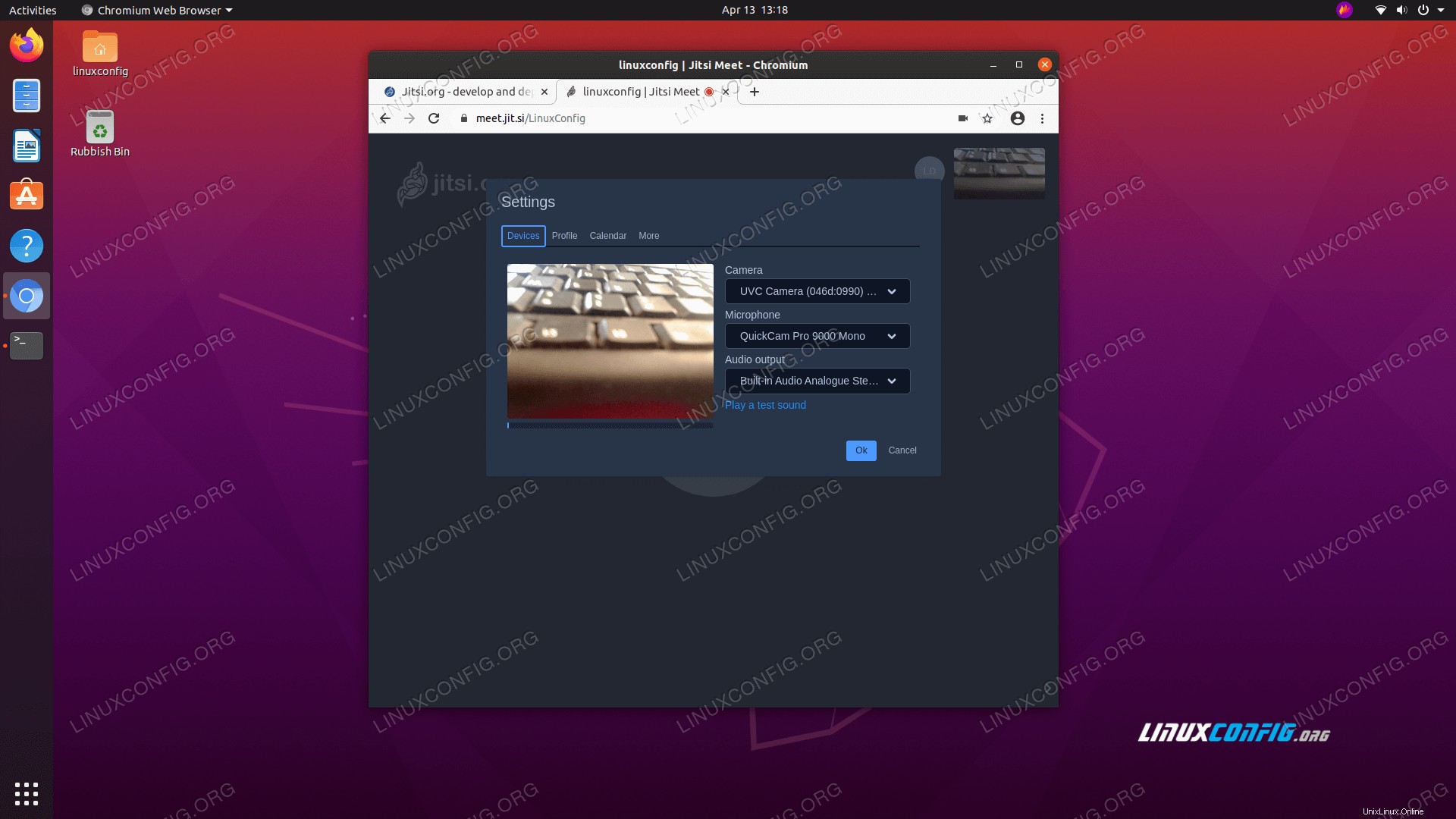 Pilih Kamera dan Mikrofon yang ingin Anda gunakan.
Pilih Kamera dan Mikrofon yang ingin Anda gunakan. - Semua harus siap. Selanjutnya, cukup bagikan URL rapat telekonferensi Anda, mis.
https://meet.jit.si/LinuxConfigdengan peserta lain untuk memungkinkan mereka bergabung dengan sesi.