Jitsi Meet adalah solusi konferensi video gratis, sumber terbuka, aman, sederhana, dan skalabel yang dapat Anda gunakan sebagai aplikasi mandiri atau menyematkannya ke aplikasi web Anda. Klien Jitsi Meet berjalan di browser Anda, jadi Anda tidak perlu menginstal apa pun di komputer Anda. Dengan Jisti Meet, Anda dapat melakukan streaming desktop atau hanya beberapa jendela. Anda dapat melakukan obrolan video dengan seluruh tim dan mengundang pengguna ke rapat menggunakan URL khusus yang sederhana.
Dalam tutorial ini, kita akan mempelajari cara menginstal layanan konferensi video Jitsi Meet di server Ubuntu 20.04 LTS.
Persyaratan
- Server yang menjalankan Ubuntu 20.04 LTS.
- Pengguna non-root dengan hak istimewa sudo.
Memulai menginstal Jitsi Meet di Ubuntu 20.04
Sebelum memulai, perbarui sistem Anda dengan versi terbaru dengan perintah berikut:
sudo apt-get update -y sudo apt-get upgrade -y
Setelah sistem Anda diperbarui, mulai ulang sistem Anda untuk menerapkan perubahan.
Selanjutnya, Anda perlu mengatur nama host dan FQDN ke sistem Anda. Anda dapat melakukannya dengan menjalankan perintah berikut:
sudo hostnamectl set-hostname server1
Selanjutnya, buka file /etc/hosts dan tambahkan FQDN:
sudo nano /etc/hosts
Tambahkan baris berikut:
127.0.1.1 server1.example.com server1
Simpan dan tutup file. Kemudian, verifikasi nama host dengan perintah berikut:
hostname -f
Hasilnya adalah:
[email protected]:/# hostname -f server1.example.com
Instal Java
Selanjutnya, Anda perlu menginstal Java ke sistem Anda. Anda dapat menginstal OpenJDK JRE 8 dengan menjalankan perintah berikut:
sudo apt-get install -y openjdk-8-jre-headless -y
Setelah Java diinstal, verifikasi versi Java dengan perintah berikut:
java -version
Keluaran:
openjdk version "1.8.0_252" OpenJDK Runtime Environment (build 1.8.0_252-8u252-b09-1ubuntu1-b09) OpenJDK 64-Bit Server VM (build 25.252-b09, mixed mode)
Instal Nginx
Jitsi Meet menggunakan Nginx sebagai proxy terbalik. Jadi, Anda perlu menginstalnya ke sistem Anda. Anda dapat menginstalnya dengan perintah berikut:
sudo apt-get install nginx -y
Setelah Nginx terinstal, Anda dapat memeriksa layanan Nginx dengan perintah berikut:
sudo systemctl status nginx
Keluaran:
Synchronizing state of nginx.service with SysV service script with /lib/systemd/systemd-sysv-install.
Executing: /lib/systemd/systemd-sysv-install enable nginx
[email protected]:/home/administrator# sudo systemctl status nginx
● nginx.service - A high performance web server and a reverse proxy server
Loaded: loaded (/lib/systemd/system/nginx.service; enabled; vendor preset: enabled)
Active: active (running) since Wed 2020-06-17 11:56:22 UTC; 12s ago
Docs: man:nginx(8)
Main PID: 34894 (nginx)
Tasks: 3 (limit: 2275)
Memory: 3.6M
CGroup: /system.slice/nginx.service
├─34894 nginx: master process /usr/sbin/nginx -g daemon on; master_process on;
├─34895 nginx: worker process
└─34896 nginx: worker process
Jun 17 11:56:21 server1 systemd[1]: Starting A high performance web server and a reverse proxy server...
Jun 17 11:56:22 server1 systemd[1]: Started A high performance web server and a reverse proxy server. Penginstalan Jitsi Meet
Secara default, Jitsi Meet tidak tersedia di repositori default Ubuntu 18.04. Jadi, Anda perlu menambahkan repositori untuk itu.
Anda dapat melakukannya dengan menjalankan perintah berikut:
wget -qO - https://download.jitsi.org/jitsi-key.gpg.key | sudo apt-key add - sudo sh -c "echo 'deb https://download.jitsi.org stable/' > /etc/apt/sources.list.d/jitsi.list"
Selanjutnya, perbarui repositori dan instal Jitsi Meet dengan perintah berikut:
sudo apt-get update -y sudo apt-get install jitsi-meet -y
Selama proses instalasi, Anda harus memberikan nama host Anda seperti yang ditunjukkan di bawah ini:
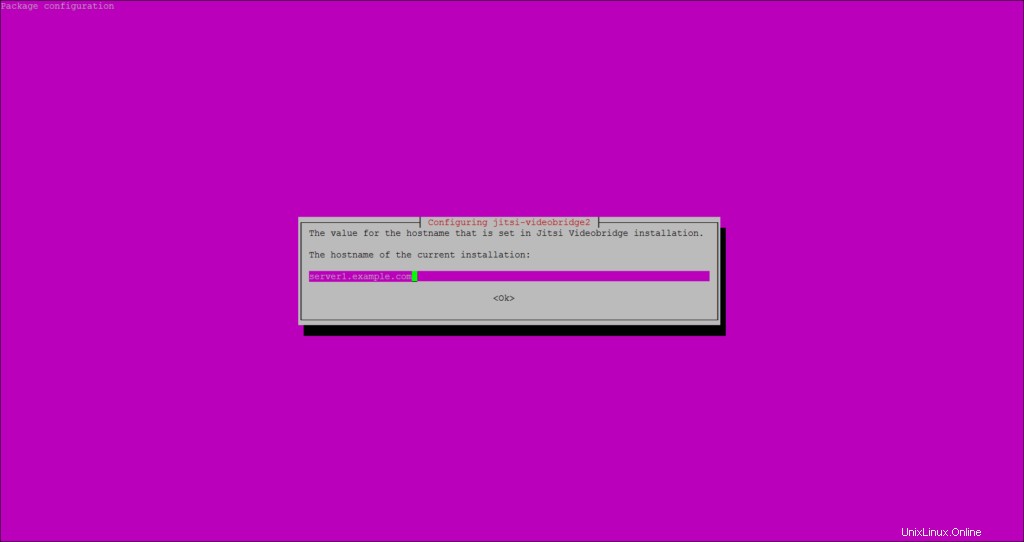
Berikan nama host Anda dan klik OK tombol. Anda akan diminta untuk memilih sertifikat SSL seperti yang ditunjukkan di bawah ini:
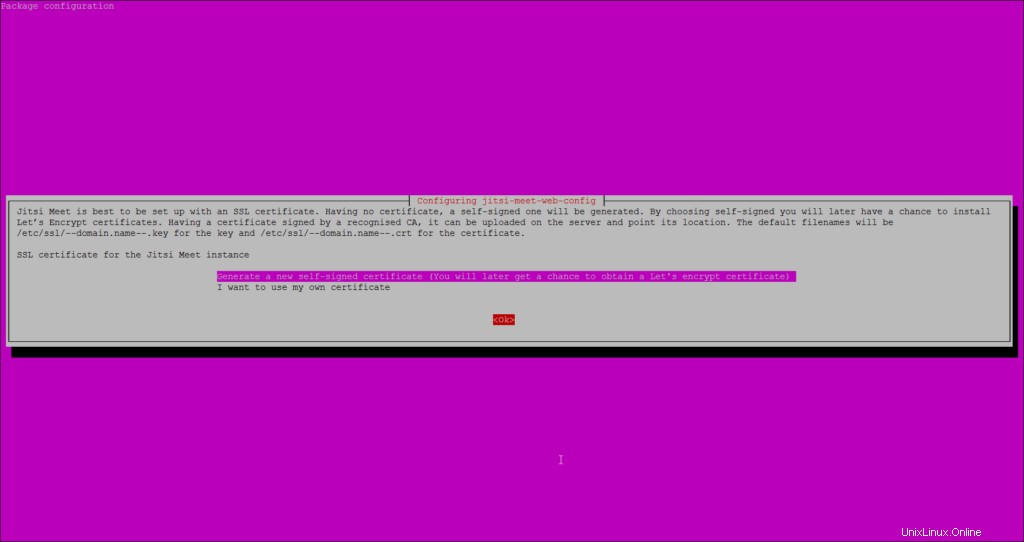
Pilih opsi pertama dan klik Oke tombol untuk memulai penginstalan.
Akses Jitsi Meet
Jitsi Meet sekarang aktif dan mendengarkan di port 443. Buka browser web Anda dan ketik URL https://server1.example.com atau https://your-server-ip. Anda akan diarahkan ke halaman berikut:
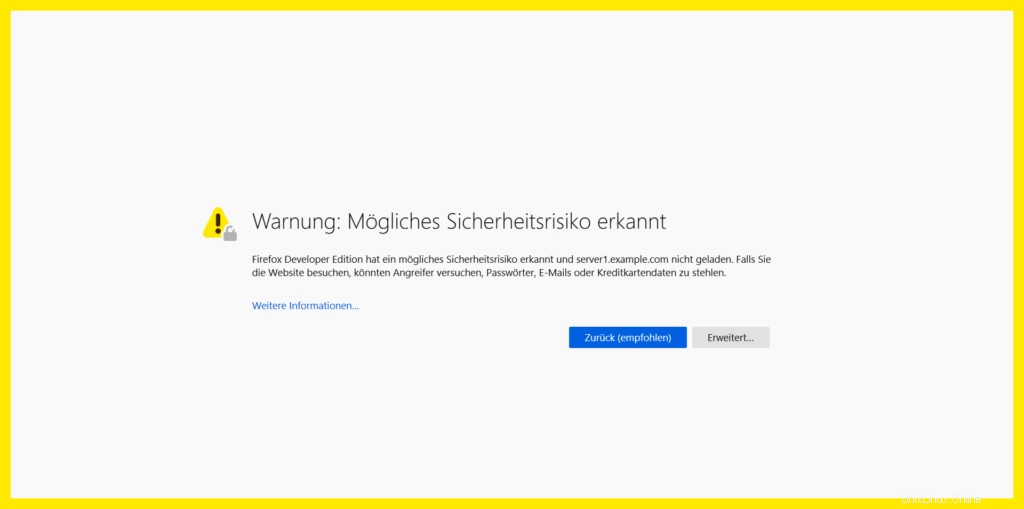
Peringatan ini muncul karena situs saat ini dilindungi oleh sertifikat SSL yang ditandatangani sendiri. Terima peringatan untuk melanjutkan. Anda nanti dapat menukar sertifikat SSL ke sertifikat yang ditandatangani secara resmi, mis. dari mari mengenkripsi untuk menghindari kesalahan ini.
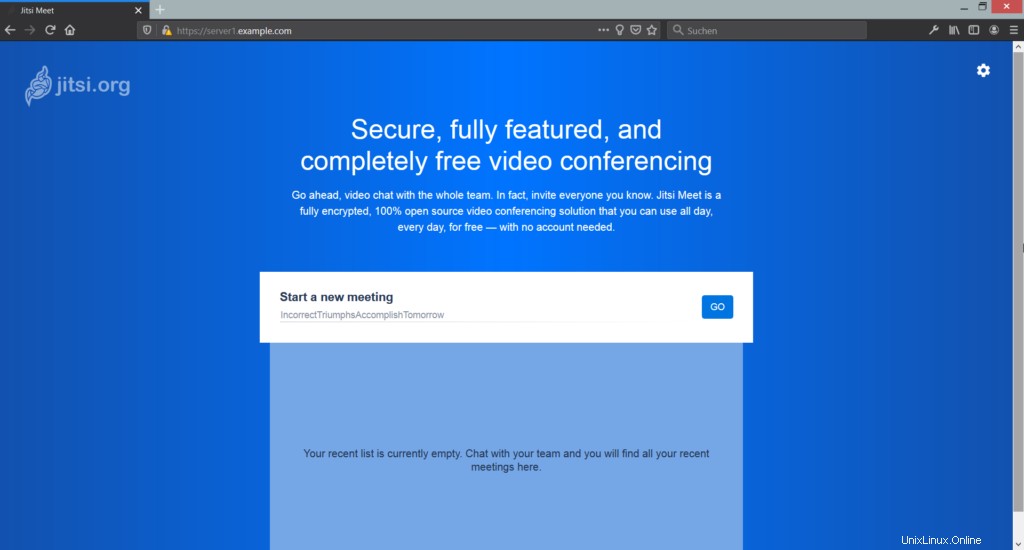
Di sini, berikan nama kamar sesuai keinginan Anda dan klik tombol PERGI tombol. Anda akan melihat halaman berikut:
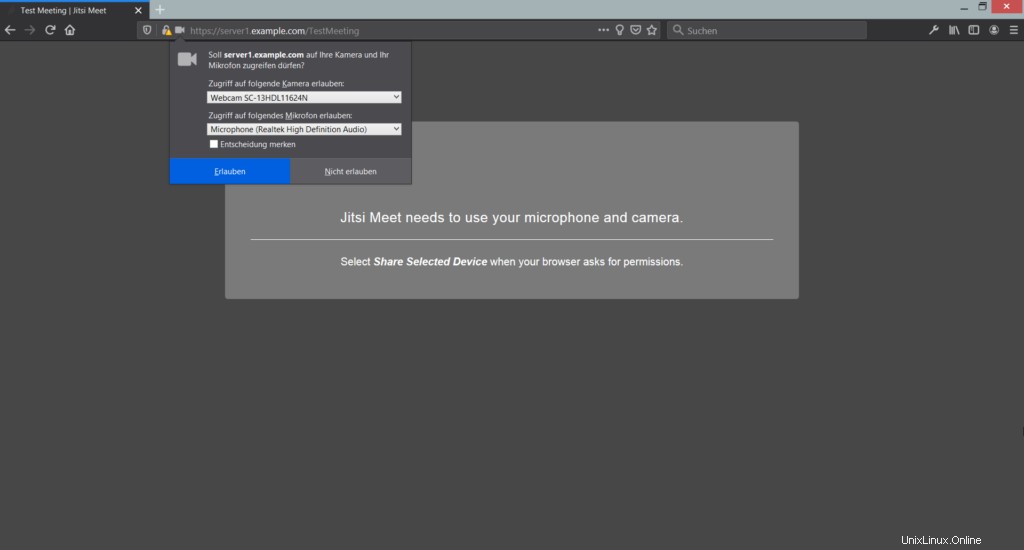
Klik tombol Izinkan tombol untuk memulai konferensi video langsung.
Tautan
- https://jitsi.org/jitsi-meet/