Pertanyaan ini tidak terjawab sejak Oracle 18c telah dirilis. Kecuali platform Linux Ubuntu, sebagian besar platform Linux lainnya mendukung instalasi Oracle 18c. Saya sendiri menguji ini di CentOS 7 dan oracle 18c terinstal tanpa kesalahan!
Sangat disayangkan bahwa Oracle Corporation belum mendokumentasikan prosedur instalasi khususnya untuk Ubuntu Linux platform , namun satu hal yang baik adalah bahwa file gambar db_home.zip adalah yang umum, dapat diinstal di semua platform Linux.
Jadi bagaimana saya bisa menginstal Oracle 18c (Enterprise Edition) di Ubuntu 18.04?
Jawaban yang Diterima:
Mari kita mulai dengan Bagian-I dari sesi jawaban.
1. Prasyarat:
1.1. Diperlukan Ruang Penyimpanan
- File unduhan Oracle adalah
db_home.zipyang ukurannya 4.3 GB. Jika Anda
tidak memiliki banyak ruang penyimpanan di$HOMEdirektori atau/tmp, Anda dapat menggunakan Flashdisk berkapasitas minimal 8 GB untuk menyimpan
file yang diunduhdb_home.zipsampai ekstraksi selesai. - Saat kita akan menginstal Oracle pada direktori
/opt, seharusnya
memiliki ruang kosong yang tidak terpakai minimal 13 GB karena ekstraksi Oracle
sendiri akan menghabiskan ruang penyimpanan sekitar 9,3 GB. Gunakan perintah
berikut untuk memverifikasi/optruang penyimpanan partisi:
$ df -h /opt 
Figure-1: Amount of free space available under "/opt" partition.
1.2. JDK-11 diinstal di komputer Anda.
$ echo $JAVA_HOME 
Figure-2: Installation of JDK-11 is already done.
1.3. Aktifkan Dukungan Multi-Arch (32-bit support).
Sebelum mengaktifkan 32-bit support untuk 64-bit Ubuntu 18.04, izinkan kami memverifikasi bahwa Anda memiliki arsitektur kernel 64-bit:
$ dpkg --print-architecture 
Figure-3: This Computer system has 64-bit Kernel Architecture.
Dukungan multi-arch memungkinkan Anda untuk menggunakan library 32-bit bersama dengan library 64-bit.
$ dpkg --print-foreign-architectures 
Figure-4: This Computer system also supports i386 Architecture (i.e. supports 32-bit Libraries too).
Jika Anda mendapatkan output seperti gambar-4, maka Anda harus menghentikan langkah ini dan melanjutkan ke langkah-1.4 berikutnya.
Aktifkan dukungan multi-lengkungan dengan mengetik:
$ sudo dpkg --add-architecture i386
$ sudo apt-get update
Itu mulai mengunduh pembaruan dan berjalan. Setelah itu Anda memberikan perintah berikut:
$ sudo apt-get dist-upgrade
Sekarang verifikasi tentang dukungan untuk i386 dengan mengetik berikut ini dan Anda akan mendapatkan output seperti gambar-4:
$ dpkg --print-foreign-architectures
1.4. Instal Paket Ketergantungan yang diperlukan untuk Instalasi Oracle.
Keluarkan perintah berikut untuk menginstal paket dependen:
$ sudo apt-get update
$ sudo apt-get upgrade
$ sudo apt-get install build-essential libaio1 libaio-dev rpm rpm-common ndctl
1.5. Buat Symlink.
Buat tautan lunak yang diperlukan sehingga penginstalan dapat menemukan file yang dibutuhkan di tempat yang diharapkan:
$ sudo mkdir -p /usr/lib64
$ sudo ln -s /usr/bin/rpm /bin/
$ sudo ln -s /usr/bin/awk /bin/
$ sudo ln -s /usr/bin/basename /bin/
$ sudo ln -s /usr/lib/x86_64-linux-gnu/libpthread_nonshared.a /usr/lib64/
$ sudo ln -s /usr/lib/x86_64-linux-gnu/libc_nonshared.a /usr/lib64/
$ sudo ln -s /usr/lib/x86_64-linux-gnu/libndctl.so.6.10.1 /usr/lib64/libndctl.so
$ sudo ln -s /usr/lib/x86_64-linux-gnu/libnuma.so.1.0.0 /usr/lib64/libnuma.so
Cari tahu siapa /bin/sh menunjuk ke:
$ ls -l /bin/sh 
Figure-5: '/bin/sh' points towards 'dash' shell
Jika /bin/sh menunjuk ke dash shell (lihat gambar-5 di atas), maka Anda baik-baik saja! Sekarang, hentikan langkah ini dan lanjutkan ke langkah berikutnya-1.6.

Figure-6: /bin/sh points towards 'bash' shell
Jika itu bash shell seperti yang terlihat pada Gambar-6, lalu buat symlink berikut:
$ sudo ln -s /usr/lib/x86_64-linux-gnu/crti.o /usr/lib64/
$ sudo ln -s /usr/lib/x86_64-linux-gnu/crtn.o /usr/lib64/
$ sudo ln -s /usr/lib/x86_64-linux-gnu/crt1.o /usr/lib64/
1.6. Konfigurasikan parameter kernel dengan /etc/sysctl.conf :
Untuk mengkonfigurasi parameter Kernel, cukup ikuti prosedur di bawah ini:
$ sudo cp /etc/sysctl.conf /etc/sysctl.conf.back
$ sudo vi /etc/sysctl.conf
Salin dan tempel konten di bawah ini ke dalam file.
# ------------------------------------------------
# kernel parameter configuration for 18c installation
# 1. Configure kernel shared memory segment
# Calculate shmmax and shmall based on your Computer system RAM (physical memory).
# shmmax = (half the size of RAM in bytes) = (16 GB / 2) * 1024*1024*1024 = 8589934592 bytes
# (or) = (one quarter of RAM in bytes) = 4294967296 bytes
# shmall = shmmax/pagesize = 8589934592 / 4096 = 2097152 pages
# 2. Configure kernel semaphore parameters which are semmsl, semmns, semopm and semmni respectively.
# kernel.sem = semmsl semmns semopm semmni = 250 32000 100 128
#
# to display all kernel parameters, issue this command: sysctl -a
# to display current kernel parameters, issue this command: sysctl -p
# -------------------------------------------------------
fs.aio-max-nr = 1048576
fs.file-max = 6815744
kernel.shmmni = 4096
kernel.shmall = 2097152
kernel.shmmax = 8589934592
kernel.sem = 250 32000 100 128
kernel.panic_on_oops = 1
net.core.rmem_default = 262144
net.core.rmem_max = 4194304
net.core.wmem_default = 262144
net.core.wmem_max = 1048576
net.ipv4.ip_local_port_range = 9000 65500
net.ipv4.conf.all.rp_filter = 1
net.ipv4.conf.default.rp_filter = 1
Simpan dan keluar dari editor vi.
Jalankan perintah berikut untuk menampilkan parameter kernel saat ini.
$ sudo sysctl -p 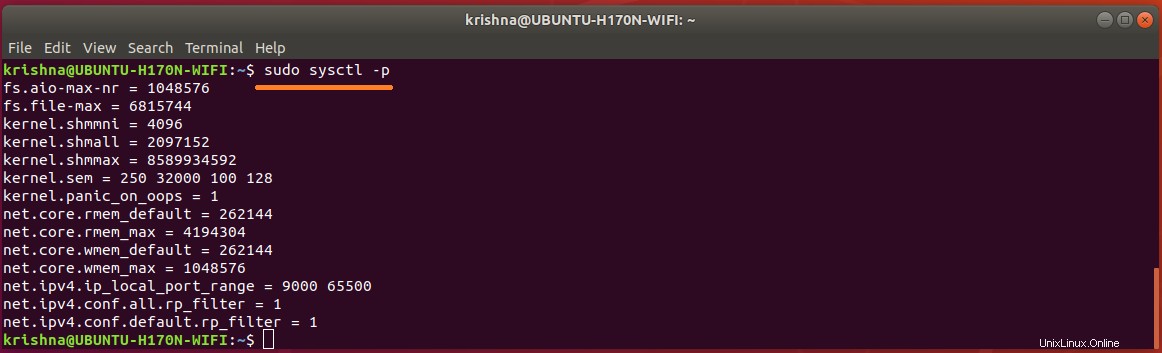
Figure-7: The list of Kernel Parameters configured in "/etc/sysctl.conf" file.
1.7. Konfigurasikan batas shell untuk pengguna oracle
Secara historis, batasan sumber daya untuk proses didefinisikan di /etc/security/limits.conf . File ini dibaca pada saat login untuk pengguna yang login dengan PAM (melalui file pam_limits.so ). Namun, layanan sistem yang dimulai melalui systemd jangan gunakan PAM untuk login, jadi batasan di /etc/security/limits.conf diabaikan.
Buat login GUI dan buka terminal dengan Ctrl+Alt+T dan jalankan perintah berikut:
$ ulimit -n -s -u -l 
Figure-8: Limits for a GUI login with empty '/etc/systemsd/user.conf' file.
Buat login non-GUI dengan perintah su <username> lalu keluarkan ulimit perintah:
$ su krishna
$ ulimit -n -s -u -l
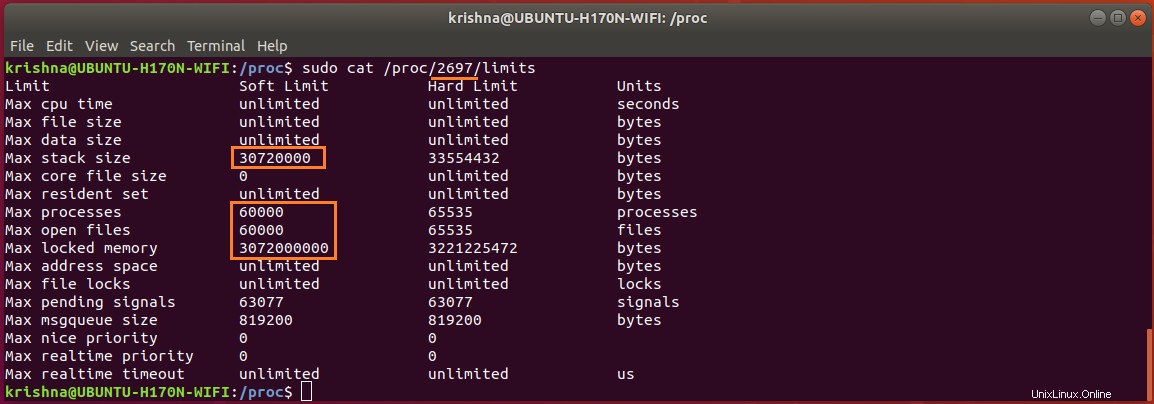
Figure-9: Limits for a non-GUI login with empty '/etc/security/limits.conf' file.
1.7.1. Konfigurasikan parameter batas untuk login GUI dengan /etc/systemd/user.conf berkas:
Untuk mengkonfigurasi parameter batas system.conf , cukup ikuti prosedur di bawah ini:
$ sudo cp /etc/systemd/system.conf /etc/systemd/system.conf.back
$ sudo vi /etc/systemd/system.conf
Salin dan tempel baris di bawah ini ke dalam file.
DefaultLimitNOFILE=65535
DefaultLimitNPROC=65535
Simpan dan keluar dari vi editor.
Untuk mengkonfigurasi parameter batas di user.conf , cukup ikuti prosedur di bawah ini:
$ sudo cp /etc/systemd/user.conf /etc/systemd/user.conf.back
$ sudo vi /etc/systemd/user.conf
Salin dan tempel baris di bawah ini ke dalam file.
DefaultLimitNOFILE=65000
DefaultLimitNPROC=65000
Simpan dan keluar dari vi editor.
Mulai ulang komputer untuk melakukan perubahan.
Pengamatan :Saat saya mencoba mengubah DefaultLimitSTACK parameter ke berbagai nilai di '/etc/systemd/system.conf' dan '/etc/systemd/user.conf', sistem macet atau macet saat reboot. Meskipun saya berhasil memulihkan sistem sebagian besar waktu tetapi dua kali saya harus menginstal ulang sistem operasi Ubuntu dari awal dan itu benar-benar waktu yang sulit!
Buat login GUI dan buka terminal dengan Ctrl+Alt+T dan jalankan perintah berikut:
$ ulimit -n -s -u -l 
Figure-10: Limits for a GUI login with parameters configured in '/etc/systemsd/user.conf' file.
Buat login non-GUI dengan perintah su <username> lalu keluarkan ulimit perintah:
$ su krishna
$ ulimit -n -s -u -l

Figure-11: Limits for a non-GUI login with empty '/etc/security/limits.conf' file.
1.7.2. Konfigurasikan parameter batas untuk login non-GUI dengan /etc/security/limits.conf berkas :
Untuk mengkonfigurasi parameter batas di limits.conf , cukup ikuti prosedur di bawah ini:
$ sudo cp /etc/security/limits.conf /etc/security/limits.conf.back
$ sudo vi /etc/security/limits.conf
Salin dan tempel konten di bawah ini ke dalam file.
#-------------------------------------------------------------------------------------------------
# shell limits for users of oracle 18c
# [domain] is either username or group or the wildcard *, for default entry or
# the wildcard %, can be also used with %group syntax, for maxlogin limit
# [type] is either soft (enforcing soft limits) or hard (enforcing hard limits)
# [item] is among core, data, fsize, memlock, nofile, rss, stack, cpu, nproc, as,
# maxlogin, maxsyslogins, priority, locks, sigpending, msgqueue, nice, rtprio
#[domain][type] [item] [value]
#-------------------------------------------------------------------------------------------------
krishna soft nofile 60000
krishna hard nofile 65535
krishna soft nproc 60000
krishna hard nproc 65535
krishna soft stack 30000
krishna hard stack 32768
krishna soft memlock 3000000
krishna hard memlock 3145728
Simpan dan keluar dari vi editor.
Nyalakan ulang komputer untuk melakukan perubahan.
Buat login GUI dan buka terminal dengan Ctrl+Alt+T dan jalankan perintah berikut:
$ ulimit -n -s -u -l 
Figure-12: Limits for a GUI login with parameters configured in '/etc/systemsd/user.conf' file.
Buat login non-GUI dengan perintah su <username> lalu keluarkan ulimit perintah:
$ su krishna
$ ulimit -n -s -u -l

Figure-13: Limits for a non-GUI login with parameters configured in '/etc/security/limits.conf' file.
Gunakan editor vi dan edit /etc/security/limits.conf untuk mengubah "krishna" ke "oracle" karena nama pengguna krishna digunakan untuk menghasilkan tangkapan layar dan untuk menjelaskan konsepnya. Berikut ini adalah pengaturan yang diinginkan untuk instalasi Oracle:
oracle soft nofile 60000
oracle hard nofile 65535
oracle soft nproc 60000
oracle hard nproc 65535
oracle soft stack 30000
oracle hard stack 32768
oracle soft memlock 3000000
oracle hard memlock 3145728
1.7.3. Bagaimana cara menampilkan batas proses pengguna?
Untuk menampilkan batas proses pengguna, yang Anda lakukan hanyalah "cat" file limitnya seperti ini:
$ sudo cat /proc/PID/limits
Dimana PID dapat diketahui dengan menggunakan ps perintah.
$ ps -a | grep -v tty2 | grep gnome-shell 
Figure-14: PID for gnome-shell.
$ sudo cat /proc/1202/limits 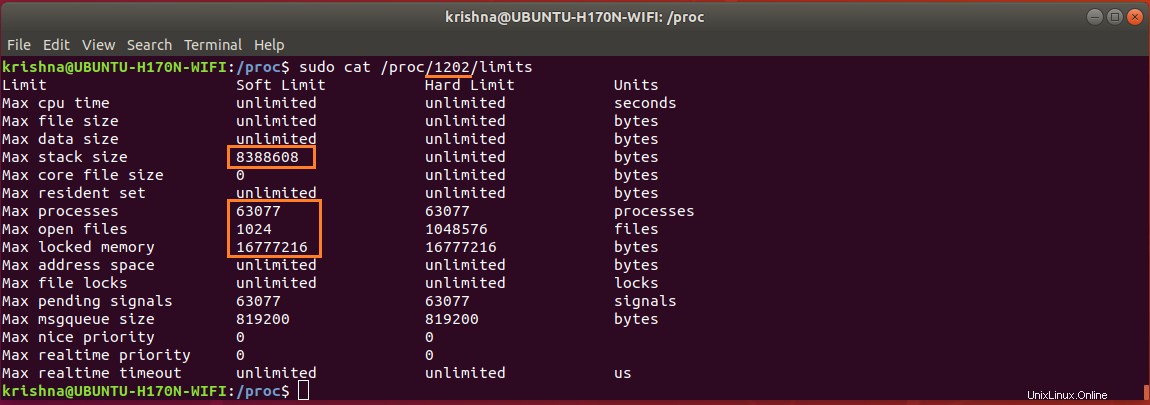
Figure-15: Soft limits for gnome-shell (marked in red).
MaxStackSize adalah 8.192 KB (8388608 % 1024), MaxProcess adalah 63.077, MaxOpenFile adalah 1.024 dan MaxLockedMemory adalah 16.384 KB (16777216 % 1024). Bandingkan nilai ini dengan gambar-11.
$ ps -a | grep -v tty2 | grep bash 
Figure-16: PID for 'bash'.
$ sudo cat /proc/2697/limits 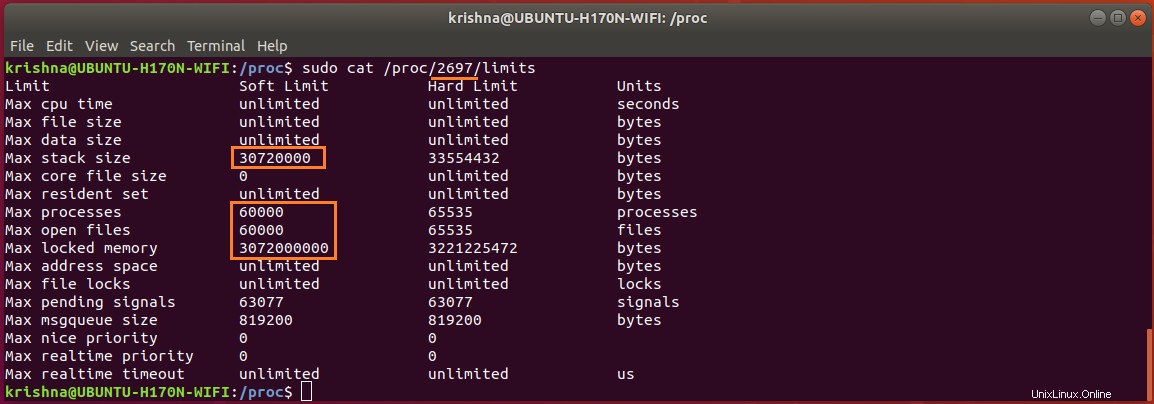
Figure-17: Soft limits for 'bash' (marked in red).
MaxStackSize adalah 30.000 KB (30720000 % 1024), MaxProcess adalah 60.000, MaxOpenFile adalah 60.000 dan MaxLockedMemory adalah 3.000.000 KB (3072000000 % 1024). Bandingkan nilai ini dengan gambar-13.
1.7.4. Tambahkan pam_limits ke Konfigurasi PAM (Pluggable Authentication Modules) Anda.
/etc/security/limits.conf memungkinkan pengaturan batas sumber daya untuk pengguna yang masuk melalui PAM. Ini adalah cara yang berguna untuk mencegah, misalnya, fork-bomb menggunakan semua sumber daya sistem.
Sejak /etc/security/limits.conf dibaca oleh pam_limits.so , Anda perlu memeriksa apakah modul ini diaktifkan di file:login, common-session, common-session-noninteractive, su .
Ambil cadangan sebelum membuat perubahan:
$ sudo cp /etc/pam.d/login /etc/pam.d/login.back
$ sudo cp /etc/pam.d/common-session /etc/pam.d/common-session.back
$ sudo cp /etc/pam.d/common-session-noninteractive /etc/pam.d/common-session-noninteractive.back
$ sudo cp /etc/pam.d/su /etc/pam.d/su.back
Berikan perintah berikut:
$ echo 'session required pam_limits.so' | sudo tee -a /etc/pam.d/login
$ echo 'session required pam_limits.so' | sudo tee -a /etc/pam.d/common-session
$ echo 'session required pam_limits.so' | sudo tee -a /etc/pam.d/common-session-noninteractive
$ echo 'session required pam_limits.so' | sudo tee -a /etc/pam.d/su
Catatan :Lihat /var/log/auth.log file untuk kesalahan terkait batas.
1.8. Konfigurasikan Linux yang aman. Untuk memastikan bahwa komputer telah dikonfigurasi untuk secured linux , ketik perintah:
$ sestatus 
Figure-18: Output confirms that secured linux is not installed which is good.
Jika Anda mendapatkan output seperti di atas Gambar-18, maka Anda baik-baik saja! Sekarang, hentikan langkah ini dan lanjutkan ke langkah berikutnya-1.9.
Sudahkah Anda menginstal paket policycoreutils dan jika Anda mendapatkan output seperti pada Gambar-19 di bawah, maka Anda juga bagus! Anda melanggar langkah ini dan melanjutkan ke langkah berikutnya-1.9.
$ sudo sestatus

Figure-19: Output of 'sestatus' command.
Karena Anda telah mengonfigurasi Linux aman, maka ubah SELINUX tandai ke permisif dengan mengedit /etc/selinux/config berkas:
$ sudo cp /etc/selinux/config /etc/selinux/config.back
$ sudo vi /etc/selinux/config
Sekarang, atur SELINUX tandai ke permissive :
SELINUX=permissive
Simpan dan keluar dari vi editor.
Untuk mengonfirmasi perubahan Anda, jalankan perintah berikut:
$ sudo sestatus
Catatan :Karena komputer saya tidak dikonfigurasi untuk secured linux , saya tidak dapat membuat tangkapan layar untuk perintah di atas!
1.9. Nonaktifkan Laman Besar Transparan.
Transparent Huge Pages (THP) adalah sistem manajemen memori Linux yang mengurangi overhead pencarian Translation Lookaside Buffer (TLB) pada mesin dengan memori dalam jumlah besar dengan menggunakan halaman memori yang lebih besar.
Namun, beban kerja basis data sering kali berkinerja buruk dengan THP, karena cenderung memiliki pola akses memori yang jarang daripada yang berdekatan. Rekomendasi keseluruhan untuk MySQL , MongoDB , oracle , dll adalah menonaktifkan THP di mesin Linux untuk memastikan kinerja terbaik.
Anda dapat memeriksa apakah THP diaktifkan atau tidak dengan menjalankan:
$ cat /sys/kernel/mm/transparent_hugepage/enabled 
Figure-20: The output shows THP 'enabled' is set to default value '[madvise]' in this computer at present.
$ cat /sys/kernel/mm/transparent_hugepage/defrag 
Figure-21: The output shows THP 'defrag' is set to default value '[madvise]' in this computer at present.
Jika gambar-20 dan gambar-21 menunjukkan output seperti [never] , maka THP tidak diaktifkan atau dijalankan.
Bagaimana cara mematikan THP selama sesi saat ini?
Sekarang, jalankan perintah berikut:
$ su -
# echo never > /sys/kernel/mm/transparent_hugepage/enabled
# exit
$ cat /sys/kernel/mm/transparent_hugepage/enabled

Figure-22: The output shows THP enabled is stopped from this computer as indicated by the value '[never]'.
$ su -
# echo never > /sys/kernel/mm/transparent_hugepage/defrag
# exit
$ cat /sys/kernel/mm/transparent_hugepage/defrag

Figure-23: The output shows THP 'defrag' is stopped from this computer as indicated by the value '[never]'.
Bagaimana cara mematikan THP secara permanen dan selamanya?
Namun, setelah sistem di-boot ulang, ia akan kembali ke nilai defaultnya lagi. Untuk membuat pengaturan tetap pada Ubuntu 18.04, Anda dapat menonaktifkan THP pada startup sistem dengan membuat systemd berkas satuan:
$ sudo vi /etc/systemd/system/disable-thp.service
Salin dan tempel berikut ini ke file /etc/systemd/system/disable-thp.service :
# ---------------------------------------------------
# Disable THP in Ubuntu 18.04:
# ---------------------------------------------------
[Unit]
Description=Disable Transparent Huge Pages (THP)
[Service]
Type=simple
ExecStart=/bin/sh -c "echo 'never' > /sys/kernel/mm/transparent_hugepage/enabled && echo 'never' > /sys/kernel/mm/transparent_hugepage/defrag"
[Install]
WantedBy=multi-user.target
Untuk mengaktifkan dan menjalankan /etc/systemd/system/disable-thp.service file saat start up, ketik perintah berikut:
$ sudo systemctl daemon-reload
$ sudo systemctl start disable-thp
$ sudo systemctl enable disable-thp

Figure-24: The THP disable service is enabled to start up at boot time.
$ sudo systemctl status disable-thp 
Figure-25: The THP disable service has started successfully.
Sekarang, untuk memverifikasi THP dimatikan secara permanen, ketik perintah berikut:
$ cat /sys/kernel/mm/transparent_hugepage/enabled 
Figure-26: The output shows THP 'enabled' is turned off persistently as indicated by the value '[never]'.
$ cat /sys/kernel/mm/transparent_hugepage/defrag 
Figure-27: The output shows THP 'defrag' is turned off persistently as indicated by the value '[never]'.
1,10. Poin Pemeriksaan Akhir yang relevan dengan instalasi Oracle.
1.10.1. Gunakan perintah berikut untuk menentukan ukuran RAM fisik di server:
Terkait:Menginstal Qt 5.5.1 di Ubuntu 14.04 – memunculkan kesalahan qt.network.ssl di terminal?
$ grep MemTotal /proc/meminfo 
Figure-28: Abundant Physical RAM is available (16 GB).
Catatan :Jika ukuran RAM fisik yang terpasang di sistem kurang dari ukuran yang dibutuhkan (2 GB), maka Anda harus memasang lebih banyak memori sebelum melanjutkan.
1.10.2. Tentukan ukuran ruang swap yang dikonfigurasi:
$ grep SwapTotal /proc/meminfo 
Figure-29: Abundant Memory is available for swap partition (16 GB).
Catatan :Jika ukuran memori swap dalam sistem kurang dari ukuran yang dibutuhkan (lihat tabel di bawah yang recommended by oracle ), maka Anda harus mengonfigurasi lebih banyak memori sebelum melanjutkan.
RAM Swap Space
Between 1 GB and 2 GB 1.5 times the size of RAM
Between 2 GB and 16 GB Equal to the size of RAM
More than 16 GB 16 GB
1.10.3. Tentukan ukuran /tmp yang dikonfigurasi spasi:
$ df -h /tmp 
Figure-30: Abundant Memory is available for '/tmp' partition (16 GB).
Catatan :Jika ukuran /tmp memori dalam sistem kurang dari ukuran yang dibutuhkan (400 MB), kemudian selesaikan salah satu langkah berikut:
- Hapus file yang tidak perlu dari
/tmpdirektori untuk memenuhi
kebutuhan ruang disk. - Saat Anda mengatur lingkungan pengguna Oracle, atur juga
TMPdanTMPDIRvariabel lingkungan ke direktori yang ingin Anda gunakan
alih-alih/tmp.
1.10.4. Tentukan jumlah RAM kosong dan ruang swap disk pada sistem:
$ free -h 
Figure-31: A glance of Free RAM (physical) and swap (disk space) available on the system.
1.10.5. Tentukan apakah arsitektur sistem dapat menjalankan perangkat lunak:
Verifikasi bahwa arsitektur prosesor cocok dengan rilis perangkat lunak Oracle yang akan diinstal. Misalnya, Anda akan melihat berikut ini untuk x86-64 sistem bit.
$ uname -m 
Figure-32: The output shows that the computer system has 64-bit architecture.
Jika Anda tidak melihat output yang diharapkan, maka Anda tidak dapat menginstal perangkat lunak pada sistem ini
1.10.6. Contoh Tabel Partisi untuk SSD 120 GB yang cocok untuk Instalasi Oracle:
Saya memiliki SSD 120 GB tempat Ubuntu diinstal. Ini detail partisi saya:
Sl.No: Partition File System Device Allocated Size Partition Type
1 efi FAT32 /dev/sda1 0.5 GB Primary
2 swap Swap area /dev/sda2 16 GB Primary
3 / ext4 with journaling /dev/sda3 6 GB Primary
4 /usr ext4 with journaling /dev/sda4 16 GB Primary
5 /opt ext4 with journaling /dev/sda5 44 GB Primary
6 /tmp ext2 /dev/sda6 16 GB Primary
7 /var ext4 with journaling /dev/sda7 8 GB Primary
8 /home ext4 with journaling /dev/sda8 13.5 GB Primary
Saya mengatur pengaturan partisi ini secara khusus dengan Oracle 18c (Edisi Perusahaan) dalam pikiran
1.10.7. Verifikasi bahwa memori bersama (/dev/shm ) dipasang dengan benar dengan ukuran yang memadai:
Keluarkan perintah berikut untuk memeriksa ketersediaan memori bersama dan ukuran totalnya:
$ df -h /dev/shm 
Figure-33: The tmpfs filesystem mounted on '/dev/shm' and has 7.8 GB of total shared memory.
Untuk mengurangi batas dari 7,8 GB menjadi 7,0 GB, jalankan perintah berikut:
$ sudo mount -o remount,size=7G /dev/shm
$ df -h /dev/shm

Figure-34: The '/dev/shm' shared memory size has changed from 7.8 GB to 7 GB.
Untuk membatasi modifikasi apa pun pada ukuran /dev/shm secara permanen dan untuk memastikan bahwa sistem file dalam memori telah di-mount ketika sistem dimulai ulang, masukkan entri ini ke dalam /etc/fstab file sebagai berikut:
Pertama ambil cadangan:
$ sudo cp /etc/fstab /etc/fstab.back
Ubah parameter ukuran menjadi 8 GB:
$ echo '# To restrict any modification on the size of /dev/shm permanently' | sudo tee -a /etc/fstab
$ echo '# To ensure that the in-memory file system is mounted when the system restarts' | sudo tee -a /etc/fstab
$ echo 'tmpfs /dev/shm tmpfs defaults,size=8G 0 0' | sudo tee -a /etc/fstab
$ grep tmpfs /etc/fstab 
Figure-35: Entry of 'tmpfs' filesystem in '/etc/fstab' file mounted on '/dev/shm' with 8 GB shared memory.
Untuk melakukan perubahan yang kami lakukan pada /etc/fstab segera remount /dev/shm :
$ sudo mount -o remount /dev/shm
$ df -h /dev/shm

Figure-36: The '/dev/shm' shared memory size is 8 GB.
1.11. Konfigurasi Jaringan.
1.11.1. Konfigurasikan /etc/hosts berkas.
Untuk mengetahui isi /etc/hosts file, jalankan perintah ini:
$ cat /etc/hosts 
Figure-37: Contents of /etc/hosts file.
Isi tangkapan layar gambar-37 direproduksi di bawah ini, sehingga siapa pun yang membutuhkan dapat menyalin &menempel.
# <IP-address> <fully-qualified-machine-name> <machine-name>
127.0.0.1 localhost localhost.localdomain localhost4 localhost4.localdomain
::1 localhost localhost.localdomain localhost6 localhost6.localdomain
Nah, urutan resolusi nama sebenarnya didefinisikan di /etc/nsswitch.conf , dan Anda akan melihat entri seperti ini:
hosts: files dns
Ketik perintah berikut untuk melihat catatan aktual yang terkait dengan host:
$ cat /etc/nsswitch.conf | grep hosts: 
Figure-38: Hosts record in '/etc/nsswich.conf' where 'files' precedes dns in order which is good.
peringatan :jika /etc/hosts file tidak dikonfigurasi dengan benar, maka penginstal Oracle akan gagal di beberapa titik waktu!
1.11.2. Konfigurasikan /etc/resolv.conf berkas.
Untuk menampilkan antarmuka jaringan apa yang tersedia di sistem, jalankan perintah berikut:
$ ip link show 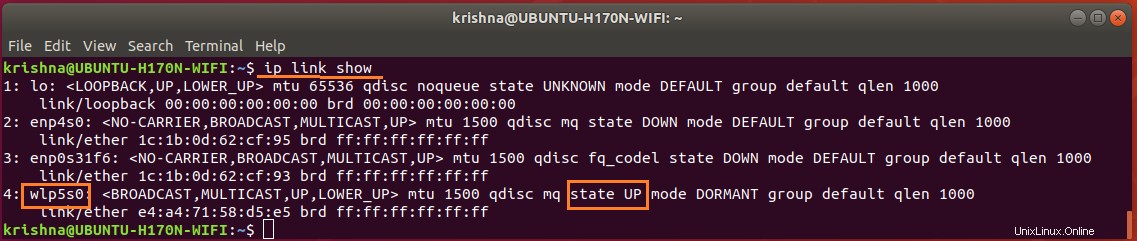
Figure-39: The WiFi network adapter wlp5s0 is active, up and running.
File konfigurasi jaringan netplan/.yaml harus diperiksa untuk rincian konfigurasi. Untuk menampilkan isi file, jalankan perintah berikut:
$ cat /etc/netplan/01-network-manager-all.yaml 
Figure-40: Network Manager file '01-network-manager-all.yaml' is not configured.
Cari tahu apakah /etc/resolv.conf adalah static file atau symlink dengan perintah berikut:
$ ls -l /etc/resolv.conf 
Figure-41: File '/etc/resolv.conf' is a symlink pointing to stub file 'stub-resolv.conf'.
Tampilkan konten /etc/resolv.conf dengan perintah:cat /etc/resolv.conf 
Figure-42: The contents of symlink '/etc/resolv.conf' having 127.0.0.53 as nameserver.
DNS yang ditunjukkan oleh /etc/resolv.conf , adalah 127.0.0.53 tetapi bukan server nama default yang dikonfigurasi untuk dhcp. Keluarkan perintah berikut untuk mengetahui server dns default:
$ systemd-resolve --status wlp5s0 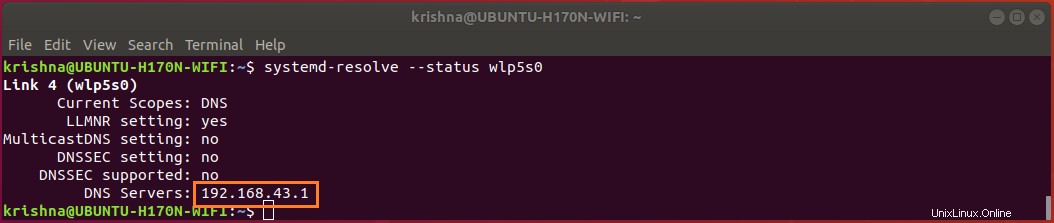
Figure-43: The default DNS server for WiFi network adapter is 192.168.43.1.
Tampilkan konten /run/systemd/resolve/resolv.conf , dengan perintah:
$ cat /run/systemd/resolve/resolv.conf 
Figure-44: The contents of '/run/systemd/resolve/resolv.conf' indicating default nameserver. Compare with figure-43
Dari gambar-44, Anda dapat mengamati bahwa /run/systemd/resolve/resolv.conf adalah yang benar-benar membawa server nama default 192.168.43.1.
Keluarkan perintah berikut untuk mengubah symlink /etc/resolv.conf untuk menunjuk server dns default 192.168.43.1 bukannya 127.0.0.53 .
$ sudo ln -sf /run/systemd/resolve/resolv.conf /etc/resolv.conf
$ ls -l /etc/resolv.conf

Figure-45: File /etc/resolv.conf is a symlink pointing to default nameserver which is good.
Setelah mengatur sysmlink seperti yang ditunjukkan pada gambar-45, Anda harus memastikan bahwa Wi-Fi Anda terhubung, aktif dan berjalan, dengan mengeluarkan perintah berikut:
$ nmcli device
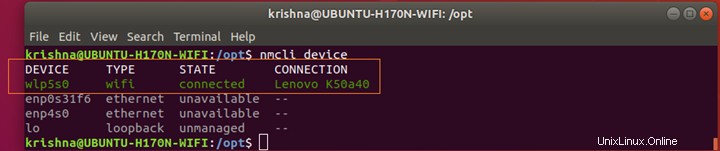
Figure-45-a: Wi-Fi network interface adapter 'wlp5s0' is connected, up and running.
1.12. Disable Linux Firewall.
Related:How to log in as root in MySQL?If you have the Linux Firewall enabled, you will need to disable it, so do as given below:
$ sudo ufw disable
$ sudo ufw status

Figure-46: Disable Firewall before Oracle installation.
Catatan :Don’t forget to enable firewall after installation is over using the command:$ sudo ufw enable
Part-I ends here and Part-II of the answer session will begin which deals with:
1) Create oracle User, and Groups.
2) Creation of Oracle Mount, Base and Home directories.
3) Tips for Oracle account creation to download installable image file.
4) Extraction of image file.
5) Manipulation and altering of make files required for building binaries on Ubuntu Linux platform.