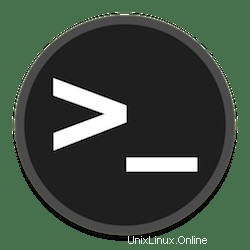
Dalam tutorial ini, kami akan menunjukkan kepada Anda cara menginstal WSL (Windows Subsystem for Linux) di Windows 11. Bagi Anda yang belum tahu, Windows Subsystem for Linux, disebut juga WSL , adalah subsistem yang memungkinkan pengguna Windows 11 dan Windows 10 untuk menjalankan distribusi Linux seperti Ubuntu, Debian, Fedora, Kali, Alpine, atau Suse tanpa usaha apa pun dan tidak perlu mengubah OS harian mereka.
Artikel ini mengasumsikan Anda memiliki setidaknya pengetahuan dasar tentang Linux, tahu cara menggunakan shell, dan yang terpenting, Anda meng-host situs Anda di VPS Anda sendiri. Instalasi cukup sederhana dan mengasumsikan Anda sedang berjalan di akun root, jika tidak, Anda mungkin perlu menambahkan 'sudo ' ke perintah untuk mendapatkan hak akses root. Saya akan menunjukkan kepada Anda langkah demi langkah instalasi WSL 2 di Windows 11. Anda dapat mengikuti instruksi yang sama untuk Ubuntu 18.04, 16.04, dan distribusi berbasis Debian lainnya seperti Linux Mint.
Instal WSL 2 di Windows 11
Langkah 1. Instal dan Aktifkan Subsistem Windows untuk Linux.
Pertama, buka Start Menu dan ketik “Terminal “. Klik kanan hasil Terminal Windows, lalu klik Run as Administrator .
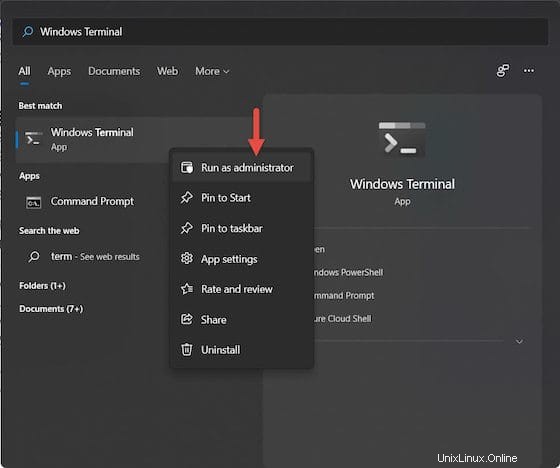
Selanjutnya, jalankan perintah di bawah ini di konsol Windows untuk menginstal WSL:
wsl --install
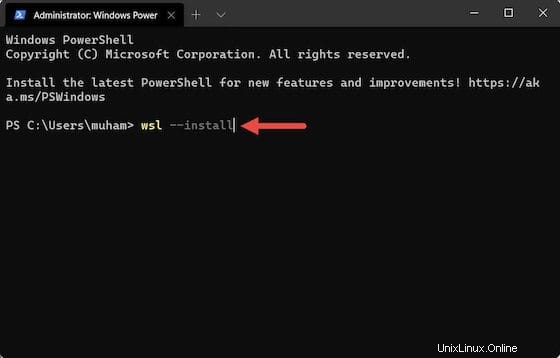
Tunggu Windows 11 untuk menginstal WSL 2.0 dan setelah selesai restart komputer Anda. Setelah restart, WSL siap digunakan. Saat Anda ingin memperbarui WSL, jalankan perintah di bawah ini:
wsl --update
Langkah 2. Memasang Distribusi Linux Anda.
Sekarang Anda dapat menginstal distro Linux pilihan Anda. Untuk membuat daftar distribusi yang tersedia untuk diinstal, jalankan perintah di bawah ini:
wsl --list --online
Keluaran:
NAME FRIENDLY NAME Ubuntu Ubuntu Debian Debian GNU/Linux kali-linux Kali Linux Rolling openSUSE-42 openSUSE Leap 42 SLES-12 SUSE Linux Enterprise Server v12 Ubuntu-16.04 Ubuntu 16.04 LTS Ubuntu-18.04 Ubuntu 18.04 LTS Ubuntu-20.04 Ubuntu 20.04 LTS
Misalnya, untuk menginstal Ubuntu di Windows 11 jalankan perintah di bawah ini:
wsl --install -d ubuntu-20.04
Setelah diinstal, itu akan diluncurkan secara otomatis dan Anda akan mendapatkan konsol perintah untuk membuat dan menyiapkan akun pengguna default:
Installing, this may take a few minutes... Please create a default UNIX user account. The username does not need to match your Windows username. For more information visit: https://aka.ms/wslusers Enter new UNIX username: idroot New password: Retype new password: passwd: password updated successfully Installation successful! To run a command as administrator (user "root"), use "sudo". See "man sudo_root" for details. Welcome to Ubuntu 20.04 LTS (GNU/Linux 4.4.0-20002-Microsoft x86_64)
Gunakan beberapa perintah pemecahan masalah saat Anda mendapatkan masalah di atas. Jalankan perintah pemecahan masalah di bawah ini dan luncurkan Ubuntu lagi:
wsl --set-default-version 1 bcdedit /set hypervisorlaunchtype auto start
Langkah 3. Mengakses Subsistem Windows untuk Linux 2.
Setelah berhasil diinstal, Buka Start Menu dan ketik "Ubuntu". Anda akan melihat instance Ubuntu di Windows 11 Anda. Mulailah dengan mengkliknya.
Selamat! Anda telah berhasil menginstal WSL 2. Terima kasih telah menggunakan tutorial ini untuk menginstal versi stabil terbaru Subsistem Windows untuk Linux 2 (WSL 2). Untuk bantuan tambahan atau informasi berguna, kami merekomendasikan Anda memeriksa situs web resmi Ubuntu.