Linux adalah sistem operasi yang banyak digunakan dan cukup penting bagi para pengembang.
Ada kalanya Anda mungkin perlu memiliki kedua sistem operasi – Windows dan Linux – baik untuk bekerja, belajar, atau bahkan hanya bereksperimen.
Untungnya, Windows menyediakan utilitas yang nyaman untuk menggunakan Linux di samping Windows. Utilitas ini disebut WSL (Windows Subsystem for Linux). Versi terbarunya adalah WSL2 dan dalam panduan ini kami akan membahasnya secara rinci.
Kami akan membahas:
- Apa itu WSL2 dan apa kelebihannya?
- Cara menginstal WSL2 di Windows 10 dengan pengaturan default.
- Cara menginstal WSL2 dengan distro Linux tertentu.
Apa itu WSL2?
Subsistem Windows untuk Linux menyediakan lapisan kompatibilitas yang memungkinkan Anda menjalankan executable biner Linux secara native di Windows.
WSL2 (Subsistem Windows untuk Linux versi 2) adalah versi terbaru dari WSL. Arsitektur WSL2 menggantikan arsitektur WSL dengan menggunakan mesin virtual yang ringan. Dalam versi baru, Anda dapat menjalankan kernel Linux aktual yang meningkatkan kinerja secara keseluruhan.
Keuntungan menggunakan WSL
Ada beberapa keuntungan WSL dibandingkan penyiapan VM tradisional:
- Pengaturan untuk WSL sederhana dan tidak memakan waktu.
- Ini ringan dibandingkan dengan VM di mana Anda harus mengalokasikan sumber daya dari mesin host.
- Anda tidak perlu menginstal ISO atau image disk virtual apa pun untuk mesin Linux yang cenderung berisi file berat.
- Anda dapat menggunakan Windows dan Linux secara berdampingan.
Cara Memasang WSL2
Pertama, aktifkan windows subsystem for Linux pilihan dalam pengaturan.
- Pergi ke Mulai. Cari "Aktifkan atau nonaktifkan fitur Windows".
- Periksa opsi Subsistem Windows untuk Linux.
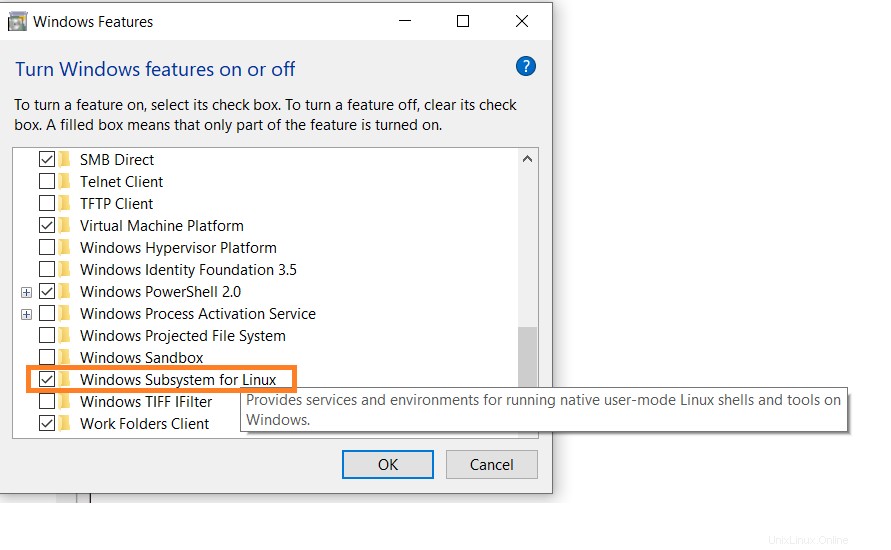
Selanjutnya, buka command prompt Anda dan berikan perintah instalasi.
- Buka Command Prompt sebagai administrator.
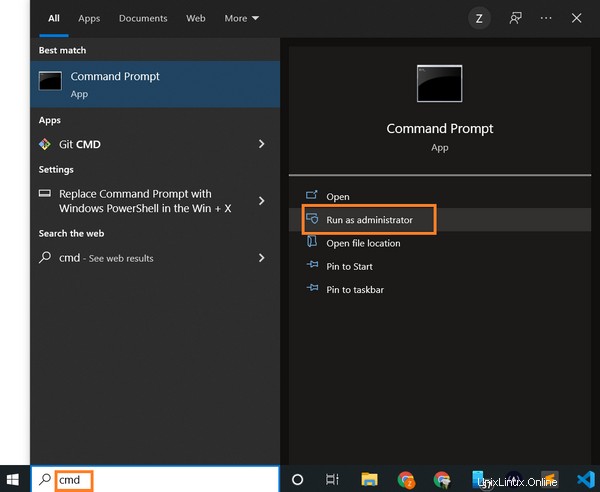
- Jalankan perintah di bawah ini:
wsl --install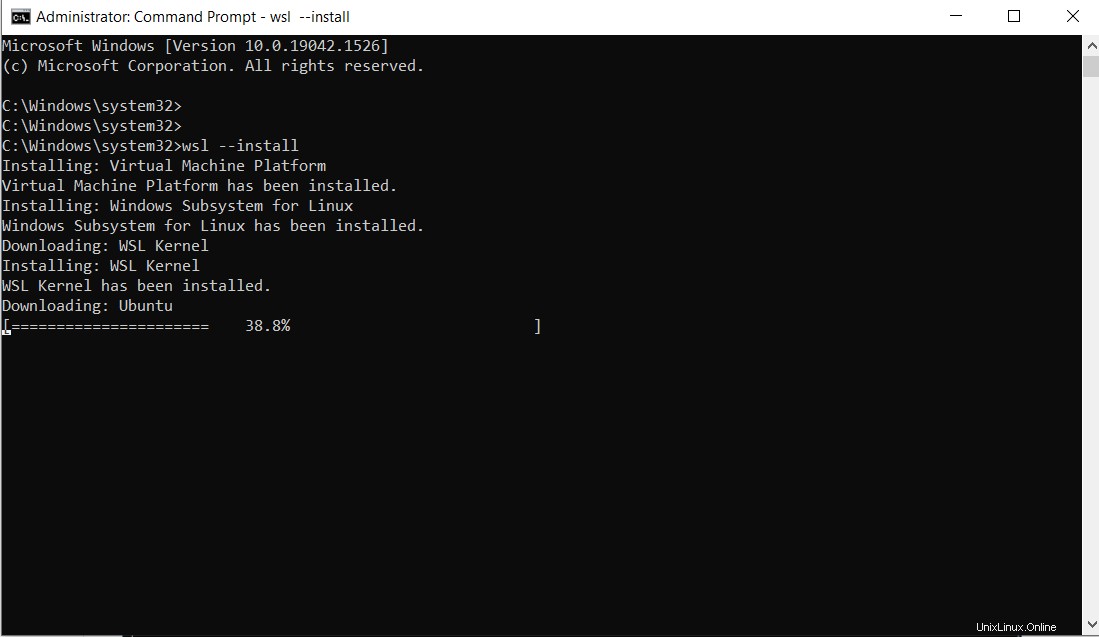
Catatan:Secara default, Ubuntu akan dipasang. Tetapi Anda dapat menginstal distro apa pun pilihan Anda. Kita lihat nanti bagaimana.
Setelah instalasi selesai, Anda harus me-reboot mesin Windows Anda. Jadi, mulai ulang mesin Windows Anda.
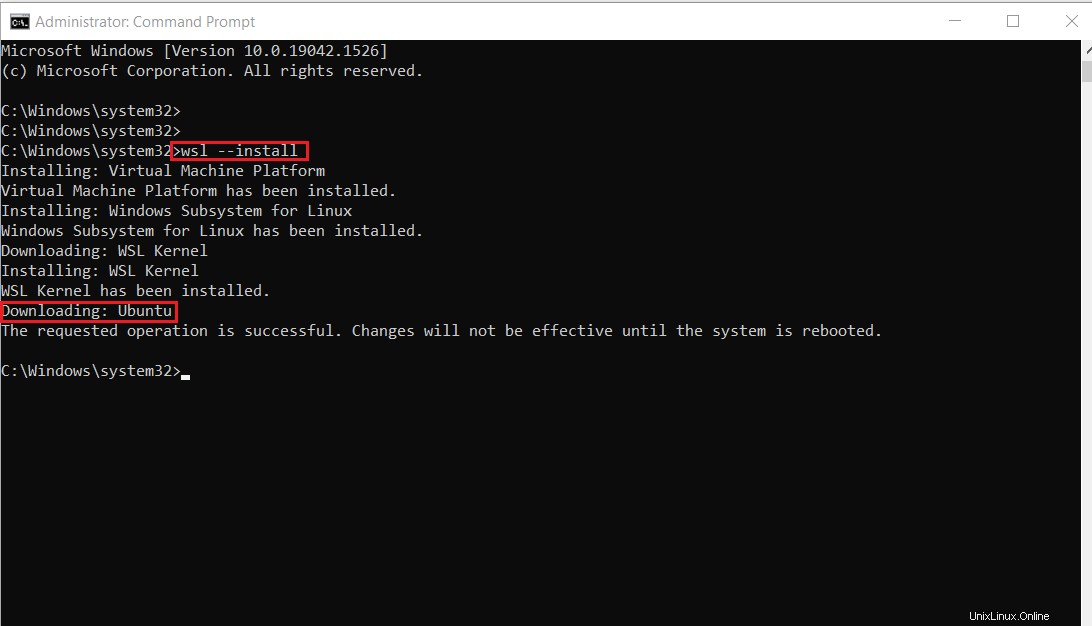
Setelah memulai ulang, Anda mungkin melihat jendela seperti ini:
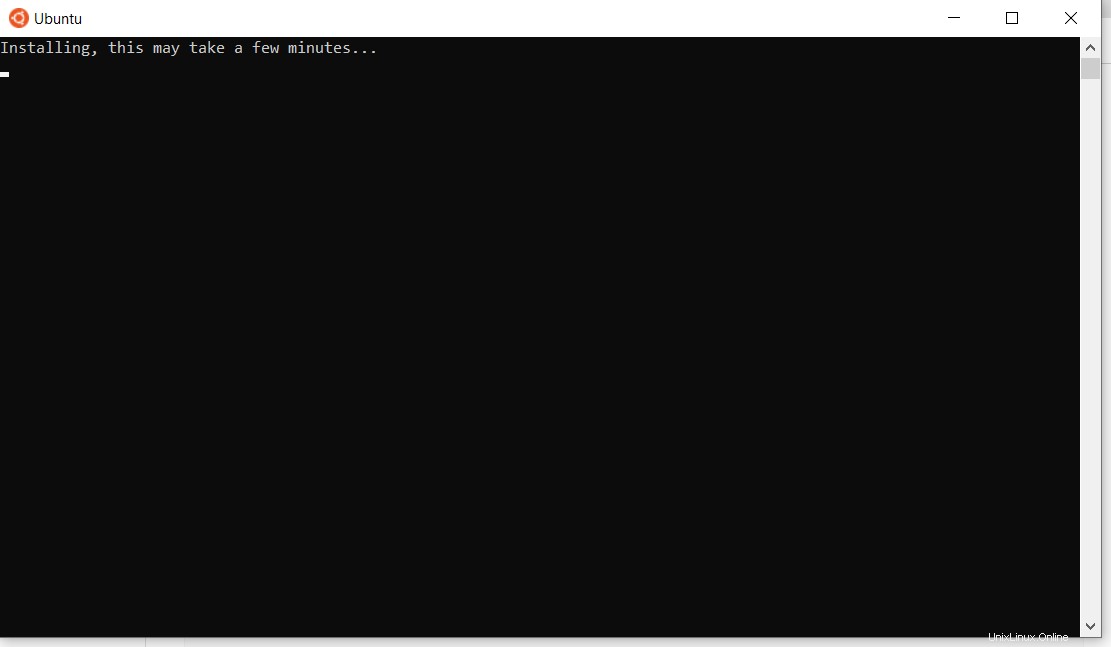
Setelah instalasi Ubuntu selesai, Anda akan diminta untuk memasukkan nama pengguna dan kata sandi Anda.
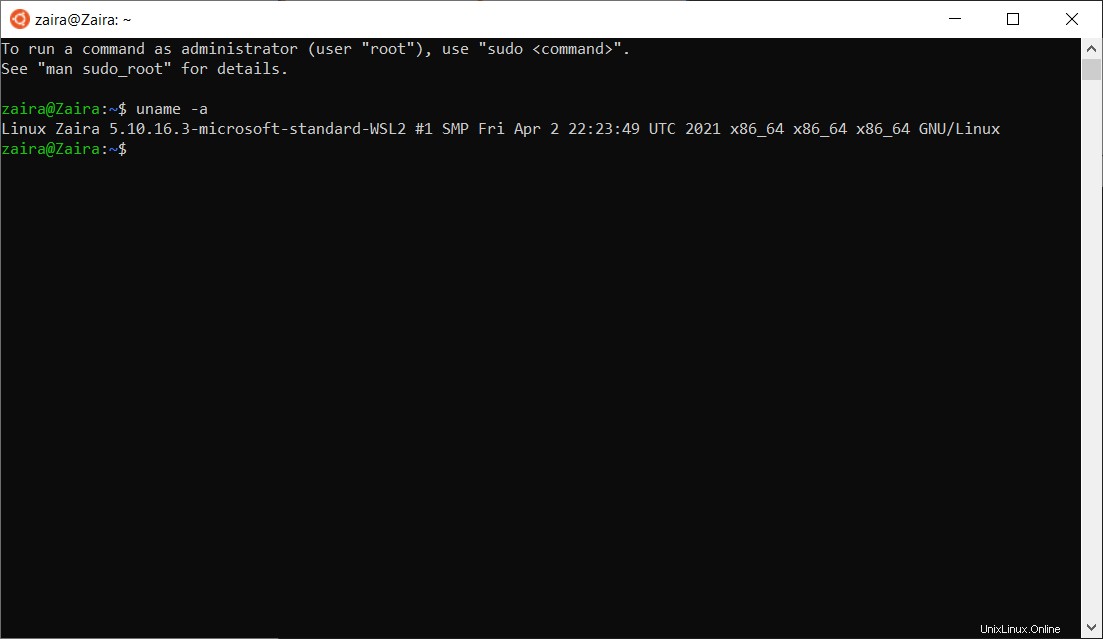
Dan, itu saja! Anda siap menggunakan Ubuntu.
Luncurkan Ubuntu dengan mencari dari menu mulai.
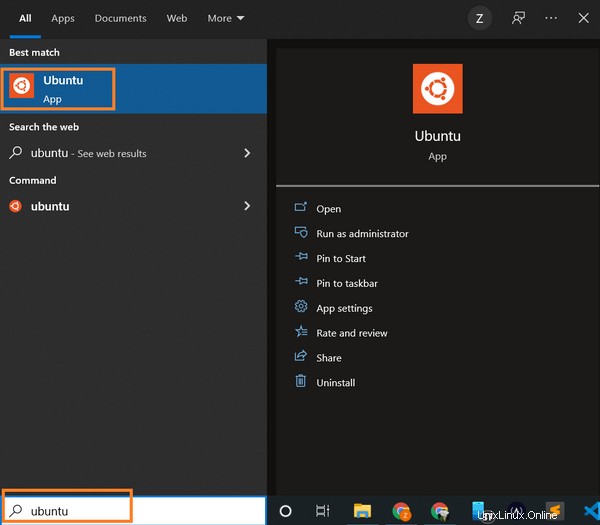
Dan di sini kami meluncurkan instance Ubuntu kami.
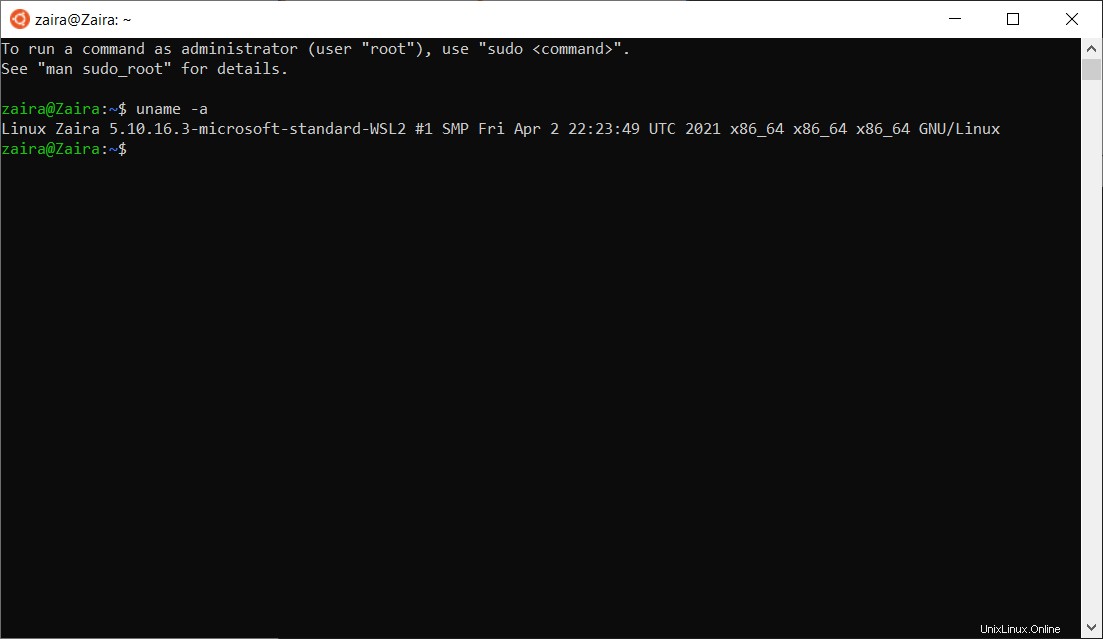
Cara Memasang Distro Linux Tertentu
Jika Anda menggunakan metode default seperti yang ditunjukkan di atas, Ubuntu akan diinstal. Anda dapat menemukan daftar distro yang tersedia dengan menjalankan perintah di bawah ini pada prompt perintah Windows:
wsl --list --online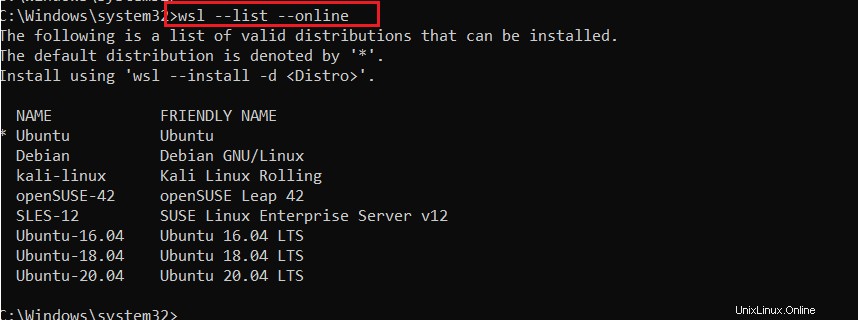
Untuk menginstal distro tertentu, gunakan perintah di bawah ini:
wsl --install -d DISTRO-NAMEMisalnya, untuk menginstal Debian, perintahnya akan dimodifikasi sebagai berikut:
wsl --install -d DebianIkuti petunjuknya dan distribusi spesifik akan diinstal.
Kiat :Anda juga dapat mencari pembaruan seperti yang ditunjukkan di bawah ini:
wsl --updatePeriksa statusnya dengan meluncurkan Windows PowerShell.
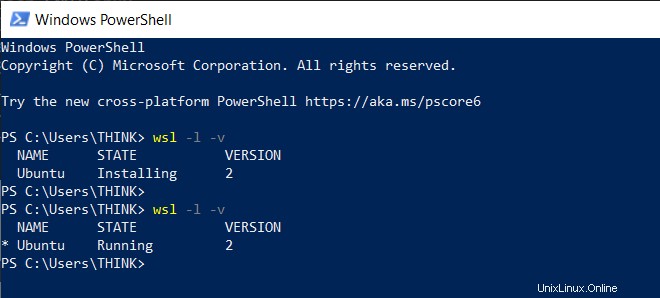
Menutup
WSL adalah utilitas hebat untuk menggunakan Linux pada mesin Windows asli. Ini memberi ruang untuk belajar khususnya bagi mereka yang baru memulai. Saya harap artikel ini bermanfaat bagi Anda.
Mari terhubung di Twitter!
Baca postingan saya yang lain di sini.
Ayo ngobrol di Discord.