
Dalam tutorial ini, kami akan menunjukkan kepada Anda cara menginstal VMware Workstation di Ubuntu 16.04 LTS. Bagi Anda yang belum tahu, VMware Workstation adalah perangkat lunak Virtualisasi paling populer yang digunakan di desktop tingkat di Linux seperti sistem operasi dan Microsoft Windows. Ini memungkinkan kita untuk membuat dan menjalankan beberapa mesin Virtual secara bersamaan. VMware Workstation bukan perangkat lunak open-source atau gratis jadi kita perlu membeli kunci lisensinya, meskipun kita dapat menggunakan versi uji coba untuk 30 hari kemudian Anda dapat menerapkan kunci lisensinya.
Artikel ini mengasumsikan Anda memiliki setidaknya pengetahuan dasar tentang Linux, tahu cara menggunakan shell, dan yang terpenting, Anda meng-host situs Anda di VPS Anda sendiri. Instalasi cukup sederhana dan mengasumsikan Anda sedang berjalan di akun root, jika tidak, Anda mungkin perlu menambahkan 'sudo ' ke perintah untuk mendapatkan hak akses root. Saya akan menunjukkan kepada Anda langkah demi langkah instalasi VMware Workstation di server Ubuntu 16.04 (Xenial Xerus).
Prasyarat
- Server yang menjalankan salah satu sistem operasi berikut:Ubuntu 16.04 (Xenial Xerus).
- Sebaiknya Anda menggunakan penginstalan OS baru untuk mencegah potensi masalah.
- Akses SSH ke server (atau cukup buka Terminal jika Anda menggunakan desktop).
- Seorang
non-root sudo useratau akses keroot user. Kami merekomendasikan untuk bertindak sebagainon-root sudo user, namun, karena Anda dapat membahayakan sistem jika tidak berhati-hati saat bertindak sebagai root.
Instal VMware Workstation di Ubuntu 16.04 LTS
Langkah 1. Pertama, pastikan bahwa semua paket sistem Anda mutakhir dengan menjalankan apt-get berikut perintah di terminal.
sudo apt-get update sudo apt-get upgrade sudo apt-get install gcc build-essential
Langkah 2. Menginstal VMware Workstation.
Pertama, unduh paket bundel Vmware Workstation 14 Pro di sini.
Setelah file bundel VMware workstation diunduh, atur izin yang dapat dieksekusi dengan chmod di bawah ini perintah:
chmod a+x VMware-Workstation-Full-14.0.0-6661328.x86_64.bundle
Sekarang mari kita lanjutkan dan mulai instalasi Vmware Workstation 14 pro dengan menjalankan paket .bundle. Lihat perintah di bawah ini:
sudo ./VMware-Workstation-Full-14.0.0-6661328.x86_64.bundle
Terima Perjanjian Lisensi Pengguna Akhir:
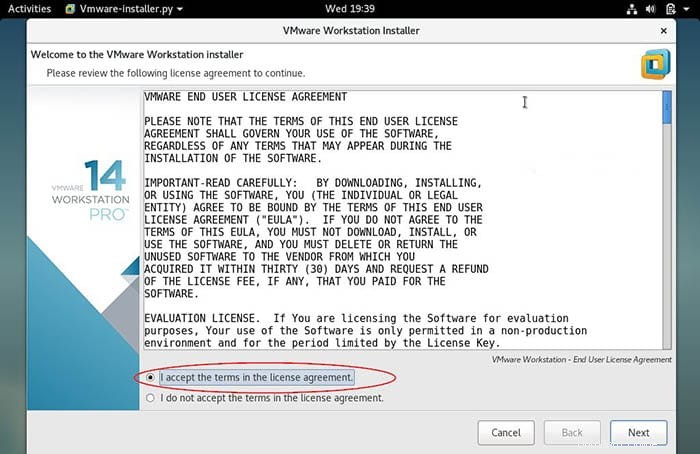
Klik Berikutnya dan nonaktifkan pembaruan produk saat memulai:
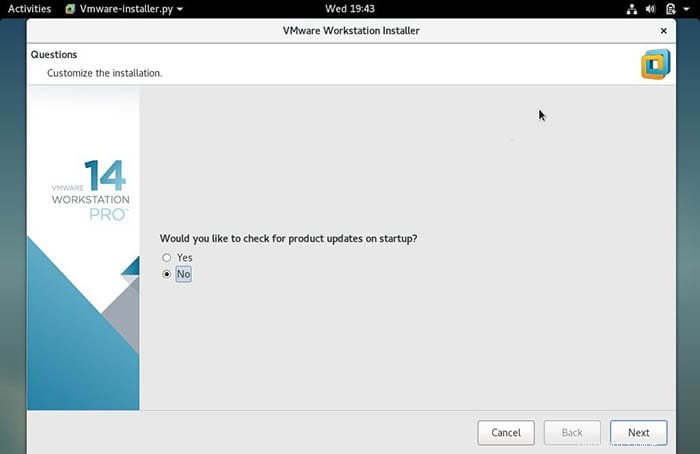
Tentukan Nama Pengguna yang akan memiliki hak untuk terhubung ke VMware workstation, dalam kasus saya saya menggunakan 'idroot' sebagai nama pengguna:
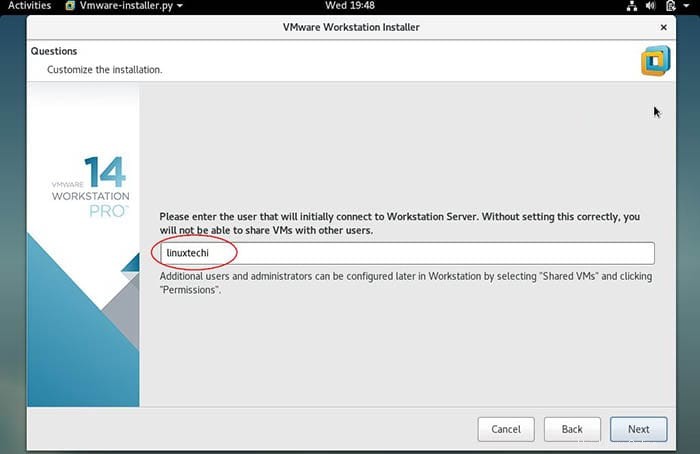
Klik berikutnya untuk melanjutkan, Anda juga dapat menyimpan jalur default. Dalam kasus saya, saya juga menyimpan direktori default:
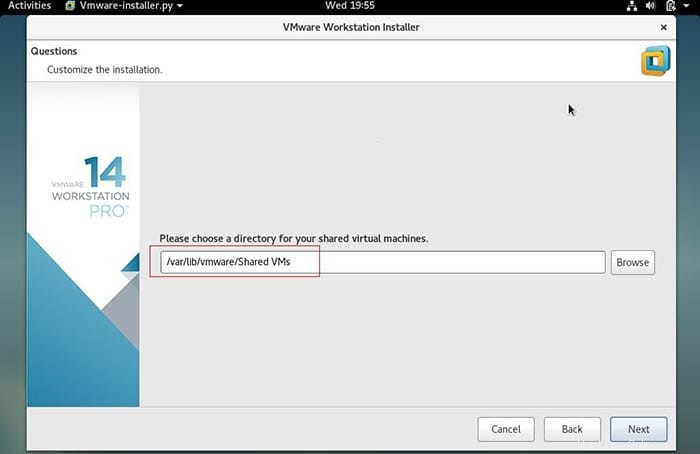
Tentukan port HTTPS atau pertahankan port default:
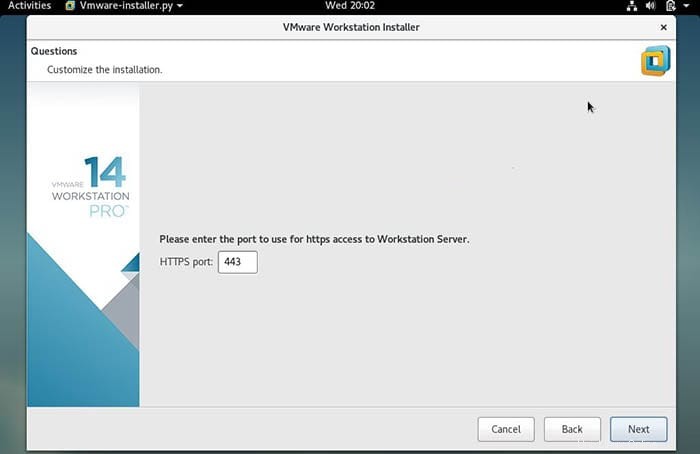
Masukkan kunci Lisensi jika Anda telah membeli lisensinya, jika tidak, Anda dapat mengosongkannya:
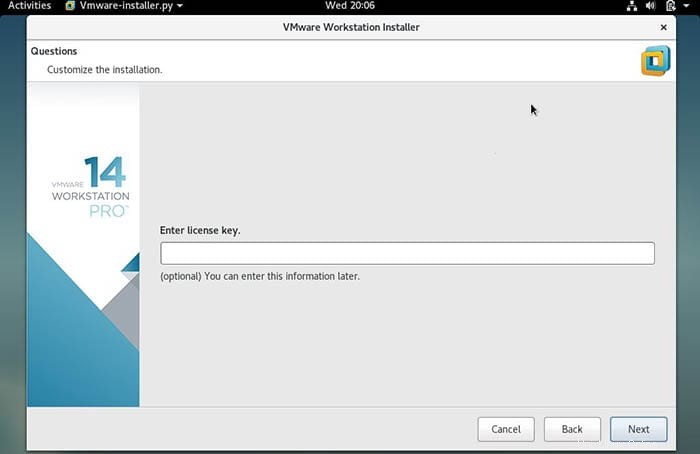
Di jendela berikutnya, klik opsi ‘Instal‘ untuk memulai penginstalannya:
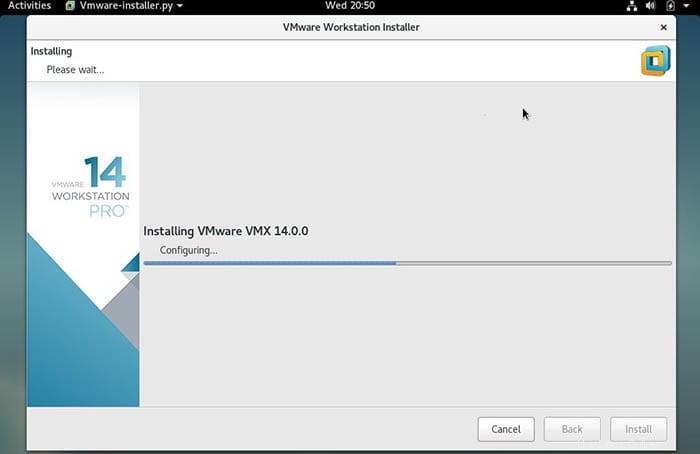
Setelah Instalasi berhasil, kita akan mendapatkan jendela di bawah ini:
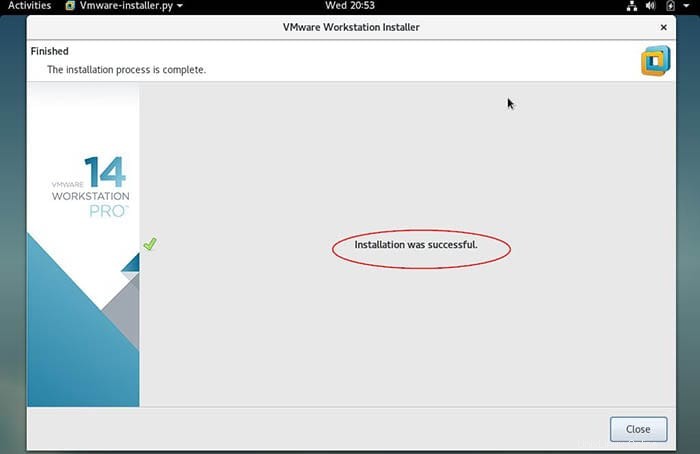
Selamat! Anda telah berhasil menginstal VMware Workstation. Terima kasih telah menggunakan tutorial ini untuk menginstal VMware Workstation pada sistem Ubuntu 16.04 Anda. Untuk bantuan tambahan atau informasi berguna, kami sarankan Anda memeriksa situs web resmi VMware .