Apa itu VMware Workstation?
VMware Workstation adalah perangkat lunak virtualisasi yang dikembangkan oleh perusahaan perusahaan VMware, didirikan pada tahun 1998. VMware Workstation diluncurkan pada tahun 2001 sebagai platform untuk menginstal beberapa contoh sistem operasi yang berbeda, terutama sistem klien dan server. Ini mendukung kompatibilitas perangkat keras untuk hard disk, CD Rom dan perangkat USB, dan menyediakan jembatan antara host dan mesin virtual. Tujuan membangun platform semacam itu adalah untuk memungkinkan administrator sistem menguji dan memverifikasi lingkungan client-server untuk perangkat lunak dan perangkat keras. Administrator VMware juga dapat beralih di antara mesin virtual yang berbeda secara bersamaan.
Instal VMware Workstation
Artikel ini menunjukkan cara menginstal dan meluncurkan VMware Workstation di sistem Ubuntu Anda. Perintah dan prosedur yang digunakan dalam artikel ini menjelaskan penginstalan VMware Workstation 15 pada sistem Ubuntu 18.04 LTS.
Langkah 1:Unduh paket biner VMware resmi
Versi VMware Workstation yang paling stabil dan terbaru dapat diunduh dari situs web resmi mereka. Buka baris perintah Ubuntu Anda, Terminal, baik melalui Dash sistem atau pintasan Ctrl+Alt+T. Kemudian, masukkan perintah wget berikut untuk mengunduh paket biner ke sistem Anda:
$ wget -O ~/vmware.bin https://www.vmware.com/go/getWorkstation-linux
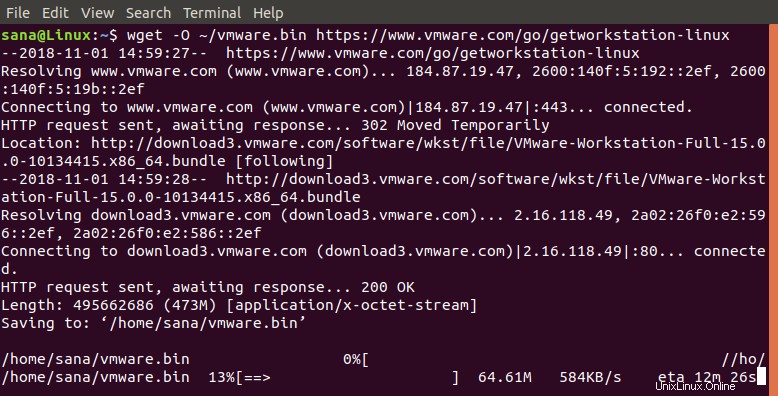
Perintah ini akan mengunduh paket ke folder rumah pengguna saat ini dalam file bernama vmware.bin.
Langkah 2:Instal Build Essential ke sistem Anda
Untuk menginstal VMware Workstation, Anda harus terlebih dahulu memiliki prasyarat yang disebut Build Essential di sistem Anda. Built Essential menyertakan referensi ke semua paket yang diperlukan untuk mengkompilasi paket instalasi biner Ubuntu.
Jalankan perintah berikut sebagai sudo untuk menginstalnya:
$ sudo apt install build-essential

Sistem akan meminta Anda dengan opsi Y/n untuk melanjutkan prosedur instalasi. Silakan masukkan Y untuk melanjutkan.
Langkah 3:Luncurkan Penginstal VMware
Kami sekarang akan meluncurkan Penginstal VMware grafis melalui baris perintah, yang akan memandu Anda melalui prosedur instalasi lainnya. Silakan jalankan perintah berikut untuk meluncurkan penginstal:
$ sudo bash ~/vmware.bin
Pemasang akan diluncurkan sebagai berikut:
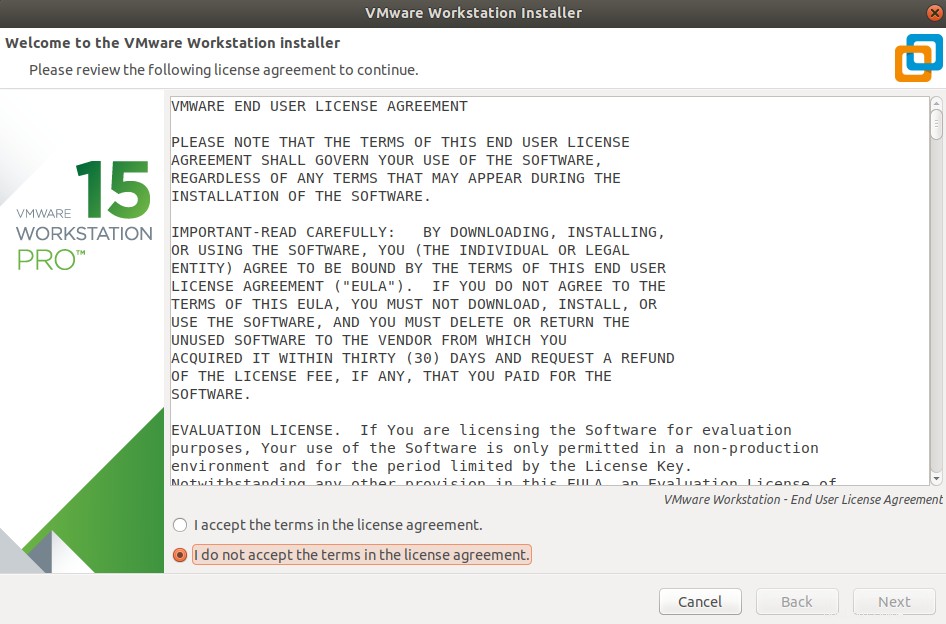
Pemasang akan membiarkan Anda membuat beberapa pengaturan khusus seperti menentukan administrator default untuk VMware, memilih folder instalasi dan memilih port HTTP untuk server workstation. Anda juga akan diminta untuk memberikan Kunci Lisensi. Anda dapat memberikan kunci ini jika Anda memilikinya atau bahkan ingin melewati langkah ini hanya dengan mengeklik tombol Berikutnya.
Jendela berikut akan menunjukkan akhir yang berhasil dari prosedur Instalasi.
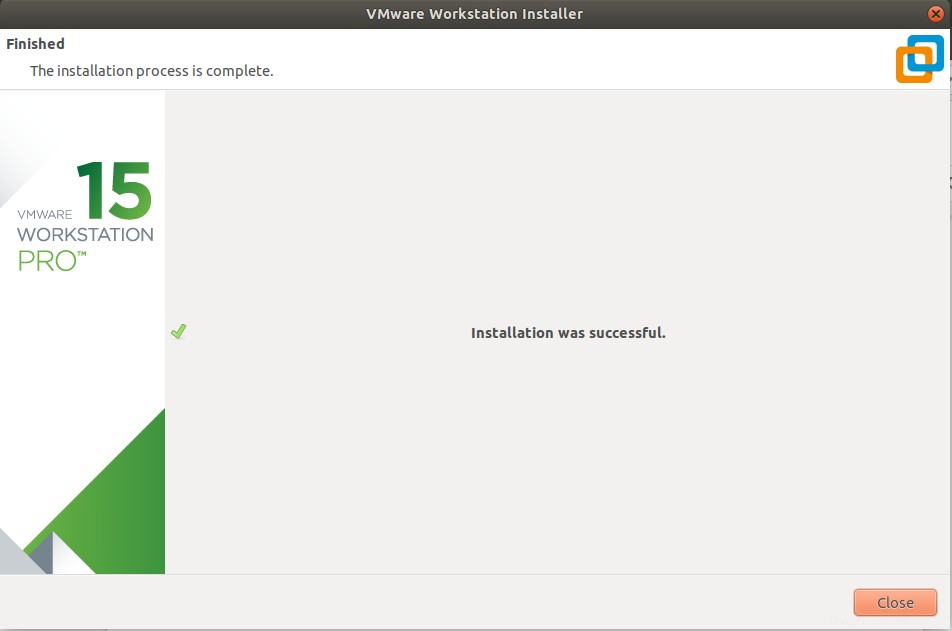
Langkah 4:Luncurkan VMware Workstation
Anda dapat meluncurkan VMWare Workstation melalui baris perintah dan GUI.
Masukkan perintah berikut sebagai sudo untuk meluncurkan VMware, karena hanya administrator yang dapat menggunakannya:

Atau masukkan kata kunci VMware di Dash sistem Anda lalu klik ikon VMWare Workstation dari hasil pencarian.
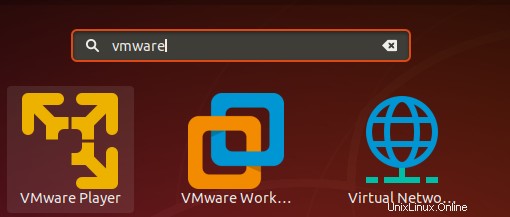
Saat pertama kali meluncurkan VMware, VMware akan menanyakan apakah Anda ingin memasukkan kunci lisensi, membelinya, atau menggunakan versi uji coba perangkat lunak selama 30 hari.
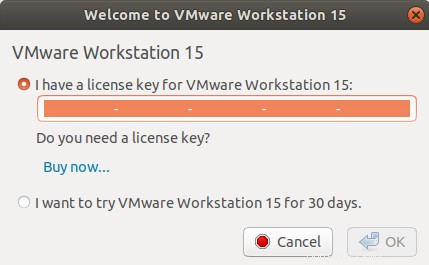
Pilih pilihan Anda dan klik OK .
Seperti yang disebutkan sebelumnya, Anda harus menjadi administrator untuk menggunakan VMware Workstation. Dengan demikian, dialog otentikasi berikut akan muncul meminta Anda untuk memberikan kata sandi Anda:
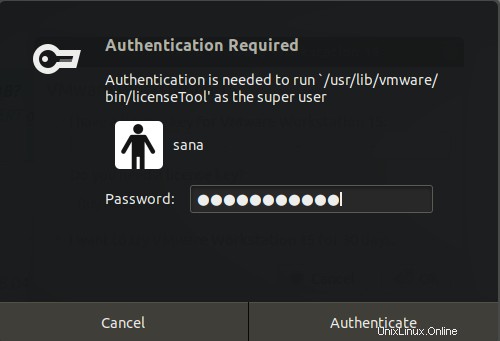
Masukkan kata sandi dan klik tombol Otentikasi untuk memulai VMware.
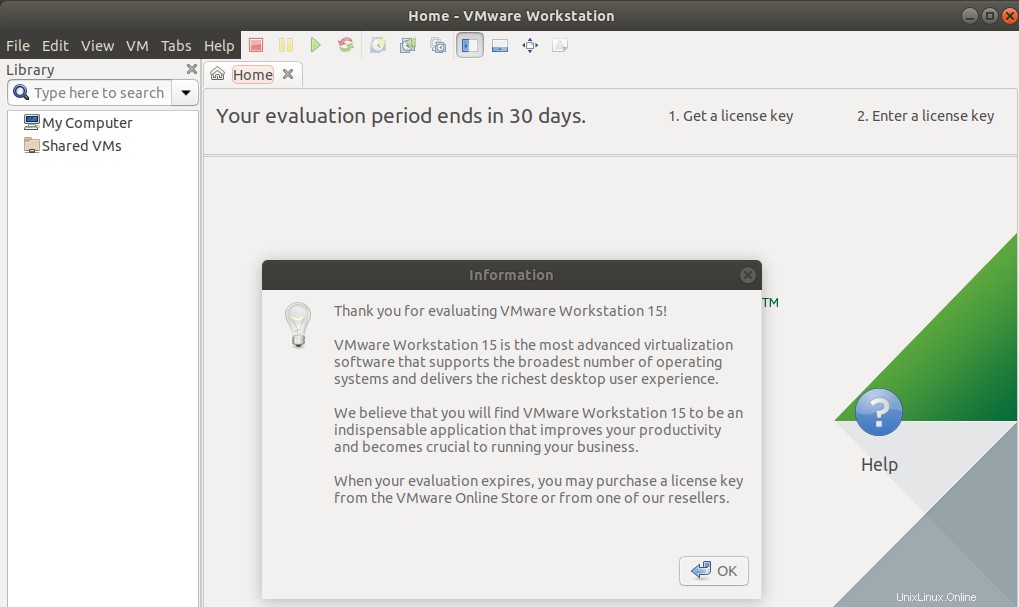
Klik Oke tombol pada dialog Informasi.
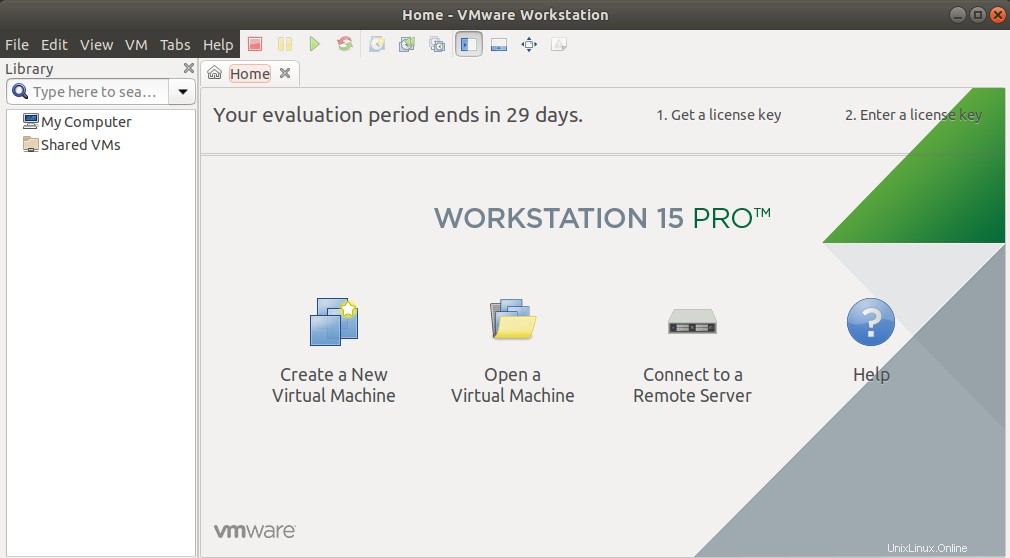
Di sini, Anda dapat melakukan operasi seperti membuat dan membuka yang baru, menghubungkan ke server jauh, dan penyesuaian lainnya sebagai administrator.
Melalui petunjuk instalasi langkah demi langkah yang disebutkan dalam artikel ini, Anda dapat menginstal VMware Workstation melalui paket biner resmi dan kemudian meluncurkannya sebagai administrator di sistem Ubuntu Anda.