Unity Desktop Environment adalah shell grafis untuk lingkungan desktop GNOME yang dibuat dan dikelola oleh Canonical untuk sistem operasi Ubuntu. Seiring berjalannya waktu dan Ubuntu sekarang secara resmi menggunakan GNOME sebagai lingkungan desktop default, itu dipelihara dan dikembangkan oleh Unity7 Maintainers dan UBports.
Dengan Ubuntu 21.10 dirilis, lingkungan Unity Desktop lain telah menempatinya. Rilis ini masih menggunakan antarmuka Unity 7 karena UnityX 10 masih dalam pengembangan. Namun, dalam rilis distribusi Ubuntu selanjutnya, antarmuka ini pasti akan muncul. Secara keseluruhan, Unity adalah pilihan yang sangat baik untuk kecepatannya, tampilan alternatif untuk menyaingi Lingkungan Desktop lainnya.
Dalam tutorial berikut, Anda akan mempelajari cara menginstal Unity di Ubuntu 21.10 dengan berbagai opsi.
Prasyarat
- OS yang Disarankan: Ubuntu 21.10.
- Akun pengguna: Akun pengguna dengan sudo atau akses root.
Perbarui Sistem Operasi
Perbarui Ubuntu . Anda sistem operasi untuk memastikan semua paket yang ada mutakhir:
sudo apt update && sudo apt upgrade -yTutorial akan menggunakan perintah sudo dan dengan asumsi Anda memiliki status sudo .
Untuk memverifikasi status sudo di akun Anda:
sudo whoamiContoh keluaran yang menunjukkan status sudo:
[joshua@ubuntu ~]$ sudo whoami
rootUntuk mengatur akun sudo yang ada atau baru, kunjungi tutorial kami di Cara Menambahkan Pengguna ke Sudoers di Ubuntu .
Untuk menggunakan akun root , gunakan perintah berikut dengan kata sandi root untuk masuk.
suInstal Lingkungan Desktop Unity
Unity Desktop memiliki tiga pilihan instalasi dengan minimal, standar, atau lengkap. Masing-masing memiliki pro dan kontra tergantung pada apa yang ingin Anda keluarkan dari desktop. Penjelasan singkat akan dijelaskan di setiap opsi.
Pemasangan Minimal:
sudo apt install ubuntu-unity-desktop --no-install-recommendsInstalasi minimum cocok untuk pengujian, dan memiliki perangkat keras minimum yang lebih tua akan mendapat manfaat dari versi ini. Secara keseluruhan, ukurannya adalah 76 MB untuk diunduh, dan diperlukan ruang tambahan sebesar 280 MB setelahnya.
Penginstalan Standar:
sudo apt install ubuntu-unity-desktopInstalasi Unity standar adalah yang paling direkomendasikan untuk pengguna desktop rata-rata yang menginginkan sistem keseimbangan. Secara keseluruhan, ukurannya adalah 250 MB untuk diunduh, dan diperlukan ruang tambahan sebesar 820 MB setelahnya.
Penginstalan Lengkap:
sudo apt install ubuntu-unity-desktop --install-suggestsIni datang dengan semuanya secara alami menjadi instalasi yang lengkap, tetapi itu akan menambah kembung, mempengaruhi sistem yang lebih lama tanpa sumber daya yang cukup. Namun, sistem yang lebih baru mungkin tidak akan menikmati instalasi ini karena akan menambahkan banyak aplikasi yang tidak akan mereka gunakan, seperti firebird, jackd2, dan lainnya.
Secara keseluruhan, Anda perlu mengunduh 2GB kekalahan, dengan 15GB ruang tambahan yang dibutuhkan. Kecuali Anda membutuhkan instalasi ini secara tegas, disarankan untuk tetap menggunakan instalasi standar.
Tutorial akan menginstal paket standar . Prosesnya hampir sama untuk semua opsi penginstalan.
Selanjutnya, selama instalasi, Anda akan melihat jendela prompt berikut.
Contoh:
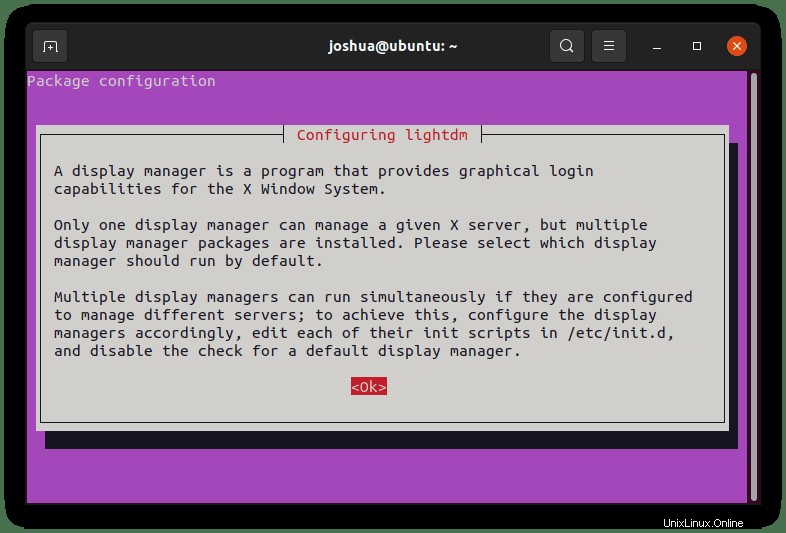
Seperti yang dinyatakan oleh output di atas, pesan ini memberi tahu Anda tentang pengelola tampilan mana yang harus dipilih. Untuk Unity Desktop, ini akan menjadi “lightdm” . Tekan “TAB” tombol untuk memilih
Contoh:
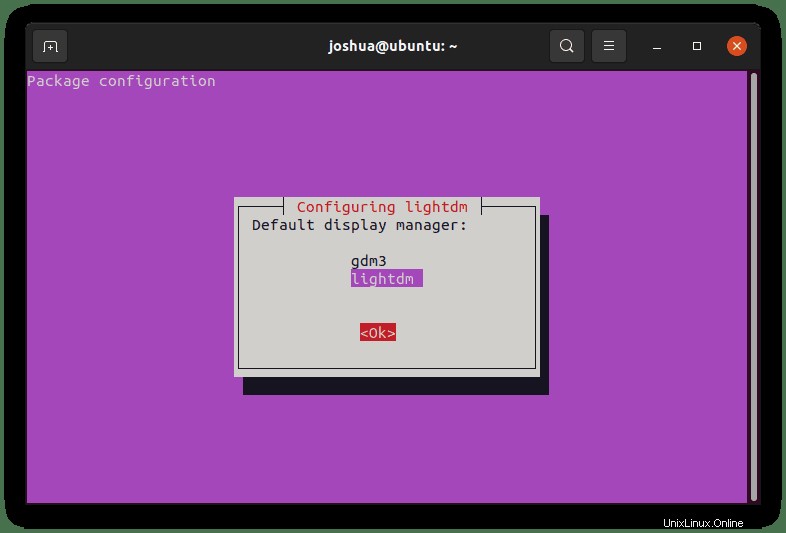
Setelah selesai, Anda perlu mem-boot ulang sistem agar perubahan baru diterapkan.
Mulai ulang dengan mengetikkan perintah berikut:
rebootTampilan Pertama &Memverifikasi Desktop Unity
Setelah Anda me-restart sistem Ubuntu Anda, pertama Anda akan datang ke layar login baru yang sedikit berbeda dari sebelumnya.
Contoh:
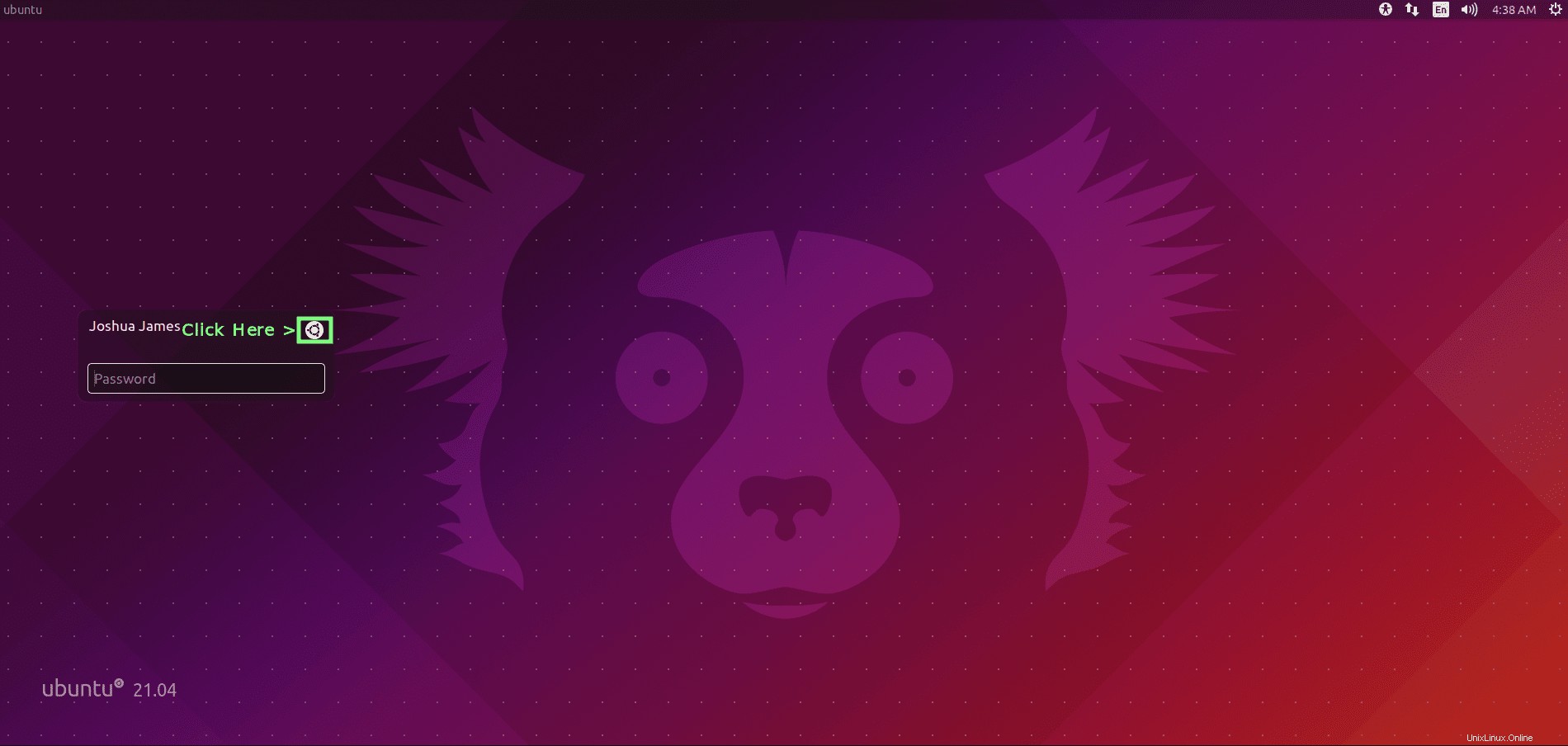
JANGAN LANGSUNG LOGIN. Pertama, Anda perlu memverifikasi lingkungan desktop. Ini dilakukan dengan mengeklik tombol konfigurasi di sudut kanan atas jendela masuk, di sebelah kanan nama pengguna Anda , dan memilih “Kesatuan” alih-alih “Ubuntu (Default)” .
Contoh:
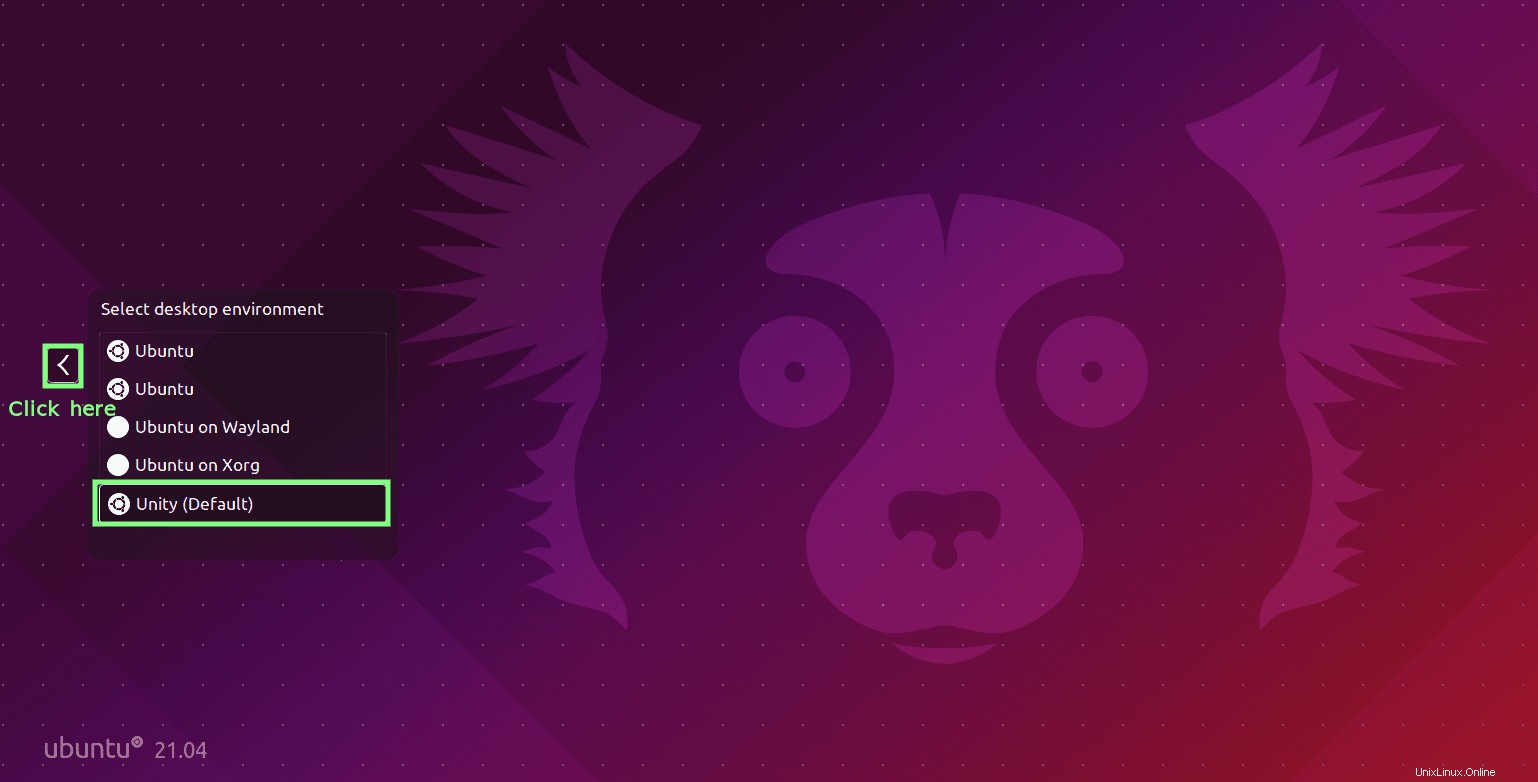
Setelah masuk, Anda akan melihat beberapa perubahan UI selain perubahan latar belakang yang terlihat. Bilah tugas dimodifikasi agar terlihat lebih ramping, bersama dengan jendela aplikasi yang tidak memenuhi seluruh layar, bersama dengan lebih banyak integrasi di sudut kanan atas layanan tempat tampilan waktu.
Contoh:
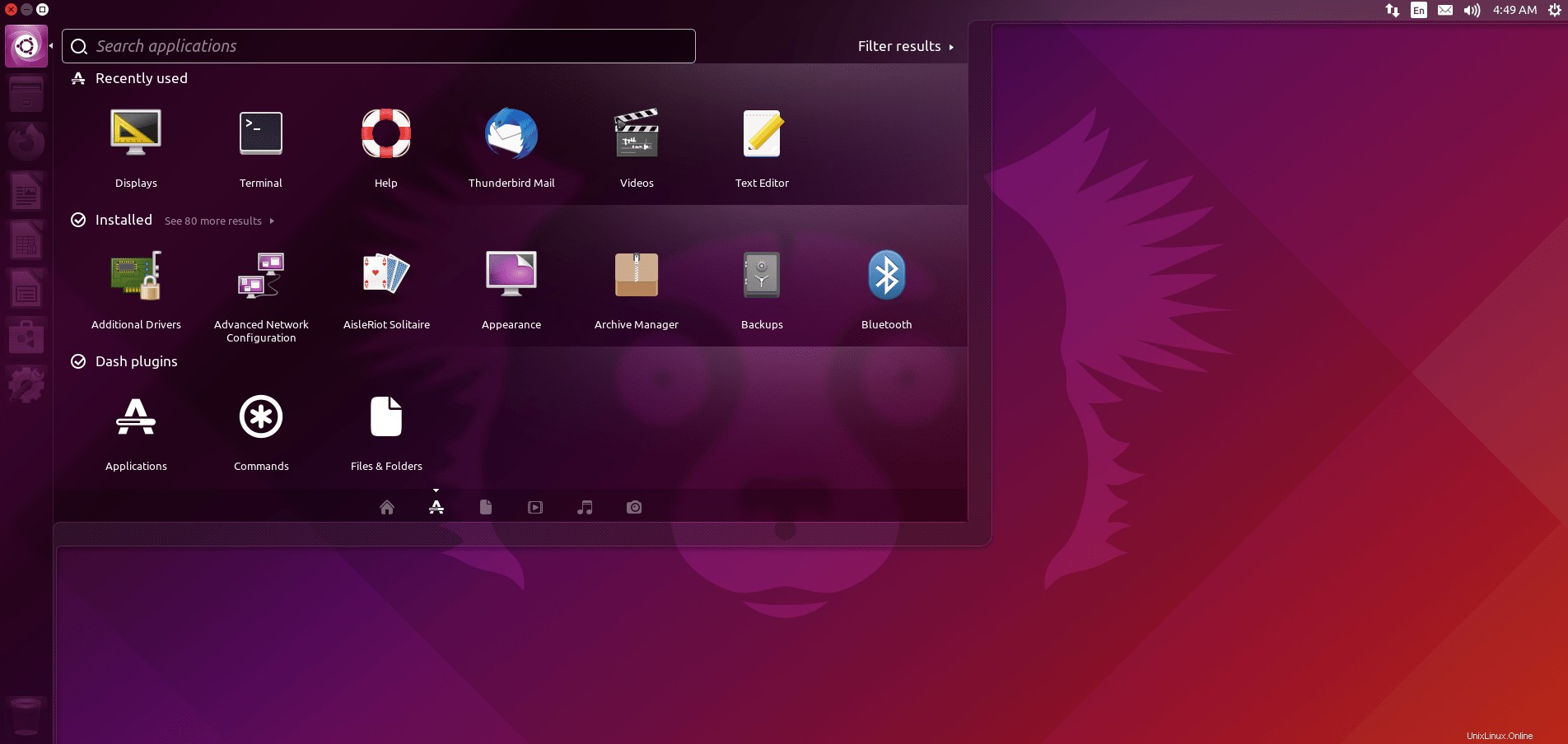
Untuk mengonfirmasi instalasi, paket praktis untuk diinstal adalah Screenfetch. Untuk menginstal paket ini, gunakan perintah berikut di terminal Anda.
sudo apt install screenfetch -ySetelah terinstal, jalankan perintah berikut di terminal Anda.
screenfetchContoh keluaran:
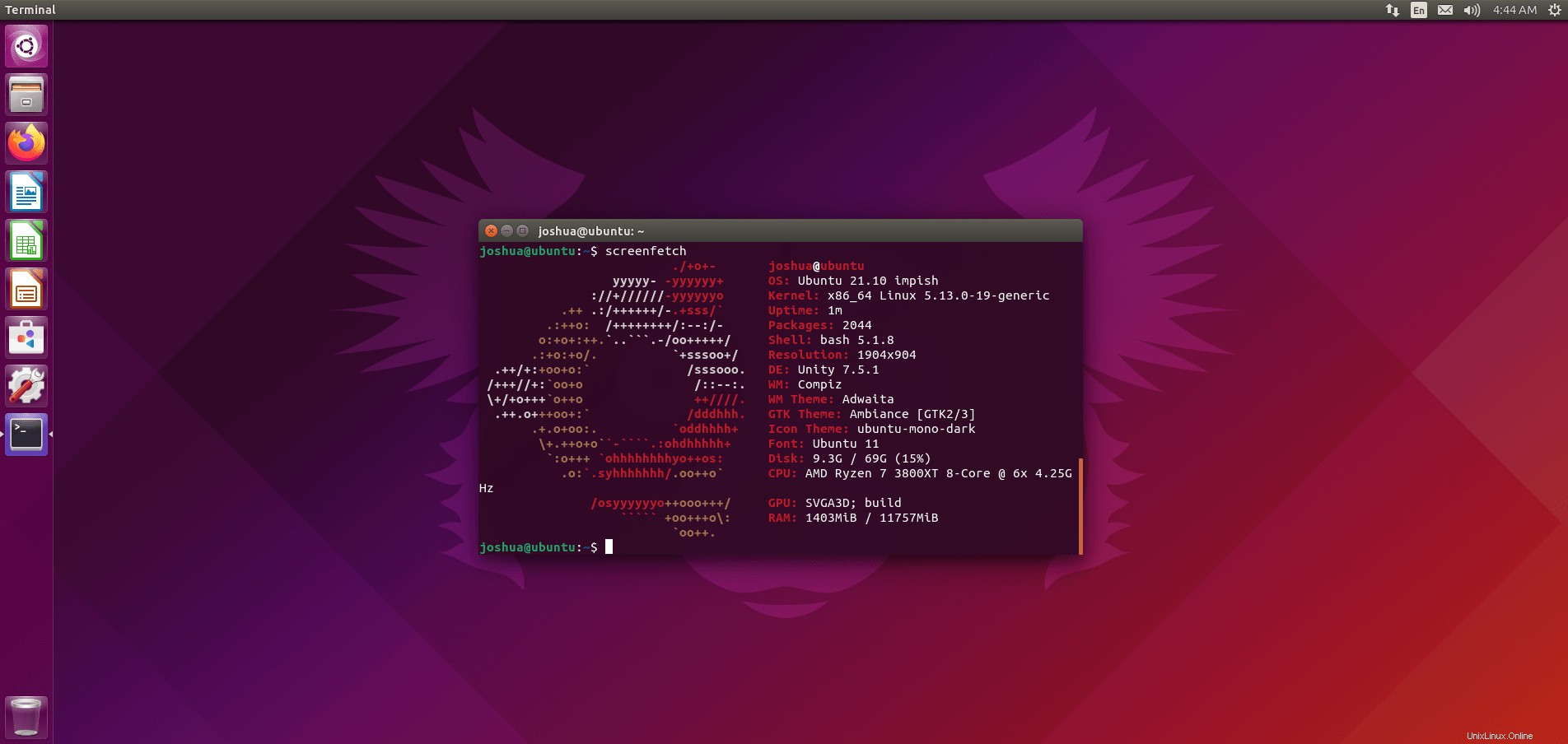
Seperti yang ditunjukkan output di atas, Anda telah berhasil menginstal Unity 7.5.1 di Ubuntu 21.10 Impish Indri.
Cara Memperbarui Unity Desktop
Untuk pembaruan mendatang untuk desktop Unity dan paket sistem Ubuntu 21.10, jalankan perintah apt standar.
sudo apt updateSaat pembaruan tersedia, itu adalah proses yang sama untuk meningkatkan.
sudo apt upgradeCara Menghapus (Mencopot) Desktop Unity
Menghapus lingkungan Desktop bisa jadi rumit. Untungnya, Unity dan Ubuntu lebih bersih daripada beberapa kombinasi desktop dan distribusi lainnya.
Untuk menghapus Unity, gunakan perintah berikut.
sudo apt purge unity-session unity -ySetelah selesai, hapus paket yang tidak dibutuhkan.
sudo apt autoremove -ySelanjutnya, Anda harus memeriksa apakah “gdm3” driver tampilan dan paket-paketnya diinstal. Secara default, ini seharusnya masih ada di sistem Anda, tetapi ada baiknya untuk memeriksanya.
sudo apt install ubuntu-session gdm3 -ySaat Anda masih berada di terminal, ketik perintah berikut untuk memulai ulang sistem Anda.
rebootSaat kembali ke layar login, jika GNOME belum dipilih, pilih ulang secara manual, dan Anda akan kembali ke GNOME 40 default.
Catatan, seperti yang dinyatakan, menghapus lingkungan desktop terkadang dapat menyebabkan ketidakstabilan dalam beberapa kasus. Semuanya bekerja dengan baik selama penghapusan tutorial, tetapi saya mencatat bahwa masalah dapat dan memang muncul, dan terkadang lebih baik tidak menghapus lingkungan. Pastikan untuk menyiapkan cadangan data penting apa pun adalah kuncinya.