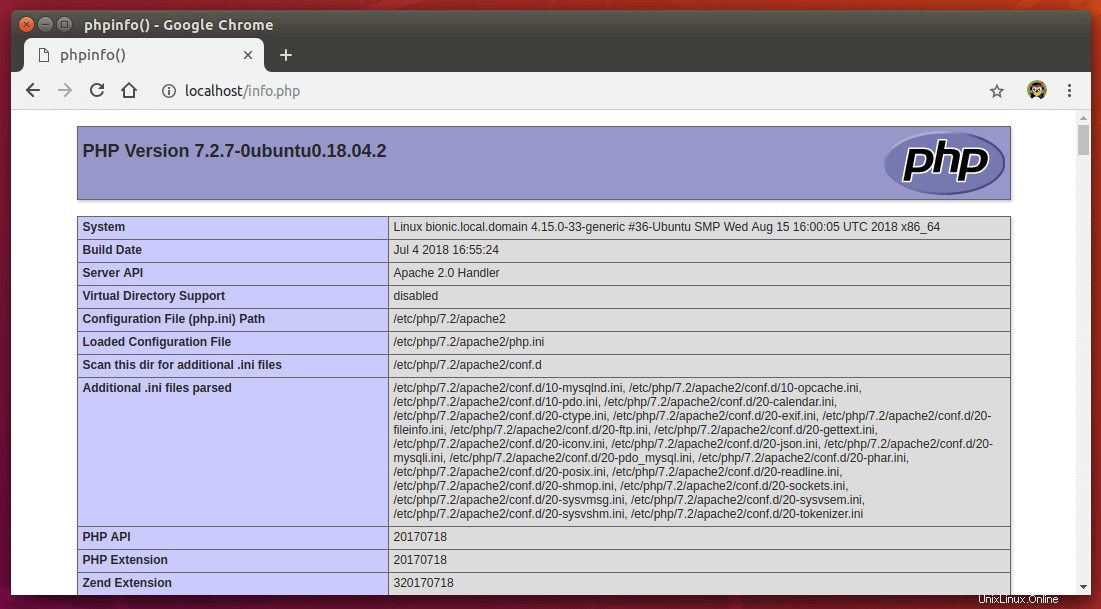Tutorial ini akan menunjukkan cara menginstal LAMP stack di Ubuntu 18.04 LTS. Tumpukan perangkat lunak adalah seperangkat alat perangkat lunak yang dibundel bersama. LAMP adalah singkatan dari Linux, Apache, MariaDB/MySQL dan PHP, yang semuanya open source dan gratis untuk digunakan. Ini adalah tumpukan perangkat lunak paling umum yang mendukung situs web dinamis dan aplikasi web. Linux adalah sistem operasinya; Apache adalah server web; MariaDB/MySQL adalah server database dan PHP adalah bahasa skrip sisi server yang bertanggung jawab untuk menghasilkan halaman web dinamis.
Prasyarat
Untuk mengikuti tutorial ini, Anda memerlukan OS Ubuntu 18.04 yang berjalan di komputer lokal Anda atau di server jauh.
Jika Anda mencari VPS (Virtual Private Server), maka Anda dapat mendaftarkan akun di DigitalOcean melalui tautan khusus ini untuk mendapatkan kredit gratis $50. (Hanya untuk pengguna baru). Jika Anda sudah menjadi pengguna DigitalOcean, Anda dapat mendaftarkan akun di Vultr melalui tautan khusus ini untuk mendapatkan kredit gratis $50 (hanya untuk pengguna baru).
Dan jika Anda perlu menyiapkan tumpukan LAMP dengan nama domain, sebaiknya beli nama domain dari NameCheap karena harganya murah dan mereka memberikan perlindungan privasi whois secara gratis.
Langkah 1:Perbarui Paket Perangkat Lunak
Sebelum kita menginstal LAMP stack, ada baiknya untuk memperbarui repositori dan paket perangkat lunak. Jalankan perintah berikut di OS Ubuntu 18.04 Anda.
sudo apt updatesudo apt upgrade
Langkah 2:Instal Apache Web Server
Masukkan perintah berikut untuk menginstal server Web Apache. apache2-utils package akan menginstal beberapa utilitas yang berguna seperti alat pembandingan server HTTP Apache (ab).
sudo apt install -y apache2 apache2-utils
Setelah diinstal, Apache harus dimulai secara otomatis. Periksa statusnya dengan systemctl .
systemctl status apache2
Contoh keluaran:
● apache2.service - Server HTTP Apache Dimuat:dimuat (/lib/systemd/system/apache2.service; diaktifkan; preset vendor:diaktifkan) Drop-In:/lib/systemd/system/apache2.service.d apache2-systemd.conf Aktif:aktif (berjalan) sejak Sabtu-09-08 10:46:05 UTC; 3 menit 37 detik yang lalu PID Utama:1610 (apache2) Tugas:55 (batas:505) CGroup:/system.slice/apache2.service 1610 /usr/sbin/Apache2 -k start 1612 /usr/sbin/apache2 - k start 1613 /usr/sbin/apache2 -k start
Jika tidak berjalan, gunakan systemctl untuk memulainya.
sudo systemctl start Apache2
Sebaiknya aktifkan juga Apache untuk memulai secara otomatis pada waktu boot sistem.
sudo systemctl aktifkan apache2
Periksa versi Apache:
apache2 -v
Keluaran:
Versi server:Apache/2.4.29 (Ubuntu)Server dibuat:27-06-2018T17:05:04
Sekarang ketikkan alamat IP publik server Ubuntu 18.04 Anda di bilah alamat browser. Anda akan melihat pesan "Berhasil!" Halaman web, yang berarti server Web Apache berjalan dengan baik. Jika Anda menginstal LAMP di komputer Ubuntu 18.04 lokal, ketik 127.0.0.1 atau localhost di bilah alamat browser.
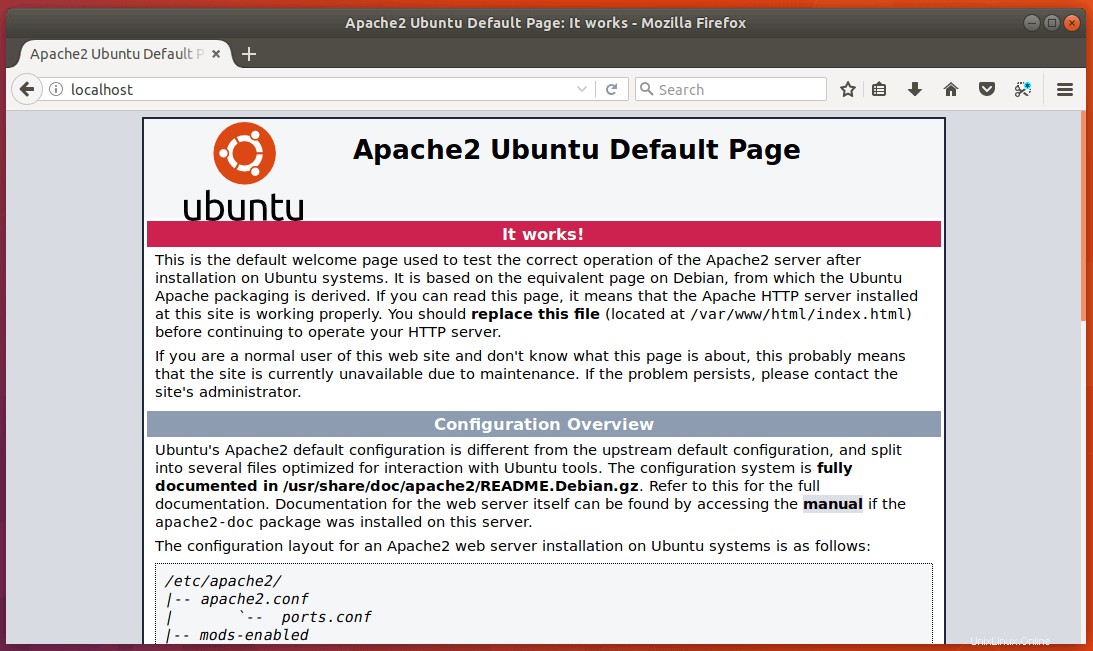
Jika koneksi ditolak atau gagal diselesaikan, mungkin ada firewall yang mencegah permintaan masuk ke port TCP 80. Jika Anda menggunakan firewall iptables, maka Anda perlu menjalankan perintah berikut untuk membuka port TCP 80.
sudo iptables -I INPUT -p tcp --dport 80 -j ACCEPT
Jika Anda menggunakan firewall UFW, jalankan perintah ini untuk membuka port TCP 80.
sudo ufw izinkan http
Sekarang kita perlu menyetel www-data (Pengguna Apache) sebagai pemilik root dokumen (atau dikenal sebagai root web). Secara default dimiliki oleh pengguna root.
sudo chown www-data:www-data /var/www/html/ -R
Langkah 3:Instal Server Database MariaDB
MariaDB adalah pengganti drop-in untuk MySQL. Masukkan perintah berikut untuk menginstalnya di Ubuntu 18.04.
sudo apt install mariadb-server mariadb-client
Setelah terinstal, server MariaDB akan otomatis menatap. Gunakan systemctl untuk memeriksa statusnya.
systemctl status mariadb
Contoh keluaran:
● mariadb.service - server database MariaDB 10.1.34 Dimuat:dimuat (/lib/systemd/system/mariadb.service; diaktifkan; preset vendor:diaktifkan) Aktif:aktif (berjalan) sejak Sat 2018-09-08 11 :13:27 UTC; 21 detik yang lalu Dokumen:man:mysqld(8) https://mariadb.com/kb/en/library/systemd/ PID Utama:3473 (mysqld) Status:"Menerima permintaan SQL Anda sekarang..." Tugas:27 (batas :505) CGroup:/system.slice/mariadb.service 3473 /usr/sbin/mysqld
Jika tidak berjalan, mulai dengan perintah ini:
sudo systemctl start mariadb
Untuk mengaktifkan MariaDB agar secara otomatis memulai pada waktu boot sistem, jalankan
sudo systemctl aktifkan mariadb
Sekarang jalankan skrip keamanan pasca instalasi.
sudo mysql_secure_installation
Saat diminta untuk memasukkan kata sandi root MariaDB, tekan tombol Enter karena kata sandi root belum disetel. Kemudian masukkan y untuk mengatur kata sandi root untuk server MariaDB.
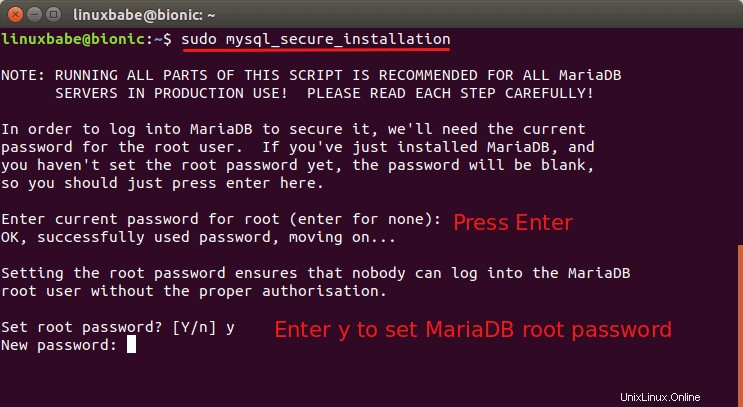
Selanjutnya, Anda dapat menekan Enter untuk menjawab semua pertanyaan yang tersisa, yang akan menghapus pengguna anonim, menonaktifkan login root jarak jauh, dan menghapus database pengujian. Langkah ini merupakan persyaratan dasar untuk keamanan database MariaDB. (Perhatikan bahwa huruf Y dikapitalisasi, yang berarti itu adalah jawaban default.)
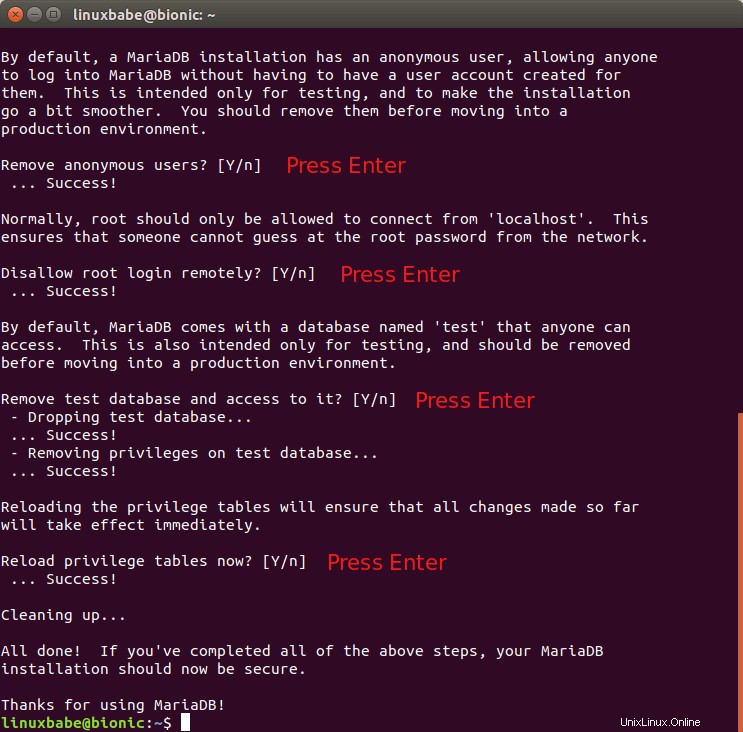
Secara default, paket MaraiDB di Ubuntu menggunakan unix_socket untuk mengautentikasi login pengguna, yang pada dasarnya berarti Anda dapat menggunakan nama pengguna dan sandi OS untuk login ke konsol MariaDB. Jadi Anda dapat menjalankan perintah berikut untuk login tanpa memberikan kata sandi root MariaDB.
sudo mariadb -u root
Untuk keluar, jalankan
keluar;
Periksa informasi versi server MariaDB.
mariadb --version
Keluaran:
mariadb Ver 15.1 Distrib 10.1.34-MariaDB, untuk debian-linux-gnu (x86_64) menggunakan readline 5.2
Langkah 4:Instal PHP7.2
Pada saat penulisan ini, PHP7.2 adalah versi stabil terbaru dari PHP dan memiliki keunggulan kinerja kecil dibandingkan PHP7.1. Masukkan perintah berikut untuk menginstal PHP7.2.
sudo apt install php7.2 libapache2-mod-php7.2 php7.2-mysql php-common php7.2-cli php7.2-common php7.2-json php7.2-opcache php7.2-readlineAktifkan modul Apache php7.2 lalu restart server Web Apache.
sudo a2enmod php7.2sudo systemctl restart apache2Periksa informasi versi PHP.
php --versiKeluaran:
PHP 7.2.7-0ubuntu0.18.04.2 (cli) (dibuat:4 Juli 2018 16:55:24) ( NTS )Hak Cipta (c) 1997-2018 The PHP GroupZend Engine v3.2.0, Hak Cipta (c) 1998-2018 Zend Technologies dengan Zend OPcache v7.2.7-0ubuntu0.18.04.2, Hak Cipta (c) 1999-2018, oleh Zend TechnologiesUntuk menguji skrip PHP dengan server Apache, kita perlu membuat
info.phpfile di direktori root dokumen.sudo nano /var/www/html/info.phpRekatkan kode PHP berikut ke dalam file.
Untuk menyimpan file di editor teks Nano, tekan
Ctrl+O, lalu tekan Enter untuk mengonfirmasi. Untuk keluar, tekanCtrl+X. Sekarang di bilah alamat browser, masukkanserver-ip-address/info.php. Gantisever-ip-addressdengan IP Anda yang sebenarnya. Jika Anda mengikuti tutorial ini di komputer lokal, ketik127.0.0.1/info.phpataulocalhost/info.php.Anda akan melihat informasi PHP server Anda. Ini berarti skrip PHP dapat berjalan dengan baik dengan server web Apache.
Cara Menjalankan PHP-FPM dengan Apache
Pada dasarnya ada dua cara untuk menjalankan kode PHP dengan server web Apache:
- Modul PHP Apache
- PHP-FPM.
Pada langkah di atas, modul PHP7.2 digunakan untuk menangani kode PHP, yang biasanya baik-baik saja. Tetapi dalam beberapa kasus, Anda perlu menjalankan kode PHP dengan PHP-FPM sebagai gantinya. Begini caranya.
Nonaktifkan modul Apache PHP7.2.
sudo a2dismod php7.2
Instal PHP-FPM.
sudo apt install php7.2-fpm
Aktifkan proxy_fcgi dan setenvif modul.
sudo a2enmod proxy_fcgi setenvif
Aktifkan /etc/apache2/conf-available/php7.2-fpm.conf file konfigurasi.
sudo a2enconf php7.2-fpm
Mulai ulang Apache agar perubahan diterapkan.
sudo systemctl restart Apache2
Sekarang jika Anda menyegarkan info.php di browser Anda, Anda akan menemukan bahwa Server API diubah menjadi FPM/FastCGI , yang berarti server web Apache akan meneruskan permintaan PHP ke PHP-FPM.
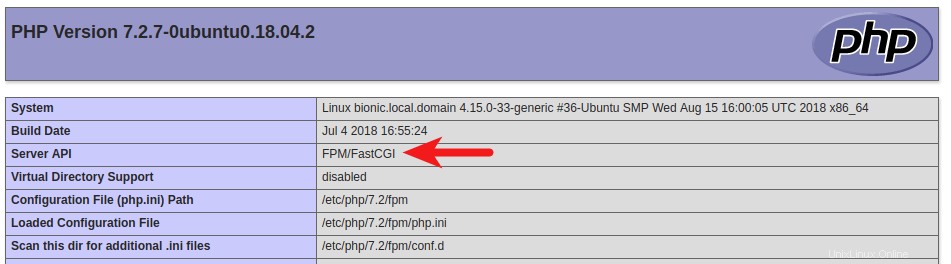
Selamat! Anda telah berhasil menginstal LAMP stack (Apache, MariaDB dan PHP7.2) di Ubuntu 18.04. Untuk keamanan server Anda, Anda harus menghapus info.php ajukan sekarang untuk mencegah pengintaian.
sudo rm /var/www/html/info.php
Langkah Selanjutnya
Jadi, Anda baru saja belajar cara menginstal LAMP stack di Ubuntu 18.04. Apa selanjutnya? Anda mungkin juga ingin menginstal phpMyAdmin bersama tumpukan LAMP Anda.
- Cara menginstal phpMyAdmin dengan Apache (LAMP Stack) di Ubuntu 18.04
Seperti biasa, jika menurut Anda postingan ini bermanfaat, berlangganan newsletter gratis kami untuk mendapatkan lebih banyak tips dan trik. Hati-hati