Ubuntu telah resmi merilis Ubuntu 21.10 dengan nama kode Impish Indri. Ini telah melihat pengenalan GNOME 40 sebagai desktop default, dan sayangnya GNOME 41 tidak membuat potongan terakhir. Rilis ini juga memperkenalkan Linux Kernel 5.13 di antara aplikasi baru dan peningkatan kinerja back-end lainnya.
Beberapa fitur lainnya.
- Tema ringan Yaru secara default
- Pemasang baru dibuat dengan Flutter
- Kompresi Zstd untuk paket
- Wayland diaktifkan untuk pengguna driver NVIDIA
- Peningkatan bidang sentuh
- Wallpaper baru
Tutorial berikut akan membahas langkah-langkah yang diperlukan untuk berhasil mengunduh dan menginstal Ubuntu 21.04 Impish Indri, dengan tangkapan layar yang disertakan dalam segala upaya yang memungkinkan.
Prasyarat
- RAM: Minimum 1GB / 4GB+ Direkomendasikan
- Penyimpanan: Minimum 8GB / 16GB+ Direkomendasikan
- Tampilan: Minimum 1024 x 768 / 1440 x 900 atau lebih tinggi Direkomendasikan
- Media yang Dapat Di-boot: DVD-ROM yang Dapat Di-boot / Drive USB yang Dapat Di-boot
- Koneksi internet
Unduh Gambar Disk Impish Indri Ubuntu 21.10
Tugas pertama adalah mengunjungi situs resminya dan mendownload versi desktop Ubuntu 21.10 Impish Indri dengan mengunjungi halaman download.
Contoh:
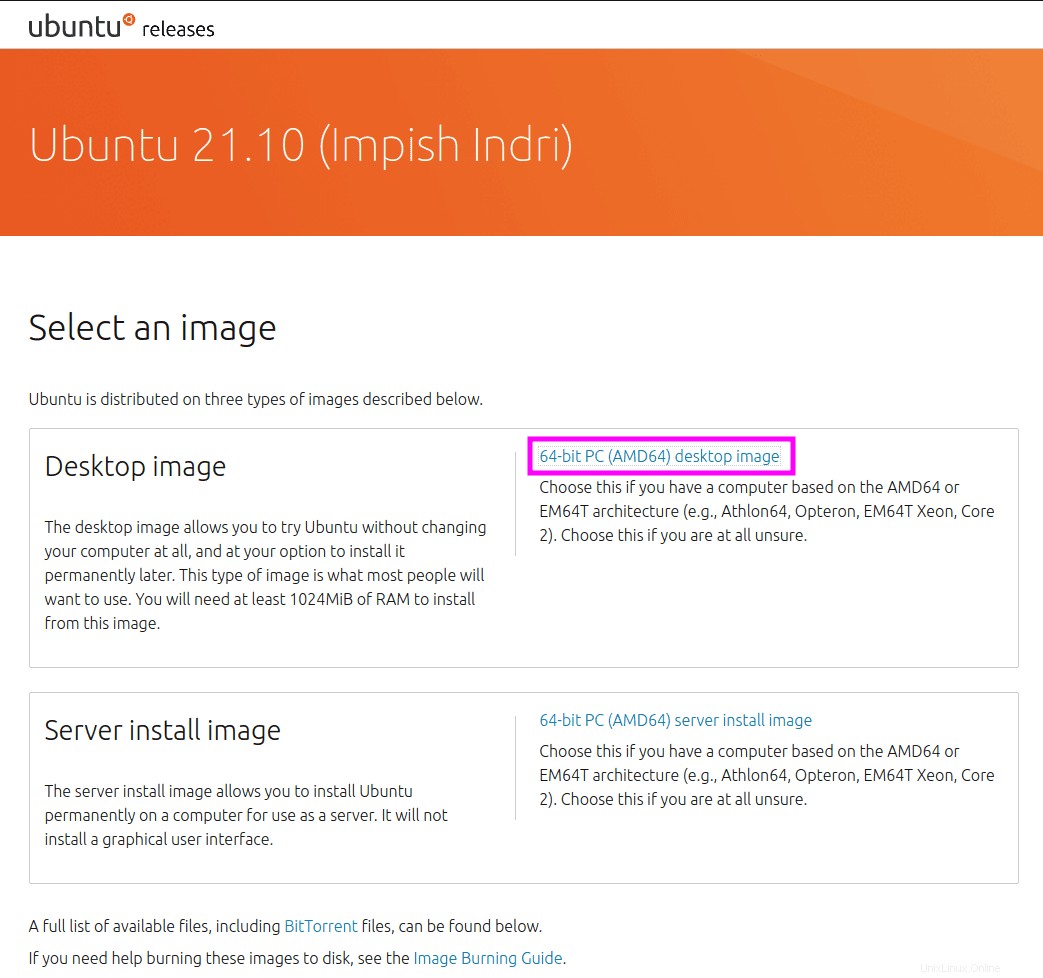
Atau, Anda dapat mengunjungi halaman unduhan CD Mirrors resmi Ubuntu. Ini dapat sangat meningkatkan kecepatan unduhan dari mengunduh Gambar Ubuntu dari lokasi yang lebih dekat dengan Anda.
Contoh:
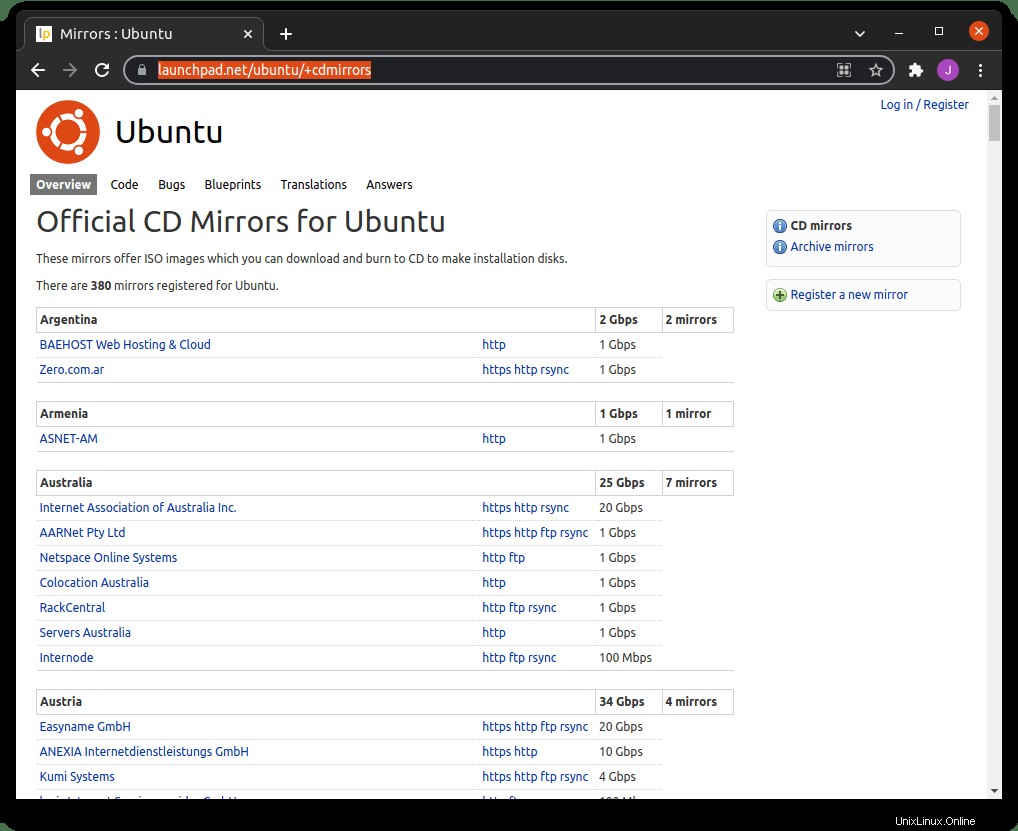
Catatan, sebagian besar negara memiliki cermin. Jika tidak, pilih lokasi lemari.
Buat Drive USB yang Dapat Di-boot
Langkah selanjutnya setelah Anda mengunduh gambar disk Ubuntu 21.10 pilihan Anda adalah membuatnya menjadi USB yang dapat di-boot sehingga Anda dapat melanjutkan instalasi. Saat ini, ada banyak pilihan dengan Rufus atau balenaEtcher. Tutorial akan menggunakan balenaEtcher karena gratis, didukung dengan baik, dan mudah. Manfaat lainnya adalah program ini didukung di Windows, Mac OS, dan Linux .
Pertama, kunjungi halaman unduhan dan unduh versi terbaru yang sesuai dengan sistem operasi Anda.
Contoh:
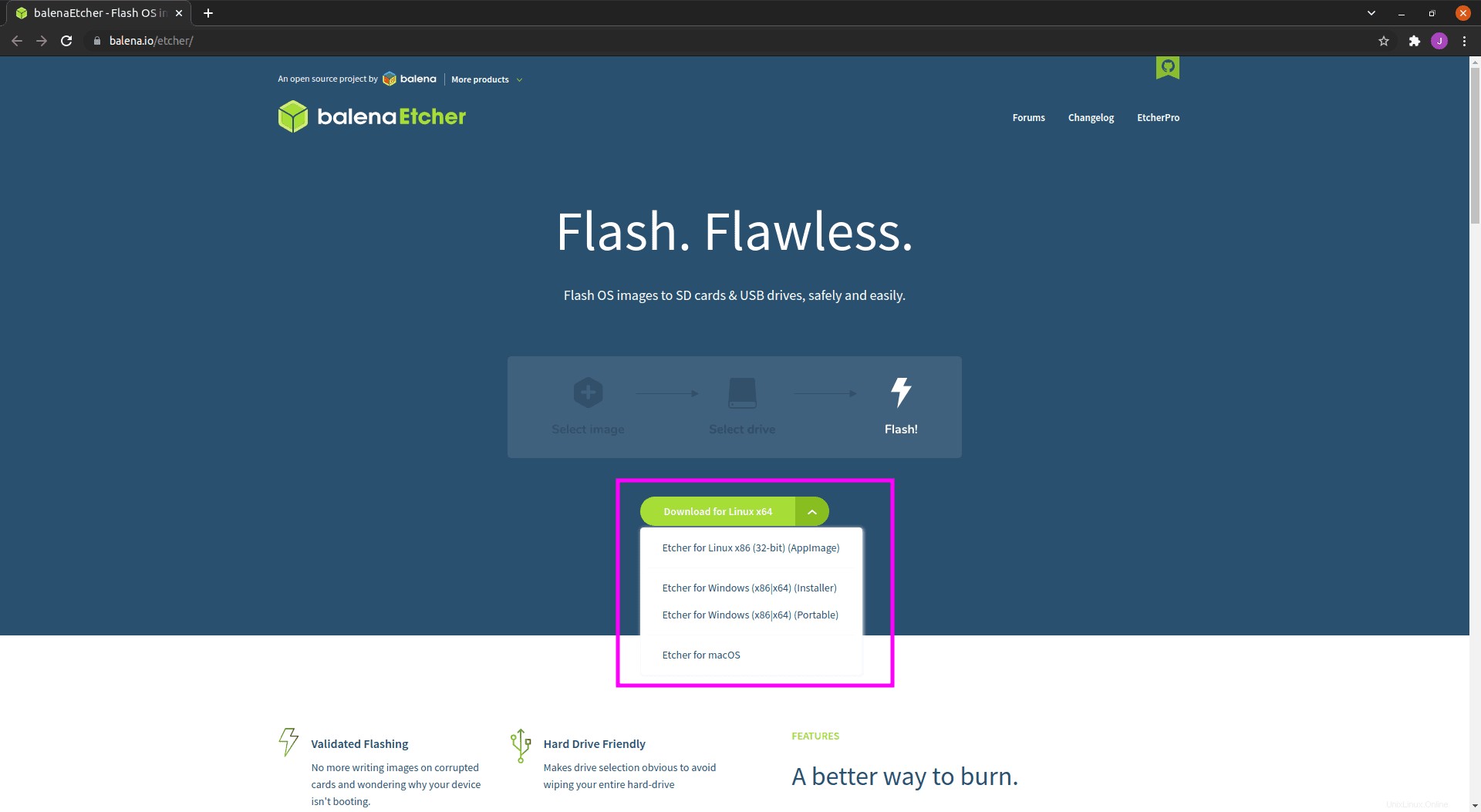
Selanjutnya, instal aplikasi. Untuk pengguna Windows dan macOS, proses instalasi mudah dan otomatis. Namun, untuk pengguna yang menggunakan distribusi Linux yang ada, ini sedikit lebih rumit. Unduh arsip .zip dan ekstrak file, meninggalkan folder untuk Anda. Masuk ke folder ini dan klik kanan Gambar Aplikasi.
Contoh:
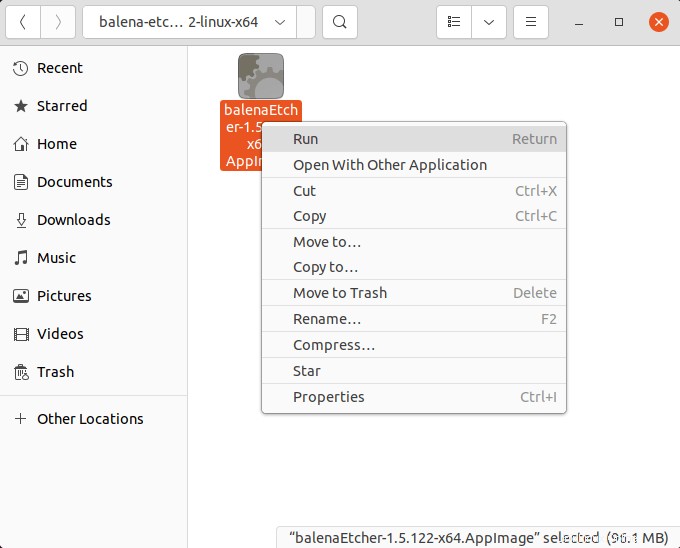
Distribusi Linux yang berbeda mungkin terlihat berbeda dengan “run” diganti dengan “buka, ” tetapi dengan prinsip yang sama. Selain itu, alat ini dapat diinstal menggunakan berbagai repositori, tetapi untuk tutorial ini, hanya metode manual yang ditampilkan.
Setelah Anda membuka balenaEtcher pilih flash dari file:
Contoh:
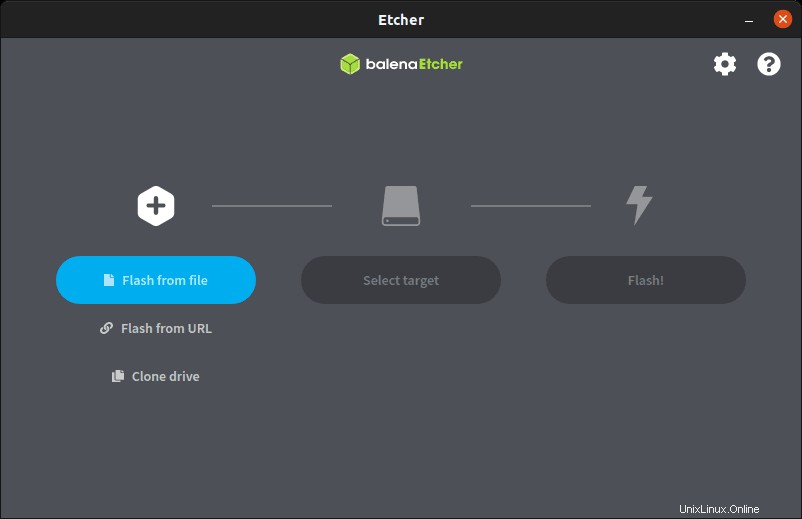
Pilih gambar Ubuntu 21.10 yang diunduh, lalu Anda akan melanjutkan untuk memilih target untuk menemukan stik USB dan tekan flash.
Contoh:
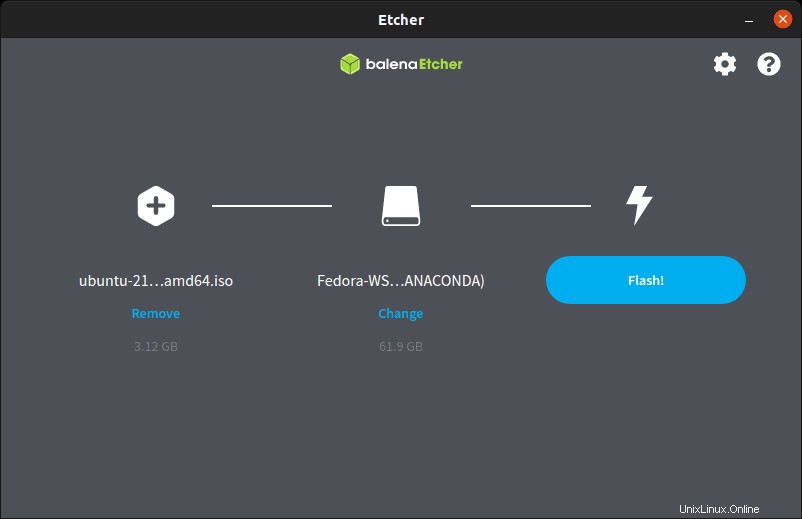
Bilah kemajuan akan ditampilkan. Biasanya, tergantung pada kecepatan USB, proses ini memakan waktu 1 menit hingga 5 menit. Prosesnya akan cepat selesai, dan pemberitahuan akan muncul bersamaan dengan USB yang diganti namanya. Dalam hal ini, nama USB mengikuti ubuntu 21.10.
Contoh:
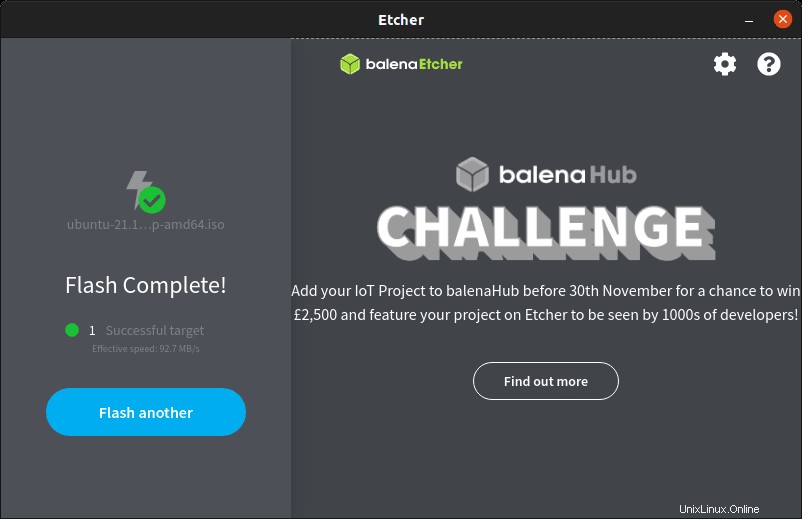
Restart PC dan Masuk ke BOOT Mode.
Langkah selanjutnya adalah memasukkan USB ke PC target dan menyalakannya. Beberapa PC memiliki hotkey khusus untuk diluncurkan dari USB, tetapi ini sedang dibuat, dan ada banyak jenis yang berbeda di luar sana. Petunjuknya adalah meneliti merek dan modul Anda tentang memuat dari drive yang dapat di-boot.
Tip praktis lainnya biasanya adalah F1, F2, F10, F11, atau F12 dapat mengarah ke pengaturan boot, jika bukan bios, dan mengubah urutan boot. Beberapa desain sudah mati dengan mudah. Yang lain rumit, sekali lagi pastikan untuk melakukan riset terlebih dahulu.
Instal Ubuntu 21.10 Impish Indri
Setelah Anda memiliki boot disk, Anda akan tiba di menu boot GRUB. Sebagian besar pengguna akan memilih opsi pertama. Yang kedua hanya diperlukan jika Anda mengalami masalah dengan penginstal grafis. Jika ini terjadi, restart PC dan pilih opsi kedua.
01. Pilih “*Ubuntu” dan tekan ENTER KEY di keyboard Anda.
Contoh:
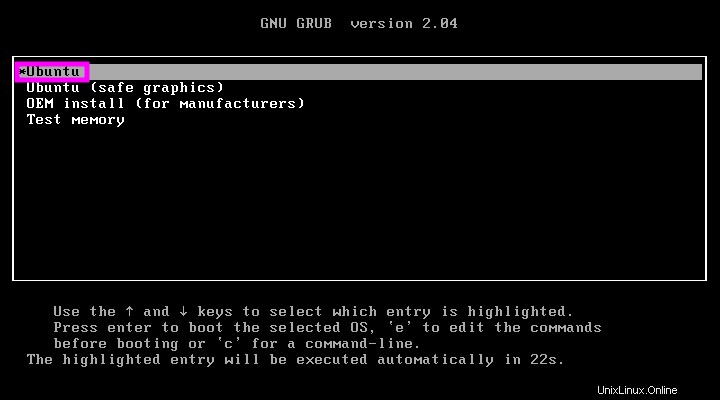
02. Selamat datang – Pilih “Instal Ubuntu” di layar UI grafis pertama.
Contoh:
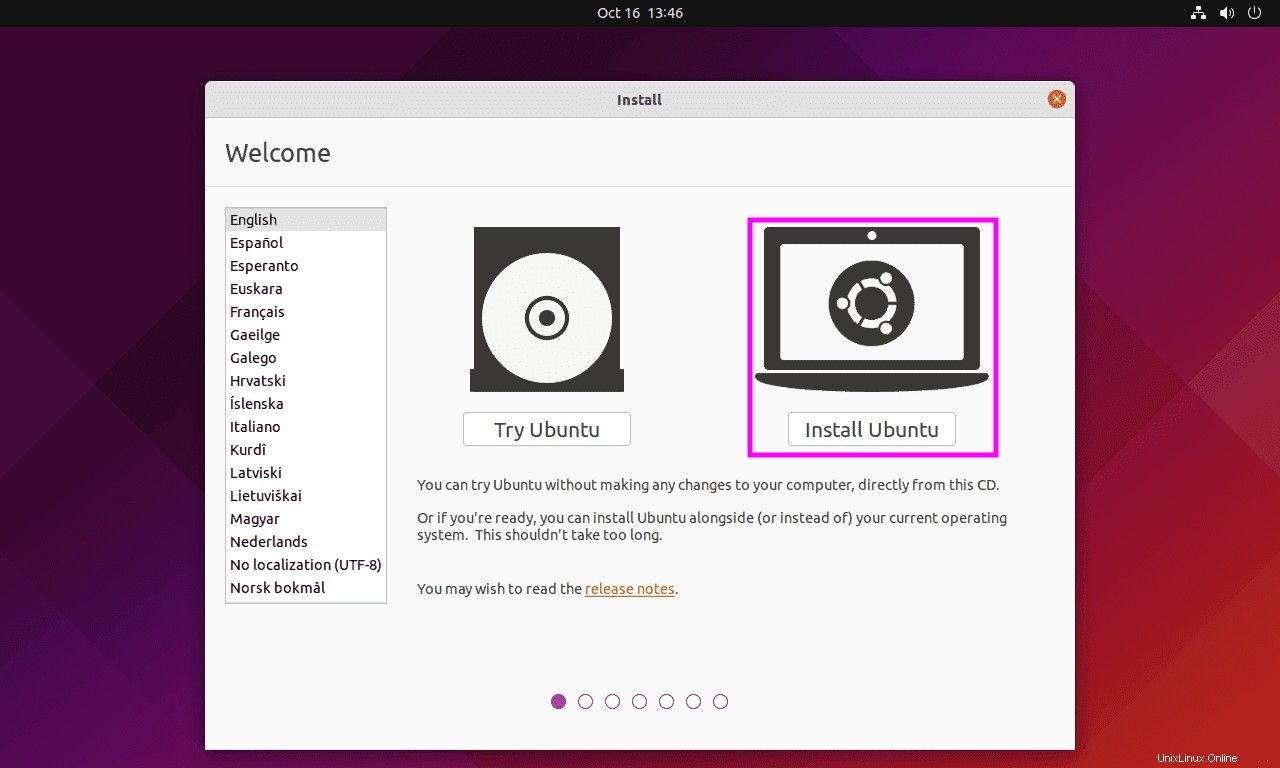
03. Tata letak keyboard – Pilih tata letak keyboard. Secara opsional, Anda dapat mencoba dan mendeteksi tata letak keyboard dengan mengetikkan beberapa kata; namun, akan lebih cepat untuk memilih secara manual.
Setelah selesai, klik “Lanjutkan” tombol.
Contoh (Inggris AS dipilih):
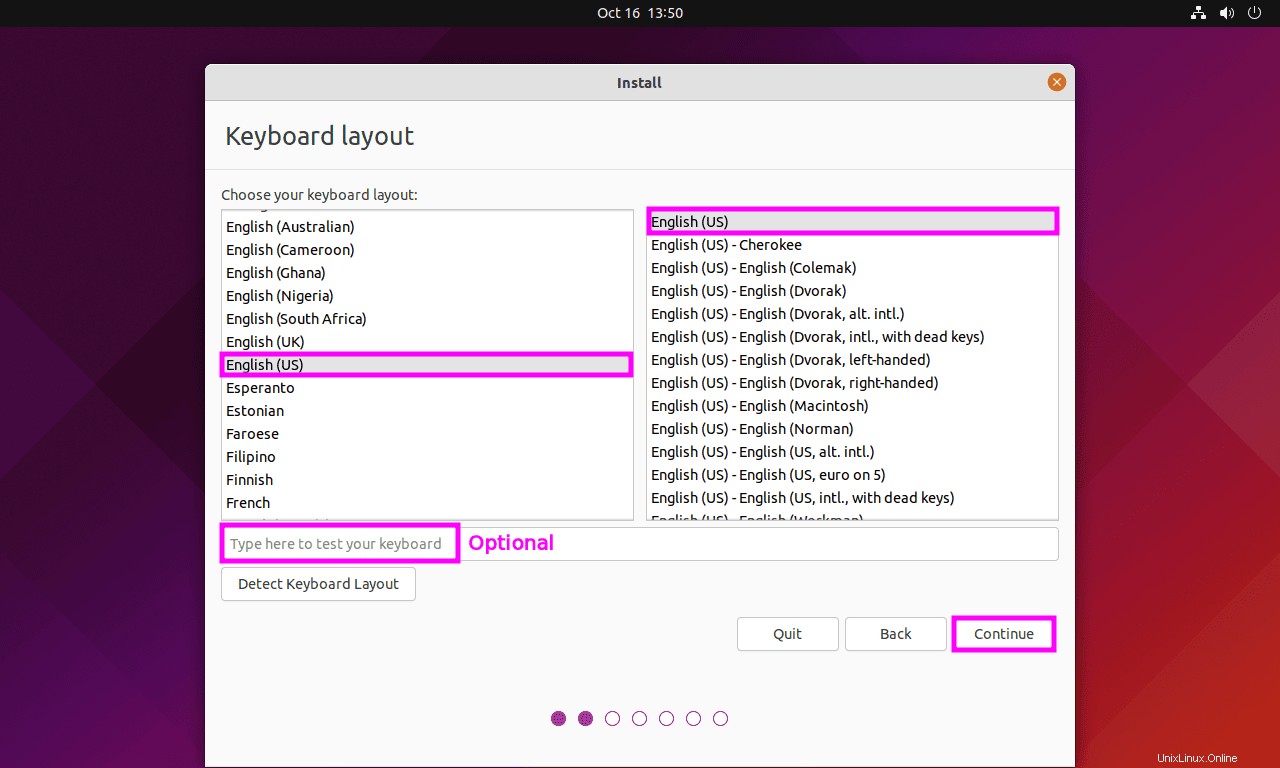
04. Pembaruan dan perangkat lunak lainnya – Pembaruan dan layar perangkat lunak lain selanjutnya akan muncul. Ini adalah bagian di mana Anda dapat menginstal instalasi standar dengan semua aplikasi yang direkomendasikan diinstal, atau minimal untuk file yang tidak terlalu besar, dan file core os saja.
Tergantung pada perangkat keras dan sumber daya Anda akan mempengaruhi pilihan Anda. Secara default, pembaruan unduhan diaktifkan dan harus dibiarkan saat menginstal, karena pembaruan keamanan yang mendesak juga akan disertakan.
Driver pihak ketiga adalah opsional. Beberapa driver adalah perangkat lunak berpemilik dan bukan open-source, yang tidak didukung oleh beberapa pengguna. Rata-rata pengguna tidak masalah.
Contoh:
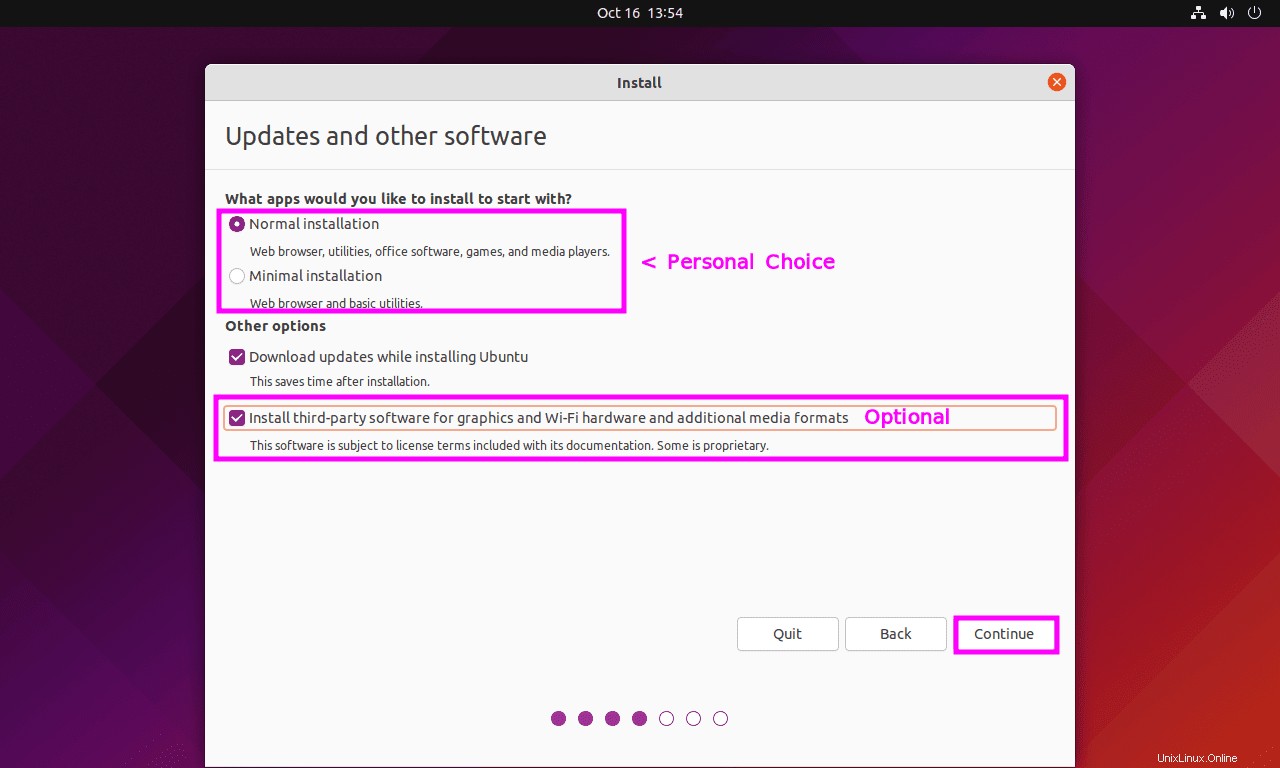
05. Jenis Instalasi – Untuk rata-rata pengguna, pilih “Hapus disk dan instal Ubuntu.”
Namun, bagi pengguna yang menginginkan penyiapan lebih lanjut, Anda dapat memilih “Fitur lanjutan..” untuk memilih ZFS , yang mungkin diinginkan.
“Sesuatu yang lain” adalah untuk membuat partisi. Sebagian besar pengguna tidak ingin menggunakan opsi ini. Hanya sysadmin atau power user yang sudah tahu persis seluk beluknya yang ingin menyesuaikan opsi.
Klik “Instal Sekarang” tombol untuk melanjutkan.
Contoh:
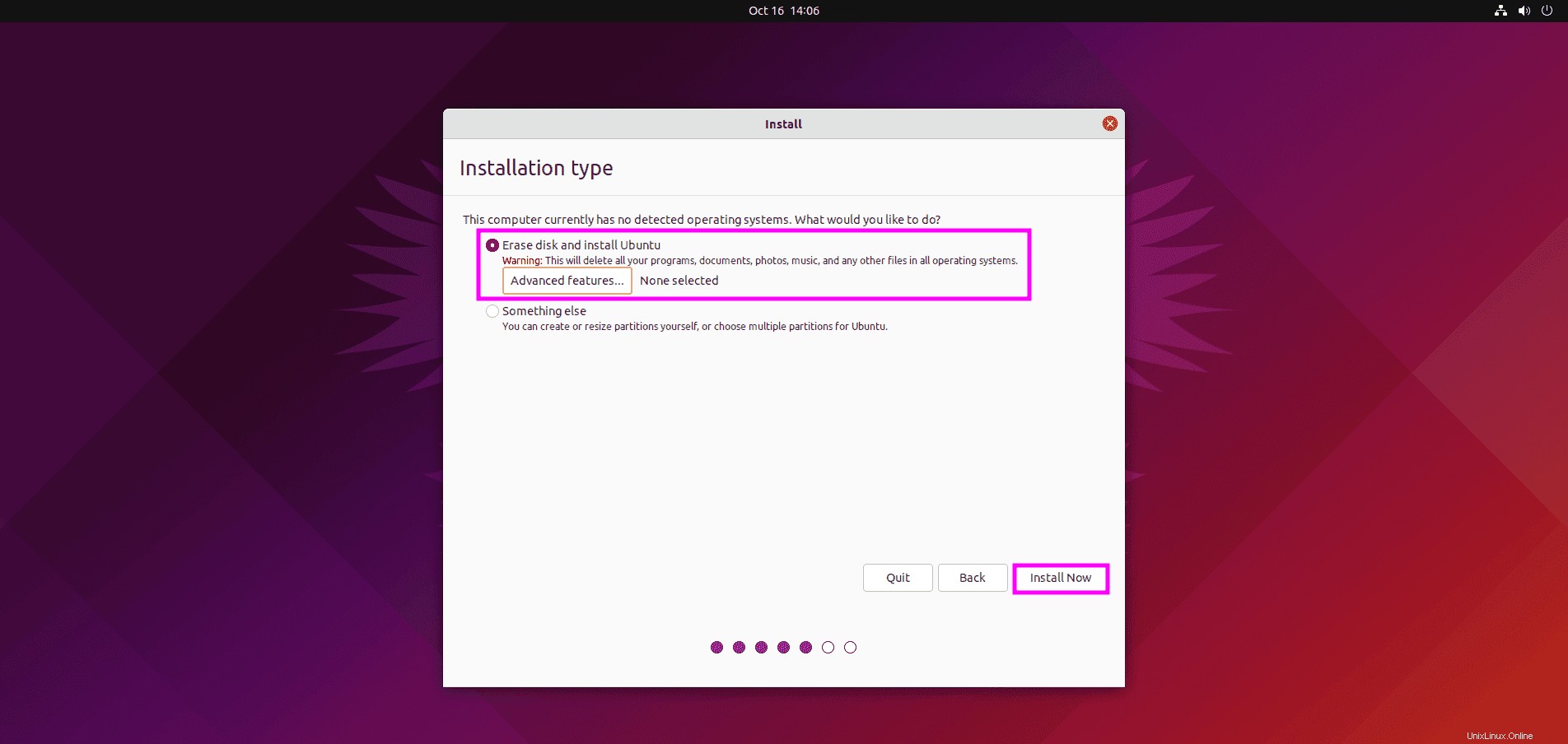
Sebelum melanjutkan, prompt peringatan terakhir akan muncul yang menyarankan, “Write the changes to disks?”. Tinjau perubahan yang tercantum, periksa kembali, dan ubah jika salah.
Klik “Lanjutkan” untuk melanjutkan jika Anda puas dengan penyiapan yang tercantum.
Contoh:
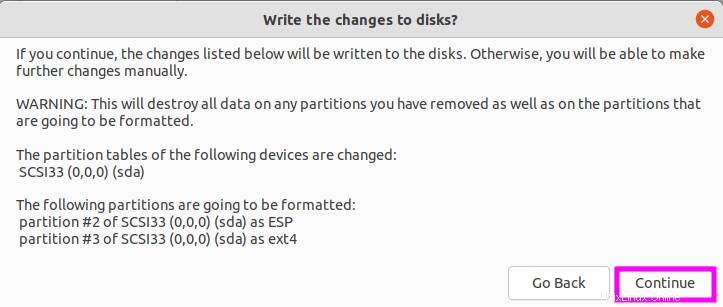
05. Kamu ada di mana? – Zona waktu diatur. Secara default, itu harus dikonfigurasi ke lokasi Anda jika Anda memiliki koneksi Internet aktif. Jika Anda ingin mengubahnya, Anda dapat melakukannya di sini, dan tip praktisnya adalah mengeklik peta.
Contoh:
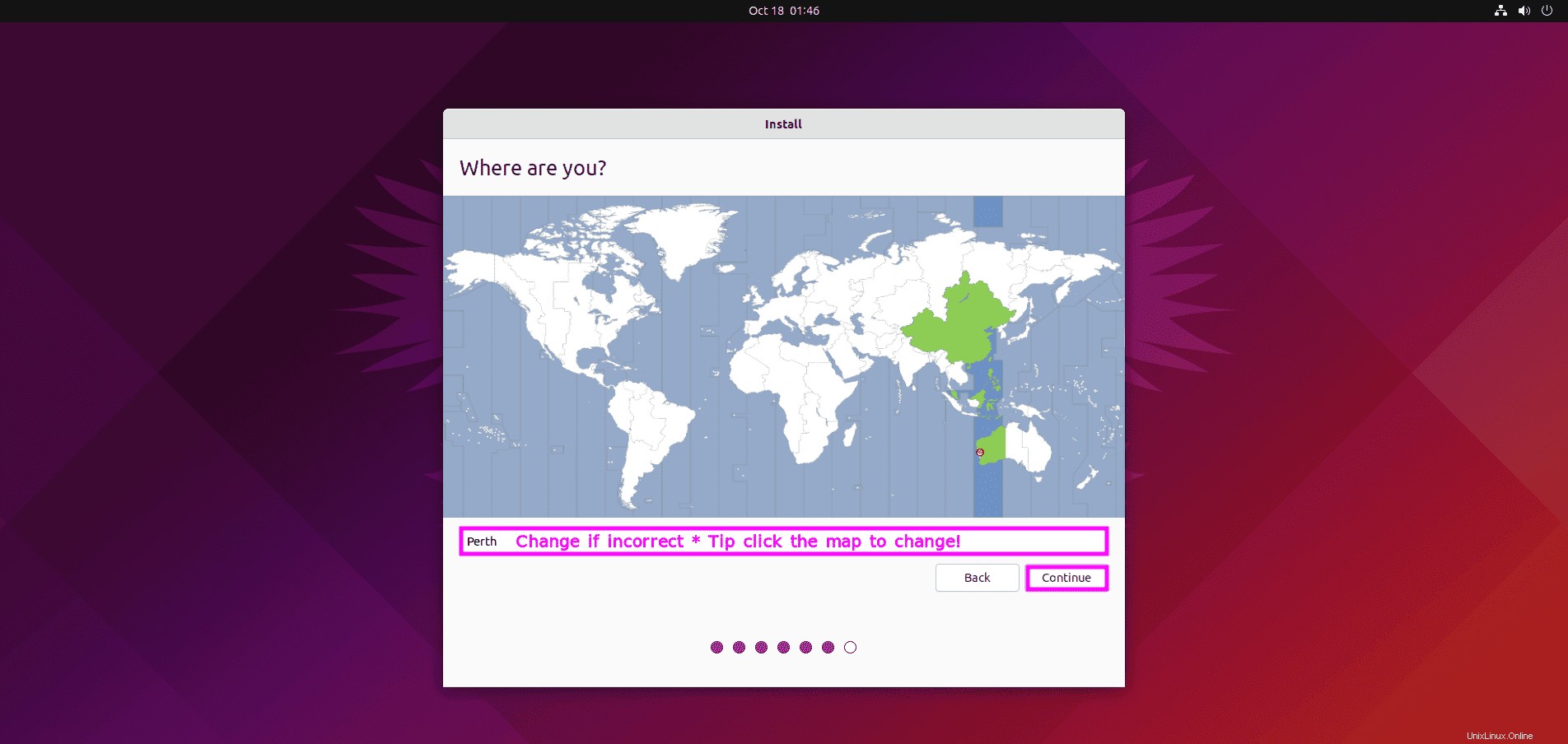
06. Siapa kamu? – Di bagian tersebut, sesuaikan nama, nama komputer, dan nama pengguna Anda, bersama dengan membuat kata sandi. Secara opsional, Anda dapat mengonfigurasi untuk masuk secara otomatis atau menggunakan kata sandi bersama dengan direktori aktif. Untuk sebagian besar pengguna, opsi default harus dibiarkan kecuali.
Contoh:
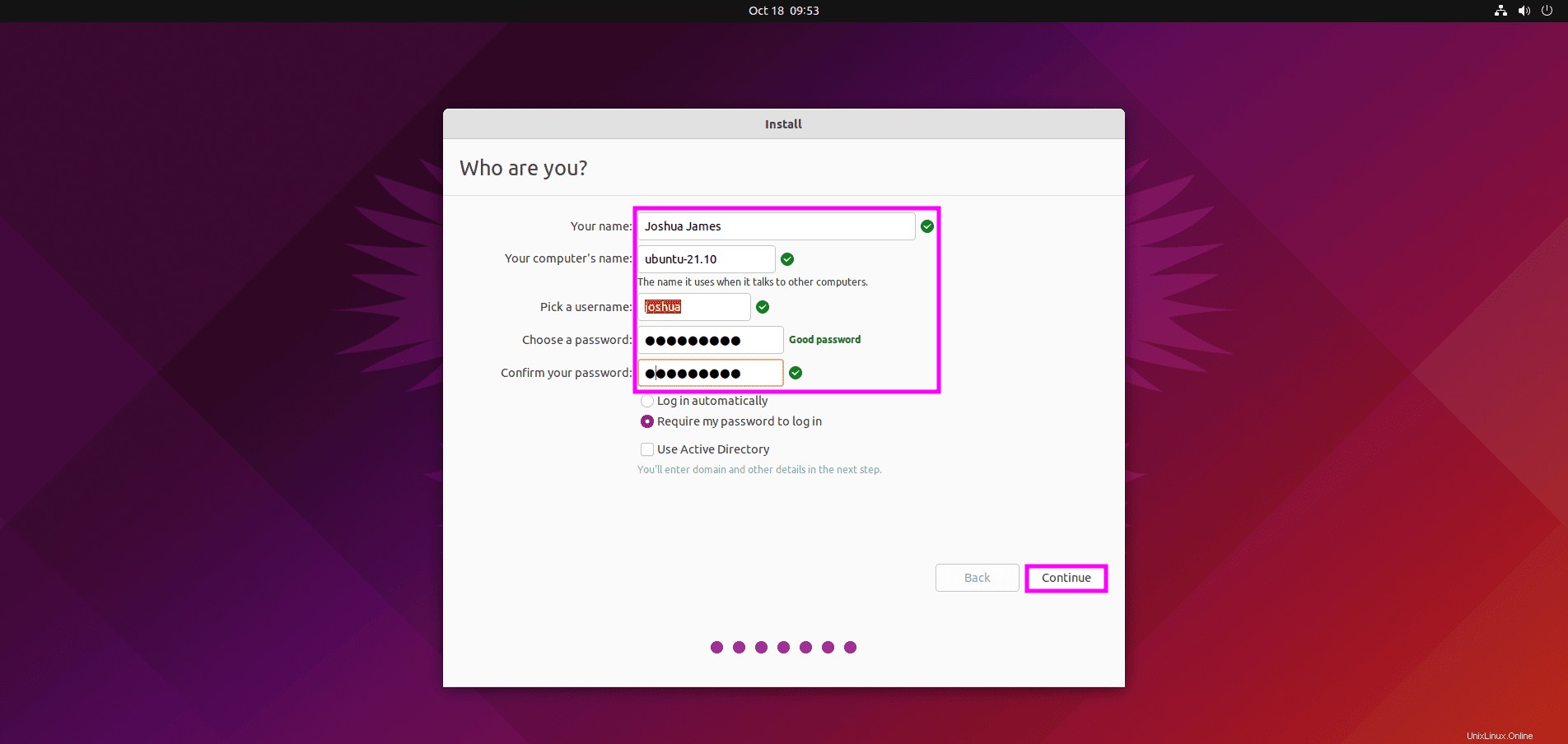
07. Mulai ulang PC – Setelah input terakhir ini, penginstalan akan berjalan selama beberapa menit, tergantung pada kekuatan sistem Anda. Setelah penginstalan selesai, Anda akan diminta untuk me-restart PC Anda untuk menyelesaikannya.
Contoh:
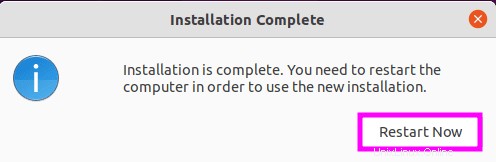
Catatan, Anda akan melihat di bawah ini selama restart. Anda harus melepas drive USB atau media yang terpasang dan menekan “ENTER BUTTON” untuk melanjutkan dengan memulai ulang sistem Ubuntu Anda.
Contoh:
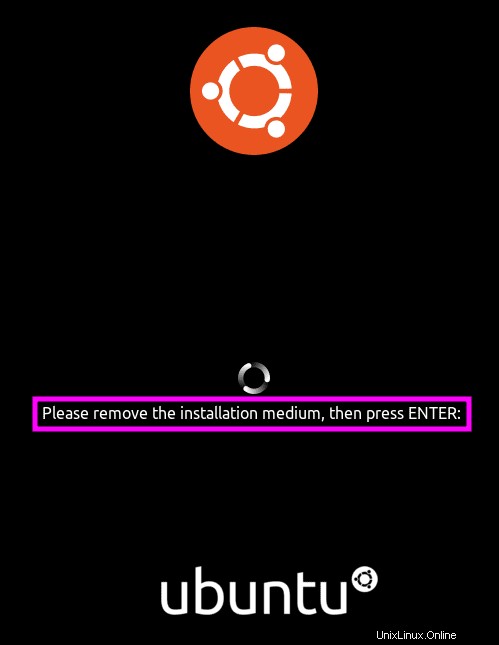
Pada titik ini, Anda pada dasarnya telah menginstal sistem operasi. Bagian selanjutnya dari tutorial ini mencakup pengaturan pertama kali untuk pengguna yang tidak terbiasa dengan Ubuntu.
Konfigurasi &Penyiapan Pertama Kali
01. Masuk ke Ubuntu 21.10 Impish Indri – Setelah restart selesai, Anda akan dibawa ke jendela login Anda atau login secara otomatis ke sistem Anda tergantung pada opsi yang Anda pilih selama instalasi.
Contoh:
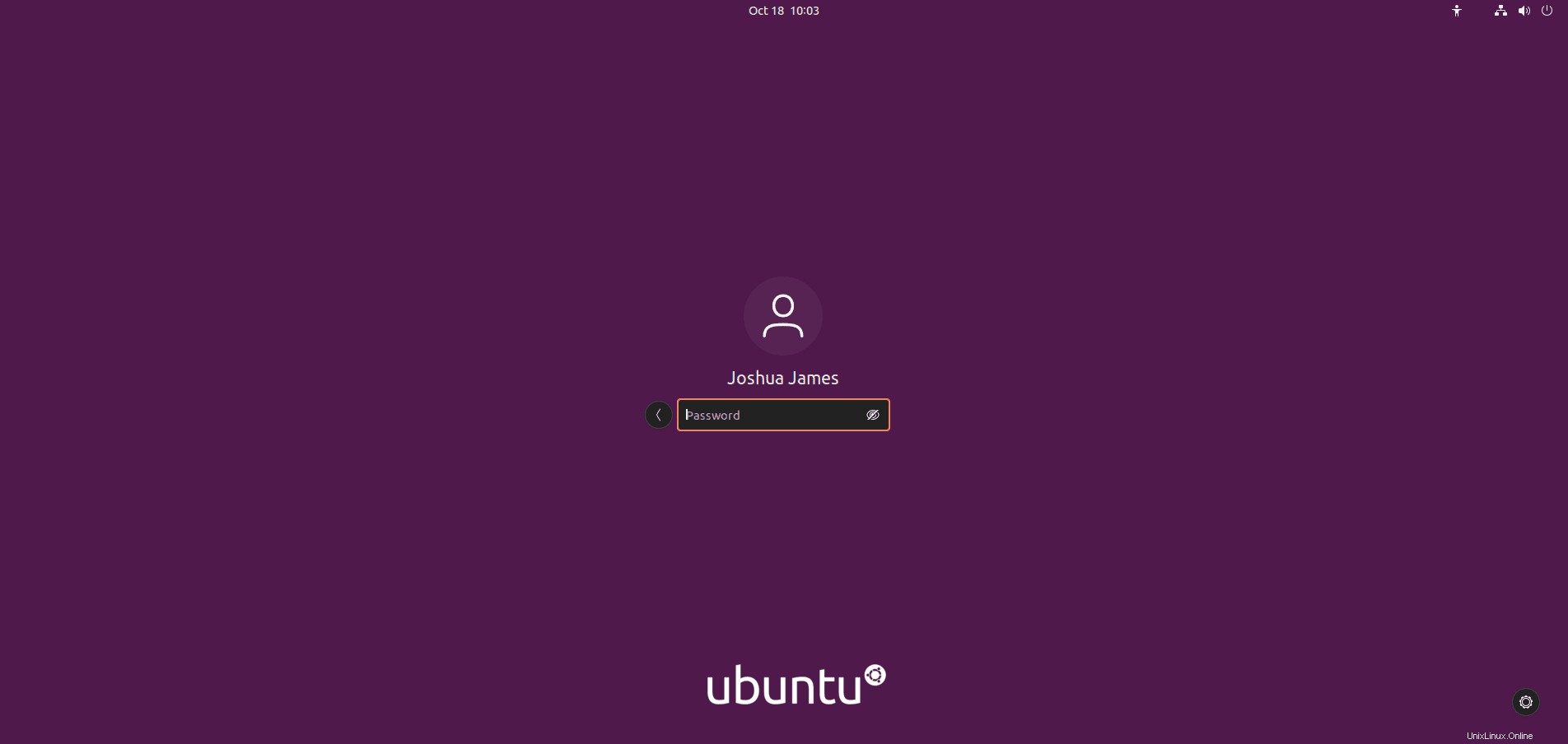
02. Akun Daring – Setelah masuk, hal berikut akan muncul untuk pertama kalinya, menanyakan apakah Anda ingin menghubungkan akun online apa pun. Ini dapat dikonfigurasi atau dilewati dan dilihat kembali nanti.
Klik “Lewati” tombol untuk melanjutkan jika Anda tidak menyiapkan akun.
Contoh:
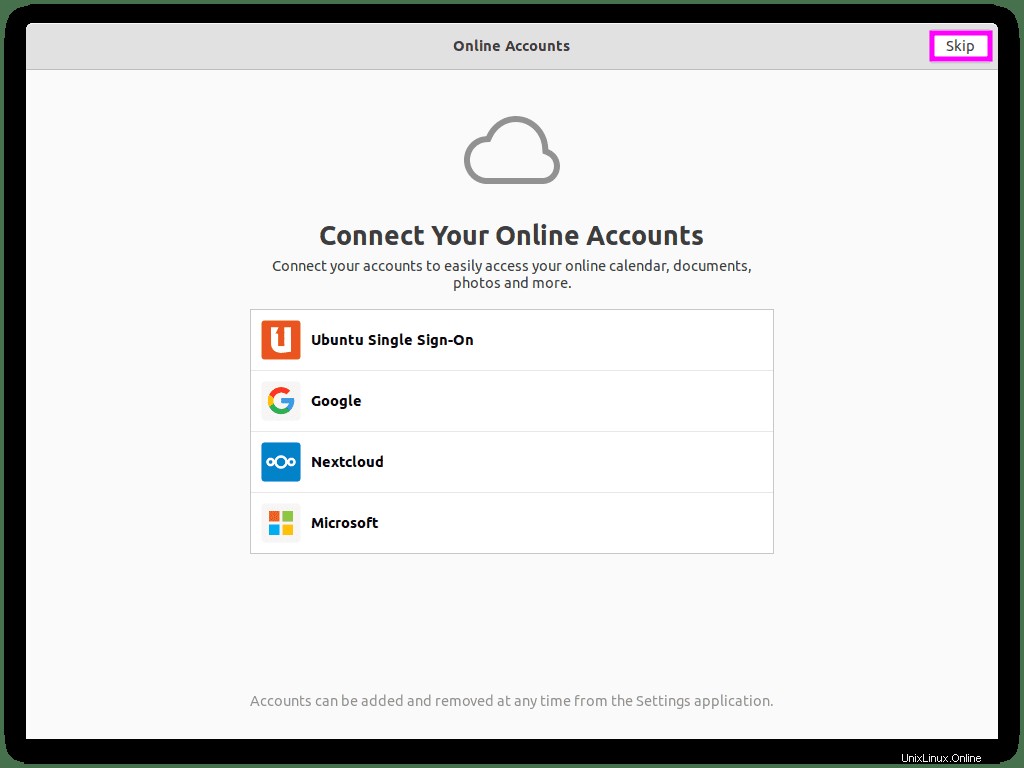
03. Bantu tingkatkan Ubuntu – Keikutsertaan atau keluar dari pelacakan. Jika Anda sadar akan privasi, pilih opsi tidak. Secara default, ya dipilih.
Klik “Berikutnya” tombol untuk melanjutkan.
Contoh:
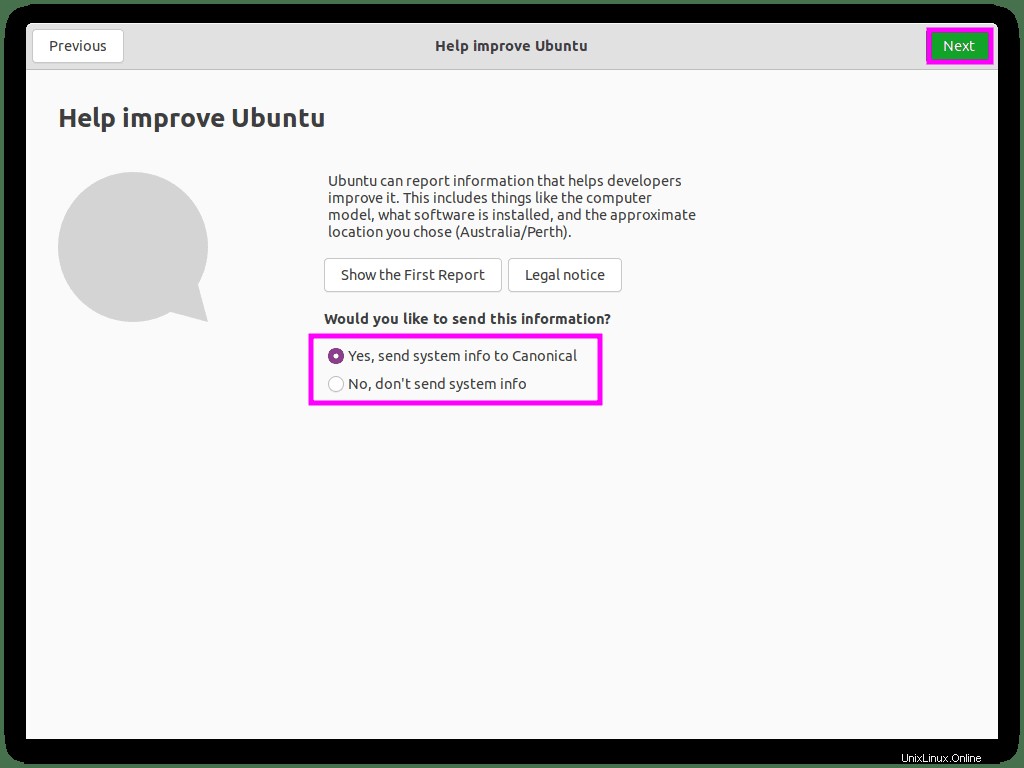
04. Privasi – Mirip dengan opsi terakhir, jika Anda sadar akan privasi, matikan layanan lokasi.
Klik “Berikutnya” tombol untuk melanjutkan.
Contoh:
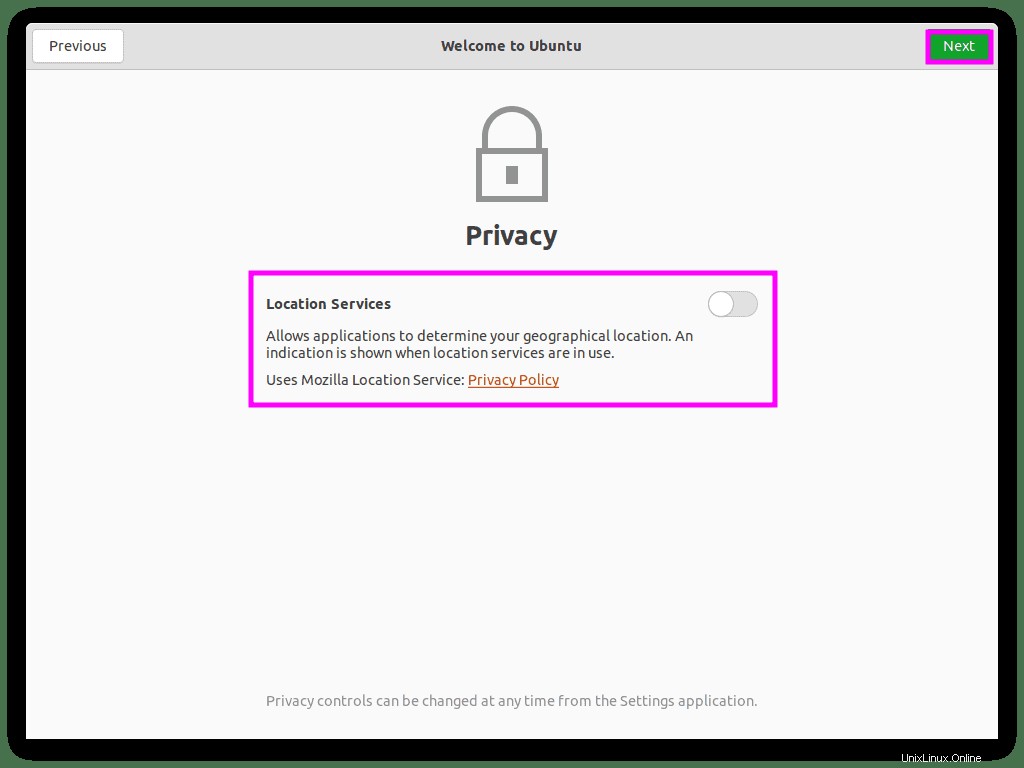
05. Anda siap berangkat! – Opsional pilih aplikasi populer lainnya untuk diinstal. Secara keseluruhan, penyiapan pertama kali selesai.
Klik tombol “Selesai” tombol untuk menyelesaikan penyiapan.
Contoh:
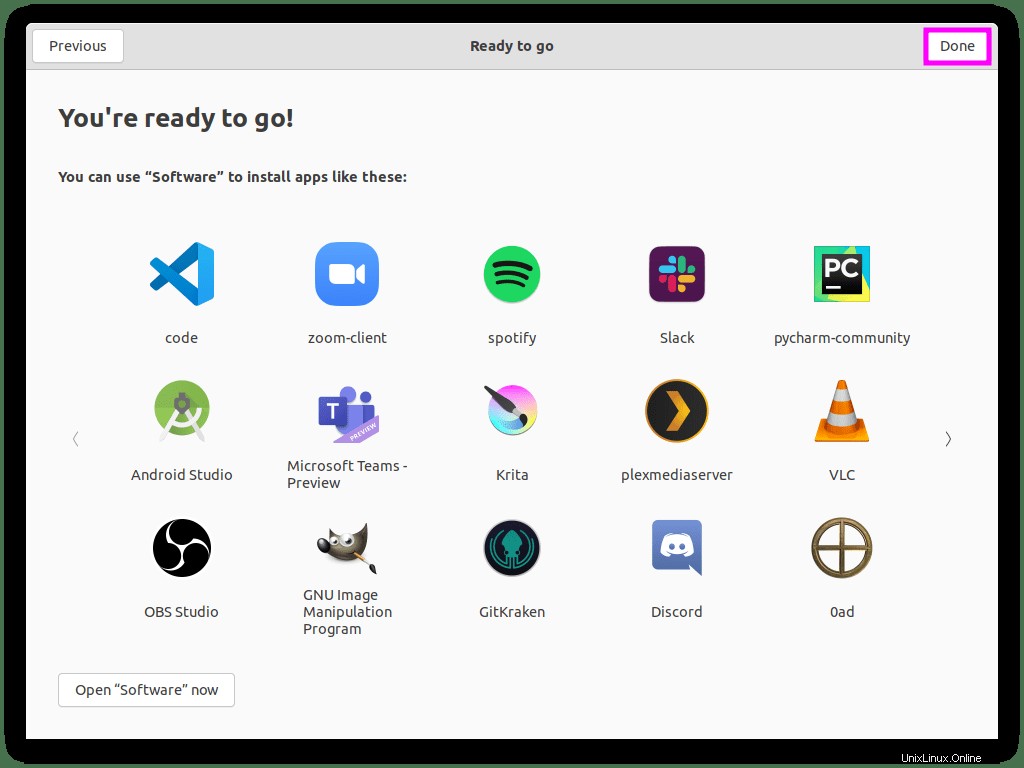
06. Pembaruan Perangkat Lunak – Jika sistem Anda terhubung ke Internet, Anda akan melihat pop-up segera setelah masuk untuk menginstal pembaruan. Ini penting, karena sering kali pembaruan keamanan perlu dipasang secepatnya.
Klik tombol “Selesai” tombol untuk menyelesaikan penyiapan.
Contoh:
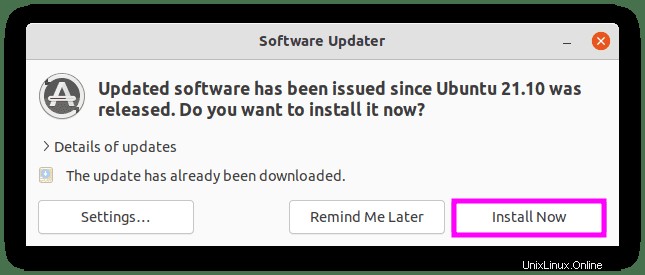
Atau, pada keyboard Anda, tahan dan tekan (CTRL+ALT+T) untuk membuka terminal Ubuntu dan gunakan perintah berikut untuk memeriksa pembaruan.
sudo apt updatePembaruan yang tersedia akan terdaftar di terminal. Untuk melanjutkan pembaruan, gunakan perintah berikut.
sudo apt upgradeContoh:
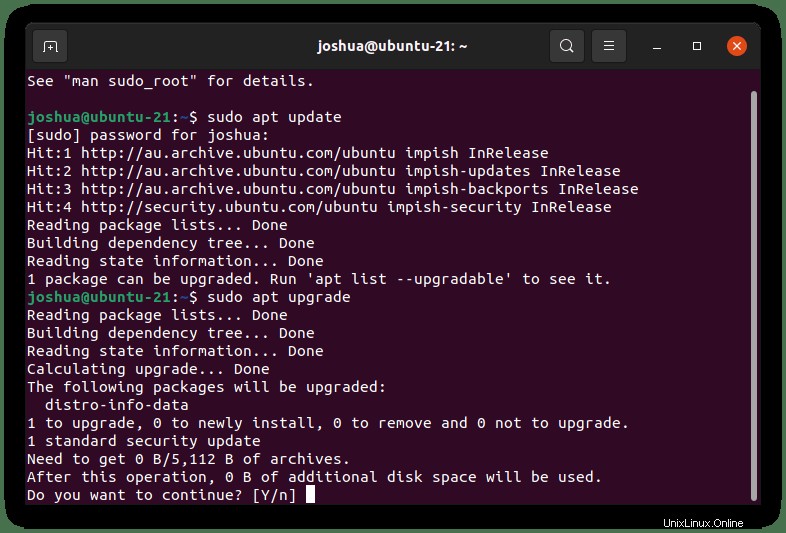
Ketik “Y” , lalu tekan “ENTER KEY” untuk melanjutkan peningkatan.
Dan itu saja! Anda telah berhasil mengonfigurasi dan mengatur Ubuntu Anda dan opsi menjalankan pertama kali, bersama dengan memperbarui Ubuntu 21.10 Impish Indri.