Pendahuluan
Stack XAMPP adalah distribusi Apache open-source dari lingkungan pengembangan PHP yang terdiri dari perangkat lunak lintas platform (X ):Apache (A ), MariaDB (L ), PHP (P) dan Perl (P ).
Pengembang menggunakan platform sebagai host lokal untuk menguji perangkat lunak dan halaman web sebelum mentransfer data ke server online jarak jauh.
Dalam panduan ini, Anda akan menemukan petunjuk sederhana tentang cara menginstal XAMPP di Ubuntu 18.04 . Kami juga mendalami memverifikasi instalasi yang berhasil dan menghapus instalasi paket XAMPP.
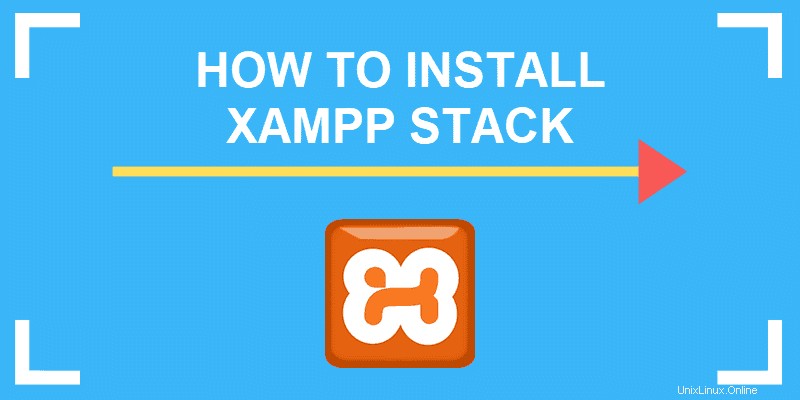
Prasyarat
- Ubuntu 18.04 Bionic Beaver
- Pengguna dengan hak istimewa sudo
- Akses ke terminal/baris perintah
- Yang
aptalat, dimuat sebelumnya di Ubuntu dan distro berbasis Debian lainnya
Langkah 1:Unduh Paket Instalasi
Sebelum Anda dapat menginstal XAMPP stack, Anda perlu mengunduh paket dari halaman web resmi Apache Friends.
Klik XAMPP untuk Linux tautan dan Simpan filenya.
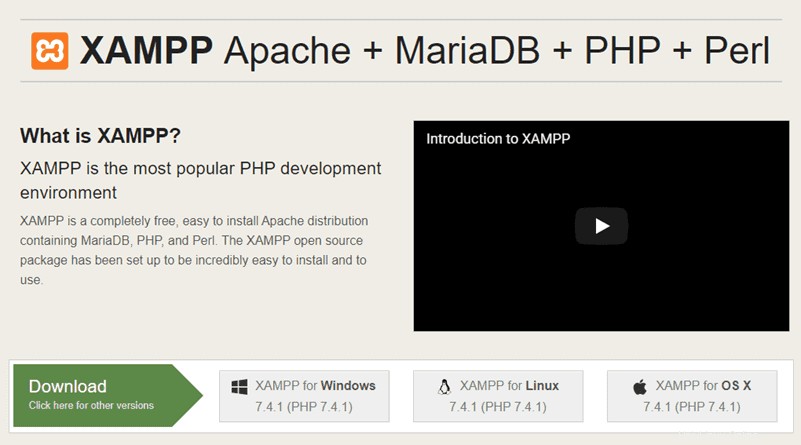
Langkah 2:Jadikan Paket Instalasi Dapat Dieksekusi
Untuk menjalankan proses instalasi, izin file memerlukan modifikasi.
Untuk menjalankan program, Anda perlu membuat file tersebut dapat dieksekusi. Buka terminal (Ctrl +Alt +B ) dan ikuti petunjuk berikut untuk melakukannya:
1. Pindahkan ke folder tempat paket instalasi Anda berada. Secara default, sistem menyimpannya di Unduhan map. Arahkan ke Unduhan menggunakan perintah:
cd /home/[username]/Downloads
2. Sekarang buat file tersebut dapat dieksekusi dengan menjalankan chmod perintah:
sudo chmod 755 [package_name]Jika Anda menavigasi ke Unduhan folder, Anda dapat menemukan nama paket lengkap. Anda perlu menyalin dan menempel nama ke dalam perintah di atas.
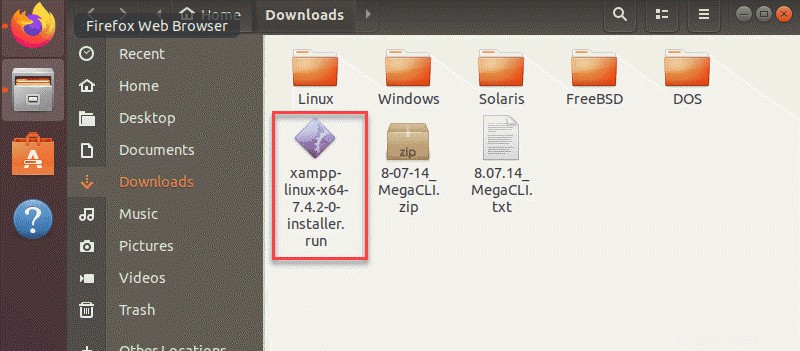
Untuk membuat paket instalasi XAMPP terbaru dapat dieksekusi, gunakan perintah:
sudo chmod 755 xampp-linux-x64-7.3.5.1-installer.run3. Terminal tidak memberikan konfirmasi atau output apa pun bahwa Anda telah berhasil melakukan langkah sebelumnya. Namun, verifikasi bahwa Anda telah menjalankan izin dengan perintah:
ls –l xampp-linux-x64-7.3.5.1-installer.run
Outputnya harus menyertakan rwxr –xr –x 1 diikuti dengan nama pengguna yang sekarang dapat mengeksekusi file tersebut, seperti pada gambar di bawah ini:

Langkah 3:Luncurkan Wizard Penyiapan
1. Sekarang, Anda dapat menjalankan penginstal dan meluncurkan wizard pengaturan grafis dengan perintah berikut:
sudo ./[package_name]Dalam contoh ini, perintahnya adalah:
sudo ./xampp-linux-x64-7.3.5.1-installer.run
2. XAMPP Setup Wizard terbuka di jendela baru di atas terminal yang akan muncul seperti pada gambar berikut:
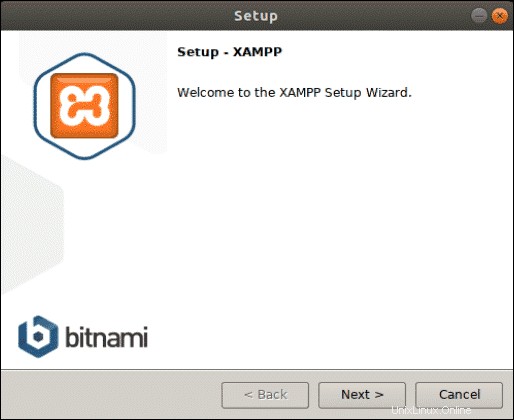
Langkah 4:Instal XAMPP
1. Klik Berikutnya dan di bawah Pilih Komponen dialog, pilih komponen yang ingin Anda instal. Sebaiknya pertahankan setelan default dan lanjutkan dengan Berikutnya .
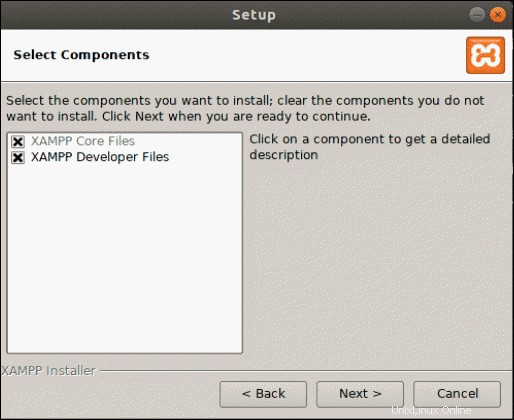
2. Setelah memilih komponen, wizard pengaturan akan menunjukkan kepada Anda lokasi di mana ia akan menginstal perangkat lunak. Untuk melanjutkan, klik Berikutnya .
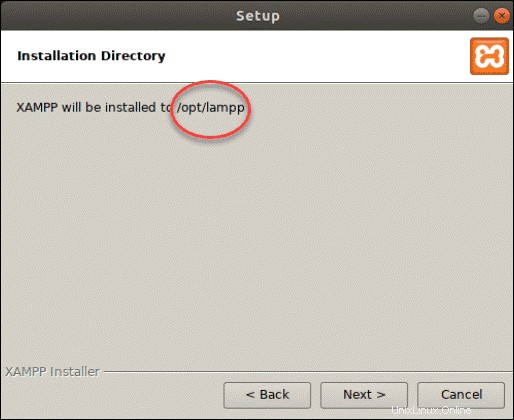
3. Kotak dialog berikut menawarkan untuk menginstal aplikasi bersponsor di atas instalasi XAMPP. Ini termasuk paket-paket seperti WordPress, Joomla, Drupal, dan lainnya. Anda dapat menolak menginstal perangkat lunak tambahan dengan menghapus centang Pelajari lebih lanjut tentang Bitnami untuk XAMPP kotak.
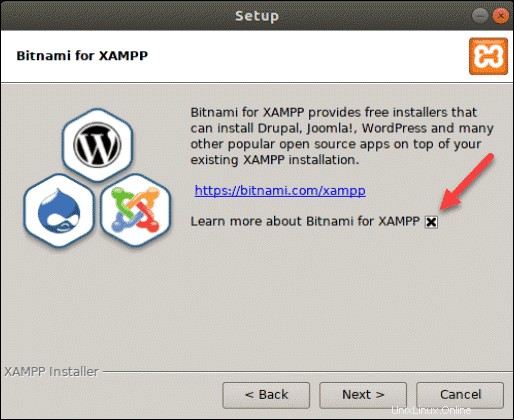
4. Selanjutnya, wizard akan memberitahu Anda bahwa itu siap untuk menginstal XAMPP pada sistem Anda. Klik Berikutnya untuk memulai.
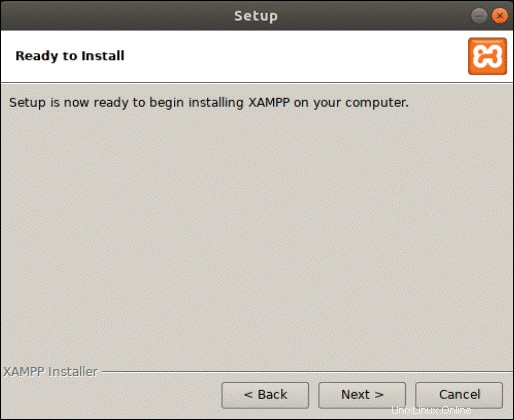
5. Ini akan meluncurkan proses instalasi dan kotak dialog yang menunjukkan kemajuan akan muncul di layar Anda.
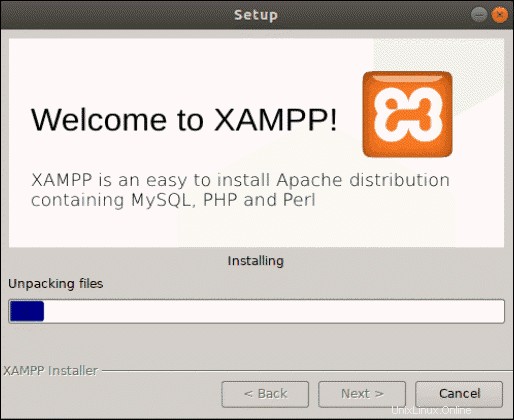
6. Kotak dialog terakhir akan menampilkan bahwa pengaturan telah selesai diinstal. Anda dapat menyelesaikan proses dan meluncurkan XAMPP dengan mengklik Selesai .
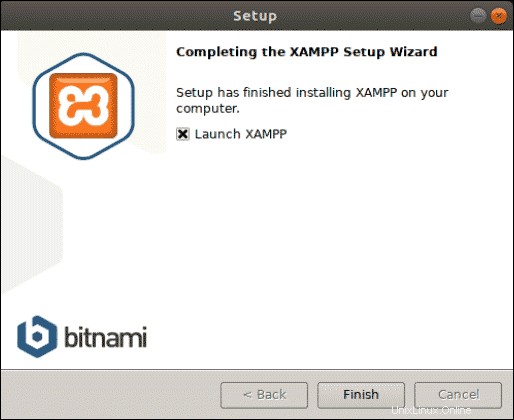
Langkah 5:Luncurkan XAMPP
Dengan mengeklik Selesai pada langkah sebelumnya, XAMPP meluncurkan panel kontrolnya yang akan muncul seperti pada gambar di bawah ini.
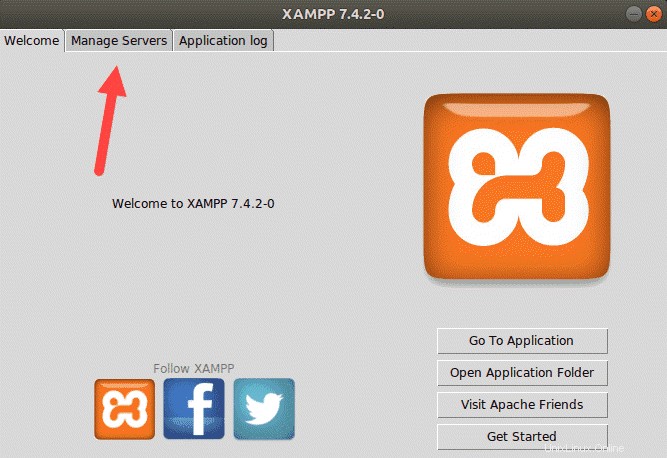
Buka Kelola Server tab untuk melihat semua layanan yang tersedia dan statusnya. Anda dapat mengubah statusnya dengan memilih Mulai atau Berhenti .
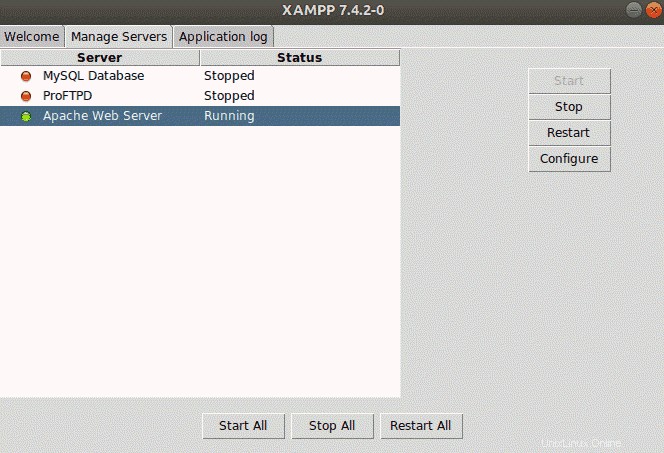
Langkah 6:Pastikan XAMPP Berjalan
Pastikan Anda telah berhasil menginstal XAMPP stack, dan semuanya berjalan lancar.
1. Verifikasi localhost bekerja dengan memasukkan URL berikut di browser:
http://localhost/dashboard
Jika tampilan halaman dashboard XAMPP seperti pada gambar di bawah ini, Anda telah berhasil menginstal stack.
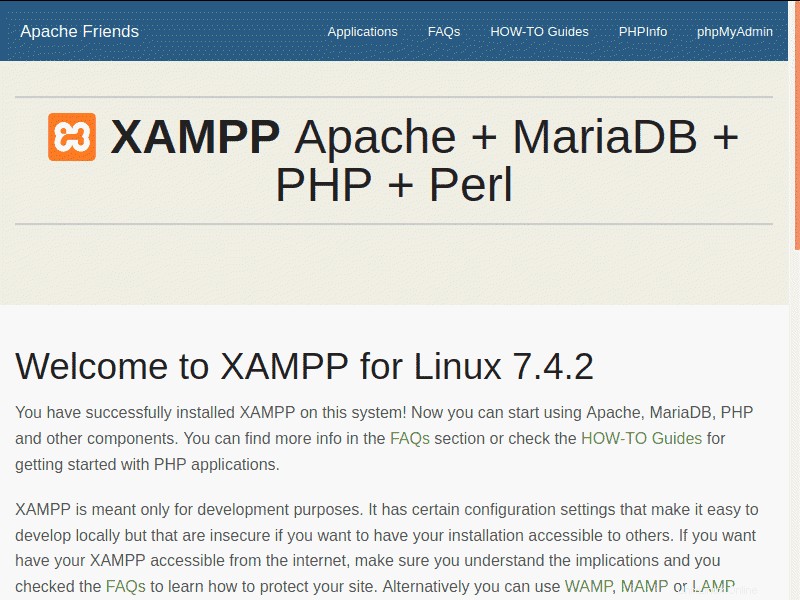
2. Selanjutnya, verifikasi apakah layanan MariaDB berfungsi. Untuk melakukannya, buka URL:
http://localhost/phpmyadmin
Layar keluaran untuk layanan database yang berfungsi dengan baik akan muncul sebagai:
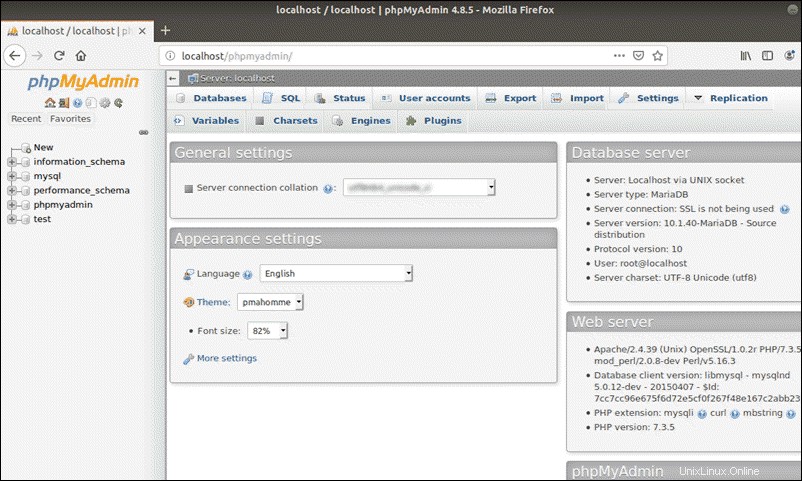
Copot pemasangan XAMPP
1. Untuk menghapus instalasi XAMPP, kembali ke terminal dan navigasikan ke opt/lampp direktori dengan perintah:
cd /opt/lampp2. Setelah Anda berada di direktori yang sesuai, Anda dapat menghapus XAMPP dengan mengetikkan perintah berikut:
sudo ./uninstall3. Perintah tersebut akan memunculkan kotak dialog yang menanyakan apakah Anda ingin menghapus XAMPP dan semua modulnya. Konfirmasikan dengan mengeklik Ya .
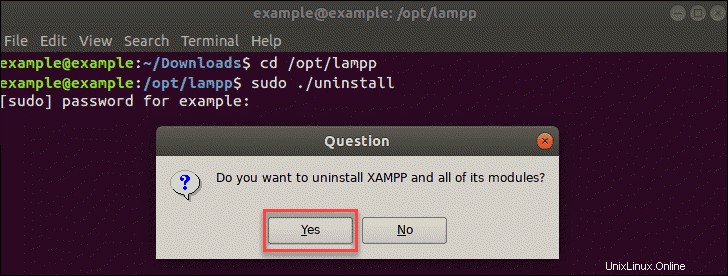
Setelah proses selesai, output akan mengkonfirmasi bahwa XAMPP telah dihapus.
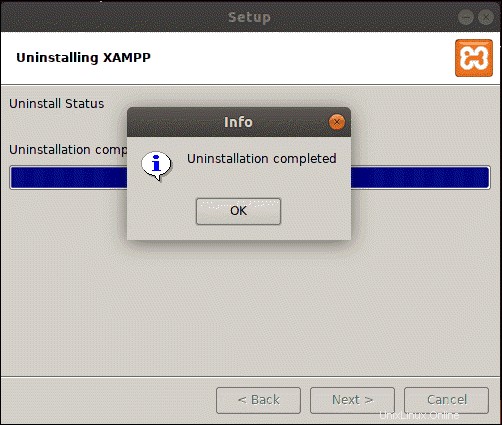
4. Terakhir, hapus direktori yang ditentukan dengan:
sudo rm –r /opt/lamp