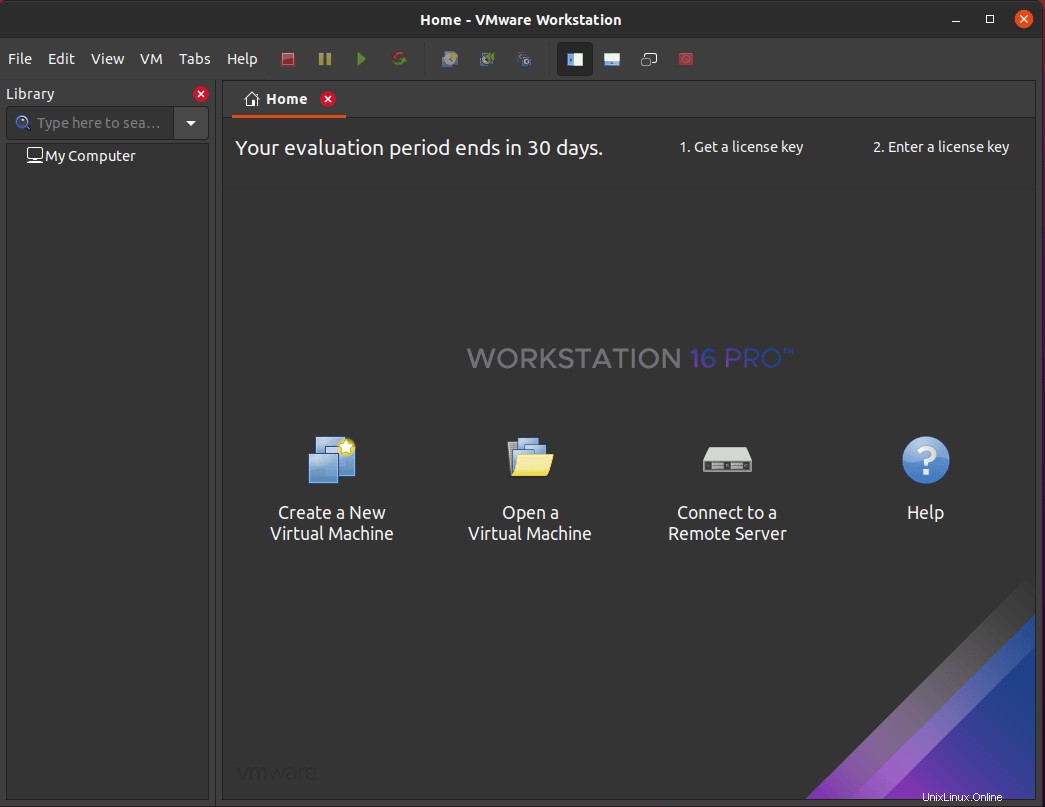VMware Workstation adalah perangkat lunak mesin virtual yang digunakan untuk komputer x86 dan x86-64 untuk menjalankan beberapa sistem operasi yang terisolasi melalui satu mesin host fisik. Setiap mesin virtual dapat menjalankan satu instance dari sistem operasi apa pun seperti FreeBSD, Linux, macOS, atau Windows. VMware didirikan pada tahun 1998 dengan sejarah yang solid dalam memproduksi produk berkualitas tinggi untuk virtualisasi, dengan VMware Workstation diluncurkan pada tahun 2001.
Penggunaan yang luas untuk mesin virtual adalah untuk menjalankan lingkungan yang terisolasi untuk produksi atau dalam menjalankan layanan untuk layanan. Dengan VMware untuk produksi, Anda dapat bertukar antar pengaturan dengan cepat. Jika sumber daya mengizinkan sistem operasi host, Anda dapat menjalankan beberapa sistem operasi virtualisasi secara terpisah atau bekerja sama. Ini juga berguna untuk pengguna Linux yang menjalankan banyak salinan distribusi.
Dalam tutorial berikut, Anda akan mempelajari cara menginstal VMware PRO 16 di Ubuntu 20.04 LTS Focal Fossa.
Catatan Workbench adalah perangkat lunak berbayar tetapi dilengkapi dengan uji coba 30 hari.
Kemudian Anda perlu menginstal Build Essential dan GNU Compiler.
Prasyarat
- OS yang Disarankan: Ubuntu 20.04
- Akun pengguna: Akun pengguna dengan sudo atau akses root.
- CPU 64-bit x86/AMD64 yang kompatibel diluncurkan pada tahun 2011 atau lebih baru *
- Kecepatan inti 1,3 GHz atau lebih cepat.
- RAM 2 GB minimum / RAM 4 GB atau lebih disarankan.
- Persyaratan OS Host Umum .
- VMware Stasiun Kerja Pro dan Player berjalan di sebagian besar sistem operasi host Windows atau Linux 64-bit:Windows 10. Windows Server 2019.
Perbarui Sistem Operasi
Perbarui Ubuntu . Anda sistem operasi untuk memastikan semua paket yang ada mutakhir:
sudo apt update && sudo apt upgrade -yTutorial akan menggunakan perintah sudo dan dengan asumsi Anda memiliki status sudo .
Untuk memverifikasi status sudo di akun Anda:
sudo whoamiContoh keluaran yang menunjukkan status sudo:
[joshua@ubuntu ~]$ sudo whoami
rootUntuk mengatur akun sudo yang ada atau baru, kunjungi tutorial kami di Cara Menambahkan Pengguna ke Sudoers di Ubuntu .
Untuk menggunakan akun root , gunakan perintah berikut dengan kata sandi root untuk masuk.
suInstal Dependensi
Untuk menyelesaikan tutorial ini dan menginstal VMware PRO 16, jalankan perintah berikut untuk memastikan semua dependensi yang diperlukan telah diinstal pada sistem Anda.
sudo apt install build-essential gcc -yUnduh VMware Workstation 16 Pro
Kunjungi halaman unduh resmi VMware Workstation Pro, dan pilih “UNDUH SEKARANG” di bawah Workstation 16 Pro untuk Linux.
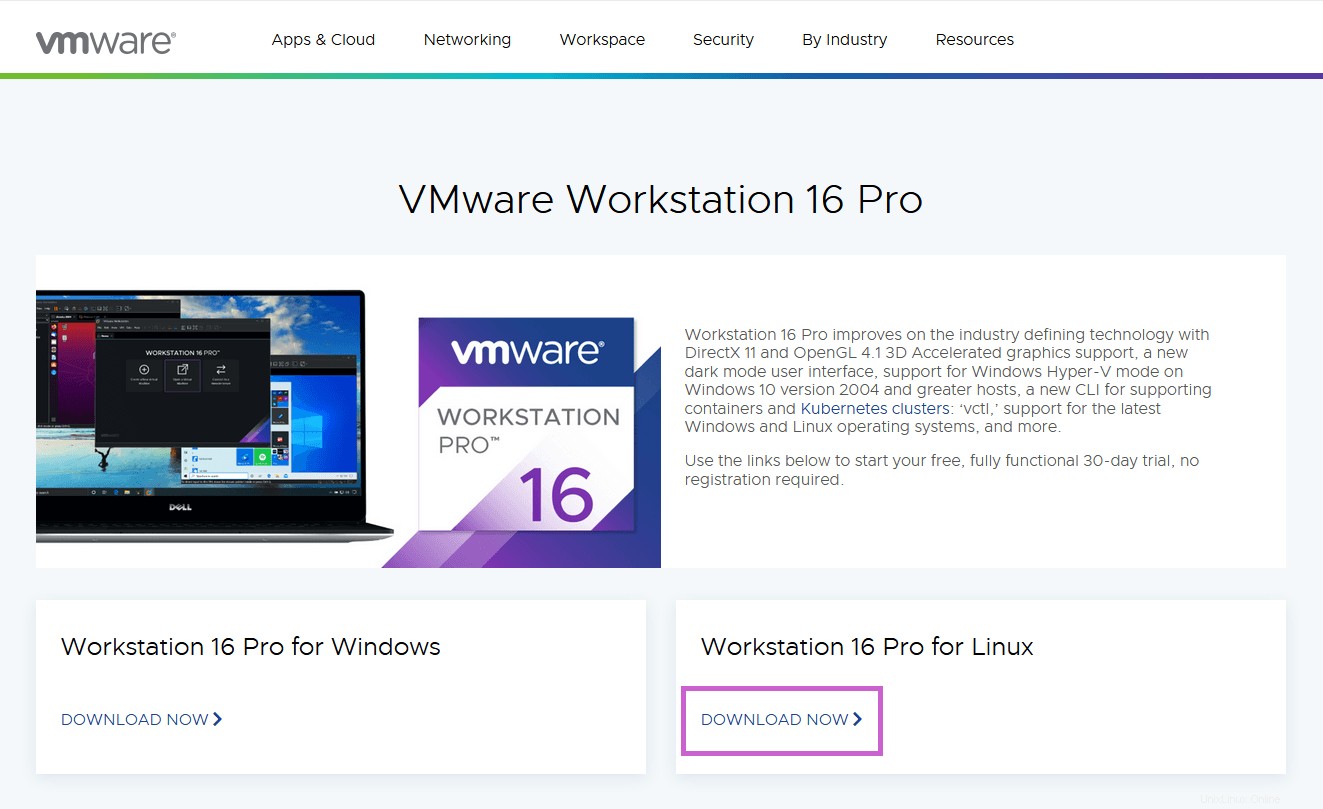
Pilih “Simpan File” dan tekan ok.
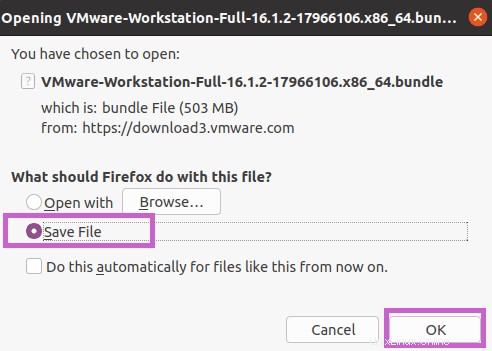
Bundelnya kira-kira 500MB. Ini harus diunduh dengan cepat kecuali Anda memiliki kecepatan koneksi yang terbatas.
Izin Bundel VMWare Workstation
Setelah Anda menyelesaikan unduhan, buka direktori tempat Anda mengunduh file bundel. Biasanya, ini ada di direktori unduhan Anda, dan kami akan membuatnya dapat dieksekusi dengan perintah berikut.
sudo chmod +x VMware-Workstation-Full-16.1.2-17966106.x86_64.bundleFile harus memiliki izin “-rwxrwxr-x” , yang dapat Anda konfirmasi dengan perintah berikut.
ls -l
Instal VMWare Workbench Pro 16
Bagian terakhir dari instalasi adalah melanjutkan dengan perintah install berikut.
sudo bash VMware-Workstation-Full-16.1.2-17966106.x86_64.bundleBergantung pada seberapa kuat mesin host, terminal akan berjalan selama beberapa menit, mungkin lebih lama. Setelah selesai, Anda akan melihat output seperti di bawah ini.
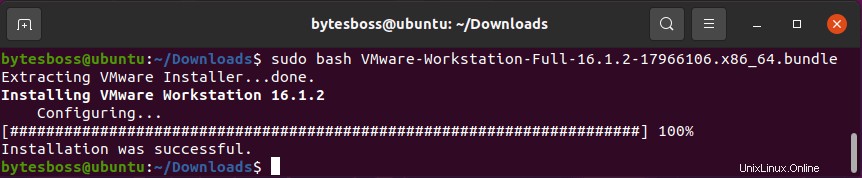
Luncurkan &Selesaikan Penyiapan VMware 16 Pro
Selanjutnya, kita cari VMWare Workbench yang terletak di menu aplikasi Ubuntu.
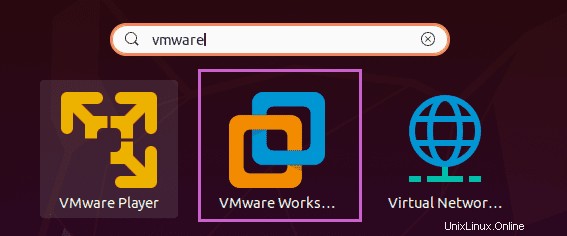
Klik VMware workstation . Selanjutnya, ini akan membawa Anda ke pengaturan dan kesepakatan awal. Pilih terima persyaratan dan tekan berikutnya.
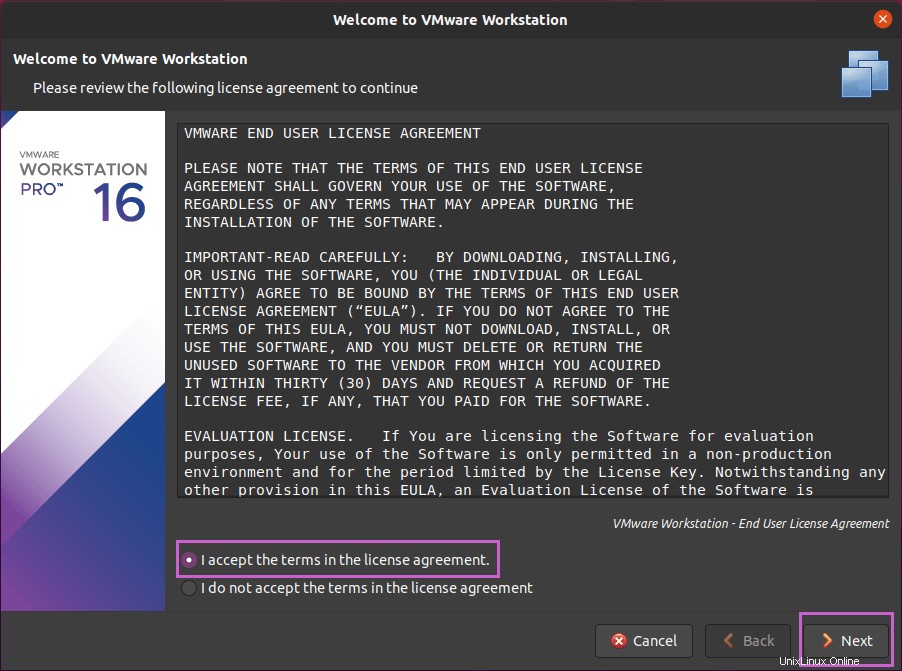
Sekarang, perjanjian lisensi kedua muncul. Setuju seperti di atas dan tekan lanjutkan. Anda kemudian akan memeriksa produk saat startup. Ini harus dibiarkan sebagai default dan aktif.
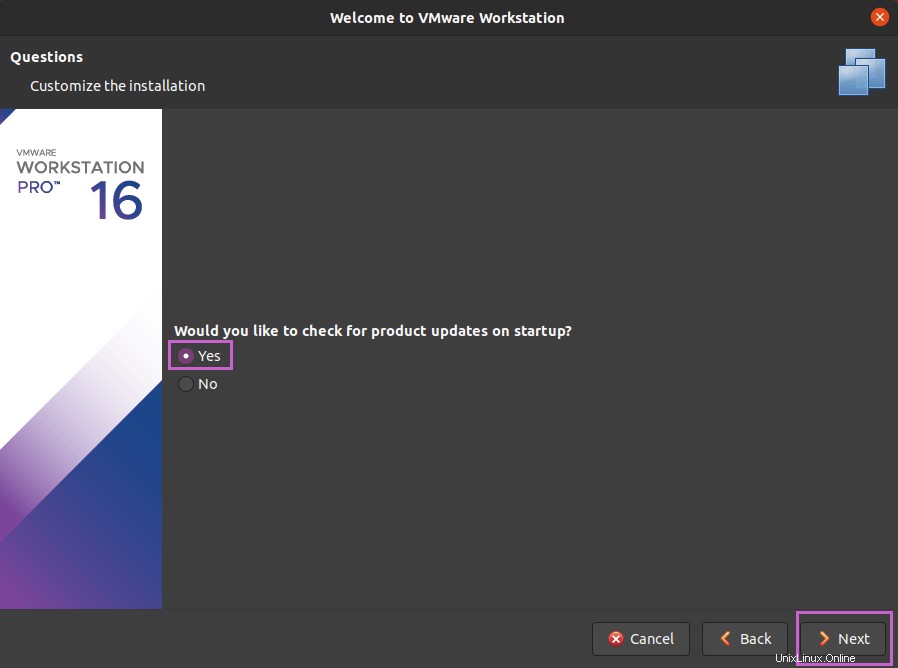
Fitur program peningkatan pengalaman pelanggan VMware berikutnya, pilih ya atau tidak, lalu tekan berikutnya.
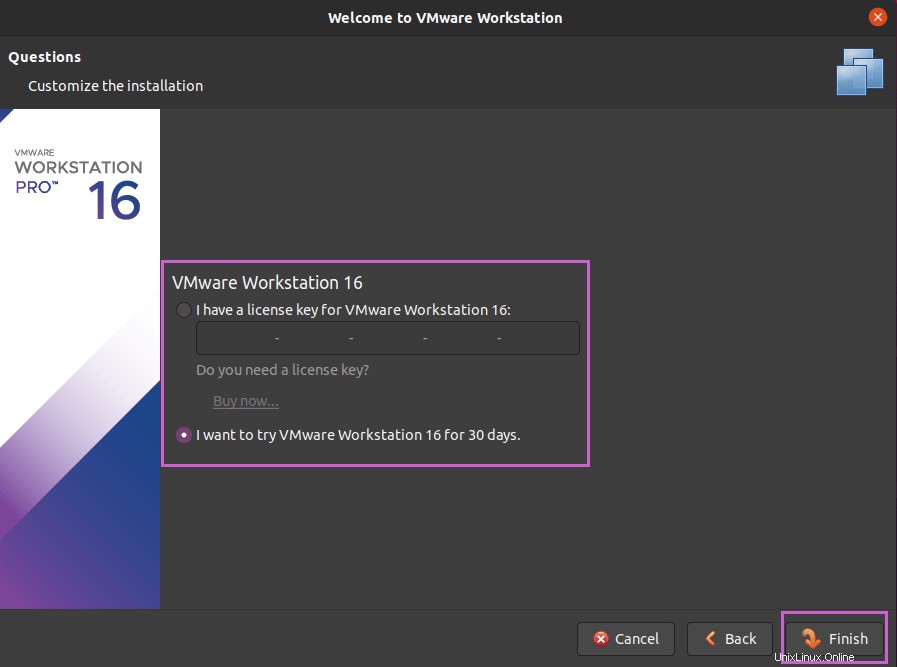
Masukkan kunci produk Anda, uji coba VMware Workbench 16 Pro selama 30 hari, lalu tekan selesai.
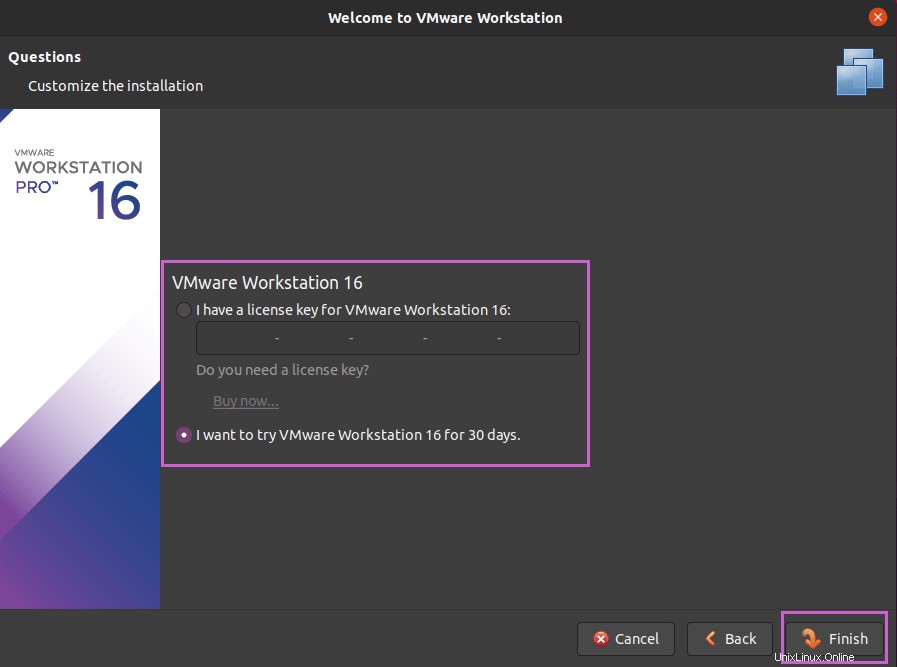
Selamat, instalasi selesai, dan VMware Workbench akan terbuka. Jika Anda dalam uji coba, ini akan memberi Anda pesan pop-up saat pertama kali dibuka.