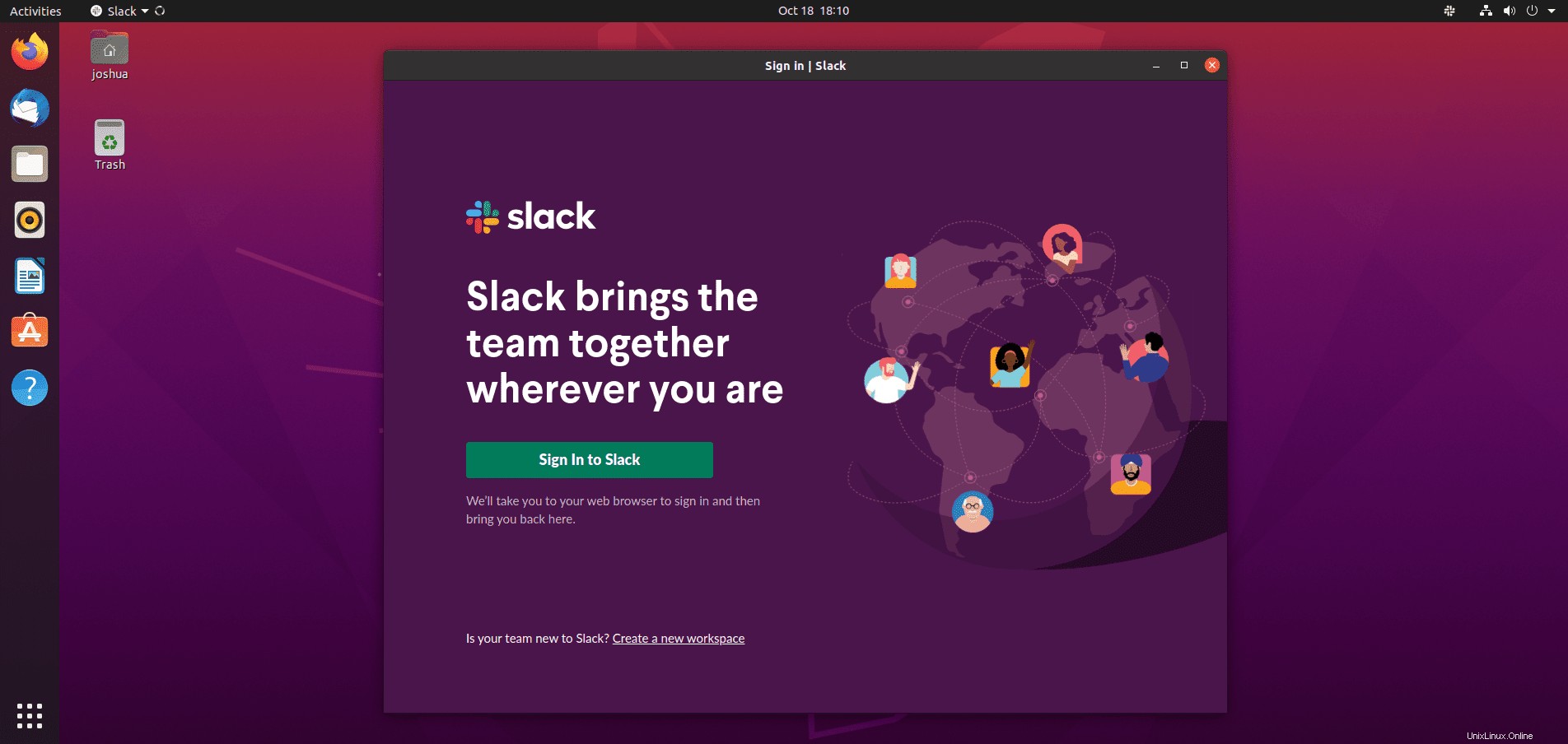Slack adalah salah satu platform komunikasi kolaborasi paling populer di dunia. Dari peluncuran awal pada 2013, telah berkembang. Sekarang disukai di antara tim pengembangan dan perusahaan untuk mengintegrasikan banyak layanan, menjalankan grup, rapat, dll. Cara kerja Slack adalah membuat saluran untuk tim, topik, pelanggan, atau rekan kerja Anda. Slack juga memiliki fitur panggilan suara dan video, berbagi file.
Dalam panduan berikut, Anda akan mengetahui cara menginstal platform komunikasi Slack, meluncurkannya, dan menghapus instalannya di desktop Ubuntu 20.04 Anda.
Prasyarat
- OS yang Disarankan: Ubuntu 20.04.
- Akun pengguna: Akun pengguna dengan sudo atau akses root.
Perbarui Sistem Operasi
Perbarui Ubuntu . Anda sistem operasi untuk memastikan semua paket yang ada mutakhir:
sudo apt update && sudo apt upgrade -yTutorial akan menggunakan perintah sudo dan dengan asumsi Anda memiliki status sudo .
Untuk memverifikasi status sudo di akun Anda:
sudo whoamiContoh keluaran yang menunjukkan status sudo:
[joshua@ubuntu ~]$ sudo whoami
rootUntuk mengatur akun sudo yang ada atau baru, kunjungi tutorial kami di Cara Menambahkan Pengguna ke Sudoers di Ubuntu .
Untuk menggunakan akun root , gunakan perintah berikut dengan kata sandi root untuk masuk.
suMetode 1. Instal Slack Secara Manual dengan .DEB
Secara default, Slack tidak ada di repositori Ubuntu, jadi Anda perlu mengunduh paket .deb untuk Slack dengan mengunjungi halaman unduhan Slack.
Contoh:
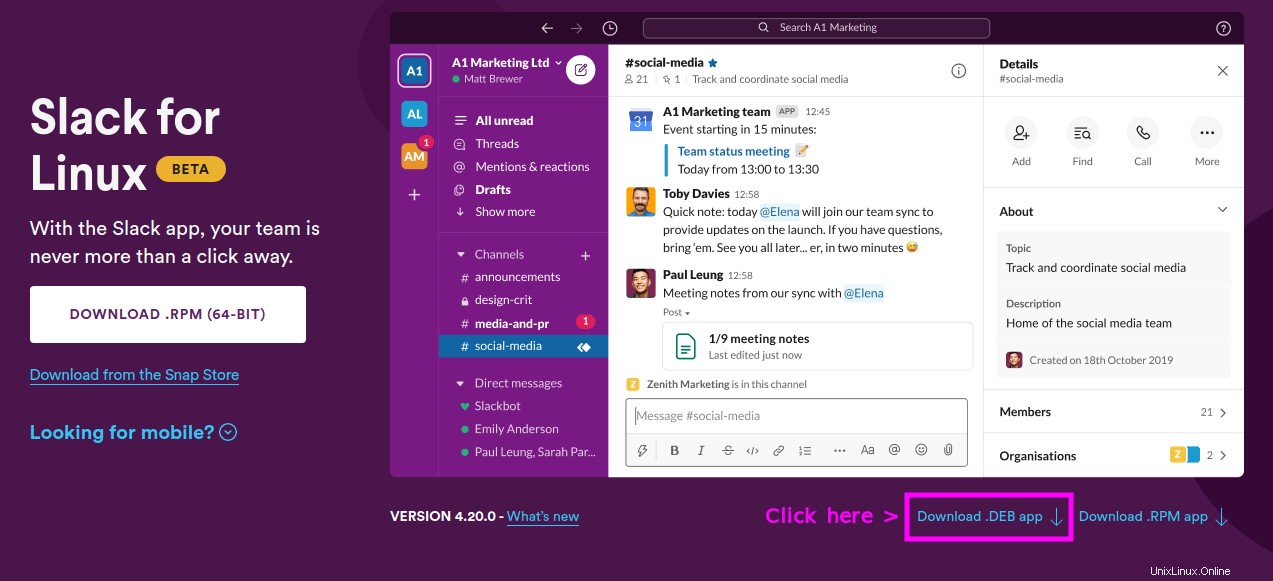
Atau, Anda bisa mendapatkan nomor versi terbaru dan menggunakan perintah wget untuk mengunduh paket Slack .deb sebagai gantinya.
Contoh:
wget https://downloads.slack-edge.com/releases/linux/4.20.0/prod/x64/slack-desktop-4.20.0-amd64.debCatatan, mendapatkan tautan untuk mengunduh Slack terkadang rumit. Kasus terburuk adalah menggunakan perintah di atas, mengganti angka dengan versi saat ini, mengunduhnya secara manual, dan menavigasi ke direktori Unduhan untuk menjalankan tugas berikutnya.
Sekarang, gunakan perintah berikut untuk menginstal Slack yang baru saja Anda unduh.
sudo apt install ./slack-desktop-4.20.0-amd64.debKonfirmasikan penginstalan Slack dengan memverifikasi versi build.
slack --versionContoh keluaran:
4.20.0Metode 2. Instal Slack dari Paket Snap
Slack dapat diinstal melalui paket snap yang diinstal di Ubuntu secara default kecuali Anda menghapusnya. Ini tidak sepopuler metode lain. Namun, bagi pengguna yang menggunakan Snaps atau tertarik menggunakannya di Ubuntu, Anda dapat menggunakan yang berikut ini untuk menginstal Slack di desktop Anda.
Pertama, instal snapd di sistem operasi Ubuntu Anda jika telah dihapus.
sudo apt install snapd -ySetelah Snap dipasang, sangat disarankan untuk keluar dan masuk kembali atau memulai ulang layanan Anda untuk memastikan jalur snap diperbarui dengan benar.
sudo systemctl restart snapdSetelah keluar atau memulai ulang sistem Anda, Jika Anda menginstal Snap untuk pertama kalinya, disarankan untuk menginstal file inti untuk menghindari masalah yang saling bertentangan:
sudo snap install coreContoh keluaran:
core 16-2.52 from Canonical✓ installedSebelum Anda menginstal Slack, Anda harus mengaktifkan klasik snap dukungan dengan membuat symlink.
sudo ln -s /var/lib/snapd/snap /snapSelanjutnya, masukkan perintah snap berikut untuk menginstal klien Slack:
sudo snap install slackContoh keluaran:
slack 4.20.0 from Slack✓ installedPaket snap lebih signifikan ukurannya daripada repositori tradisional melalui manajer paket APT karena beberapa alasan. Namun, trade-off adalah paket yang dipelihara lebih mudah yang sering diperbarui ke versi terbaru yang tersedia.
Untuk masa mendatang, untuk memperbarui Slack dan paket lain yang diinstal oleh Snap, jalankan perintah berikut:
sudo snap refreshJika Anda tidak perlu lagi menginstal Slack, hapus menggunakan perintah Snap remove.
sudo snap remove slackContoh keluaran:
slack removedCara Meluncurkan Slack
Dengan instalasi selesai, Anda dapat menjalankan Slack dengan beberapa cara berbeda. Pertama, saat Anda berada di terminal Debian, Anda dapat menggunakan perintah berikut:
slackAtau, jalankan perintah kendur di latar belakang untuk membebaskan terminal:
slack &Namun, ini tidak praktis, dan Anda akan menggunakan jalur berikut di desktop Debian Anda untuk membuka jalur:Aktivitas> Tampilkan Aplikasi> Slack . Jika Anda tidak dapat menemukannya, gunakan fungsi pencarian di menu Tampilkan Aplikasi jika Anda memiliki banyak aplikasi yang diinstal.
Contoh:
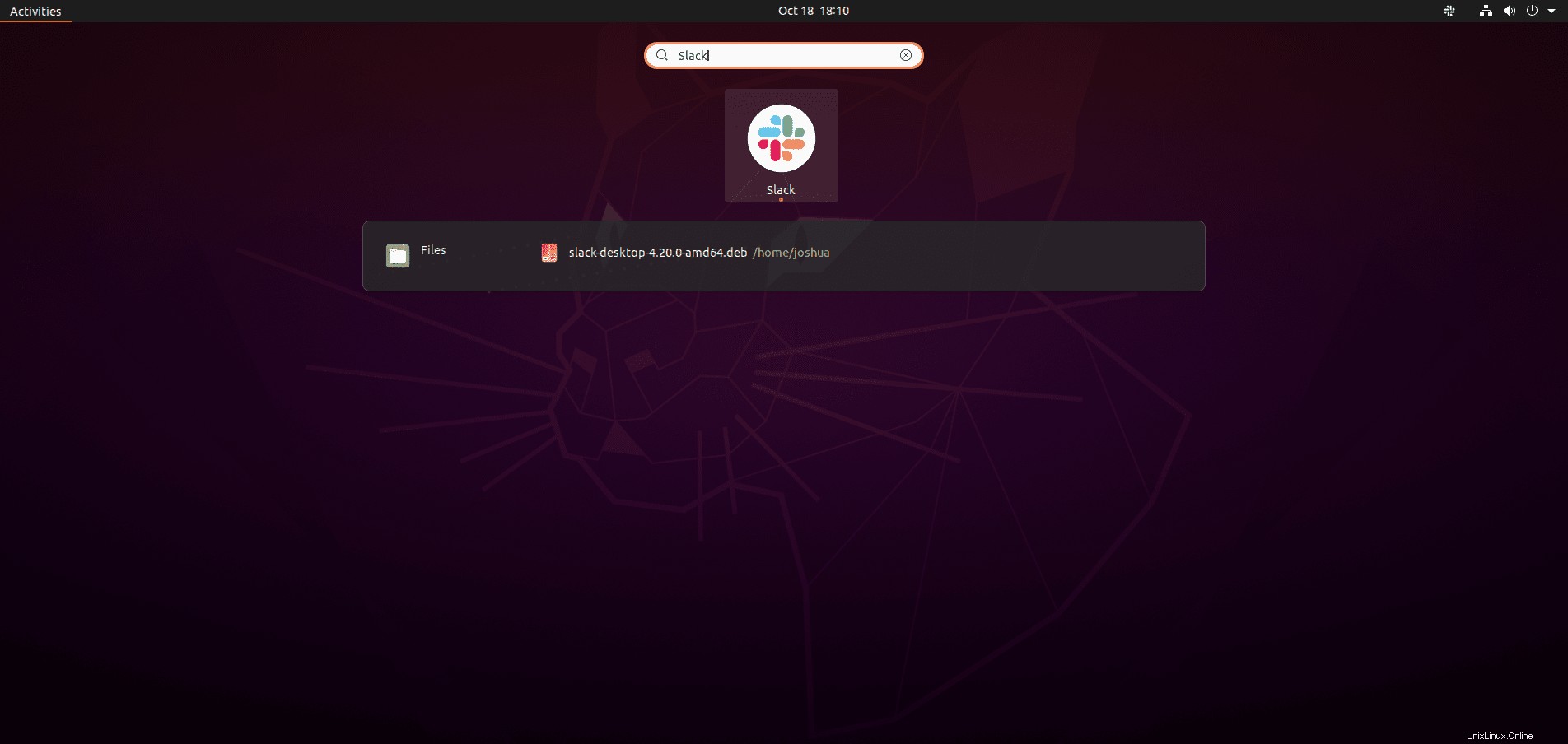
Pertama kali Anda membuka Slack, Anda akan disambut oleh halaman loginnya.