Meskipun Windows adalah OS paling populer di seluruh dunia, di antara semua jenis pengguna komputer, Linux sekarang juga menjadi salah satu pilihan paling layak di antara para profesional. Karena UI modern dan sistem keamanan yang kuat, Linux sebenarnya adalah pilihan yang lebih baik daripada MS Windows OS, jika pengguna menghargai keamanan data. Windows 10 cukup kuat dalam hal keamanan, bahkan anti-virus bawaan Windows Security memberikan perlindungan yang bagus dari serangan virus yang masuk. Tapi Ubuntu adalah sesuatu pada tingkat yang sangat berbeda.
Selain itu, Linux Ubuntu gratis dan open-source, yang juga membuatnya lebih ramah kantong bagi banyak Usaha Kecil &Menengah dan individu. Selain itu, perpustakaan aplikasi bawaan menyediakan banyak aplikasi yang dibuat untuk hampir semua kebutuhan komputasi yang mungkin dimiliki seseorang, dan semua aplikasi itu juga tersedia secara gratis. Meskipun Microsoft perlahan mulai mengikuti tren perangkat lunak gratis ini dan mereka menjadikan MS Windows 10 mereka sebagai aplikasi OS freemium, yang dapat digunakan secara gratis dengan akses utilitas terbatas. Tetapi dalam kasus Linux, ini sepenuhnya gratis. Selain itu, Linux Ubuntu sangat kuat, sehingga seseorang bahkan dapat memainkan banyak video game modern di dalamnya, seperti halnya PC Windows.
Di sisi lain, persyaratan perangkat keras Linux Ubuntu cukup rendah, kemudian MS Windows 10, jadi dengan Linux, ini adalah situasi win-win di sebagian besar kasus. Persyaratan sistem Linux Ubuntu hanyalah sebuah CPU dual-core dengan kecepatan 2 GHz, RAM 4GB, ruang penyimpanan 25GB, dan kemampuan VGA dengan resolusi 1024×768 , yang dapat Anda miliki bahkan dengan PC Kentang Anda yang berusia 15 tahun.
Mengapa mengkonfigurasi Ubuntu agar terlihat seperti Windows?
Masalah muncul ketika pengguna Windows beralih ke Linux, dan mulai menggunakan PC Linux untuk komputasi dan produksi sehari-hari. Sekarang Anda mungkin tidak tahu, tetapi hampir semua aplikasi yang Anda gunakan di PC Windows Anda memiliki versi Linux gratis untuk itu atau memiliki alternatif yang bagus untuk pengguna Linux. Jadi, jika pekerjaan Anda mengharuskan Anda bekerja dengan pengolah kata, pengkodean, pengeditan foto, atau desain grafis, Anda dapat melakukannya dengan mudah dengan Linux Ubuntu. Namun tampilan dari OS Ubuntu sendiri bisa membuat Anda merasa tidak nyaman, yang pada akhirnya akan mengurangi kapasitas produktivitas Anda. Seperti halnya jika pengaturan meja belajar atau meja kerja Anda tiba-tiba berubah, Anda akan merasa tidak nyaman selama beberapa hari, sama halnya dengan beralih ke Ubuntu dari Window.
Jadi, dalam artikel ini saya akan mengajari Anda tentang cara terbaik, bagaimana Anda dapat mengonfigurasi tampilan default sistem Linux Ubuntu Anda, agar terlihat seperti PC Windows 10 atau Windows 7. Dengan cara ini Anda dapat menggunakan PC lama kelas bawah untuk bekerja, Anda juga dapat menggunakan PC baru tanpa membeli MS Windows jika anggaran Anda terbatas, tetapi seiring dengan itu, Anda dapat tetap berada di zona nyaman menggunakan Windows OS yang biasa Anda gunakan.
Metode 1:Instal Lingkungan Desktop UkUI
Ini adalah antarmuka pengguna Grafis yang mirip dengan Windows 10 atau 7 untuk Ubuntu, Debian, dan Arch Linux. Dengan menggunakannya, Anda dapat mengubah tampilan PC Ubuntu Anda dan membuatnya terlihat seperti PC Windows 10 dalam beberapa menit. Metode ini mudah diterapkan dan juga mudah untuk dikembalikan. Jadi, mari kita mulai dengan metode ini.
Dalam metode ini, kita akan menggunakan alat UKUI , yang merupakan alat gratis untuk mengubah pengaturan visual lingkungan desktop Linux. Menggunakan alat UKUI Anda dapat memperoleh pengelola file yang hampir terlihat sama dengan pengelola file Windows. Juga, sistem menu Start seperti Windows akan diaktifkan di Linux, melalui penggunaan alat UKUI ini. Bahkan di pojok kanan bawah, Anda akan menemukan ikon baki sistem bersama dengan penggeser volume dan panel info tanggal-waktu.
Untuk menggunakan alat UKUI, pengguna tidak perlu mengganti aplikasi sistem apa pun, dan alat ini tersedia di Ubuntu Software Repository secara gratis, dan siapa pun dapat mengunduhnya dari sana. Anda juga dapat mengetikkan perintah di Konsol untuk meringankan pekerjaan. Ingat meskipun tampaknya rumit untuk menggunakan perintah daripada menggunakan GUI, setelah Anda terbiasa dengan perintah Konsol, itu akan terbukti lebih mudah dan lebih cepat.
Jadi, buka Konsol dan ketik
sudo add-apt-repository ppa:ubuntukylin-members/ukui3.0 sudo apt update sudo apt upgrade sudo apt install ukui-desktop-environment
Setelah instalasi mencoba berbagai opsi di alat, jelajahi sesuai keinginan Anda. Namun, jika Anda tidak puas dengan hasilnya, atau hanya ingin beralih kembali ke konfigurasi visual default, Anda dapat dengan mudah menghapus alat UKUI dengan perintah sederhana di Console.
Perintah penghapusan UKUI adalah:
sudo apt purge ukui-desktop-environment ubuntukylin-default-settings peony-common
Misalnya, dengan menggunakan alat UKUI Anda dapat mencapai hasil seperti gambar di bawah ini.
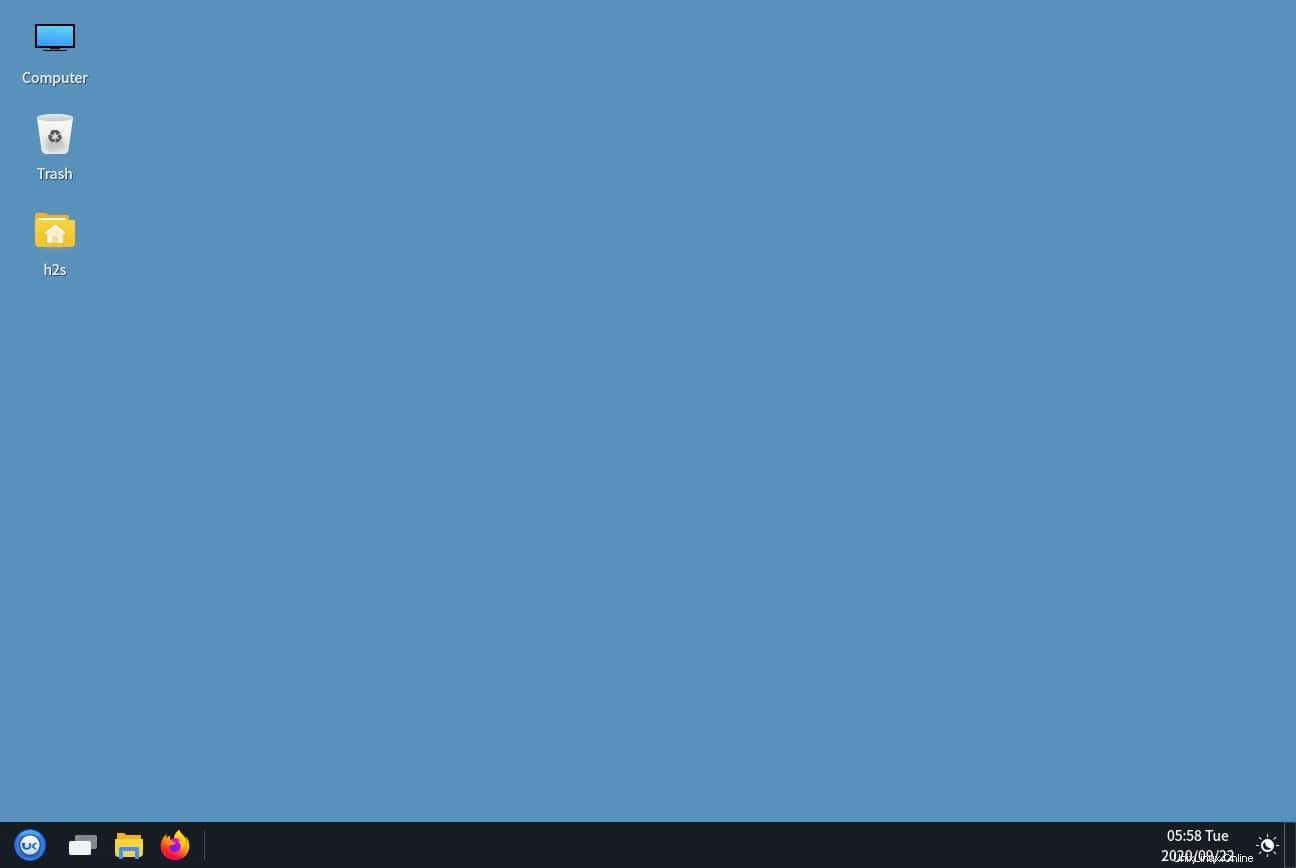
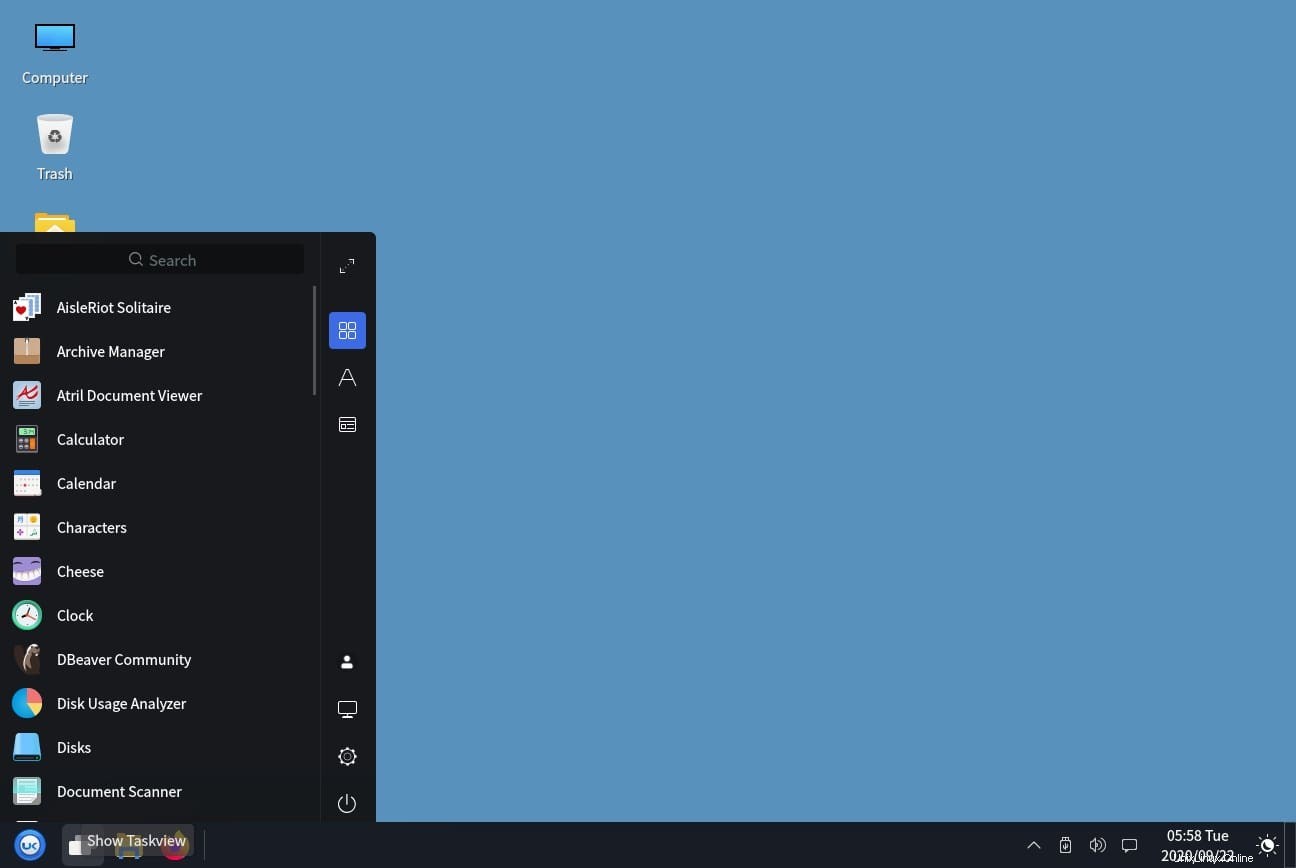
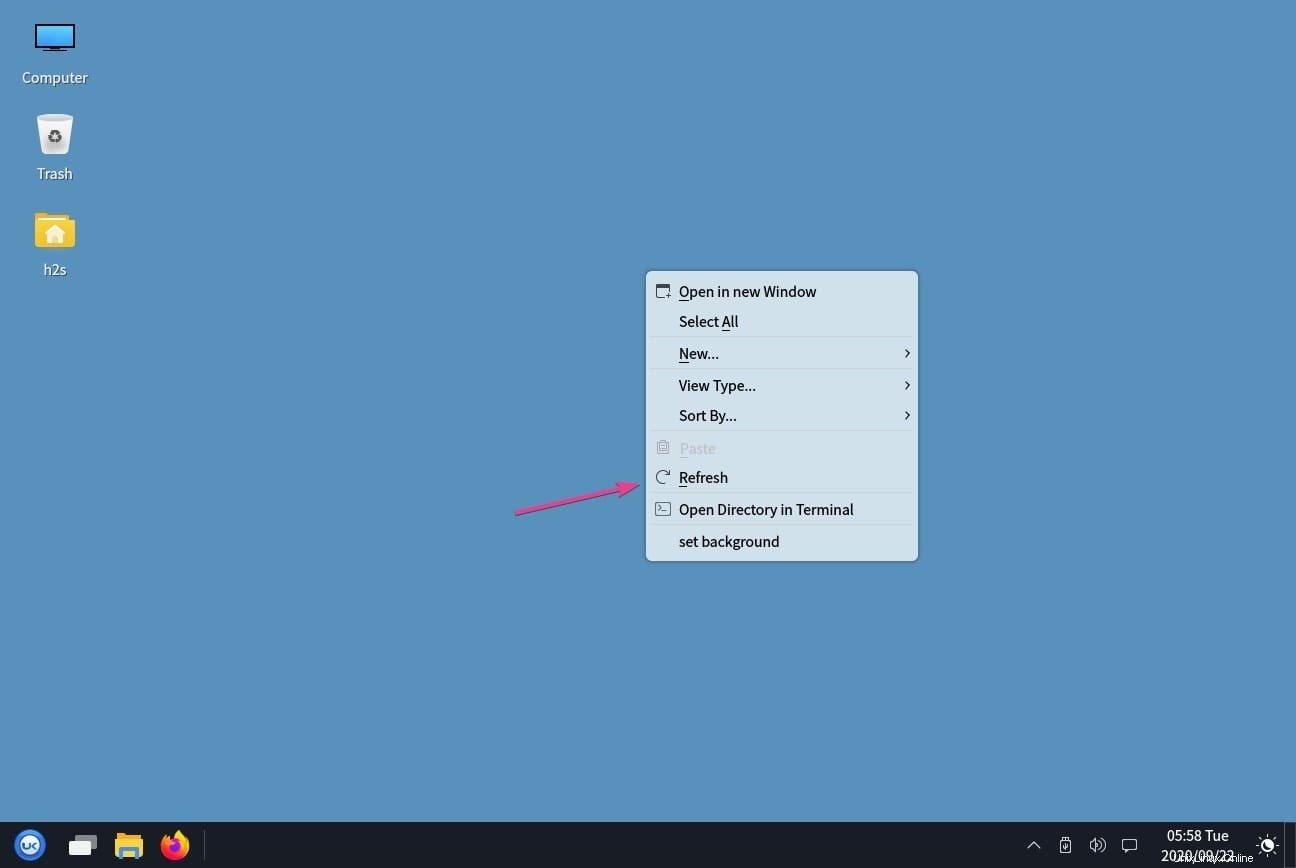
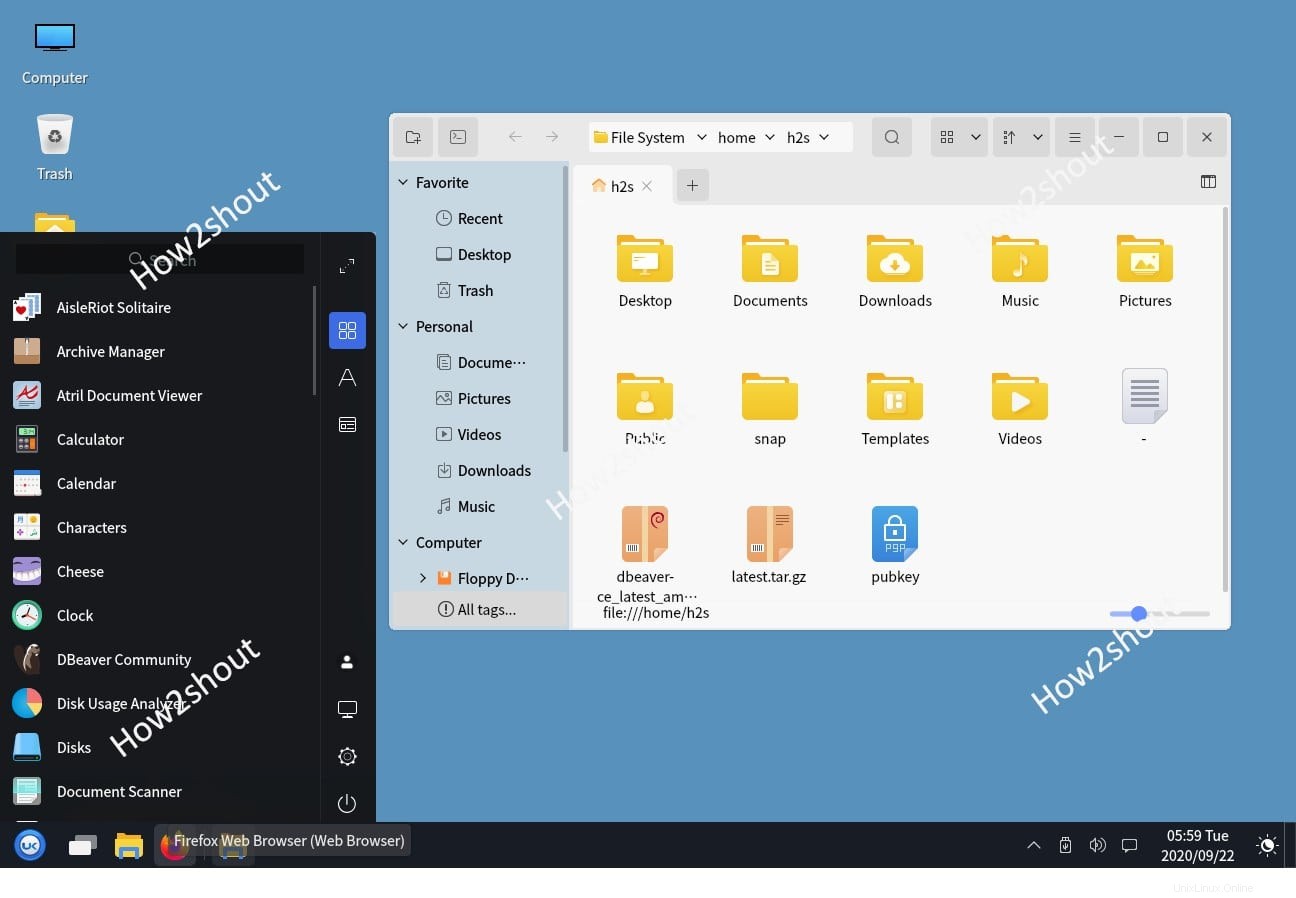
Metode 2:Menggunakan paket Tema Redstone GTK
Metode ini tidak 100 persen berlaku terkadang tidak berfungsi seperti yang ditunjukkan oleh pengembang. Namun, masih di sini harus dilalui. Dalam metode ini, kita akan menggunakan paket them yang disebut Redstone, yang sebenarnya adalah paket tema yang dibuat untuk pengguna Linux. Paket tema Redstone terutama terdiri dari dua versi tema yaitu mode Terang dan mode Gelap. Anda dapat mengunduh salah satunya atau bahkan mencoba keduanya.
Boomerang bebas menggunakan Tema sehingga bisa mendapatkannya secara gratis. Klik di sini untuk mengunjungi halaman unduhan Redstone.
Cukup klik tautan yang diberikan di atas dan unduh aplikasi langsung ke PC Linux Anda, lalu ekstrak file di pengelola file apa pun yang ingin Anda gunakan. Juga untuk mengekstrak file, Anda juga dapat mengetikkan perintah di bawah ini pada panel terminal.
cd ~/Downloads unzip Windows-10-Dark-*-dark.zip
Sekarang ketik perintah berikutnya di jendela Terminal untuk memindahkan tema ke direktori tema Linux.
mkdir ~/.themes mv Windows-10-Dark-*-dark/ ~/.themes
Setelah itu ubah nama file secara manual jika diperlukan. Tapi ingat jika Anda menggunakan GNOME, maka Anda harus menginstal tweak GNOME untuk mengubah pengaturan tema default. Untuk melakukannya, jalankan perintah berikut di jendela terminal.
sudo apt install gnome-tweaks
Sekarang konfirmasikan instalasi Anda ketika ditanya dan tunggu sampai selesai. Setelah penginstalannya selesai, luncurkan Tweaks dari peluncur aplikasi. Navigasikan ke Tampilan di panel sebelah kiri, Di jendela yang terbuka, buka Aplikasi di bawah Bagian Tema , dan pilih Windows-10-2.0.1 atau apa pun nama yang ada untuk PC Anda. Jika Anda menggunakan versi lain dari distro Linux maka prosedur pengaturan Tema mungkin berbeda, tetapi sisanya akan sama. Dalam hal ini, jika Anda bingung, cari tutorial video apa saja untuk mengetahui cara mengubah pengaturan Tema di distro Linux Anda.
Ubah Ikon
Karena ini bukan metode yang sepenuhnya terbukti, namun menggunakan ikon seperti Windows akan mengubah tampilan lebih banyak lagi sehingga Anda dapat mencapai tampilan seperti MS Windows di PC Linux Anda. Untuk melakukan ini, Anda harus mengubah ikon PC Linux Anda agar mirip dengan OS Windows. Untuk melakukan ini, Anda harus pergi ke halaman GitHub ikon Boomerang Windows 10. Di sini klik Unduh, pilih Unduh file zip.
Sekarang unzip arsip seperti yang kita lakukan dengan tema Boomerang dengan jenis perintah Terminal yang sama.
cd ~/Downloads unzip Windows-10-master.zip
Kemudian pindahkan file hasil ekstrak ke direktori tema.
mkdir ~/.icons mv Windows-10-master ~/.icons/
Sekarang, dengan asumsi Anda menggunakan Ubuntu, buka Tweaks dari menu aplikasi, buka Tampilan , Buka Ikon , lalu pilih Windows-10-master .
Ingat, jika Anda menggunakan distro Linux lain selain Ubuntu, maka prosedur perubahan tema ikon mungkin berbeda, tetapi sisanya akan sama.
Menutup
Setelah melakukan semua langkah, PC Ubuntu / Linux Anda akan terlihat hampir seperti PC MS Windows, tetapi masih ada satu hal lagi yang dapat Anda lakukan, yaitu mengubah wallpaper. Cukup unduh beberapa wallpaper MS Windows 10, dan atur wallpaper PC Anda, itu akan menambahkan getaran akhir PC Windows ke PC Linux Anda.
Melakukan semua ini tidak akan menambah atau mengurangi kinerja PC Linux Anda, juga tidak akan mengubah masalah yang kompatibel di PC Anda. Inti dari mengubah tampilan adalah untuk merasa nyaman jika Anda secara resmi adalah pengguna MS Windows. Jika pada akhirnya, Anda tidak menyukai perubahan, sangat mudah untuk kembali ke tampilan asli Linux Ubuntu. Anda juga dapat mencoba tema Linux lainnya dari repositori aplikasi Linux, dan menemukan tampilan yang cocok untuk PC Anda. Sampai jumpa lagi teman-teman.