Apakah Anda ingin mengubah antarmuka Distro Linux Ubuntu 20.04 atau 18.04 LTS agar terlihat seperti Windows 10 atau 7, berikut adalah langkah-langkah yang harus diikuti.
Ubuntu 20.04, 18.03, 19.04, 17.04, atau 16.04 hadir dengan antarmuka atau lingkungan pengguna grafis GNOME. Meskipun sangat intuitif dan mudah digunakan, pengguna beralih dari Windows 10 atau 7 namun merasa sulit untuk mengoperasikannya. Karena antarmuka pengguna yang tidak dikenal dan pengaturan opsi.
Oleh karena itu, jika Anda ingin mendapatkan manfaat dari Ubuntu Linux dan paket-paketnya tetapi dengan antarmuka seperti Windows, maka di sini dalam tutorial ini, kami akan menunjukkan beberapa perintah cepat untuk menginstal lingkungan Desktop UKUI di Ubuntu.
Apa itu UKUI- Ubuntu Kylin?
UKUI adalah lingkungan desktop untuk distribusi Linux yang tersedia di Github, yang dimaksudkan untuk menyediakan antarmuka pengguna grafis serupa Windows yang sederhana dan mudah digunakan.
Jadi, mari kita lihat instalasinya di Ubuntu 20.04 LTS, namun langkahnya akan sama untuk versi sebelumnya seperti 18.04 dan 16.04 termasuk Linux Mint dan Debian. Namun, jika Anda tidak ingin melakukan instalasi Kylin di Ubuntu 20.04, gunakan Distro Linux Kylin resmi Ubuntu 20.04 yang tersedia untuk diunduh di situs resminya.
Buka terminal perintah
Untuk menginstal UI antarmuka Windows 10 untuk Linux, kita perlu menggunakan baris Perintah di Ubuntu, untuk mengaksesnya, klik "Show Applications" dan cari Terminal atau cukup tekan Ctrl + Alt + T (tombol pintasan untuk membuka terminal Perintah).
Tambahkan Repositori PPA UKUI
Paket lingkungan desktop Linux ini mungkin tidak tersedia di repositori resmi default Ubuntu Linux, jadi kita perlu menambahkannya secara manual. Oleh karena itu, salin-tempel perintah di bawah ini di terminal dan tekan tombol Enter kunci.
sudo add-apt-repository ppa:ubuntukylin-members/ukui3.0
Ketika meminta kata sandi Pengguna Anda, berikan itu lalu tekan tombol Enter.
Perbarui dan Tingkatkan Paket
Untuk memastikan repositori yang ditambahkan dikenali oleh sistem, bangun kembali cache dan kemudian tingkatkan paket yang ada menggunakan dua perintah di bawah ini:
sudo apt update sudo apt upgrade
Instal UI seperti Windows di Ubuntu 20.04
Terakhir, jalankan satu perintah seperti yang diberikan pada langkah ini. Ini akan mengambil semua paket dan alat yang diperlukan untuk membuat Windows 10 atau 7 seperti lingkungan Desktop di Ubuntu 20.04 atau versi sebelumnya. Oleh karena itu, ini dia.
sudo apt install ukui-desktop-environment or sudo apt install ubuntukylin-desktop
Outputnya menunjukkan, dibutuhkan sekitar 559 MB ruang di disk Anda:
The following NEW packages will be installed: attr desktop-base fonts-quicksand ibverbs-providers kactivities-bin kactivitymanagerd kde-config-screenlocker kio kpackagelauncherqml kpackagetool5 kwayland-data kwayland-integration libcephfs2 libdbusmenu-qt5-2 libgsettings-qt1 libhfstospell10 lib ui-kwin-x11 ukui-media ukui-media-common ukui-menu ukui-panel ukui-polkit.... .......ukui-power-manager ukui-power-manager-common ukui-screensaver ukui-session-manager ukui-settings-daemon ukui-settings-daemon-common ukui-sidebar 0 upgraded, 207 newly installed, 0 to remove and 50 not upgraded. Need to get 183 MB of archives. After this operation, 559 MB of additional disk space will be used. Do you want to continue? [Y/n]
Logout dan Login ke UKUI- Windows 10 seperti antarmuka di Ubuntu
Setelah instalasi selesai, buka Taskbar Ubuntu dan di ujung kanan, Anda akan melihat ikon panah mengarah ke bawah, klik yang memilih "matikan/log out" dan pilih Log out pilihan.
Sekarang, klik nama pengguna Anda, dan sebelum memasukkan kata sandi, klik ikon roda gigi yang tersedia di sisi kiri bawah layar. Pilih UKUI lalu masukkan kata sandi pengguna Anda untuk login kembali.
Catatan :Setelah menginstal Ubuntu Kylin UI, Anda akan memiliki lingkungan desktop ganda di OS Anda, jadi jika Anda ingin yang default, logout lagi dan pilih Ubuntu, bukan UKUI.
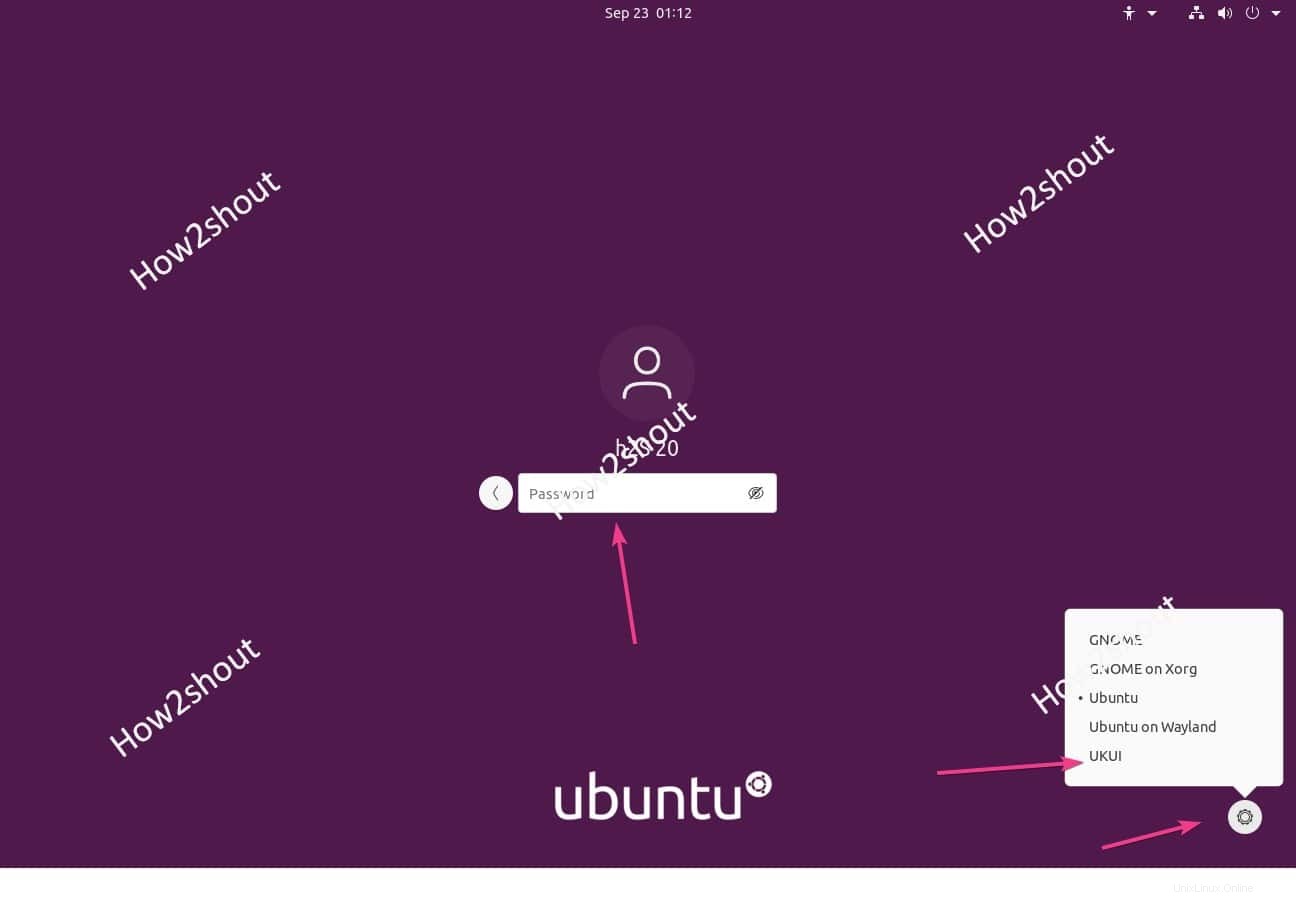
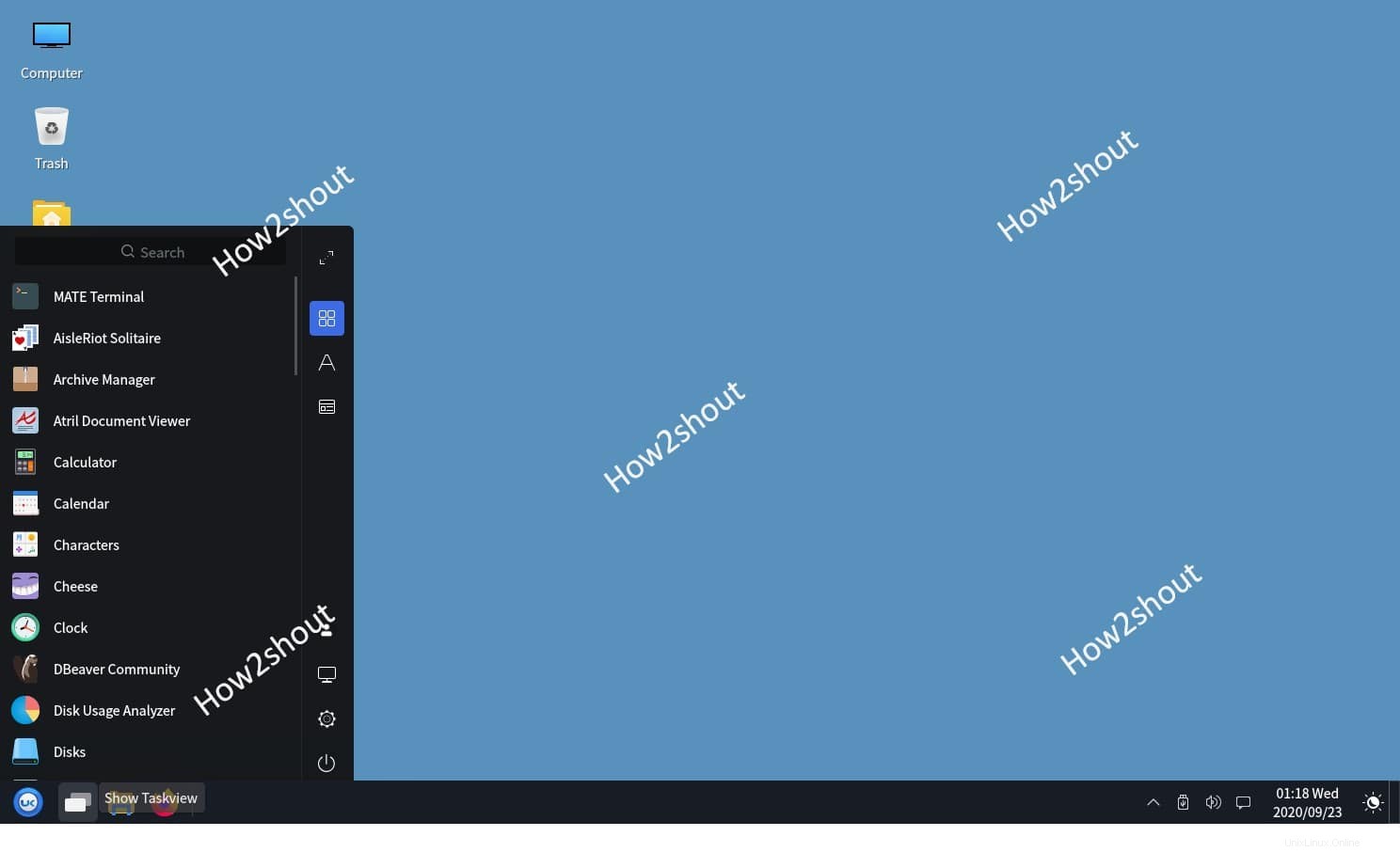
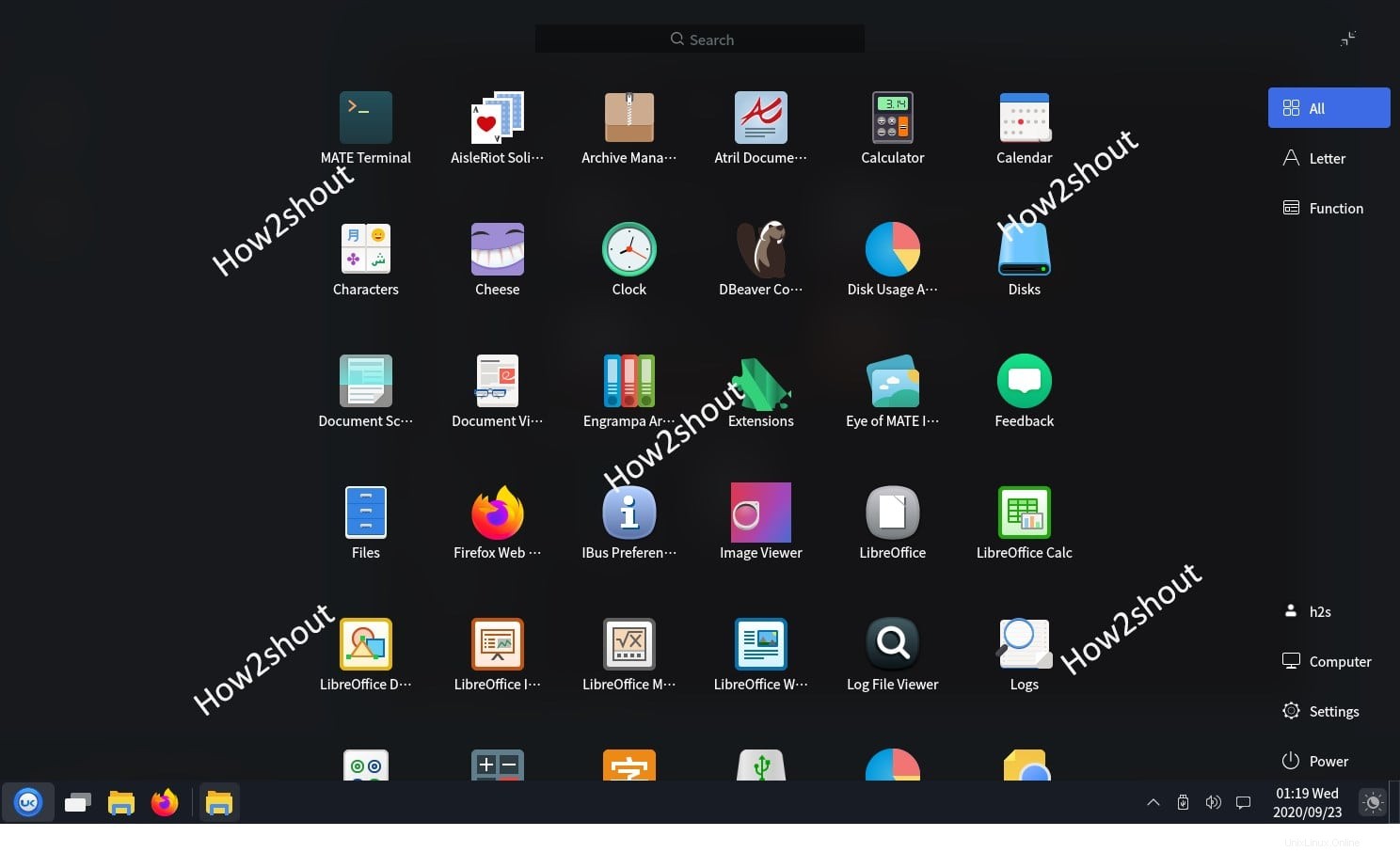
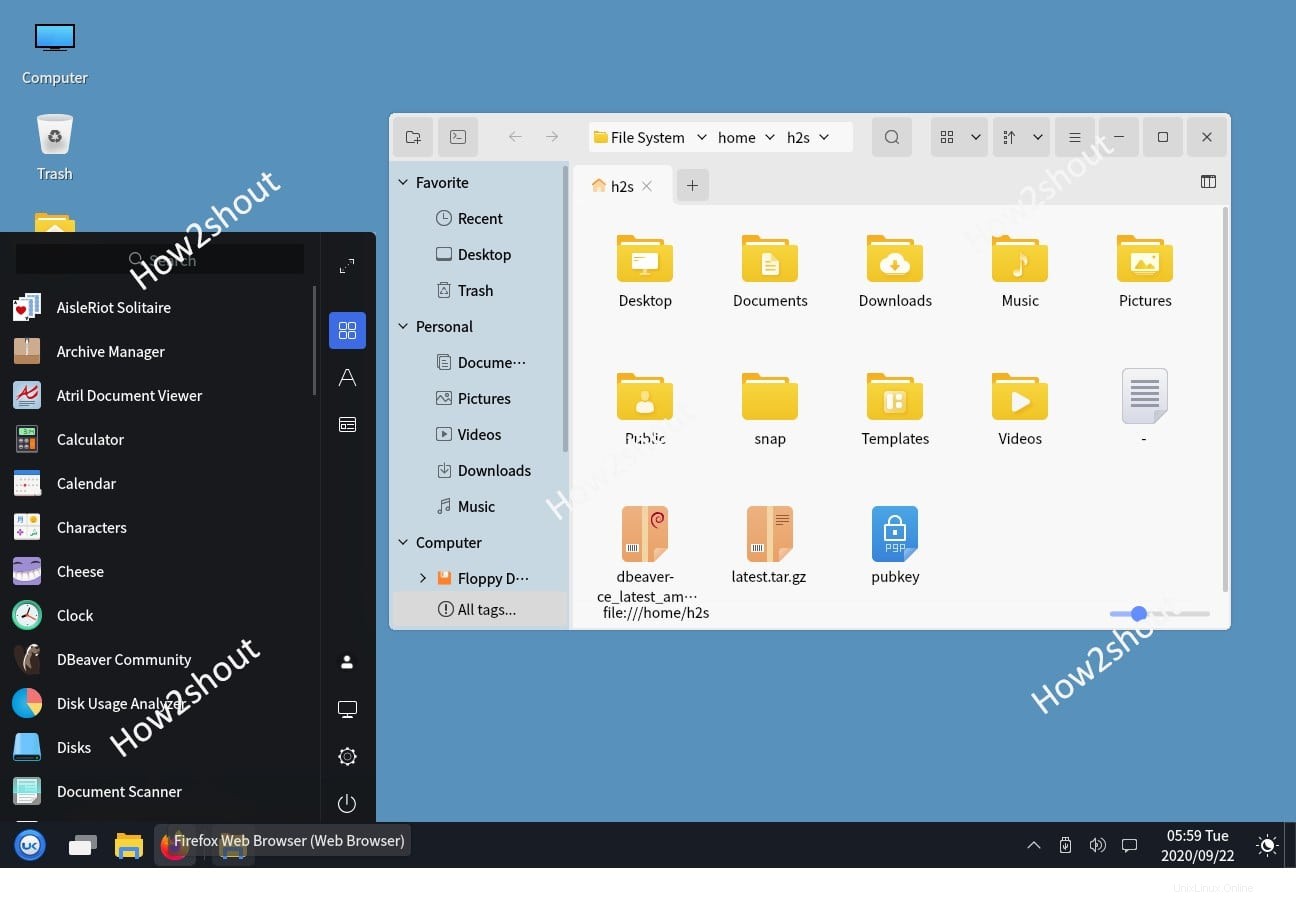
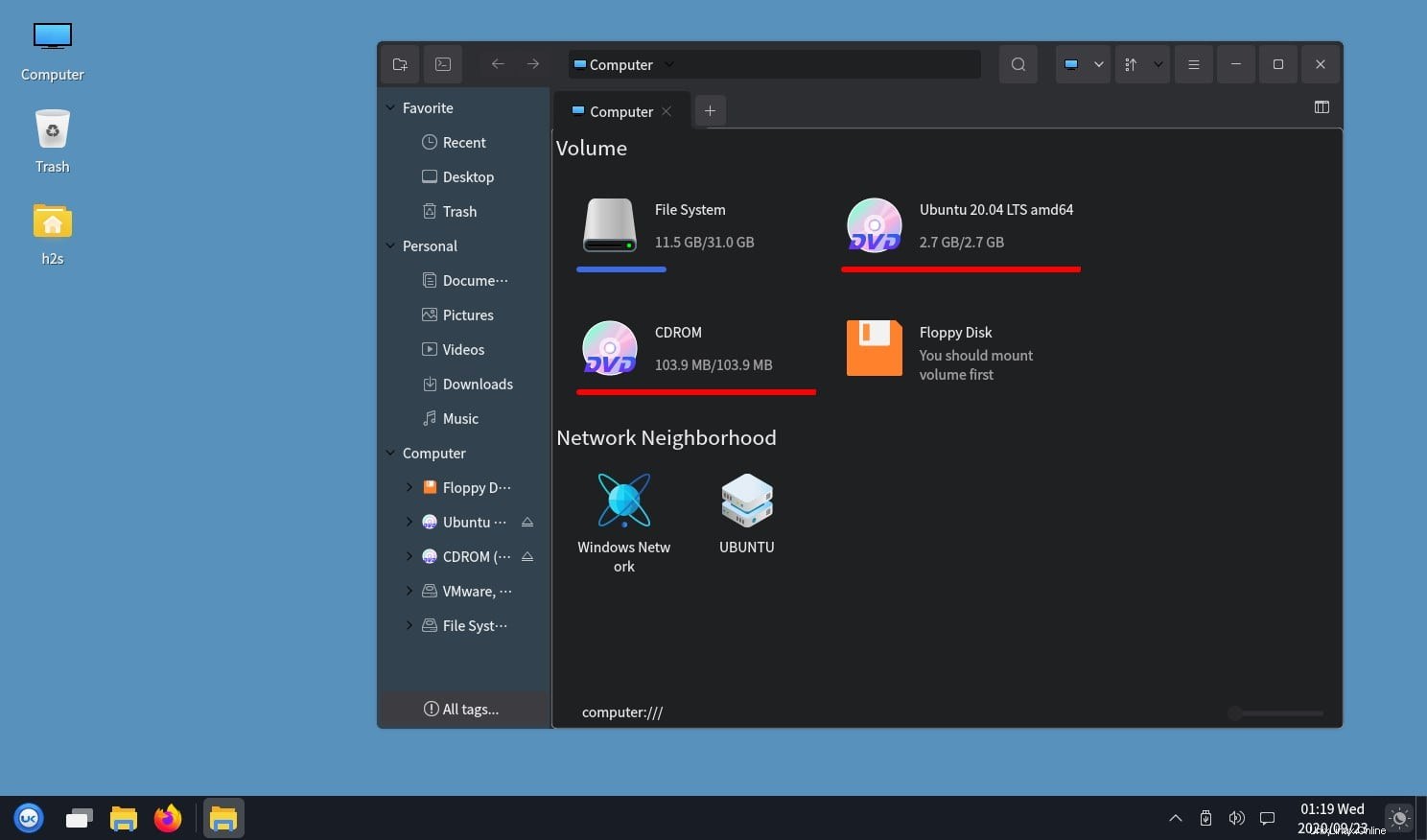
Copot UKUI- Lingkungan Desktop Ubuntu Kylin
Jika Anda menghadapi beberapa masalah dengan antarmuka seperti UKUI- Windows 10 maka kami dapat menghapus instalannya sepenuhnya. Untuk menghapus UKUI, keluar dari sistem dan klik lagi ikon Roda Gigi yang tersedia di sisi kanan bawah. Kali ini daripada memilih UKUI, pilih Ubuntu, UI default.
Sekarang, buka terminal perintah dan jalankan perintah di bawah ini untuk sepenuhnya membersihkan dan menghapus lingkungan desktop ini, yang telah kami instal dalam tutorial ini.
sudo apt purge ukui-desktop-environment ubuntukylin-default-settings peony-common
Mulai ulang, sistem dan Anda akan melihatnya tidak dapat diakses lagi di Linux Anda.